Как установить расширение chrome для всех пользователей
Обновлено: 04.07.2024
В этой инструкции я покажу, как создать расширение для браузера Google Chrome и при желании опубликовать его в открытом доступе.
Расширение или плагин для Chrome – это приложение, которое добавляет новые возможности браузеру. В магазине Chrome порядка 200 тысяч расширений для разработчиков, маркетологов, дизайнеров и других пользователей браузера.
SimilarWeb показывает 1,141 млрд посещений главной страницы за август. Если хотя бы 10% из них приходится на десктопный браузер и целевое действие, то это 141 млн открытых вкладок в месяц. На возврат и закрытие вкладки уходит не меньше секунды. Получается, мы собираемся сэкономить 31,5 тысячи человеко-часов в месяц.
Приготовим минимальный стартовый набор.
1. Создайте папку проекта. Назовите ее именем вашего расширения.
2. Создайте javascript-файл, в котором будет реализована логика приложения. Я назвал его app.js.
3. Добавьте в созданный файл команду для тестирования: вывод строки в консоль или в диалоговое окно браузера.
4. Создайте manifest.json – служебный файл, который должен быть в каждом расширении.
Обязательные параметры, должны быть в каждом manifest.json:
manifest_version – целое число, обозначает версию формата манифеста. Для современных версий браузера значение равно 2;
name – название расширения, до 45 символов. К названию стоит подойти ответственно – оно отображается в магазине, при установке и на странице управления расширениями (chrome://extensions);
description – простой текст, до 132 символов. Отображается в магазине и на странице управления расширениями;
icons – список из иконок расширения;
5. Подготовьте иконку в формате png размером 128х128 пикселей и положите ее в папку проекта. Эта версия отображается при установке и в магазине расширений. Рекомендуют также добавить иконку размером 48х48 пикселей – она отображается на странице управления расширениями. И можно добавить версию 16х16 пикселей, которая будет использоваться как фавикон.
К этому моменту в нашем проекте есть иконка расширения, manifest.json со служебной информацией и app.js, в котором позже появится код приложения.
Примечание: расширение может состоять из нескольких JS-файлов, HTML-верстки и CSS-стилей.
Теперь можно проверить, что мы выполнили минимальные требования к расширению.
1. Войдите в свой аккаунт в браузере Chrome.
2. Перейдете на страницу chrome://extensions.
3. В правом верхнем углу включите Режим разработчика.
4. Нажмите Загрузить распакованное расширение и выберите папку проекта. В результате вы увидите похожую картинку:
5. В новой вкладке браузера откройте любую веб-страницу. Отлично, работает!
Теперь мы готовы добавить полезное действие.
Кусочек кода в этой рамке доставляет столько неудобств. Избавимся от него!Получается, с помощью javascript нам нужно выбрать две ссылки и удалить этот атрибут.
1. В app.js сохраните ссылки в переменные:
Здесь мы выбираем элементы по их идентификатору (id).
2. Если такие ссылки найдены, удалите у них атрибут target.
Похоже, этого кода достаточно для решения проблемы.
Заодно давайте пропишем в manifest.json правило, по которому расширение будет запускать наш скрипт только на целевой странице. Для этого в параметре content_scripts в ключе matches пропишем конкретный URL:
Кстати, после обновления расширения стоит обновить версию и в manifest.json:
После внесения правок важно обновить расширение в браузере. Для этого нажмите на стрелку на странице управления расширениями (chrome://extensions/).
Готово! Проверим расширение в боевых условиях.
Этот шаг необязательный. Во-первых, возможно, вы не хотите делать доступным для всех свое расширение. А во-вторых, возможно, не захотите платить за это $5. Такой регистрационный сбор должен оплатить разработчик Chrome Web Store.
Это всё. Остается ждать результат проверки, которая может занять несколько недель.
Я отправил расширение на проверку параллельно с публикацией статьи. Как только получу ответ, добавлю комментарий со ссылкой на опубликованное расширение.
Надеюсь, эта инструкция была вам полезной. Буду рад обсудить детали в комментариях.
Мы тут собрали умную камеру для наблюдения за котиками. Хотите научим?И всё это ради 5 (3) строк кода?
И всё это ради 5 (3) строк кода?
Всё это ради решения проблемы. В данном случае получилось решить её с помощью нескольких строк кода.
один раз установить расширение Tampermonkey
Вы правы, это можно делать и так. Или можно было просто написать сниппет и сохранить его в браузере. Подозреваю, что есть еще несколько вариантов. Но мне хотелось самому написать расширение для браузера и показать в инструкции, как это сделать. Писать под эту задачу сложное приложение, кажется, излишне.
мне хотелось самому написать расширение
Вот это уже другой вопрос. Поэтому я сознательно опустил тему непосредственно написания расширений, а комментарий относился именно к самой идеи/мотивации (читать: проблеме) и описал максимально быстрый и эффективный способ решения таких проблем (создание правок для сайтов).
Да, понимаю.
Кстати, если бы вы описывали пошагово создание расширения, какую задачу выбрали бы для иллюстрации?
У меня было несколько идей, в итоге победила та, что связана с реальной «болью» и не требует долгих объяснений, чтобы не раздувать инструкцию.
Скорее всего я бы выбрал вариант автономного приложения с использованием сетевого API бесплатных сервисов (чтобы это смог повторить каждый), либо просто парсинга, с информативной иконкой с числовым показателем и уведомлениями (Notifications API).
Идеальным вариантом для демонстрации, как мне кажется, было бы расширение для мониторинга конкретной информации (входящие e-mail, доступные билеты, баланс на счёте, начало трансляций и так далее) с информативными image/text-уведомлениями.
Это не требует много кода, но функционал используемых API очень показателен и информативен, который в последствии можно универсально применить под свои нужды.
Ага, примерно так я первое расширение для Pyrus написал в 2013 году )))
UPD. Расширение опубликовано в Chrome Web Store. На почту никакое уведомление не приходило, поэтому сложно сказать, сколько времени заняла проверка.
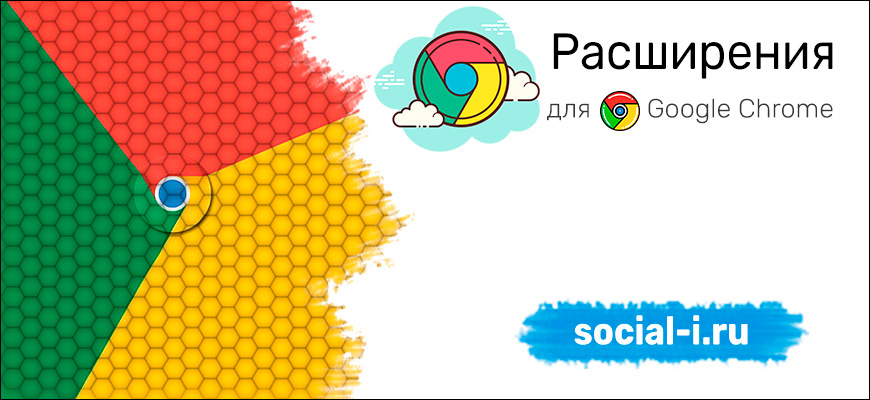
Всего в несколько кликов можно скачать расширение для Google Chrome – настроить новые функции и убрать лишние. Доступны самые разные инструменты: антивирусы, редакторы, медиаплееры, работа с вкладками, настройка дизайна и прочее. Главное не переборщить с количеством сервисов – они забирают некоторую часть ресурсов Chrome для своей работы.
Установка расширений в Google Chrome
Простой и безопасный способ – установить расширения из веб-магазина Chrome. Откроется главная страница с категориями программ и темами.

Еще один способ установить плагин – перейти в магазин браузера, кликнув на три вертикальные точки в правом верхнем углу. Появится контекстное меню. Выбирают «Другие инструменты» и далее – «Расширения». Браузер перенаправит на страницу магазина.
Как подобрать подходящее расширение из веб-магазина Chrome:
Важно! Для удобства в левой колонке есть поиск и фильтр (бесплатно, оффлайн-сервисы, совместимые с Google Диском, подходящие под Android, от Google, оценки пользователей).
При наведении на любой из вариантов появится краткое описание, помогающее ознакомиться с функционалом плагина. Более подробная информация – на странице расширения. Есть общий обзор, оценка, отзывы, размер, список альтернативных вариантов
Установить расширение в Google Chrome вручную на ПК просто:
Важно! В мобильной версии Chrome добавить плагин невозможно. Если зайти в магазин и нажать «Установить», сервис появится в браузере на ПК (при авторизации в аккаунте).
Помимо официальных, в браузере используют и неофициальные плагины – с разных площадок в интернете. Но их установка может сказаться на работе веб-браузера и общей безопасности.

- Переходят в меню с расширениями: «Дополнительные инструменты», затем «Расширения».
- В верхней панели находится переключатель «Режим разработчика».
- Появятся новые кнопки – нужно кликнуть на «Загрузить распакованное расширение».
- Во всплывающем окне указывают путь к плагину, скачанному со стороннего сайта.

После загрузки остается лишь переключить ползунок в статус «Включено». Для начала работы нажимают на ярлык, расположенный справа от адресной строки.
Обратите внимание! В режиме инкогнито и в гостевом режиме плагины не устанавливаются.
Управление расширениями в Google Chrome
В браузере есть возможность настроить плагины. Среди возможностей – включение и отключение, удаление, просмотр в анонимном режиме.
Действия для управления расширениями:
Значки дополнений находятся на панели инструмента – ярлык «Дополнения».
Обратите внимание! Значки можно расположить на панели быстрого запуска и там же их настраивают. Для этого переходят к плагинам, выбирают необходимый вариант и кликают на значок «Закрепить». Эта возможность доступна не для всех дополнений.
Где хранятся расширения Google Chrome?
Если требуется найти список плагинов Google Chrome, сделать это можно через значок на верхней панели (справа от адресной строки). Откроется окно плагина с рядом настроек. В том числе, доступно отключение сервиса.
Для просмотра всех дополнений:
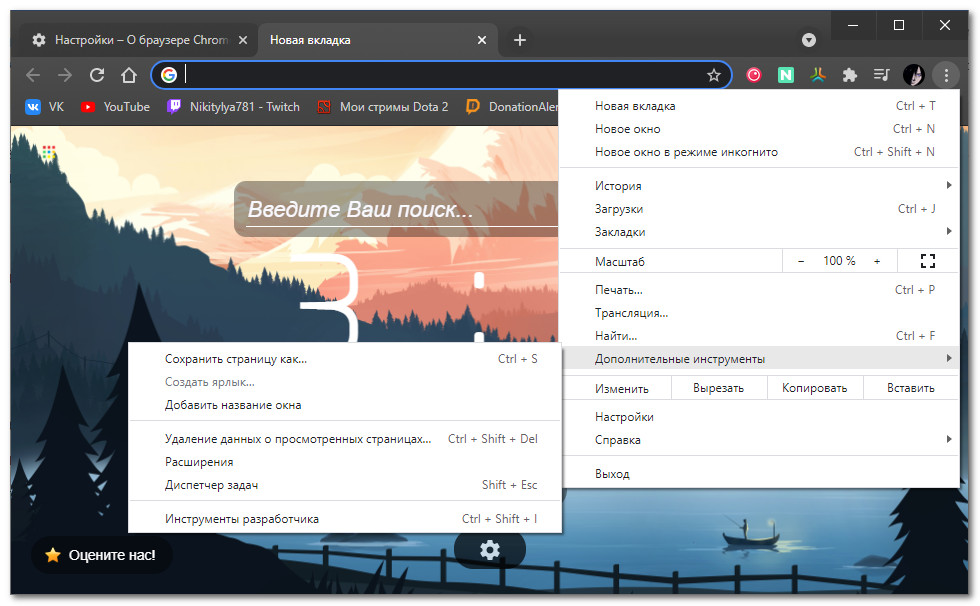
- Нажать на три вертикальные точки – в правом верхнем углу (кнопка меню).
- Выбрать «Дополнительные инструменты» и «Расширения».
- Браузер перенесет на отдельную страницу с перечнем плагинов, где можно управлять расширениями в Гугл Хром.
- С расширениями можно ознакомиться, отключить или включить, провести необходимые настройки.
Искать расширения в Гугл Хром можно и через окно поиска. Найти необходимый плагин можно по названию, версии и идентификатору.
Как удалить расширение из Гугл Хром?
Плагин можно удалить полностью или же просто временно отключить. Включить дополнение снова можно в любой момент – через ярлык на верхней панели или через список всех плагинов.
Как удалить расширение из Гугл Хром:

- Нажать на меню в правом верхнем углу (троеточие).
- Выбрать «Дополнительные инструменты», «Расширения».
- Найти в списке соответствующий плагин и нажать на кнопку «Удалить».
- Подтвердить выполнение действия.
- Таким образом, можно удалить все расширения Google Chrome.
Случается, что плагин не отображается на общей странице. Отыскать его можно в скрытой системной папке Windows (Extensios). Внутри содержатся папки с названиями каждого плагина. Остается лишь удалить соответствующие файлы и перезагрузить устройство.
Как упаковать расширение в Google Chrome?
Иногда плагины требуется перенести из одного профиля на другой (на другой компьютер или даже браузер). Самый простой способ – подключить Google-аккаунт. Тогда расширения и прочие данные синхронизируются.
Но способ не сработает, если перенести плагины необходимо на другой профиль или же браузер. Используется упаковка расширений. Тогда плагины можно поставить где угодно и без интернета.
Как упаковать расширение в Google Chrome:
- Включить отображение скрытых файлов, отыскать папку Extensions.
- Появятся названия папок с плагинами. Можно заходить в каждую из них, посмотреть значки расширения и залезть в код скрипта.
- Требуется скопировать адресный путь необходимой папки.
- Перейти в Настройки и управление Google Chrome, далее в «Дополнительные инструменты» и в «Расширения».
- Напротив «Режим разработчика» ставят галочку.
- Кликают на кнопку «Упаковать расширение», через обзор указывают полный путь до папки.
- Сгенерируются два файла – с расширениями .crx и .pem (установщик и ключ).
Упакованные плагины сохраняют на нужный компьютер. Затем открывают Google Chrome – в него переносят файл с расширением .crx. Стартует установка.
Обратите внимание! Google Chrome не позволяет упаковывать сразу несколько расширений. У каждого плагина – не только отдельная страница, но и идентификатор. Можно сохранить расширение Google Chrome на компьютер отдельно.
Как отключить расширения в Гугл Хром?
Отключить плагины в Google Chrome можно через браузер. В правом верхнем меню нажимают на три вертикальные точки, выбирают «Дополнительные инструменты» и «Расширения».
Действия для отключения плагина:

- Найти необходимое дополнение среди других.
- Убрать галочку «Включено».
- Значки отключенных плагинов становятся черно-белыми.
- Включить плагины можно таким же образом, как и отключить расширения в Гугл Хром – с помощью бегунка.
В этом же меню можно удалить любое из дополнений. Делается это в один клик. Необходимо выбрать требуемый плагин и удалить расширение.
Разнообразие плагинов усиливает популярность Chrome, расширяя функционал браузера. Их легко добавлять, настраивать и запускать – в несколько кликов.
Google Chrome – это самый популярный браузер в мире. Пользователи ценят его за многие качества, включая и высокую скорость открытия страниц, и удобство поиска, и стабильность работы, компактное расположение и за многие другие качества. Единственная претензия, которую могли бы предъявить пользователи к разработчикам – это минимальный набор функций, имеющийся в браузере непосредственно после установки. Но этот кажущийся недостаток легко устранить, если знать, как управлять расширениями в Гугл Хром, где их найти, как устанавливать и настраивать.
Для чего нужны расширения в Гугл Хром
Снабдить браузер минимальным набором функций и дать возможность увеличить их количество путем установки расширений – идея очень продуктивная. Каждый пользователь может решить для себя, какие именно функции ему требуются, и установить только соответствующие приложения, не занимая лишнее место на жестком диске.
Расширений для Google Chrome существует немало, и каждое предоставляет свои возможности:
- Checker Plus for Gmail уведомляет о поступлении электронной почты, причем просматривать и удалять ее можно прямо в окне расширения, не задействуя основной интерфейс Gmail.
- Downloads добавляет панель загрузок и всплывающее окно для управления ими.
- Pushbullet позволяет быстро отсылать файлы или тексты на мобильные устройства.
- uBlock Origin блокирует надоедливую рекламу.
- Video DownloadHelper позволяет скачать видео непосредственно в процессе его просмотра в Интернете.
- Timestats ведет статистику посещений, с его помощью можно узнать, на каких сайтах пользователь проводит больше времени.
- Signals by HubSpot поможет узнать, открыл ли адресат письмо, отправленное в Gmail, перешел ли по ссылке, которая была в нем.
- С помощью XTranslate можно быстро перевести фрагмент текста на иностранном языке, выделив его.
Это лишь некоторые примеры, а всего в магазине Chrome доступны сотни тысяч плагинов: для работы с документами, фото, для ведения блогов, общения в соцсетях и многих других целей.
Основные действия с расширениями
Любое расширение можно установить, включить, выключить и удалить. Кроме того, у разных плагинов могут быть расширенные настройки и дополнительные кнопки управления – это уже зависит от конкретного расширения.
Как открыть
Есть несколько способов, как открыть расширения в Хроме. Самый простой – перейти на страницу chrome://extensions/, где можно увидеть, какие плагины установлены и включены.
Второй способ, по сути, дублирует первый:
- нажимаем три точки в углу браузера;
- переходим в «Настройки»;
- нажимаем «Расширения».
В итоге оказываемся на той же самой странице. Третий способ тоже ведет на страницу extensions, но иным путем:
- нажимаем кнопку «Расширения» (похожа на серую деталь паззла в правом верхнем углу);
- нажимаем «Управление расширениями».
Если у вас не включено ни одного плагина из магазина Chrome, то кнопка «Расширения» будет отсутствовать в интерфейсе.
Установка

Несмотря на то, что это «магазин», большинство плагинов абсолютно бесплатно. Устанавливаются они примерно по одному сценарию:
- переходим на страницу нужного расширения;
- нажимаем «Установить»;
- нажимаем «Установить расширение» и следуем указаниям на экране.
Обычно расширение начинает работать сразу после установки, но иногда может и потребовать перезагрузки.
Настройка параметров
У многих расширений – например, Lightshot (скриншоты) или Grammarly (проверка английской орфографии) – нет никаких дополнительных параметров. Вся их настройка – это вкл. или выкл.
Однако бывают плагины с обширным набором настроек, как например, Adblock Plus или S3.Переводчик. Чтобы добраться до их настроек:
- кликаем на кнопку «Расширения» в правом верхнем углу Хрома;
- напротив интересующего нас расширения нажимаем кнопку «Другие действия» (три точки);
- нажимаем «Настройки» или «Параметры» в контекстном меню.
Там же, в контекстном меню могут находиться дополнительные кнопки управления плагином. Какие именно – зависит от конкретного расширения.
Предоставление доступа к сайтам
Некоторые приложения нуждаются в разрешении на работу с теми или иными сайтами, включая как чтение, так и изменение их.
Эта функция регулируется под кнопкой «Детали» на странице chrome://extensions/
Не у всех расширений эта опция имеется – у некоторых в пункте «Доступ к сайтам» написано «У этого расширения нет дополнительного доступа к сайту». Если же дополнительный доступ есть, то на выбор предоставляются три варианта:
- при нажатии;
- на выбранных сайтах;
- на всех сайтах.
Если вы установите флажок в пункте «На выбранных сайтах», появится окно «Добавление сайта». В нем следует ввести адрес нужного ресурса и нажать «Добавить».
Если вы выбрали пункт «При нажатии», приложение не будет функционировать, пока вы не нажмете его кнопку на панели.
Как запретить доступ
Чтобы заблокировать тому или иному приложению доступ к определенным ресурсам, нужно выбрать пункт «На выбранных сайтах» и удалить из списка те, доступ к которым вы предполагаете закрыть.
Восстановление поврежденного расширения
- открыть список расширений и найти в нем нужное;
- нажать кнопку «Восстановить»;
- подтвердить восстановление в появившемся диалоговом окне.
Работа расширения возобновится.
Временное отключение
Если расширение в данный момент не нужно, но удалять его вы его не хотите, поскольку оно может потребоваться в будущем, его работу можно приостановить:
- нужно зайти в расширения в Гугл Хром;
- найти нужное;
- перевести кнопку включения из положения «вкл» (синий цвет) в «выкл» (серый).
Когда расширение снова потребуется, тем же переключателем его можно будет включить.
Удаление
Как любые приложения, расширения занимают место на жестком диске, и их не должно быть слишком много. Если вы уверены, что какое-либо расширение вам больше не потребуется, его легко удалить:
- войти в список расширений через меню браузера;
- найти в нем нужное расширение и нажать кнопку «Удалить»;
- подтвердить данное действие, вновь нажав кнопку с надписью «Удалить».
Разумное управление расширениями и удачный их выбор позволяет значительно расширить возможности браузера Google Chrome, не занимая лишнее место на жестком диске.
Разработчики Google по умолчанию придали собственному браузеру только самые необходимые возможности для комфортного серфинга. Однако, если включить или установить расширения в Гугл Хроме, его функциональность сильно возрастет, появится возможность: блокировать рекламу, устанавливать VPN, загружать музыку или видео и многое другое. В рамках данной инструкции рассмотрим основные способы активации, инсталляции дополнений как силами самого веб-обозревателя, так и с помощью дополнительных плагинов.

Как установить расширение в Google Chrome
По умолчанию в веб-обозревателе Хром нет никаких дополнений. Если возможностей браузера недостаточно для комфортного серфинга или стоят специфические задачи, можем добавить расширения в Google Chrome одним из доступных способов. Они есть самые разнообразные, но наиболее популярными являются аддоны для блокировки рекламных баннеров и прокси, VPN.
Существуют разные способы для установки плагинов со своими плюсами и минусами, поэтому сейчас мы рассмотрим каждый из них индивидуально.
Способ 1: из магазина расширений Google
Самый простой и популярный способ поставить расширение в Гугл Хром – загрузить его с официального магазина Google. Здесь большой выбор доступных плагинов, большинство из которых бесплатны. Главный плюс метода – все аддоны проверены на наличие вирусов, поэтому риск подхватить зловреда значительно ниже, чем при установке дополнений со стороны.
Как установить расширения в Гугл Хром:
- Открываем страницу с дополнениями Google по ссылке .
- В поисковую строку слева сверху вводим название, тип или ключевую фразу для обнаружения аддона. К примеру, если ввести VPN, отобразится большинство расширений такого рода.
- Можем сразу из списка нажать на кнопку «Установить» или сначала перейти на страницу плагина и уже затем внедрить его в браузер одноименной клавишей.
- В выпадающем окне нажимаем на активный элемент «Установить расширение».
Таким способом мы можем инсталлировать любое дополнение из магазина Google. Сразу после установки оно отобразится в панели расширений, которая расположена справа от адресной строки (правый верхний угол). Отсюда можем взаимодействовать с плагинами и настраивать их.
Способ 2: устанавливаем расширение в Google Chrome вручную
Чтобы установить новое расширение в Гугл Хром, магазин Google может не подойти. На стадии тестирования свежего дополнения его можем разместить в браузере только вручную. Также метод применим для установки тех плагинов, которые недоступны в официальном маркете. В основном сюда относятся дополнения, которые противоречат правилам сервиса. К примеру, Savefrom – полезный, давно известный сервис, но его нет в магазине Гугл.
Важно! Установка расширений Гугл Хром ручным методом связана с рисками, так как неизвестно, что именно записано в коде плагина. Мы не рекомендуем устанавливать плагины в Гугл Хром с сомнительных источников, иначе есть риск подхватить вирусы. Если и пользоваться этим методом, то только для того, чтобы загрузить собственный аддон или дополнение с проверенных источников.
Как добавить расширение в Гугл Хром вручную:
Способ 3: как добавить расширение в Гугл Хром из магазина Opera
Есть еще один интересный метод, позволяющий добавить плагин в Гугл Хром, но из магазина другого браузера. Opera, как и Chrome, основаны на одной платформе, что и использует расширение Chameleon. Оно адаптирует аддон с Opera под браузер Гугл. Правда, способ работает не всегда, порой дополнения оказываются нерабочими, но чаще всего все проходит успешно.
Как установить расширение браузера Гугл Хром:
После непродолжительного ожидания можем начинать пользоваться расширением, оно отобразится в соответствующей панели.
Как включить плагины в Гугл Хром
Если в браузере уже есть аддон, его не нужно устанавливать. Более того, нет возможности повторно разместить уже ранее внедренный плагин. Нужно всего лишь активировать его, что можем сделать всего за пару кликов мышью.
Как включить расширения Google Chrome:
Готово, расширение готово к использованию.
Дополнительные рекомендации по установке расширений для Google Chrome
Есть еще несколько советов, которые помогут в процессе установки:
- Можем переносить расширения с другого браузера Chrome. Если на другом ПК уже установлено дополнение, то переходим на его страницу, копируем «Идентификатор» и находим папку с одноименным названием в каталоге с браузером. Копируем папку и переносим ее на другой компьютер и размещаем в том же месте. Еще один вариант – запаковать расширение и установить его на втором ПК.
- Расширения тоже синхронизируются. Достаточно включить синхронизацию на нескольких аккаунтах и дополнения автоматически перенесутся между устройствами. Это работает только между компьютерами и на мобильные платформы не распространяются.
- Перед установкой всегда смотрим на количество загрузок и оценок. Расширения часто подделывают, создавая сомнительные копии с подобными названиями. При этом они могут располагаться даже выше в списке, чем оригиналы.
Все перечисленное должно помочь установить и активировать расширения в Google Chrome. Благодаря нескольким рассмотренным способам, каждый сможет подобрать лучший метод для личных потребностей. Осталось только реализовать все прочитанное в жизни.
Читайте также:

