Как установить разрешение экрана через параметры запуска в стим
Обновлено: 05.07.2024

Чтобы заставить Steam-игру работать по определенным правилам и в соответствии с конкретными параметрами, можно выставить определенные параметры запуска. Делать это удобно через игровой клиент сервиса — так пользователь без труда сможет настроить конкретные параметры для каждой игры отдельно.
Использование параметров запуска в Steam
Как можно понять, параметры запуска виляют на то, как именно будет запущена игра. Это очень удобно в первую очередь при возникновении проблем, из-за которых игра вылетает или вообще не хочет запускаться. Кроме этого, пользователь сможет задать одну из расширенных настроек, которой нет в меню настроек игры, без ручного редактирования конфигурационного файла. И, наконец, так можно получить некоторые дополнительные возможности, такие как внутриигровую консоль.
-
Чтобы выставить параметры запуска, откройте игровой клиент, перейдите в «Библиотеку», найдите из списка игру, кликните по ней правой кнопкой мыши и выберите пункт «Свойства».


Здесь по умолчанию пусто. Все команды обязательно необходимо отделять друг от друга пробелом, а перед каждой из них ставить дефис. Пример применения нескольких параметров к игре вы видите на скриншоте ниже.

Теперь разберем, какие вообще команды сюда можно вписывать.
Игры Valve
Все игры от Valve (антология Counter Strike, Dota 2, серия игр Left 4 Dead и др.) имеют и поддерживают определенный, практически одинаковый набор параметров, которые можно задавать к любой из них. Полный список этих игр можете просмотреть в Магазине Steam, выбрав этого разработчика, или просто перейдя по ссылке ниже.
Для них доступны следующие параметры:
- -autoconfig — сброс настроек графики и производительности к стандартным значениям, поддерживающимся вашим ПК. Если вы меняли файл CFG вручную, игра будет игнорировать все настройки;
- -dev — режим разработчика, отключение фоновой автозагрузки карт и диалога подтверждения выхода из игры;
- -condebug — включение записи команд, введенных в консоли. Сохранение происходит в текстовый файл «console.log», который вы найдете в локальной папке Steam;
- -console — запуск игры с консолью разработчика;
- -dxlevel — игра будет использовать конкретную версию DirectX. Актуально при использовании старых видеокарт, где производительность зависит от версии DirectX. Некоторые их возможных значений: -dxlevel 80, -dxlevel 81, -dxlevel 90, -dxlevel 95, -dxlevel 98.
Обратите внимание, что игры от Valve не поддерживают DirectX 7 и ниже — это чревато вылетами игр.
Кроме этого, есть возможность заранее задать некоторые параметры графики и детализации:
- +r_rootlod X — изменение уровня детализации моделей, где X может быть (высокий), 1 (средний) или 2 (низкий);
- +mat_picmip X — изменение уровня детализации текстур, где X может быть (высокий), 1 (средний) или 2 (низкий);
- +mat_reducefillrate X — изменение уровня детализации шейдеров, где X может быть (высокий) или 1 (низкий);
- +r_waterforceexpensive X — изменение уровня детализации воды, где X может быть (низкий) или 1 (высокий);
- +r_waterforcereflectentities X — изменение уровня детализации отражения в воде, где X может быть (низкий) или 1 (высокий);
- +r_shadowrendertotexture X — изменение уровня детализации теней, где X может быть (низкий) или 1 (высокий);
- +mat_colorcorrection X — изменение режима коррекции цвета, где X может быть (выключен) или 1 (включен);
- +mat_trilinear 0 — использование билинейного режима, который меньше требователен к ресурсам системы;
- +mat_trilinear 1 — использование трехлинейного режима, более требовательного к ресурсам системы;
- +mat_forceaniso X — использование трехлинейного режима, где X может быть 2, 4, 8 или 16. Более высокий уровень фильтрации требует больше ресурсов системы;
- +mat_hdr_level X — изменение уровня расширенного динамического диапазона световых эффектов, где X может быть (отключение, снижение требований ресурсов системы) или 2 (полная прорисовка, дающая больше нагрузки на ПК).
Остальные игры
Многие игры от сторонних разработчиков имеют свои параметры запуска, и хотя частично перечисленные выше подойдут и к ним, но все же перечни команд будут различаться. Найти их проще всего через поисковики. Например, так выглядит популярное руководство для GTA 5 .
Параметры запуска клиента Steam
Помимо игр вы можете назначить параметры запуска и для самого клиента.
-
Для этого вам понадобится создать ярлык EXE-файла, если он еще не существует. Зайдите в папку Steam (по умолчанию C:Program Files (x86)Steam ) и найдите там «Steam.exe». Кликните по нему правой кнопкой мыши, выберите пункт «Создать ярлык».

Поместите его в удобное место, например, на Рабочий стол, а затем кликните по нему ПКМ и выберите «Свойства». Переключитесь на вкладку «Ярлык» и в поле «Объект».

Теперь вы знаете, как можно применить параметры запуска к играм в Steam и использовать их для того, чтобы запускать игры с определенными командами.
Отблагодарите автора, поделитесь статьей в социальных сетях.


Неоптимальный режим


Настройка видеоадаптера nVidia
Если в Вашем ПК используется именно такая видеокарта (или любого другого производителя – Palit, EVGA, но именно GeForce), тогда можно попробовать внести корректировки посредством панели управления nV > по ссылке .

После завершения установочного процесса открываем программу, переходим в раздел «Игры» (Games), дожидаемся пока приложение найдет весь геймерский софт на ПК. После этого выбираем нужный элемент и вносим необходимые коррективы в настройки.
Полезный контент:
Как поменять разрешение игры, не заходя в неё, через «Свойства»
- Находим ярлык нужного ПО на рабочем столе и кликаем по нему правой клавишей мышки. Появляется перечень действий, нам нужен вариант – «Свойства» (он в самом низу);
- Откроется окно с несколькими вкладками, переходим к «Совместимости» и отмечаем галочкой опцию «Использовать 640х480»:

- Обязательно сохраняем настройки, кликнув на ОК. Запускаем игру и видим не совсем красивое изображение. Но здесь суть заключается в том, чтобы хоть как-то попасть в игровое меню, где реально изменить разрешение на подходящее (в соответствии с характеристиками монитора);
- Когда устраните проблему – снова откройте свойства ярлыка и снимите ранее установленную «галочку».
Редактируем конфигурационные файлы
Любое ПО после установки создает элементы типа «cfg» или «ini», в которых содержится важная информация о настройках программы. Я не могу указать точное название и место расположения, поскольку оно отличается для каждой игры. Придётся вручную просматривать папки в поисках файлов с именами «config.ini», «game.cfg» (или что-то подобное).
Просмотреть и отредактировать их содержимое можно с помощью встроенного «Блокнота» Windows. Зачастую, в тексте следует отыскать параметры – Width/Height, Size, W/H и присвоить им корректные значения разрешения. Вот пример:

Как изменить разрешение игры в Стиме
Для пользователей Steam есть более просто решение, актуальное для Дота 2 и прочих игр, устанавливаемых через данный клиент.
- Открываем приложение и переходим на вкладку «Библиотека»:

Вместо «звездочек» указываем числовые значения разрешения (w – по ширине, горизонтали / h – по высоте, вертикали), к примеру:

Вот и всё. Теперь Вы знаете, как можно поменять разрешение, не заходя в игру. Надеюсь, Вам удалось избавиться от ошибок и неисправностей.

В ряде случаев может возникнуть ситуация, когда установить разрешение через обычные внутриигровые настройки не представляется возможным. И здесь параметры запуска и наша редакция вновь спешат на помощь.
Команды для изменения разрешения в Dota 2
Например, для того чтобы выставить разрешение 1280×1024, в параметрах запуска необходимо прописать -w 1280 -h 1024 .

Использование параметров запуска в Steam
Как можно понять, параметры запуска виляют на то, как именно будет запущена игра. Это очень удобно в первую очередь при возникновении проблем, из-за которых игра вылетает или вообще не хочет запускаться. Кроме этого, пользователь сможет задать одну из расширенных настроек, которой нет в меню настроек игры, без ручного редактирования конфигурационного файла. И, наконец, так можно получить некоторые дополнительные возможности, такие как внутриигровую консоль.


Теперь разберем, какие вообще команды сюда можно вписывать.
Игры Valve
Все игры от Valve (антология Counter Strike, Dota 2, серия игр Left 4 Dead и др.) имеют и поддерживают определенный, практически одинаковый набор параметров, которые можно задавать к любой из них. Полный список этих игр можете просмотреть в Магазине Steam, выбрав этого разработчика, или просто перейдя по ссылке ниже.
Для них доступны следующие параметры:
- -autoconfig — сброс настроек графики и производительности к стандартным значениям, поддерживающимся вашим ПК. Если вы меняли файл CFG вручную, игра будет игнорировать все настройки;
- -dev — режим разработчика, отключение фоновой автозагрузки карт и диалога подтверждения выхода из игры;
- -condebug — включение записи команд, введенных в консоли. Сохранение происходит в текстовый файл «console.log», который вы найдете в локальной папке Steam;
- -console — запуск игры с консолью разработчика;
- -dxlevel — игра будет использовать конкретную версию DirectX. Актуально при использовании старых видеокарт, где производительность зависит от версии DirectX. Некоторые их возможных значений: -dxlevel 80, -dxlevel 81, -dxlevel 90, -dxlevel 95, -dxlevel 98.
Кроме этого, есть возможность заранее задать некоторые параметры графики и детализации:
- +r_rootlod X — изменение уровня детализации моделей, где X может быть 0 (высокий), 1 (средний) или 2 (низкий);
- +mat_picmip X — изменение уровня детализации текстур, где X может быть 0 (высокий), 1 (средний) или 2 (низкий);
- +mat_reducefillrate X — изменение уровня детализации шейдеров, где X может быть 0 (высокий) или 1 (низкий);
- +r_waterforceexpensive X — изменение уровня детализации воды, где X может быть 0 (низкий) или 1 (высокий);
- +r_waterforcereflectentities X — изменение уровня детализации отражения в воде, где X может быть 0 (низкий) или 1 (высокий);
- +r_shadowrendertotexture X — изменение уровня детализации теней, где X может быть 0 (низкий) или 1 (высокий);
- +mat_colorcorrection X — изменение режима коррекции цвета, где X может быть 0 (выключен) или 1 (включен);
- +mat_trilinear 0 — использование билинейного режима, который меньше требователен к ресурсам системы;
- +mat_trilinear 1 — использование трехлинейного режима, более требовательного к ресурсам системы;
- +mat_forceaniso X — использование трехлинейного режима, где X может быть 2, 4, 8 или 16. Более высокий уровень фильтрации требует больше ресурсов системы;
- +mat_hdr_level X — изменение уровня расширенного динамического диапазона световых эффектов, где X может быть 0 (отключение, снижение требований ресурсов системы) или 2 (полная прорисовка, дающая больше нагрузки на ПК).
Остальные игры
Многие игры от сторонних разработчиков имеют свои параметры запуска, и хотя частично перечисленные выше подойдут и к ним, но все же перечни команд будут различаться. Найти их проще всего через поисковики. Например, так выглядит популярное руководство для GTA 5.
Параметры запуска клиента Steam
Помимо игр вы можете назначить параметры запуска и для самого клиента.


- -login имя пароль — автоматический вход в аккаунт Steam, пропуская окно авторизации;
- -tcp — запуск Steam по протоколу TCP, а не UDP, использующегося по умолчанию;
- -clearbeta — при использовании бета-версии Steam этот параметр удалит файлы бета-тестирования и восстановит клиент до обычной версии (актуально, если после обновления не удается запустить бета-клиент);
- -silent — запуск Steam свернутым в трей без новостей и прочих уведомлений.
Теперь вы знаете, как можно применить параметры запуска к играм в Steam и использовать их для того, чтобы запускать игры с определенными командами.

Отблагодарите автора, поделитесь статьей в социальных сетях.

Помогла ли вам эта статья?
Еще статьи по данной теме:
не работает Оверлей в кс го
как увеличить число игр, отображаемых в раскрывающемся меню стима из трея? Раньше у меня отображалось 11 игр, недавно почему-то стало 5, что не удобно т к играю я 9 игр. Ярлыки на РС (рабочем столе) я не ставлю, т к это забивает кэш и начинаются глюки и тормоза. Винда стоит 10 про. Если знаете как вернуть подскажите плз.
Али, доброго времени суток. К сожалению, данный список вы никак не сможете отредактировать. В нем отображается 5 последних запускаемых приложений. Если нужной игры в таком списке нет, тогда просто запустите ее непосредственно из самого Steam.
Привет! А есть команда запуска игры втрее или в фоне? Чтобы играть на клиенте а на сервере выполнять свои задачи. Почему стим этого не поволяет? При сворачивании игры она сворачивается и на клиентском пк, так быть не должно! Валф обложались конкретно.
Роман, здравствуйте. Вы хотите запускать Steam на одном ПК и играть при этом на другом? Если да, то это не получится к сожалению. Разработчики не предусмотрели подобную функцию.
Здравствуйте, Игорь! Никак не удается увидеть изображение на экране, после запуска экран чернеет, появляется надпись Not Optimum Mode и полоски красная, зеленая, синяя, и еще analog. Я менял и разрешение на 1280 720 и 60HZ, пытался через свойства, ничего не получается. Помогите пожалуйста! (игра Dota 2)(на этот сайт желательно тоже отправьте ответ)
Михаил, здравствуйте. Для начала, очистите строку запуска игры (свойства) если вы в нее вносили изменения. Далее перейдите по следующему пути:
Steam\steamapps\common\dota 2 beta\game\dota\cfg\Video
Здравствуйте скажите пожалуйста есть есть ли команды запуска стим Терра теч?
Теперь не заходит вообще в игру, пишет unable to use D3D(заголовок)
Я когда захожу все плющится. У меня монитор квадратный. Что такое GeForce?
Да у меня GeForce, до меня дошло
В указанном выше файле попробуйте изменить разрешение на 1366х768 или 1024х768. Суть в том, что вам необходимо подобрать то разрешение и соотношение сторон, которое поддерживается вашим монитором.
Спасибо большое, помогло. Очень благодарен.
Всегда пожалуйста. Рады, что оказались полезными вам.
Я хотел задать вопрос на счет Call of Duty 2 я меняю параметры запуска не работает помогите!
Герман, здравствуйте. Скажите пожалуйста, какой именно параметр запуска вы вводите, а также скажите, какой именно эффект вы хотите получить?
Приветствую. Подскажите есть ли решение изменить разрешение экрана игры не запуская игру. Речь идет о ведьмаке 2 (обычном) ранее она нормально запускалась, затем в игре поменял на макс разрешении экрана,(2560*1080) но на нем почему-то вытягивались фигуры в режиме ролика и они были не подвижны, но звук был и можно было отвечать в диалогах. Затем понижая разрешение выбрал не ту строчку(вроде бы 1768 *992) и у меня просто экран потух, я ждал тк 20 сек не принимаешь значение, должно было все вернутся но изображение не появилось но экран начал мерцать с полоской тонкой и значок мыши, пришлось свернуть игру и перезагрузить пк, тк по другому с приложением не получалось взаимодействовать и теперь при запуске он так же мерцает и вылетает тут же. Думал переустановить игру и вернутся значения на дефолт, но игра не запустилась. Делаю проверку целостности находит 1 файл, скачивает пишит что все норм , снова вылет и снова 1 файл не исправен)в инете про конфигуратор пишут но он вроде только в убийце королей..параметры запуска пробовал разрешение ставить и режим окна, не принимается, подскажите есть ли вообще режим ручной настройки конфига данной игры или в самом стиме как сбросить настройки запуска. Или может тут в другом дело? При запуске он разрешение все таки меняет, тк у меня сдвигаются окна которые были запущены. Помогите) виндовс 10, видео джифорс.
Александр, здравствуйте. Можно попробовать откорректировать конфигурации игры непосредственно в самом файле. По умолчанию он находится по следующему пути:
\Steam\steamapps\common\Папка с названием игры\
данный файл отсутствует в разделе с игрой. А как почистить систему, точнее чем,? самой папки то нет или конечно поищу файлы с названием игры , но наверное же они имею разные названия
да уже сделал, после искал еще эллементы через реестр, не сколько нашлось. сейчас повторно устанавливается, надеюсь все получится. Спасибо)
Да , пошла родимая)) запустилась сразу же, сейвы я забыл удалить из документов, но они сразу же подгрузились. Надеюсь этот опыт будет полезен.Спасибо за помощь )
Не за что. Рады, что оказались полезными.
кто нибудь может помочь с игрой Z steal soldiers проблема с разрешением нужно поменять в ручную не могу найти cfg файл:(((
пробовал запускать игру через командную строку и с командой -w 800 -h 600 не помогает черный экран :(((
заранее спасибо за помощь в этом воппросе
Аноним, здравствуйте. Вы искали нужный файл в папке с игрой? По умолчанию она находится по следующему пути:
\Steam\steamapps\common\Папка с названием игры\
спасибо за совет но в папке мои документы файл отсутствует и в папке с игрой по адресу steam .. z2 там тоже пусто
возможно он по другому называется или находится в одной из папок внутри попробую поискать
они изначально так выставлены игру купил вчера ее стартовые настройки вне работы моего монитора при запуске монитор пишет вне допустимого диапозона :(((
в папке присутствует ярлык но к сожалению не тот 🙁 он тоже непосредственное отношение к стиму имеет
но за совет спасибо жаль не помогло:(
Дима, еще раз здравствуйте. А попробуйте ради эксперимента уменьшить разрешения непосредственно экрана вашего монитора. А затем уже запустите игру. Возможно это поможет.
да идея интересная но увы не сработало 🙂 думаю дело в широком формате моего монитора разница похоже в этом:(((( соотношение 16:3 не помню точно но вообщем в этом проблема думаю:(
спасибо за попытку помочь 🙂 в стиме к сожалению не отвечает никто 🙁 пролистал все папки в поисках файла cfg ini нигде таких нет самый похожий файл через блокнот пишется optscript остальные zrg hrg и прочее 🙁 увы
Дима, проверьте пожалуйста каталог по следующему пути:
%appdata%\TickTock\Z Steel Soldiers
Каждый игрок в Dota 2 сталкивается с необходимостью настройки корректного разрешения экрана. Изменение параметров может как облегчить, так и усложнить получение удовольствия от игры. В этой статье мы расскажем вам о трех основных способах настройки данного параметра.
Как изменить разрешение в Dota 2 через настройки игры?
Наиболее популярным и простым способом поменять разрешение экрана в Dota 2 является установка необходимых параметров прямо в игре. Для этого вам необходимо перейти в меню «Настройки», далее выбрать пункт «Графика».
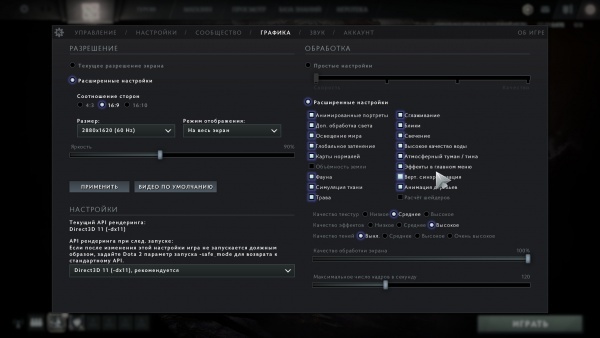
В открывшемся списке вы можете установить необходимый вам размер экрана, а также настроить его яркость и режим отображения — «На весь экран», «В окне» и «В окне без рамок». Для завершения процедуры настройки нажмите кнопку «Применить».
Как изменить разрешение в Dota 2 через редактирование файлов игры?
Для того, чтобы изменить разрешение экрана не заходя в игру, вам понадобится перейти по следующему пути к файлам Доты: «C:\Program Files (x86)\Steam\steamapps\common\dota 2 beta\game\dota\cfg». Там у вас будет находиться файл video.txt, который вы можете удалить и скачать заново через Steam, либо отредактировать строки "setting.defaultres" "1920" и "setting.defaultresheight" "1080", отвечающие за параметры вашего экрана по соответствующим осям.
Как изменить разрешение в Dota 2 через параметры запуска?
Для того, чтобы изменить разрешение, не трогая файлы игры или ее параметры, вам необходимо отредактировать настройки запуска Доты. Для этого в меню библиотеки Steam выберите правой клавишей "Dota 2", затем выберите меню «Свойства». В открывшемся окне введите следующие команды: "-w 1920 -h 1080", где "-w" —горизонтальное разрешение, "-h" — вертикальное, вместо цифр вы должны подставить числовое значение необходимого вам разрешения. После завершения ввода нажмите «Ок» и перезапустите Steam.

Уже узнали, как подключить геймпад к Стиму правильно? Теперь расскажем, как поменять разрешение через параметры запуска Стим, если возникла такая необходимость. Это легко, мы подробно опишем алгоритм действий! Но не забудьте, применять настройки стоит для каждой игры отдельно.
Что делать
Почему и зачем нужно знать, как поменять разрешение экрана в Стиме? Очень важно уметь пользоваться этими настройками – они помогают менять свойства игры в обход настроек внутриигровых. Просто незаменимое действие, если возникли трудности с запуском, конфликт графических процессов или другие проблемы. Поверьте, проблем может быть множество!
- Откройте десктопный клиент и авторизуйтесь при необходимости;
- Войдите в библиотеку через вкладку на верхней панели;
- В меню слева найдите нужную игру и нажмите на название;
- Найдите кнопку «Управление» в виде шестерёнки и перейдите к подразделу «Свойства» ;

- На вкладке «Общие» найдите раздел с параметрами запуска Steam – разрешение экрана будем менять именно здесь.

Нужно будет ввести определённую команду (если будете вписывать несколько, не забудьте разделить их пробелом) и нажать на кнопку «ОК», чтобы сохранить внесённые изменения.
Разрешение экрана в параметрах запуска Стим можно поменять двумя командами. Внимание, пользоваться можно только одной из них – оба параметра одновременно работать не будут.
- -w <ширина>. Эта команда позволяет запустить игру с данными, рассчитанными по заданной ширине. Ширину необходимо указать в треугольных скобках;
- -h <высота> . Команда нужна для включения игры по рассчитанным по заданной <высоте> данным. Высоту нужно указать в скобках.
Еще раз напомним, высоту выставлять не нужно, если уже прописали ширину – одной команды достаточно для автоматического расчёте второго показателя.
Уверены, у вас получится подобрать оптимальное значение. Прочитайте о том, как зайти в настройки Стим, там ещё много интересных параметров. Удачи!
Параметры запуска в CS:GO - это специальные команды, которые любой игрок может использовать для того, чтобы улучшить свой игровой процесс в игре. Такие команды могут использоваться для настройки тикрейта, фпс и различных других параметров, влияющих на соединение или сам геймплей. Набор различных параметров запуска выполняется автоматически при каждом запуске CS:GO и является индивидуальной настройкой. Для начала разберемся, где найти параметры запуска и как их открыть.
• Необходимо перейти в Steam и нажать правой кнопкой мыши на CS:GO в библиотеке игр. Здесь выбираем пункт пункт «Свойства»\«Properties».

• После открытия окна со свойствами на вкладке «Общие» находим раздел «Параметры запуска»\ «Launch options». В специальной строке и указываются все необходимые параметры, примерно как на скриншоте.

Важно, что прописывать большинство команд нужно с черточкой в начале и без знаков препинания между ними. Между несколькими параметрами должен быть только пробел. После того, как все команды прописаны, необходимо просто закрыть окно. Готово! Параметры запуска установлены.
Для удобства игрока существует множество различных параметров, которые отвечают за различные компоненты игры и их настройку.
Основные из этих параметров (именно их использует большинство про-игроков) с описанием можно найти ниже:
-novid - убирает видео при запуске игры.
-console - включает консоль в игре.
-freq "число" - частота обновление экрана, например 144 (-freq 144).
+exec "название файла" – автоматически применяет заданный конфиг при запуске игры.
-high - запускает игру с высоким приоритетом (рекомендуется использовать).
-low - запускает игру с низким приоритетом.
-full – запускает игру в режиме полного экрана.
-windowed - запускает игру в оконном режиме.
-w – задает разрешение экрана по ширине (-w 1920).
-h - задает разрешение экрана по высоте (-h 1080).
-language english - запускает игру на английском языке, можно использовать даже если русский язык является основным языком Steam.
+rate 124000 – устанавливает максимальное количество данных, которое хост может принять (бит/сек.).
+cl_cmdrate 128 – устанавливает максимальное количество пакетов (в секунду), отправляемых на сервер.
+cl_updaterate 128 - устанавливает максимальное количество пакетов (в секунду), запрашиваемых у сервера.
-tickrate 128 – устанавливает частоту обновления экрана- от сервера (в секунду).
+ex_interpratio 1 - задает автоматическое определение интерпретации (сетевой параметр).
-noforcemspd – позволяет использовать скорость мышки из Windows.
-noforcemaccel – отключает ускорение мыши.
-noforcemparms – позволяет использовать настройки кнопок мыши из Windows.
-threads – определяет количество задействованных ядер процессора (-threads 4).
Чаще всего любой из игроков задается вопросом: а существует ли наилучший набор параметров запуска в CS:GO? К сожалению, такого не существует, т.к. каждый пользователь сам определяет для себя удобные или нужные параметры. Однако существуют несколько наиболее актуальных наборов параметров запуска, которые можно назвать лучшими в 2021 году.
Наилучшие параметры запуска в 2021
-novid –console -tickrate 128 +fps_max 400 -nojoy
Именно такой вариант параметров запуска подходит для большинства систем и минимально искажает используемые настройки в игре.
Ниже можно найти несколько комбинаций параметров для наилучшего фпс или пинга в игре.
Наилучшие параметры запуска для высокого FPS
-novid -console -d3d9ex -threads 4 -tickrate 128 -noforcemparms -refresh 120 -high +cl_updaterate 128 +cl_cmdrate 128 +ex_interpratio 1 +rate 128000
Данный список параметров идеально походит для слабых ПК. Он позволяет игре максимально использовать все доступные ресурсы, а также отключает ненужные настройки, влияющие на фпс.
Наилучшие параметры запуска для низкого пинга
-novid –console -tickrate 128 +fps_max 400 +cl_cmdrate 128 +cl_updaterate 128 +ex_interpratio 1 +rate 128000
Для того, чтобы максимально снизить пинг в игре рекомендуем использовать набор параметров выше. Он поможет снизить потерю пакетов и увеличит скорость обновления данными между ПК и сервером.
Важно знать, что правильные параметры запуска влияют и на максимально отзывчивое изображение на новых мониторах с частотой обновления 144 или 240 герц. Набор параметров запуска ниже подходит для каждого из них.
Наилучшие параметры запуска для мониторов 144\244 hz
144 hz -novid -console -freq 144 -w 1600 -h 900 -threads 4 -high
244 hz -novid -console -freq 240 -w 1600 -h 900 -threads 4 -high
Параметры запуска известных профессиональных игроков
s1mple: -novid -freq 144 -noforcemparms —noforcemaccel -noforcemspd
electronic: -novid -freq 144 -noforcemspd -noforcemaccel -noforcemparms
device: -novid -freq 144 -tickrate 128 -noforcemspd -noforcemaccel -noforcemparms
NiKo: -novid -freq 144 +rate 128000 +cl_interp 0.01
coldzera: -novid -tickrate 128 -freq 240 +rate 128000 +cl_interp 0.01
Xantares: -noforcemaccel -noforcemspd -noforcemparms -freq 240 -novid -console -tickrate 128
Читайте также:

