Как установить rps 3ds max
Обновлено: 02.07.2024
В данной статье рассмотрим процесс установки программы трёхмерного моделирования 3DS MAX 2020. Лицензирование программы проведём с помощью Keygen. В начале приведён текстовый вариант, если Вам более понятен видео формат, в конце статьи Вы найдёте подробную видео инструкцию по установке 3DS MAX 2020, а так же ссылки на статьи, в которых детально описан процесс апгрейда 3DS MAX 2020, на 3DS MAX 2020.1 и 3DS MAX 2020.2.
Для того, что бы что то установить, это “что то” нужно иметь в наличии. Так что в самом начале Вам следует скачать программу 3DS MAX 2020. Ссылки на скачивание приведены ниже. Поскольку архив программы довольно большой, то для удобства скачивания он “порезан” на шесть частей. Скачивать следует все части архива.
Поскольку программа имеет довольно большой объём, она “порезана” на шесть частей. Скачивать следует все части архива и поместить их в одну папку. На распаковку следует запускать первую часть архива “3dsmax2020+Keygen.part1.rar”. При условии, что всё части будут размещены в одной папке, остальные части будут обнаружены архиватором и подключены к распаковке, автоматически. Распаковывать архивы можно с помощью WinRAR (версии не ниже 5.80), или 7-Zip архиваторов. Перед распаковкой, не забудьте отключить антивирус, потому как Keygen для 3ds Max 2020 всегда воспринимается им, как вредоносная программа.
После того как скачаете архив, при помощи архиватора WinRAR (или 7-Zip) распакуйте его. Для этого следует запустить на распаковку его первую часть – “3dsmax2020+Keygen.part1.rar”:
После распаковки образуются два файла установки программы, папка Keygen в которой находится файл, с помощью которого мы лицензируем программу после её установки и текстовый файл “SN and Product Key.txt”, содержащий Serial Number и Product Key для 3DS MAX 2020:
Итак, всё готово для установки программы, так что пришло время этим заняться.
| Примечание: | Не пытайтесь устанавливать данную версию программы на устаревшее железо. Из этого ничего хорошего не выйдет. Системные требования, предъявляемые компанией Аutodesk при установке 3DS MAX 2020, приведены в таблице: |
Особенно хочу обратить Ваше внимание на процессор (CPU), на котором работает Ваш компьютер. Он должен поддерживать набор инструкции не ниже чем SSE4.2. Если это не так, то как установку программы, так и её дальнейшую работоспособность (в том случае, если она всё таки установиться) – не возможно гарантировать.
Установка 3DS MAX 2020.
Перед установкой программы, проследите что Вы подключены к Интернет, потому как по ходу установки программы, установщик может обращаться к официальному сайту Autodesk, для подкачки необходимых компонентов.
От имени администратора запустите файл “Autodesk_3ds_Max_2020_EFGJKPS_Win_64bit_001_002.sfx.exe”:
Начнётся распаковка файлов программы. По умолчанию, файлы будут распакованы в директорию “C:\Autodesk\”. Оставьте данный путь без изменений и нажмите OK:
Распаковка длиться приблизительно 10 минут:
Дождитесь окончания распаковки.
Затем автоматически откроется панель установки программы. В панели установки нажмите на кнопку “Install”:
В панели лицензионного соглашения, установите галочку возле “I Accept” и нажмите кнопку “Next”:
Откроется панель конфигурации:
По умолчанию, директория установки программы: “C:\Program Files\Autodesk”. Без причины, не меняйте стандартный путь установки (впоследствии это сэкономит Вам время, силы и нервы) и нажмите на кнопку “Install”.
Начнётся установка программы:
В зависимости от быстродействия Вашего компьютера установка продлиться от 15-ти до 50-ти минут. Дождитесь завершения установки.
После установки программы проследите, что бы у всех установленных компонентов, стояли зелёные галочки. Если это не так, то 3DS MAX 2020 будет работать не корректно, или не будет работать вообще:
Перед тем как двигаться дальше, отключите Интернет, затем нажмите на кнопку “Launch Now”.
Начнётся запуск программы и откроется панель “Let’s Get Started”:
Нажмите на “enter a serial number”.
Откроется панель лицензионного соглашения “Autodesk Licensing”:
Нажмите на кнопку “I Agree”.
В следующей панели Вам будет предложено, либо запустить программу в 30-ти дневном пробном режиме, после истечения которого, она потребует у Вас код активации, либо активировать её сразу:
Поскольку активировать программу Мы будем прямо сейчас, то жмём на кнопку “Activate”.
Появиться панель Enter Serial Number and Product Key для 3DS MAX 2020:
Введите серийный номер (Serial Number) и ключ программы (Product Key) в соответствующие поля, так как это показано на рисунке выше. Вся необходимая информация о серийных номерах и ключе для 3DS MAX 2020, приведена в файле “SN and Product Key.txt”, который Вы скачали вместе с архивом программы. Серийных номеров может быть несколько, а ключ программы является единственным и уникальным.
В данном случае, мы применили следующий серийный номер и ключ программы:
Serial Number: 666-69696969
Product Key: 128L1
запомните их, они нам ещё понадобятся.
После ввода всей необходимой информации, нажмите на кнопку “Next”.
В панели “Internet Connection Required”, поставьте галочку возле поля “Request an activation code using an offline method” и нажмите на кнопку “Next”:
Откроется панель “Offline Activation Request”:
Нажав на кнопку “Close”, закройте эту панель.
Запуск программы продолжиться и появиться панель инициализации 3DS MAX 2020:
Здесь следует выбрать в каком из вариантов программы 3DS MAX 2020 (Classic или Design) Вы хотите работать в дальнейшем. Выберите любой из предлагаемых вариантов и нажмите на кнопку “Continue”. Программа запомнит Ваш выбор и более эта панель не появиться.
Если затрудняетесь с выбором, то из личного опыта скажу Вам, что практически никакой разницы между этими двумя вариантами нет. Так что выбирайте любой.
Запуск программы продолжиться. Дождитесь окончания загрузки программы. На данном этапе, программа ещё не лицензирована и представляет собой Trial версию. Убедиться в этом можно, открыв окно “About 3ds Max”, как это показано на рисунке ниже:
Откройте это окно и нажмите на кнопку “Product License Information”:
Как видите, лицензирование программы ещё не закончено:
На следующем этапе установки, мы лицензируем программу. А сейчас закройте её и при помощи ярлыка, образовавшегося на рабочем столе после установки, запустите её снова.
Опять появиться панель выбора, или 30-ти дневного пробного режима, или активации программы, которую мы уже видели ранее:
Как и в предыдущем случае, нажмите кнопку “Activate”.
Ещё раз появиться панель “Enter Serial Number and Product Key”:
Здесь в поля Serial Number и Product Key введите те же самые числовые значения, которые мы уже вводили ранее. Напомню что в поле серийного номера, мы вводили число: 666-69696969, а в поле ключа программы: 128L1.
После вода числовых значений, нажмите на кнопку “Next”.
Откроется панель “Product License Activation Options”:
Установите здесь галочку напротив поля “I have an activation code from Autodesk”. После чего, сразу появиться панель для ввода кода активации 3DS MAX 2020:
Сейчас от имени администратора запустите Keygen для 3DS MAX 2020. Это файл xf-adesk20.exe, расположенный в папке “Keygen”:
Появиться панель X-FORCE, предназначенная для активации (лицензирования) продуктов компании Autodesk 2020:
Нажмите на кнопку Patch.
Появиться информационная панель, информирующая о том, что Patch для 3DS MAX 2020 прошел успешно:
Теперь удалите надпись “Paste Request here”, расположенную в поле “Request:” панели X-FORCE. Она будет мешать на следующем шаге. Поле “Request:” должно остаться чистым:
Далее, выделите Request code и скопируйте его (с помощью команды Ctrl + C):
Вставьте (с помощью команды Ctrl + V) скопированный “Request code” в поле “Request:” панели X-FORCE:
Сейчас удалите надпись “And press Generate”, расположенную в поле “Activation:” панели X-FORCE. Поле “Activation:” должно остаться чистым:
Выделите и скопируйте код активации (код активации, полностью не помещается в окне Activation, будьте внимательны и скопируйте его весь):
и вставьте его в окна панели “Product License Activation Options”, предназначенные для ввода кода активации:
Вам не нужно вводить код активации по частям. Расположите курсор в первом окне и нажмите “Ctrl + V”. Код активации будет вставлен и все его цифры расположатся так как надо. Не обращайте внимание на то, что последнее окно осталось пустым, а в предпоследнем - всего одна буква. Так и должно быть.
Далее, нажмите на кнопку “Next”.
В заключении у Вас должна появиться панель, извещающая о успешной активации 3DS MAX 2020:
Поздравления, восторг и аплодисменты по столь важному событию в Вашей жизни подчёркнуты и обведены зелёным цветом. Теперь следует нажать на кнопку “Finish” и дождаться загрузки программы.
Если сейчас снова откроете окно “About 3ds Max”, как мы это уже делали выше, то увидите, что теперь Вы являетесь обладателем полнофункциональной коммерческой версии программы:
Если в процессе изучения данной статьи у Вас ещё остались вопросы, то ниже приведена подробная видео инструкция по установке 3D Studio MAX 2020. Там этот процесс показан более наглядно.
Видео инструкция по установке 3DS MAX 2020 в формате HD 1920x1080 :
Провести апгрейд 3DS MAX 2020 до версии 3DS MAX 2020.2 можно ознакомившись с материалом статьи Autodesk 3DS MAX 2020.2 Update Win x64 - скачать и установить.

Полезная статья по установке плагинов в программу 3D max.
Прежде всего, необходимо убедиться в том, что скачанный из интернета дополнительный модуль предназначен именно для той версии 3ds Max, с которой вы работаете. Например, если плагин написан для 3ds Max 2008, то он не будет работать с 3ds Max 2009. Также стоит обратить внимание на то, предназначен плагин для работы с 32-битовой или 64-битовой версией программы. Дополнения, созданные для одной из этих версий, не подходят для другой. Начиная с прошлого года, наряду с 3ds Max также стала доступна программа 3ds Max 2009 Design, которая немного отличается функциональностью от 3ds Max 2009. Плагины, написанные для 3ds Max 2009, подходят для 3ds Max 2009 Design.
Все дополнительные модули являются файлами библиотек DLL, но в зависимости от свойств имеют разные расширения. Например:
DLO - дополнительные объекты;
DLM - модификаторы;
DLR - визуализаторы;
DLT - текстуры;
DLU - утилиты;
BMI - импорт/экспорт графических форматов (использование изображений);
BMS - сохранение файлов в разных форматах;
DLC - контроллеры для управления анимацией объектов;
DLE - экспорт MAX-файлов в другие форматы;
DLF - импорт для использования шрифтов;
DLI - импорт различных форматов в MAX;
DLS - вспомогательные объекты;
DLV - эффекты постобработки;
FLT - фильтры для постобработки;
MSE - сценарии.

Если дополнительный модуль не имеет мастера установки, то инсталлировать его нужно следующим образом.
Рассмотрим установку некоторых плагинов на примерах.
Например, если вы устанавливаете дополнительный модуль Greeble на 32-битную версию 3ds Max 2009, вы должны скопировать в папку Plugins файл greeble2009-32.dlm. Расширение DLM указывает, что Greeble - это модификатор, поэтому после установки его можно найти в списке модификаторов на вкладке Modify командной панели.

Если вы устанавливаете дополнительный объект (DLO), то искать его нужно на вкладке Create командной панели. Например, плагин Moebius добавляет в программу новый тип объекта - ленту Мебиуса. После копирования файла Moebius.dlo в папку Plugins на вкладке Create появляется новая группа Fascination, и при ее выборе из списка можно увидеть кнопку Moebius.
Если вы устанавливаете дополнительную процедурную карту (DLT), то искать ее нужно в окне Material/Map Browser. Например, если вы установили карту Camoflage, то для ее добавления в материал щелкните по кнопке None напротив какого-нибудь параметра в свитке Maps (Карты) редактора материалов. Это может быть, например, параметр Diffuse Color (Основной цвет) или Bump (Рельеф).
Вы сможете увидеть карту Camoflage в окне Material/Map Browser (Окно выбора материалов и карт).
Если вы устанавливаете дополнительный эффект постобработки (DLV), то искать его нужно в окне Environment And Effects. К таким плагинам относится, например, Trail. Для установки плагина на 32-битную версию 3ds Max 2009 нужно скопировать файл Ky_Trail_32.dlv в папку Plugins. Для доступа к нему нужно открыть окно Environment And Effects из меню Rendering, перейти на вкладку Effects, нажать кнопку Add и выбрать эффект Ky_Trail из списка.
Наконец, рассмотрим еще один пример - установку дополнительной утилиты (DLU). Таким плагином является, например, Spherical Correction. После того, как вы скопируете файл sc.dlu в папку Plugins и перезапустите 3ds Max, нужно перейти на вкладку Utilities (Утилиты) панели управления командами и нажать кнопку More. В списке Utilities (Утилиты) вы увидите название плагина.
Если вы не можете найти в интерфейсе 3ds Max не одного из установленных плагинов, выполните команду Customize>Configure System Paths, перейдите на вкладку 3-rd Party Plug-ins, нажмите кнопку Add (Добавить), выберите папку Plugins, в которую вы копировали все файлы, и нажмите кнопку Use Path в окне Choose Directory for New Entry. После этого нажмите кнопку OK в окне Configure System Paths и перезагрузите 3ds Max.
Сейчас мы будем разбираться с инструментами «Create Empty», «Create Default», «Create from Current» и «Configure Project Paths» в разделе «Project».
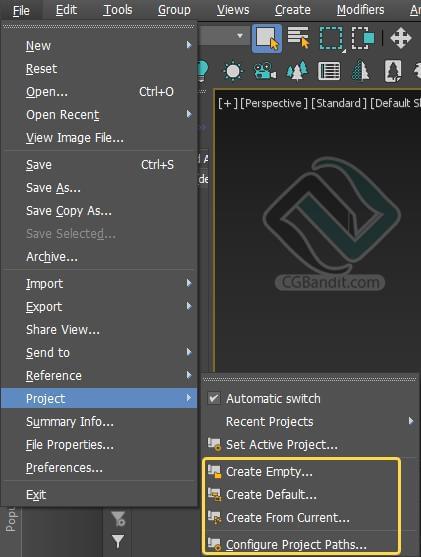
Когда вы открываете файл 3д макса может выйти данное окно, оно означает что 3д макс не может найти пути к внешним текстурам сцены которую вы открыли.
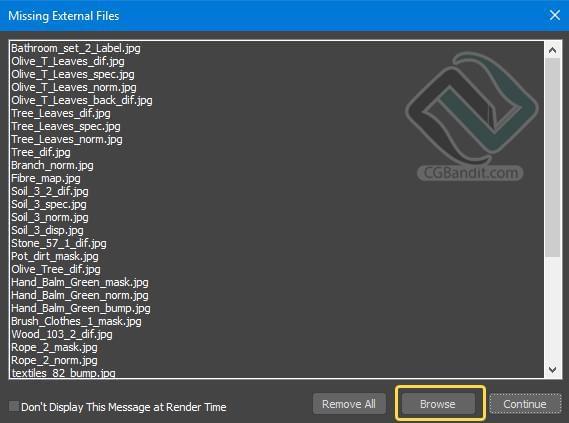
В данном окне говорится что 3д макс не может найти данные пути к текстурам.
Чаще всего такое окно появляется при открытии скачанных моделей и чужих сцен. Или когда вы открываете вашу старую сцену.
Хочу дать вам небольшой совет. Держите сам файл сцены и все материалы к ней в единой папке. Тогда такой проблемы не будет.
Если данное окно появилось, то нам нужно в ручную показать 3д максу где находятся потерянные текстуры. Жмем «Browse» в окошке «Missing external files», затем «Add».
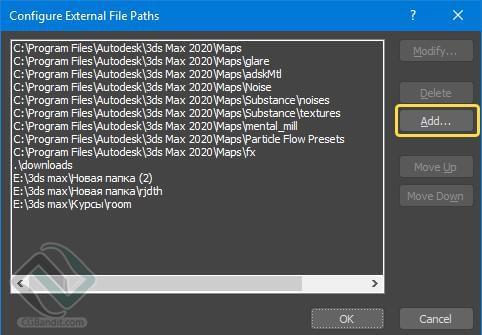
Выделяем папку где находятся текстуры и жмем «Use Rath», так же нужно поставить галочку «Add Subpaths». Данная галочка прописывает в путь все подпапки в папке которую вы выбрали.

Нужно указать пути не к самим файлам 3д макса, а к папке в которой он находится. После этого нажимаем «Use Path».
Затем жмем «ок», после этой процедуры все текстуры, к которым 3д макс потерял пути нашлись и они заново перезаписались.
Если вы указали правильное расположение к нужным текстурам, то это окно у вас станет пустым.
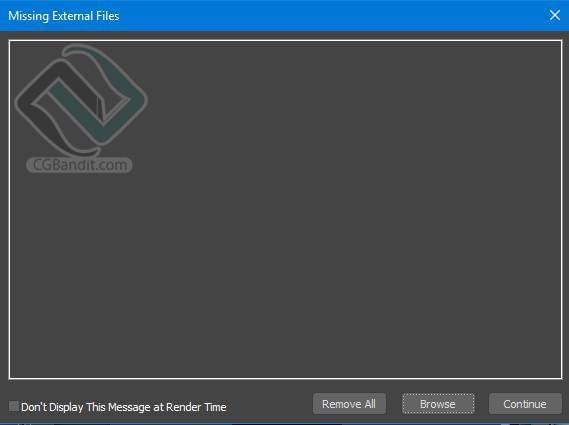
Давайте детально разберем «Configure Project Paths». Его нужно открыть через верхнюю панель.
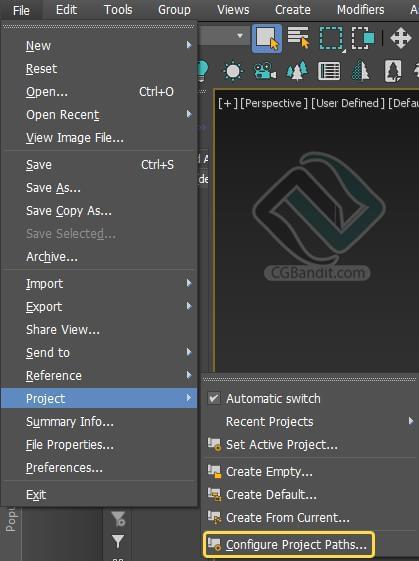
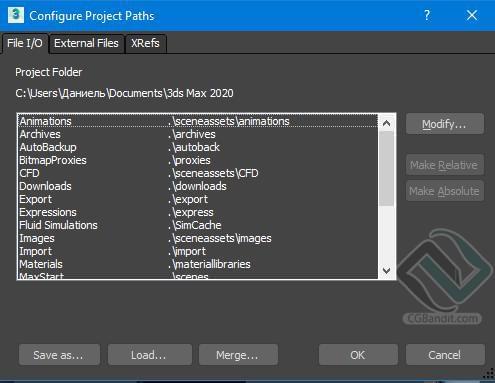
Сверху окна есть три вкладки: «File I/O», «External Files», «XRefs».
В этих вкладках у нас хранятся пути отдельных файлов нашей сцены.
File I/O
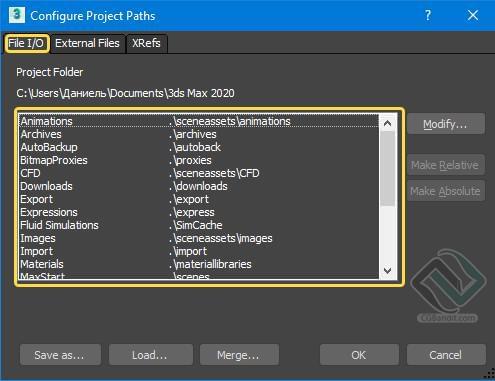
В данном окне указано расположение где хранятся файлы пользователя. Перед нами выходит список по формату файлов, и тут же видно по какому пути они сохраняются:
Animations - файлы анимации, включая XAF, XMM, BIP, FIG, MFE и так далее.
Archives – Архивные файлы.
AutoBackup - файлы автоматического резервного копирования. Если вы используете функцию автоматического резервного копирования, используйте либо каталог \autoback, который специфичен для каждой запущенной версии 3ds Max, либо каталог, который не используется ни на одной другой машине.
BitmapProxies - прокси-растровые изображения. См. Диалоговое окно "Глобальные настройки и значения по умолчанию для прокси-серверов растровых изображений".
Export - экспортированные файлы.
Expressions - текстовые файлы, используемые контроллерами выражений.
Images - файлы изображений.
Import - импортированные файлы.
Materials - файлы библиотек материалов (MAT).
MaxStart - maxstart.max, который обеспечивает начальные настройки сцены 3ds Max.
Photometric - фотометрические файлы, которые определяют различные характеристики фотометрических источников света.
Previews - предварительный просмотр.
RenderAssets - визуализации файлов ресурсов, включая карты теней, фотонные карты, MI-файлы и проходы отрисовки.
RenderOutput - вывод данных.
RenderPresets - предустановленные файлы визуализации.
Scenes - Максовские файлы сцен.
Sounds - Загружает звуковые файлы.
VideoPost - Загружает и сохраняет очереди видео-постов.
В данном окне можно изменить путь по которому сохраняется отдельный формата файла. Выделяем строку путь которой хотим изменить и нажимаем «Modify». К примеру, выбираем путь по которому у нас будут сохраняться автосохранения 3д макса.
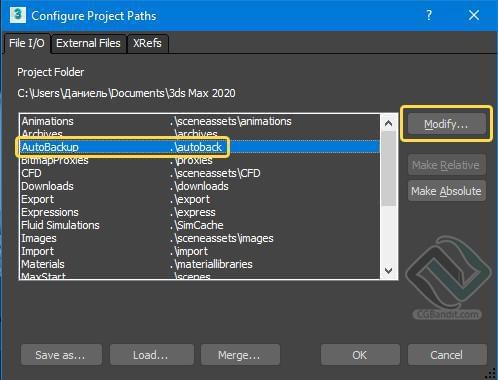
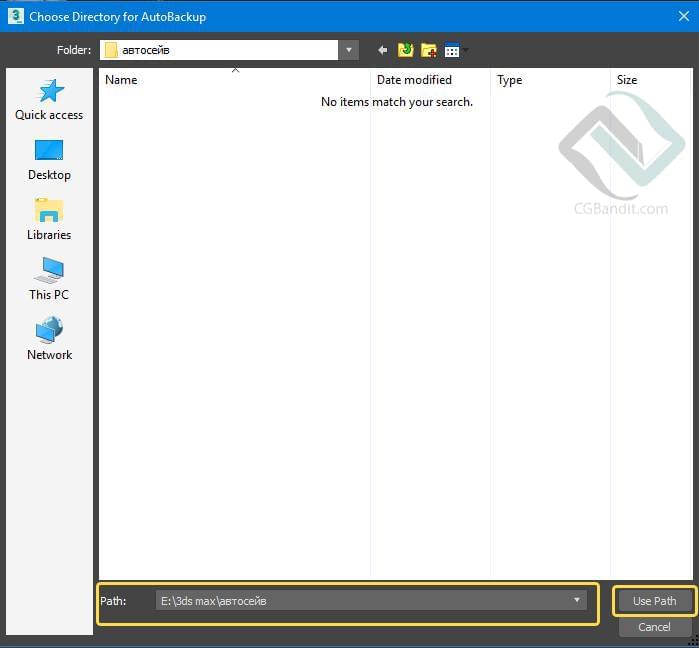
External files
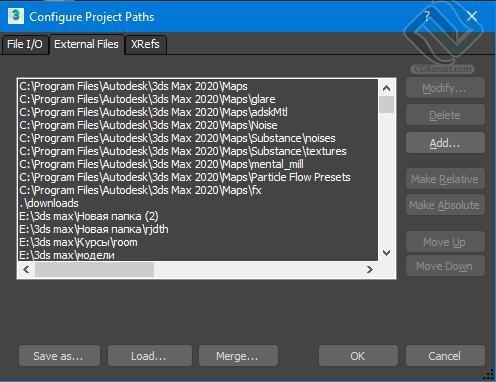
В данном окне указаны расположения путей к внешним файлам (текстурам и моделям. Как раз, таки что мы прописывали до этого).
XRefs
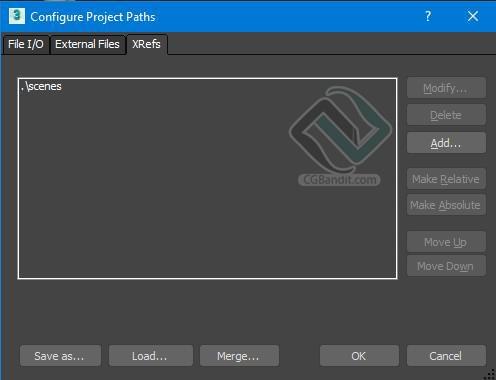
Если говорить простым языком – здесь находятся пути ссылок к файлам на компьютере.
Рассмотрим еще несколько инструментов.
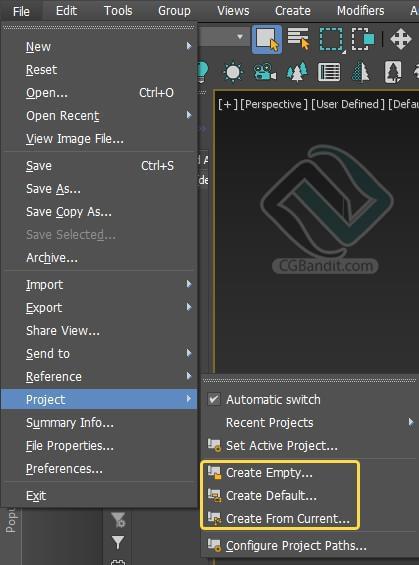
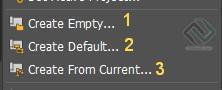
Создает новую сцену без структуры либо иерархии, выбрав за основу единсвенный основной каталог с помощью диалогового окна.
2. Create Default
Создает новую сцену со структурой папок по умолчанию, так же с помощью диалогового окна.
3. Create from Current
Создает новую сцену использовав структуру текущей сцены, все так же с помощью диалогового окна.
Как скачать установочник макса мы рассказали здесь :
1) Место на жестком диске и оперативка компьютера не бывают лишними, тем более, если у вас ноутбук. Поэтому еще при установке 3ds Max имеет смысл избавиться от лишних компонентов. Все, что можно отключить, я обвел на скриншотах ниже. Принцип такой: если вы не знаете, что это такое, — снимайте галочки, оно вам не понадобится. Особенно, если вы недавно начали изучать 3ds Max.
Нажимаем на треугольник:
В зависимости от версии варианты могут быть разные. Снимаем эти галочки:
Теперь можно продолжить установку дальше.
2) После установки можно зайти в Установку и удаление программ и удалить Autodesk Application Manager, если он установился. Эта программа просто занимает оперативную память в поисках, какие бы обновления скачать. Но сначала его нужно выключить. Находим его внизу экрана справа в трее и выключаем:
Если вы не нашли Autodesk Application Manager, то, вероятно, он не установился.
- Заходим в верхнем меню в Customize , Preferences .
- Там снимаем галочки, как на изображении ниже.
- Нажимаем «ОК» , перезагружаем 3ds Max. Готово. Теперь новые сцены будут работать нормально.
4) Это надоедливое окно, которое появляется каждый раз при запуске, можно выключить просто сняв галочку в углу:
5) Теперь можно закрыть лишние панели. Свободное место на мониторе точно не помешает:
Менеджер слоев и объектов - панель под номером 1 . Берем его за полоску в верху окна и мышкой оттаскиваем в сторону - появится крестик. Жмем по крестику и закрываем. Вернуть его всегда можно кнопкой 2 .
Ribbon – это такая большая панель сверху. Она нужна в основном при работе с Edit Poly, в остальное же время занимает много места. Временно выключать ее можно кнопкой 3 .
V-ray Toolbar – панель под номером 4 . Появляется, если установлен V-ray. Может быть горизонтальной или вертикальной. При работе с Corona Render совершенно не нужна. Для закрытия кликаем правой кнопкой мыши по полоске слева (при вертикальной панели она сверху) и в меню снимаем галочку с V-ray Toolbar.
Готово! Теперь закрываем 3ds Max, чтобы он точно запомнил настройки.
На этом установку можно считать завершенной.
Наши курсы по моделированию,
архитектурной и интерьерной визуализации
Вы можете оценить подачу материала на нашем YouTube-канале , изучить структуру курса , почитать отзывы сотен выпускников, увидеть их выпускные работы и даже пообщаться с ними лично.
Читайте также:

