Как установить сайт на компьютер
Обновлено: 06.07.2024
Задача на сегодня — сделать так, чтобы вы могли запускать собственные сайты на своём компьютере. В частности, чтобы вы могли локально установить «Вордпресс», потыкать его, поучиться его настраивать и, может быть, сделать заготовку для собственного сайта в будущем.
Вообще для разработки и тестирования сайтов чаще всего нужен такой набор софта:
-
, чтобы сайт там мог хранить свои данные; , который будет отвечать на запросы и отдавать готовые страницы;
- скриптовый язык для обработки и сборки страниц, обычно это PHP.
Даже для установки Вордпресса мы использовали сервер в интернете, а не домашний компьютер, потому на сервере уже есть весь нужный софт, а на домашнем компьютере — нет. Сегодня мы это исправим.
Что такое MAMP
MAMP — это комплект софта, который устанавливается из одного пакета, сам настраивается и превращает ваш компьютер в локальный сервер для разработки и тестирования сайтов. В одном пакете уже собрано и настроено всё необходимое, как в комплексном обеде. Распаковывай и пользуйся.
MAMP — это аббревиатура:
- Mac OS или Macintosh — операционная система, на которой будет работать софт;
- Apache — веб-сервер;
- MySQL — база данных; — скриптовый язык для работы сайта.
Такие сборки правильно называть AMP, без указания операционной системы. Но MAMP-проект оказался настолько удачным решением, в том числе и с версией для Windows, что теперь это сокращение стало стандартом и все понимают, о чём идёт речь.
Где скачать
Чтобы скачать MAMP, зайдите на страницу загрузок и выберите свой вариант:

Если у вас Линукс, то, скорее всего, скачивать ничего не нужно — MySQL, PHP и Apache идут в комплекте с большинством дистрибутивов.
Как установить
После скачивания запускаем файл и ждём, пока всё установится на компьютер. Если не нужна про-версия и дополнительный софт, эти галочки можно снять:

После установки достаточно запустить только программу MAMP, а она уже сама запустит всё остальное. Зелёные кружочки справа означают, что сейчас работает веб-сервер и база данных, а облачный сервис — нет (да и он нам не нужен сейчас):

Проверим, что всё заработало как нужно: наберём в адресной строке браузера localhost/MAMP и нажмём энтер:
Открылась страница MAMP — это значит, что всё работает как нужно.
Как использовать
Чтобы проверить MAMP в деле, установим и запустим Вордпресс у себя на компьютере. Для этого нужно пройти три принципиальных этапа:
- Залить файлы Вордпресса на сайт.
- Создать для Вордпресса базу данных.
- Запустить установку Вордпресса.
Заливаем файлы
2. Внутри папки, куда мы установили MAMP, находим папку htdocs и в ней создаём папку test-site (имя может быть любым).

3. Распаковываем Вордпресс, заходим в папку wordpress и копируем её содержимое в нашу папку test-site (или как вы её назвали).

Создаём базу данных
4. Заходим в браузере на localhost/MAMP и запускаем PHP My Admin — программу для управления сервером и базой данных.

5. Выбираем вкладку Databases, находим раздел Create Database и пишем название нашей новой базы для Вордпресса — пусть это будет wp-base .

Запускаем установку
6. Набираем в браузере localhost/test-site/wp-admin/setup-config.php и нажимаем энтер — появляется стандартная установка Вордпресса:

7. Вводим имя базы, которую мы недавно создали, и логин с паролем от неё. По умолчанию оба параметра — root:

8. Запускаем установку:

Дальше перед нами появляется стандартная установка Вордпресса, про которую мы уже подробно рассказывали в другой статье:

Что дальше
Дальше — изучайте Вордпресс, становитесь администратором по Вордпрессу и выбирайте комплектацию вашего нового «Эскалейда». Там надо в предзаказ становиться, машины сейчас долго везут.
Разработка сайта подразумевает под собой целую серию задач. От создания HTML-разметки и написания скриптов до аренды сервера, покупки собственного доменного имени и размещения ресурса в интернете.
В этой статье поговорим о том, как взять уже готовый, функционирующий ресурс и разместить его в интернете. Так, чтобы его могли посетить другие люди.
В дальнейших инструкциях я подразумеваю, что вы уже разработали сайт. У вас есть дизайн, логотип, готовые скрипты и прочие элементы, необходимые для запуска ресурса на локальной машине. Речь пойдет исключительно о публикации страниц в сети. Подробнее о создании ресурса с нуля можно почитать в соответствующем материале.
Выбираем хостинг
Начать стоит с базы для вашего сайта. То есть места, где он будет размещен. Он должен базироваться на подходящем хостинге.
Хостинг — это сервер (или его часть), на котором можно разместить файлы своего веб-ресурса или приложения. Сервер — это компьютер, который работает без перерыва, чтобы обеспечить пользователям круглосуточный доступ к вашему продукту. И тем, и другим занимаются специальные организации-провайдеры, поддерживающие сотни серверных ПК и выделяющие вебмастерам ресурсы под их проекты.
Нужно выбрать наиболее надежный и производительный хостинг, с хорошей репутацией и не слишком дорогой.
Далее буду рассказывать о размещении сайта на примере Таймвэб, но этот процесс у других хостингов практически не отличается.
Размещаем сайт на виртуальном хостинге
Сначала разберем публикацию на виртуальном хостинге. Это наиболее простой и доступный способ быстро «поднять» ресурс с минимальными затратами времени и сил.
Виртуальный хостинг — это папка на удаленном ПК под управлением Linux, которой заведует хостинг-провайдер. Он выдает вам ограниченные права на эту папку, чтобы вы могли там разместить файлы своего проекта, тем самым превратив ее в подобие сервера. После создания и регистрации адреса к этому серверу можно будет подключиться извне и пользоваться, как любыми другими страницами в интернете.
Создать и разместить страницу на виртуальном хостинге Timeweb можно двумя способами:
- Автоматически — когда большая часть файлов, включая рабочую CMS, попадает на сервер еще на этапе аренды.
- Вручную — когда вы покупаете у хостинга только папку и сами решаете, что с ней делать.
Ручной режим настройки
Как я уже отметил выше, под ручным режимом понимается настройка практически с нуля. Мы арендуем пустой виртуальный хостинг, в котором будет только папка public_html. Будем сами загружать на удаленный ПК HTML-файлы, скрипты, стили и медиаконтент. Создадим и зарегистрируем новое доменное имя через сервис Таймвэб. При необходимости настроим CMS.
Такой метод публикации дает больше гибкости. Можно установить любую CMS на свой выбор, не опираясь на список CMS, доступных в каталоге хостинга. К примеру, Timeweb не предлагает автоматически устанавливать DataLife Engine, но если арендовать пустой ВХ, то будет возможность сделать это самостоятельно.
Регистрируемся на хостинге
Зарегистрируем учетную запись в Timeweb и арендуем ВХ с подарком.
- Кликаем по строчке «Хостинг».
- В выпавшем списке опций выбираем «Виртуальный хостинг».

- Выбираем подходящий тариф и нажимаем на «Заказать» под одним из них.

- Указываем персональные данные для регистрации и переходим к оплате услуг провайдера.

- Кликаем по иконке в виде кошелька в верхнем правом углу экрана.

- Выбираем удобный способ оплаты (поддерживаются банковские карты и системы цифровых платежей Apple Pay, Google Pay).
- Открываем раздел «Бонусы и промокоды» в боковой панели интерфейса Timeweb.

- Кликаем по кнопке «Активировать» напротив строчки «Бесплатный домен в зоне…».
Сразу после регистрации вы получите 10 дней бесплатного пробного периода. Чтобы получить домен в подарок, придется оплатить услуги хостинга на год вперед. Для этого вверху есть иконка с кошельком.
Регистрируем домен
Чтобы его зарегистрировать:
- Открываем раздел «Домены и поддомены» в панели управления хостинга.

- Переходим к подменю «Администраторы доменов».
- Кликаем по кнопке «Добавить администратора».

- Вводим персональные данные администратора и жмем на «Создать».

- Возвращаемся к предыдущему окну и кликаем по пункту «Зарегистрировать домен».
- Вписываем выбранное имя в поисковую строку. Система проверит, доступен ли выбранный вариант. Если недоступен, то хостинг предложит один из похожих, но свободных вариантов. Если доступен, то можно будет продолжить, нажав на «Зарегистрировать».

- Листаем открывшуюся страницу вниз, ищем строчку «Сумма к оплате» и выбираем вариант оплаты бонусами.
Готовим файлы сайта к загрузке на хостинг
У нас есть рабочий адрес в сети. Его можно указать в адресной строке браузера и попасть на соответствующий ресурс. Правда, пока там пустовато. Красуется запись о том, что домен припаркован у провайдера Timeweb. Нужно перенести на сервер файлы, созданные в ходе разработки.
Перед тем как залить сайт на хостинг, надо сжать его компоненты. Подойдет стандартный zip-архиватор, встроенный в систему. Так проще перенести все необходимые компоненты на удаленный ПК скопом (лучше при этом не прятать их в отдельную директорию).
Ну и не помешало бы навести в них порядок перед началом. Объединить несколько CSS в один, провести рефакторинг скриптов, подчистить лишние строки в HTML и т.п.
Как почувствуете, что готовы, переходите к следующему шагу.
Загружаем файлы через встроенный файловый менеджер Timeweb
Timeweb позволяет загружать файлы на ВХ через панель управления с помощью браузера.
- Открываем «Файловый менеджер» в панели управления Таймвэб.

- Переходим в директорию public_html (в базовом виртуальном хостинге отсутствуют другие каталоги).
- Переносим наш архив с файлами в окно браузера, чтобы он загрузился на сервер. Спустя некоторое время он появится в хранилище у провайдера. Длительность загрузки зависит от скорости подключения к сети, производительности виртуального хостинга и размера загружаемого архива.

- Выделяем его, кликнув левой кнопкой мыши один раз.
- Затем нажимаем на «Архиватор» в верхней части интерфейса файлового менеджера.
- В выпавшем списке выбираем пункт «Разархивировать».
Готово. Теперь архив можно удалить, а загруженные файлы использовать для работы с сайтом. Если в них содержался уже рабочий, протестированный в локальной среде, ресурс, то дополнительных действий не потребуется.
Загружаем файлы через FTP-клиент
Это дополнительная инструкция для тех, кто использует хостинг без встроенного файлового менеджера в панели управления.
- Открываем FTP-клиент (подойдет Explorer в Windows или Finder в macOS, но лучше использовать специализированные решения в духе Filezilla).
- Подключаемся к по протоколу FTP к своему виртуальному хостингу (адрес можно узнать на главной странице панели управления или в техподдержке провайдера).

- Авторизуемся, указав пароль, выданный хостингом.
- Копируем архив на сервер.
- Распаковываем архив встроенным в FTP-клиент архиватором.
- При необходимости выдаем права на чтение и запись загруженных директорий и документов.
Автоматический режим настройки
У Таймвэб есть все для развертывания ресурса с нуля. Достаточно выбрать правильный раздел в меню и ввести персональную информацию. Полноценный ресурс с популярной CMS и домен впридачу.
- Открываем официальную страницу хостинга.
- Кликаем по подпункту «Хостинг» в левом верхнем углу.
- Во всплывшем списке выбираем пункт «Хостинг для CMS».


- Указываем персональные данные для входа в систему и управления сервером.
Все, осталось зарегистрировать имя и загрузить файлы. Можно пользоваться!
Размещаем сайт на виртуальном выделенном сервере (VDS)
Это инструкция для тех, кто арендовал не папку на сервере, а отдельную виртуальную машину, которой можно управлять как полноценным удаленным ПК без ограничений. Чтобы управлять VDS, нужны SSH-клиент или проприетарная панель управления. Например, ISPmanager или VestaCP.

Я покажу, как разместиться на хостинге с помощью нее, так как ISPmanager довольно популярна, удобна и по умолчанию поддерживается большинством хостингов, включая Таймвэб.
Приобрести и установить ISPmanager в Таймвэб можно на стадии аренды, указав панель в качестве дополнительного необходимого программного обеспечения.
Создаем домен и регистрируем его
Разберем вариант регистрации стороннего домена и добавления его к VDS через ISPmanager.
- Покупаем домен на соответствующем ресурсе.
- Регистрируем домен с помощью специального сервиса-регистратора.
- Настраиваем DNS-сервер для вновь созданного доменного имени (подробная инструкция тут).
- Открываем ПУ.
- Кликаем по меню «Домены».



- Нажимаем на ОК, чтобы сохранить внесенные изменения.
На регистрацию уходит время. Поэтому сразу после настройки переходить по ссылке и надеяться увидеть что-то работоспособное не стоит. Возможно, ожидание затянется до 72 часов.
Создаем базу данных
Если вам нужна БД, то:
- Открываем ПУ ISP.
- Выбираем «Инструменты».
- Переходим в пункт «Базы данных».


- Вводим пользовательские данные (они касаются самой БД и ее администратора; там должно быть имя, тип кодировки, пароль от учетной записи и т.п.)
- Нажимаем на ОК, чтобы сохранить внесенные изменения.
Этот шаг нужен тем, кто планирует размещать на хостинге полноценный ресурс. Если же у вас нет ничего, кроме простенького лендинга с одним статичным HTML, то база данных не понадобится.
Загружаем файлы сайта
Большую часть ручной работы мы проделали. Теперь надо перенести HTML, CSS и JavaScript-файлы на удаленную «машину» провайдера, чтобы наконец привести их в рабочий продукт, готовый для посещения.
- Запускаем панель управления ISP.
- Открываем пункт «Система».

- Переходим в подпункт «Менеджер файлов».
- Нажимаем на «Закачать» в верхней части интерфейса.

- Выбираем тип файла «Файл с локального компьютера».
- Нажимаем на «Обзор» и указываем путь до архива с данными вашего проекта.

- Кликаем по «ОК», чтобы загрузить сайт на сервер.
- Затем с помощью встроенного в ПУ архиватора распаковываем файлы в корневой каталог. При необходимости выдаем права на чтение и запись файлов.

Как разместить сайт на хостинге бесплатно?
Во-первых, для этого есть куча бесплатных хостинг-провайдеров. Правда, зачастую они работают не так быстро и надежно, как платные аналоги. Но есть те, что предлагают услуги по бартеру. Допустим, вы размещаете у себя на главной странице баннеры хостинга, а он за это дает бесплатный VDS со средними характеристиками.
Во-вторых, есть GitHub. На нем можно опубликовать статичный лендинг без динамических файлов, даже не имея платной учетной записи. А еще Google App Engine — бесплатная платформа для размещения веб-приложений в сети (это что-то в духе VDS, только на мощностях Google).
В-третьих, можно разместить свой код в веб-среде для разработки. Например, CodePen или JSFiddle. Туда можно вписать и скрипты, и стили. Можно как тестировать на нем свой код, так и демонстрировать его заказчикам, если ресурс делался для них.

Как видите, размещение сайта на хостинге — это несложно. Есть даже бесплатные способы выложить сайт в интернет для несложного тестирования. А с провайдерами в духе Таймвэб все сводится к паре кликов и выбору названия для вашей страницы, даже если речь идет о масштабном коммерческом продукте.
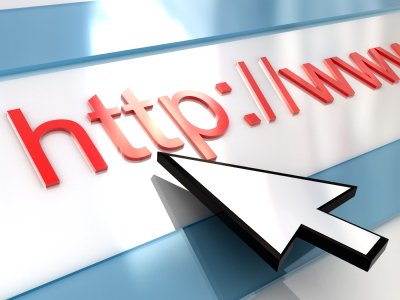
Чтобы работать разработчиком сайтов, просто необходимо, прежде чем загрузить файлы на веб-сервер, поработать со своим шаблоном. Что нужно, чтобы запустить сайт локально?
Как запустить свой сайт в Интернет
Подобному вопросу посвящено достаточно количество статей и курсов в интернете, но в них, из-за большого объёма информации, часто сложно разглядеть суть. Эта статья не заменяет подробные курсы по созданию сайтов, а предоставляет информацию о том, как начать работу со своим сайтом у себя на компьютере.
С чего начать запуск своего сайта в Интернете?
Самое первое, что нужно сделать – это установить на свой компьютер локальный сервер. Что это такое? Все сайты, как известно, работают на серверах, благодаря тому, что там установлена операционная система, позволяющая сайтам обрабатывать файлы сценариев, или скриптов на серверных языках программирования. Одной из самых популярных операционных систем является Apache. Также, чтобы профессиональный сайт мог функционировать, необходимо иметь в распоряжении базы данных, интегрированные в ваш локальный веб-сервер. Одним из популярнейших дистрибутивов, который вы можете себе скачать – это Denwer, или просто Денвер. В данном дистрибутиве находится и веб-сервер Apache, и базы данных MySQL. Благодаря такому набору, ваш профессиональный, динамический сайт можно запустить уже на своём компьютере, чтобы начать с ним работу.
Что делать после этого?
Теперь, нужно поместить файлы вашего сайта в нужный каталог сервера. В папке «Мой компьютер» появился значок локального диска, букву которого вы указали при установке Apache. Этот виртуальный диск будет служить вам локальным хостингом. Пройдите путь «Home -> Localhost -> www», и в эту папку - «www», загружайте файлы сайты или готовый, скачанный с интернета шаблон какой-нибудь CMS.
Теперь на рабочем столе запускайте файл «Start Denwer» и ваш сервер будет активен. После этого, чтобы увидеть, как выглядит ваш сайт, в адресной строке браузера вводите команду «localhost/ваш сайт». «Ваш сайт» – это название шаблона или папки для сайта, которую вы поместили в каталог «www».
Теперь работая со скриптами или с таблицами стилей вашего сайта, вы всегда сможете отслеживать изменения, нажимая на кнопку «Обновить страницу». Желаю успехов в сайтостроении!

Обязательные условия
Хорошее интернет-соединение
Рассматриваемый метод размещения сайта далеко не идеален, так как ресурсов обычных персональных компьютеров редко хватает на поддержание работоспособности сайта. Но при тестировании или размещении небольшого сайта этот вариант может подойти. Первостепенно вам потребуется наличие мощного интернет-соединения. Хостингу необходимо делиться собственной скоростью интернета с пользователями, посещающими сайт. Чем обширнее аудитория, тем больше ресурсов требуется на поддержание работоспособности.
На одного пользователя, как правило, требуется приблизительно 50 кб/с. То есть тариф со скоростью отдачи в 5 Мб/с сможет обеспечить нормальный доступ к сайту одновременно 100 посетителям. При большем количестве посетителей увеличится время ожидания загрузки, из-за чего многие из них попросту откажутся от идеи посетить ваш сайт.
Но эта проблема не будет серьёзной при условии, что вы – владелец узконаправленного сайта с небольшой аудиторией, либо же разработчик, желающий просто протестировать работу сайта.
Современные интернет-провайдеры оказывают услуги по установке оптоволокна и предлагают более скоростные тарифы, что тоже помогает частично решить вышеописанную проблему.
Большой объем физической памяти
Ещё одно обязательное требование – наличие достаточного пространства на жестком диске компьютера. Его должно хватать на то, чтобы хранить весь контент сайта и материалы, публикуемые посетителями (если такая функция имеется). Постарайтесь предварительно оценить приблизительный размер создаваемого ресурса и объём материалов, выкладываемых пользователями.
Статический IP адрес
Ещё отмечу то, что вам потребуется получить сведения о собственном статическом IP-адресе. Он помогает организовывать собственный сервер с постоянным адресом и обеспечивать удалённый доступ к персональному компьютеру и прочим интерфейсам (камерам видеонаблюдения, к примеру). Получить все необходимые сведения можно посредством обращения к своему интернет-провайдеру.
Алгоритм запуска сайта на своём компьютере
Удостоверившись в том, что у вас есть все необходимые для поддержки ресурсы, вы можете приступать к запуску. Я покажу на примере программного обеспечения Open Server. Оно полостью бесплатное, однако за любое денежное пожертвование его можно скачать быстрее. Open Server представляет собой серверную платформу, разработанную специально для использования веб-мастерами. Благодаря ей можно избежать необходимости вручную скачивать и устанавливать целый перечень дополнительных программ по типу php, apache, MySql и так далее.

Рассматриваемое программное обеспечение – это пакет, включающий все требующиеся для запуска сайта компоненты. Они применяются в процессе серверной установки. От вас требуется только распаковать загруженный архив и приступить к созданию сайта или написанию скрипта для него.
Отмечу, что помимо Open Server существуют и другие пакеты, к примеру – Denver, или xampp. Однако они работают хуже рассматриваемого ПО, поэтому я отдаю предпочтение именно ему.
Open Server предоставляет возможность контролировать отдельные элементы сервера, вносить в них различные корректировки и удалять. По мере развития сайта эти функции будут приобретать актуальность и значимость. Рассматриваемый пакет содержит и дополнительные инструменты, при помощи которых можно просматривать логи, планировать задачи сайта и выполнять прочие действия. Отдельно упомяну, что программа позволяет копировать сайт на флешки или карты памяти, после чего – открывать его на других устройствах (крайне полезная функция для разработчиков).
Непосредственно работа начинается со скачивания программы: нужно перейти на официальный сайт разработчика, выбрать оптимальную версию и ввести капчу. Загружать полную версию необязательно. Премиум нужен для применения пакета вместе с другими программами, через которые осуществляется работа с сайтом. Скачивание длится весьма долго: для ускорения нужно внести пожертвование на любую сумму. Делать это или нет – решать вам.

После загрузки нужно установить программу. Размещать её следует непосредственно в корне диска, а не в какой-либо папке. После установки на диске вы найдёте несколько папок и 2 файла установки. В «domains» размещаются папки с запускаемыми сайтами. В «modules» помещается дополнительное ПО. Файлы установки рассчитаны на разные конфигурации систем: выбирайте и запускайте соответствующий. Но перед этим отключите антивирус, иначе он может заблокировать определённые операции установки, из-за чего пакет инсталлируется неправильно. Установку дополнительных компонентов пропускать не стоит.

Установив и запустив программу, вы увидите в правом нижнем углу экрана панель Open Server. По кнопке «Запуск» вы включите сервер, функции кнопок «Перезапустить» и «Остановить» понятны по их названию. В параметрах содержится множество различных пунктов, но они нужны для углублённой работы с программой. Разработчики-специалисты самостоятельно разберутся в них, а простым владельцам, желающим протестировать сайт, они вряд ли понадобятся. Вам нужно просто разместить сайт в соответствующей папке и выбрать его в программе.

На этом всё, сайт запущен, а вы можете тестировать и настраивать его. Чтобы не пропускать новые полезные публикации, рекомендую вам подписаться на специальную рассылку. Благодарю за внимание, всего хорошего!

В нашей базе знаний много статей на тему установки WordPress на разные локальные серверы. Поэтому подробно обозревать не будем, а дадим лишь ссылки на статьи. Один инструмент разберем подробно, потому как он стал открытием для меня.
Пошаговая установка WorpdPress на локальный компьютер Laragon
Программа Laragon пригодится, как для разработчикам, так и для вебмастерам. Установка WordPress производиться в два клика, ограждая от таких вещей как создание базы данных и загрузкой репозиториев вордпресса.
Весь софт проверяю на Windows 10 и 7 версии, в работоспособности и безопасности можете быть уверены.
Загрузка и установка
Для начала скачаем программу Laragon с официального сайта, если не знаете какую версию выбрать, то рекомендую полную. Полная версия отличается продвинутыми настройками и поддержкой PHP 7.2, что немаловажно для вордпресса.

Загрузка идёт медленно, наберитесь терпения. После скачивания запускаем файл, выбираем язык установки, который станет по умолчанию в программе.

Назначаем место расположения локального сервера на компьютере.

После установки перезагружаем компьютер, чтобы программа внесла изменения в файлы Windows. Перезагрузив компьютер в трее Windows появиться зеленый значок, если нет то запускаем с помощью exe файла в папке с программой.
Запуск программы

Появиться основное окно программы, нажимаем Запустить все. Начнется процесс активации сервера Apache и PhpMyAdmin.

Если все хорошо, то напротив в двух пунктов в программе будет надпись Запущено, значит можно идти дальше.

Установка WordPress на локальный компьютер
Прекрасное в Laragon, что WordPress можно установить буквально в два клика. В трее нажимаем правой кнопкой мыши на значок программы, выбираем Быстро создать и в списке находим WordPress.

В следующем окне вводим имя проекта на латинице, я назвал wp-1 и нажал OK.

Начнется процесс установки баз данных и движка, ждем несколько минут. Обе строчки должны быть заполнены на 100%, кнопка Перейти на сайт стать активной, нажимаем на нее.

Откроется сайт в браузере с названием, которое вводили ранее и с зоной test. Выбираем Русский и нажимаем Продолжить.

На следующей странице вводим данные сайта, название, логин, пароль и почту. Почту вводим актуальную, чтобы при случае можно восстановить доступ к сайту, и нажимаем Установить WordPress.
Не забываем записать данные для входа в отдельный файл или блокнот.

На следующей странице система поздравит и предложит авторизоваться в админке WordPress, нажимаем Войти.

Файлы установленного сайта находятся в папке Laragon в подкаталоге www, для редактирования движка заходите в папку wp-1 (это название сайта, которое создавал вначале).

Мы разобрали простой метод установки WordPress на компьютер, а именно на локальный сервер Laragon. Но некоторые вебмастера привыкли к другим локальным компьютерам, например Denwer, Openserver, XAMPP и др. Наши материалы уже включают подробные инструкции как установить WordPress на разные локальные сервера, давайте я дам вам наводки и разберу особенности.
Порядок работ
Вкратце рассмотрим порядок работ, чтобы установить WordPress на любой локальный компьютер.
- Создание чистой базы данных
- Загрузка движка вордпресс с официального сайта
- Запуск пятиминутной установки WordPress
- Синхронизация базы и файлов CMS
- Создание логина и пароля для входа в админку
Все эти процессы подробно разобраны в наших статьях, ниже напишу ссылки.
Установка на XAMPP
На локальном сервере XAMPP есть множество функций создания сайтов, для WP существует два способа:
- Стандартное создание сайта
- Загрузка с официального сайта специального модуля, который ограждает вебмастера от создания баз, загрузки фалов и т.д. Все происходит буквально в два клика.
Обзор с подробным описанием ждет вас в статье про установку WordPress на XAMPP.
Установка WP на Openserver
Так же в нашей базе знаний есть статья про Openserver. Упущением разработчиков является отсутствие быстрой установки популярных CMS таких, как WordPress, Joomla, Drupal и др. Но есть одна приятная вещь, опенсервер в своей полной версии, а она на секунду весит 1,3 Гб, имеет все необходимые инструменты для создания сайтов, например:

- Программы для офисной работы
- Мультимедийный софт: съемка экрана, скриншоты, пипетка
- Интернет приложения: FTP клиенты, браузеры
- Утилиты для работы с Windows
Были бы среди этого изобилия предустановленные CMS, то Openserver стал лучшей программой.
Denwer
Команда WPCourses настоятельно не рекомендует использовать локальный сервер Denwer. Причин есть несколько:
- Программа не обновляется и не дополняется
- Максимальная версия PHP, которая пойдет на денвере 5.6, хотя уже есть 7.3
- Та же сама ситуация с версиями Apache и MySQL
- Если сайт был создан сначала на Denwer а потом перенесен на хостинг, то готовьтесь к тому, что он не будет работать как нужно из–за устаревших модулей
- Сложность установки, много лишних действий
- Не знаешь как установить или загрузить сайт, то ли в папку localhost, то ли www или создавать новый каталог
Эти минусы в совокупности отбивают желание использовать Denwer, как локальный сервер. В сети появились доделанные версии денвера, но их устанавливать не рекомендуем в связи с повышенной опасностью использования.
На этом я попрощаюсь с вами, используйте для создания сайтов только современные программы, успехов.
Пожалуйста, оцените материал:
Мне нравится 17
Давно занимаюсь и разрабатываю сайты на Wordpress. Считаю что лучшего решения для ведения бизнеса не найти, поэтому считаю долгом делиться информацией с остальными.3 thoughts on “ Как установить wordpress на локальный сервер компьютера: подробный обзор программ и инструментов ”
Здравствуйте! Спасибо за обширную статью. Я только делаю первые шаги в освоении ВордПрес. Пользуясь Вашими инструкциями, легко установил Laragon и создал локальный сайт с условным названием , с помощью которого собирался тренироваться в сайтостроении. Но вот незадача- непонятно, как открыть на локальном сервере ВордПрес. Кнопка Консоль открывает экран с такой строкой C:\laragon\www, ниже которой мигает курсор и ничего больше не происходит. Кнопка Корневая папка позволяет зайти в папку Laragon, далее в папку www с названием локального сайта и все. Клацанье по файлам во всех папках локального не приводит ни к запуску этого сайта в браузере, ни к появлению вордпреса. Тупик . Я понимаю, что делаю что-то криво, но что и где? В Вашей статье все было расписано чудесно до момента, когда надо открыть созданный локальный сайт. Тут 0 инфы для новичков. Если бы была возможность дополнить раздел статьи , посвященный Laragon руководством по запуску локального сайта, то это было бы спасением чайникам вроде меня (а таких должно быть много, я уверен). Спасибо за ответ.
Проблема решена путем полного сноса Ларагона с помощью Revo Unistaller, перезагрузкой и повторной устновкой ларгона и вордпресса по Вашей инструкции. Вордпрес появился. Очевидно, в первой установке чтио-то было сделано криво. Еще раз спасибо за статью!
Читайте также:

