Как использовать айфон в качестве графического планшета
Обновлено: 01.07.2024
В iOS 13, iPadOS и macOS Catalina появилась нова функция «Continuity Sketch». С её помощью вы можете рисовать в документах на Mac через iPhone, iPod touch и iPad. Для этого можно использовать Apple Pencil или просто палец.
Continuity – это термин, объединяющий в себе несколько технологий, позволяющих устройствам поблизости друг от друга лучше взаимодействовать. С помощью функции вы можете продолжить свою работу на новом устройстве с того же места, на котором остановились на предыдущем устройстве. К примеру, на Mac можно переносить звонки с iPhone.
Технология Continuity доступна и для других системных функций. В iOS 13 и iPadOS даже можно рисовать в программах на Mac с помощью Apple Pencil или пальца на iPhone и iPad.
По сути функция Continuity превращает ваш смартфон или планшет в профессиональный графический планшет для Mac.
Системные требования
Функция «Continuity Sketch» требует iOS 13, iPadOS и macOS Catalina и новее. Функция поддерживается следующими моделями устройств:
- iPhone 6s и новее
- iPhone SE
- iPod touch (7 поколения) и новее
- iPad Pro (все модели)
- iPad (5 поколения) и новее
- iPad Air 2 и новее
- iPad mini 4 и новее
- MacBook 2015 и новее
- MacBook Air 2012 и новее
- MacBook Pro 2012 и новее
- Mac mini 2012 и новее
- iMac 2012 и новее
- iMac Pro (все модели)
- Mac Pro 2013 и новее
На вашем Mac и устройстве с iOS должны быть включены Wi-Fi и Bluetooth, а также должен быть один и тот же Apple ID с двухфакторной аутентификацией.
Ниже мы расскажем о том, как рисовать в документах на Mac через iPad или iPhone. Если у вас всё для этого есть, приступайте к инструкции ниже.
Как рисовать в документах на Mac через iPhone или iPad
1) Для начала откройте свой документ на Mac.
2) Запросите скетч с устройства с iOS, выбрав меню Файл или Вставка, а затем Импортировать из [устройство] → Добавить скетч. Также можно нажать на документ, зажав клавишу Control, и выбрать опцию из быстрого меню.
В некоторых программах нужно выбирать меню Файл, а в других – меню Вставка. К примеру, меню Вставка используется в Pages и Keynote.

3) Ваш Mac откроет окно для скетча. Теперь нажмите на значок справа с графическим планшетом и карандашом, а затем выберите своё устройство с iOS. Окно со скетчем появится на выбранном устройстве, даже если оно было заблокировано.
Выбирать устройство с iOS вам больше не придётся, только при первом использовании функции. После этого всё будет происходить автоматически.
4) Теперь вы можете рисовать! Используйте все дсотупные инструменты для создания рсиунка.
5) Когда будете довольны результатом, нажмите Готово для завершения, чтобы вставить рисунок в документ на компьютере.

На этом всё! Больше вам ничего делать не нужно, рисунок автоматически появится в документе.
Еще с выходом iOS 13, пользователи macOS, iPadOS и iOS обнаружили на своих устройствах неожиданную интересную функцию под названием Continuity Sketch. Она значительно расширяет возможности рисования в документах Mac с помощью iPhone, iPod touch или iPad. А инструментом выступает обычный человеческий палец или Apple Pencil.
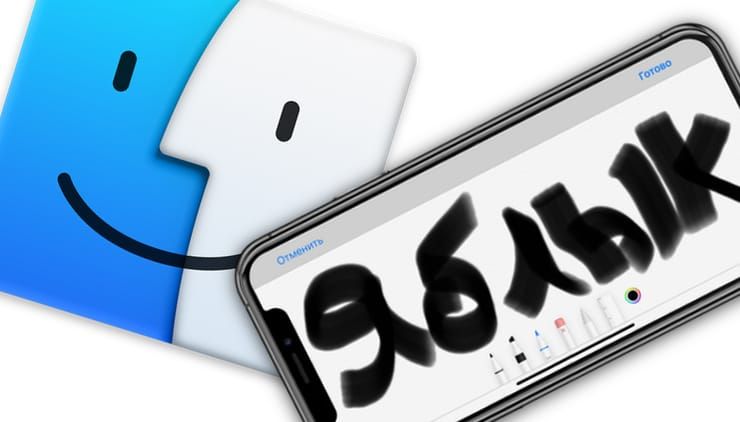
Под функцией Continuity (Непрерывность) компания Apple подразумевает целый набор технологий (подробный обзор), которые дают возможность расположенным вблизи устройствам лучше коммуницировать друг с другом. Continuity позволяет при смене одного устройства Apple продолжить работу на другом, с места, где была прервана работа. Например, эта функция позволяет принимать звонки на Mac, если iPhone просто лежит рядом.
Эта технология отлично себя показывает и для других функций системы. Находятся для Continuity и неожиданные применения. Например, начиная с iOS 13 и iPadOS 13 можно рисовать в приложениях Mac с помощью движения пальцев или Apple Pencil на вашем iPad или iPhone. И даже сила давления может учитываться при этом. Такая функция позволяет превратить ваш планшет или телефон в профессиональную графическую станцию, атрибут компьютера Mac.
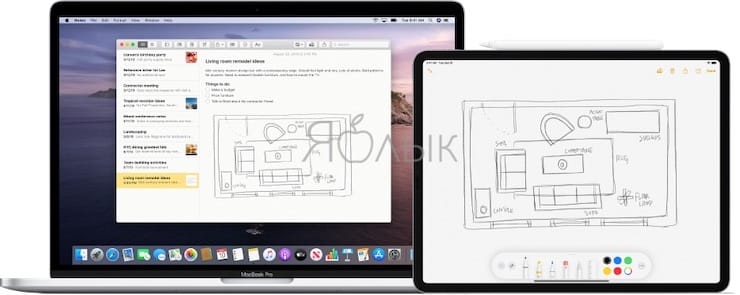
На каких iPhone, iPad и Mac работает Continuity Sketch
Continuity Sketch потребует для своей работы новые операционные системы Apple: iOS 13, iPadOS и macOS Catalina и более поздние версии. Поддерживают функцию не все устройства, а лишь перечисленные ниже:
iPhone и iPod touch
- iPhone 6s или более новые модели;
- iPhone SE;
- iPod touch (7-го поколения) или более новые модели.
iPad
- iPad Pro (все модели);
- iPad 5-го поколения или более новые модели;
- iPad Air 2 или более новые модели;
- iPad mini 4 или более новые модели.
Mac
- MacBook 2015 года или выпущенные позже;
- MacBook Air 2012 года или выпущенные позже;
- MacBook Pro 2012 года или выпущенные позже;
- Mac mini 2012 года или выпущенные позже
- iMac 2012 года или выпущенные позже;
- iMac Pro (все модели);
- Mac Pro 2013 года или выпущенные позже.
Как рисовать на Mac, используя iOS или (iPadOS) устройства в качестве графического планшета
Осуществите предложенные шаги, чтобы создать iPhone или iPad новый эскиз, а потом вставить его в рабочий документ на Mac.
2. Запросите у устройства на iOS (iPad) сам рисунок. Для этого в строке меню выберите «Файл» или «Вставка», а потом Вставить с iPhone → Добавить зарисовку. Есть и другой способ: внутри самого документа нажмите правую кнопку мыши и в контекстном меню выберите пункт Добавить зарисовку.
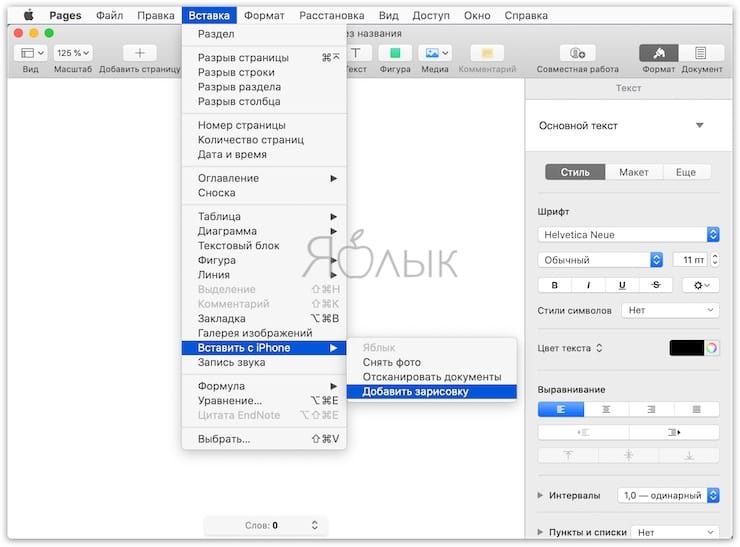
Выбор меню «Файл» или «Вставка» зависит от конкретного приложения. Например, в таких программах Apple, как Pages или Keynote, надо выбирать меню «Вставка», а не «Файл».
3. На выбранном iPhone или iPad, даже в случае его блокировки, появится окно с инструментом Разметка. Выберите подходящую кисть и создайте зарисовку.
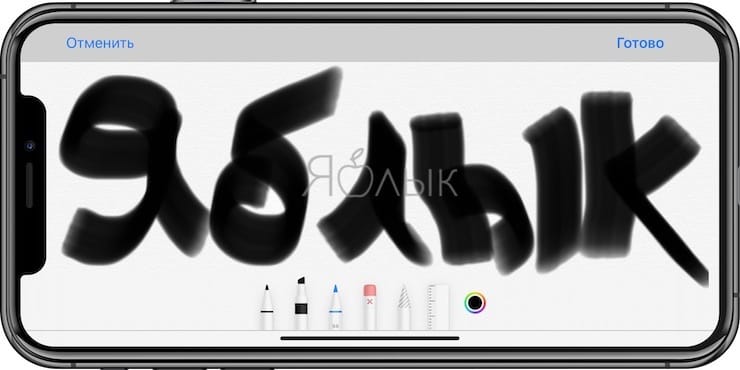
4. Вот и все! Теперь вы уже готовы создавать свои рисунки. К тому же есть возможность использовать преимущества рисования с давлением на поверхность, что позволит создать более естественный эскиз за счет ширины линии и стиля, реагирующих на силу нажатия инструмента.
5. Если результаты вас устраивают, нажмите «Готово» и закончите работу над зарисовкой. Он по беспроводной связи отправится на компьютер и автоматически разместится в открытом документе.
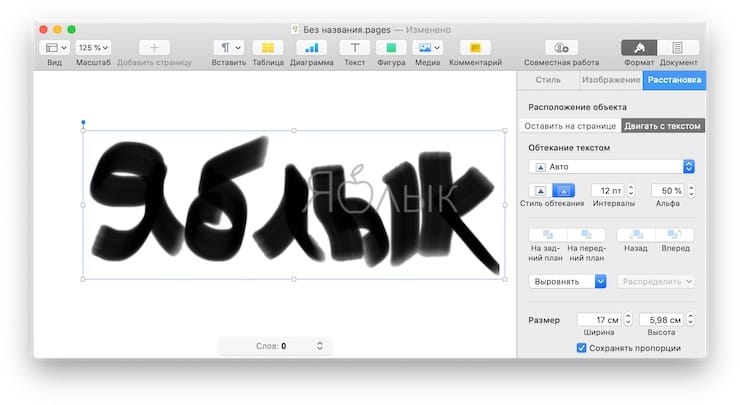
Таким способом и создается векторный рисунок на iPad с помощью стилуса Apple Pencil, чувствительного к давлению. Как уже упоминалось ранее, зарисовка автоматически вставляется в необходимое место документа без необходимости предпринимать дополнительные действия или запускать какие-то еще приложения или осуществлять настройки.

iPad — настоящая находка для художников. Тонкое и портативное устройство с удобным стилусом позволяет насладиться процессом рисования как любителям, так и профессионалам. А с помощью приложения Astropad Studio iPad можно использовать даже в качестве полноценного графического планшета для компьютера, но до недавних пор только на macOS. Лишь совсем недавно эта утилита получила поддержку Windows, правда, пока лишь в виде временно бесплатной бета-версии с кодовым названием Project Blue. Я протестировал её и готов поделиться своими впечатлениями.
Содержание
Возможности Astropad

Как и версия для macOS, Astropad эмулирует работу полноценного графического планшета. Не нужно скачивать плагины и драйверы — достаточно установить и запустить приложение на iPad и компьютере. Подключиться к планшету можно двумя способами — по USB и по Wi-Fi. В случае последнего, крайне желательно иметь роутер с поддержкой частот 5 ГГц и стандарта 802.11ac, чтобы избежать задержек и улучшить качество передаваемой картинки.

После установки приложение позволяет выбрать зону для рисования. Таким образом, можно транслировать на iPad не весь экран вашего ПК, а лишь часть, например холст в Adobe Photoshop. Также это можно делать и не прикасаясь к компьютеру, удерживая красную кнопку и нажав на кнопки смены масштаба.
Чтобы сделать использование гораздо удобнее, разработчики добавили жестовое управление. Если удерживать палец на экране и начать рисовать — включится ластик. Тапнув двумя пальцами можно отменить действие, а тремя — повторить. Щипком двумя пальцами можно двигать и менять масштаб холста.


Отличным дополнением стало боковое меню с быстрыми действиями. В него можно вынести шорткаты вроде добавления слоев, изменения размера кистей или отмены/повтора. Кроме этого, внизу расположена кнопка вызова экранной клавиатуры и клавиш-модификаторов.
Настроек у приложения немного. Так как Astropad для Windows лишь на ранней стадии разработки, доступен далеко не весь функционал из приложения на macOS. Например, настройка силы нажатия Pencil тут неполноценна и предлагает на выбор лишь два профиля: с высокой чувствительностью и низкой. Не хватает возможности настройки шорткатов, которая есть на macOS, а про настройки под каждое приложение и говорить не приходится.
Как работает Astropad на Windows

И вот мы перешли к самому главному — работоспособности приложения. Неудивительно, что бета-версия распространяется бесплатно — качество реализации пока оставляет желать лучшего. Изображение очень смазанное, спасает лишь трансляция всего экрана, а не определённой зоны. Но рисовать в таком режиме практически невозможно — уж слишком всё мелко.
К качеству самого соединения претензий нет. Задержка минимальна даже при беспроводном соединении. Как показывает сама утилита, она составляет всего 7 мс, в чём я лично не сомневаюсь. Также нет никаких разрывов или подлагиваний — всё плавно и быстро.
Как и ожидалось, утилита в текущем виде очень сырая и не готова к использованию на постоянной основе. Но не стоит забывать, что это бета-версия и к релизу все недостатки уже будут исправлены. К слову, попробовать Astropad для Windows можно сейчас, причём совершенно бесплатно, загрузив с официального сайта.

Привет! В прошлой статье я делал обзор возможностей iOS для написания музыки, а тема сегодняшней — рисование.
Я расскажу вам про Apple Pencil и другие приложения для работы с растровой и векторной графикой, пиксель-артом и другими видами рисования.
Речь пойдёт о приложениях для iPad, но некоторые из них есть и для iPhone.
iPad стал интересен художникам как профессиональный инструмент после появления Apple Pencil, поэтому именно с него я и начну свой обзор.
Apple Pencil — это стилус для iPad Pro и ещё некоторых моделей iPad, выпущенный компанией Apple. Свои субъективные ощущения от его использования я могу описать как «он очень крутой»! Но лучше всего, конечно, попробовать его самому (есть реселлеры Apple, которые предоставляют такую возможность).
В некоторых приложениях задержка при рисовании такая низкая, что кажется, будто рисуешь карандашом по бумаге. А чувствительность к силе нажатия и углам наклона сопоставима с профессиональными планшетами.
Для рисования набросков и растровых иллюстраций iPad заменил мне компьютер: я возвращаюсь к своему Wacom Intuos только для сложной векторной графики, и то с неохотой.
Для многих художников iPad стал частью процесса создания иллюстраций. Например, в FunCorp некоторые иллюстрации сделаны целиком на нём с помощью Apple Pencil.
Способ зарядки стилуса вызывал вопросы, но во второй версии Apple Pencil это исправили. Да и в первой версии это по факту оказалось не страшно: 10 секунд зарядки хватает на полчаса работы, так что её неудобство не сильно мешает.
Для серьёзной работы нужен не только стилус, но и программы для работы с разными видами графики. Для iOS их довольно много.

Растровая графика — когда в приложении хранится и может меняться информация о цвете каждого пикселя по отдельности. Это даёт возможность рисовать очень натуральные изображения, но при их увеличении будут видны пиксели.
Одно из самых популярных приложений для работы с растровой графикой — Procreate. В нём есть все самые необходимые возможности для рисования: слои, режимы наложения, прозрачность, кисти, фигуры, цветокоррекция и многое другое.
Также можно обратить внимание на эти приложения: Tayasui Sketches, Adobe Photoshop Sketch, Paper by WeTransfer.
Векторная графика — когда приложение работает с кривыми и геометрическими формами. В таких изображениях обычно меньше деталей, но их можно увеличивать без потери качества.
Векторных редакторов для iOS много, но отмечу, пожалуй, два из них. Первый — это Affinity Designer.

Этот векторный редактор содержит очень много возможностей и почти полностью повторяет функционал своей десктопной версии. В нём можно как делать иллюстрации, так и накидать интерфейс для мобильного приложения.
Интересной особенностью является режим работы с растровой графикой. Позволяет рисовать растровые слои, которые можно совмещать с векторной геометрией. Это может быть очень удобно для придания фактуры иллюстрациям.
Affinity Designer умеет: слои, разные кривые, маски, наложение растровых слоев, режимы смешивания, режим экспортирования арта для публикации и многое другое. По возможностям подбирается к Adobe Illustrator.

Второй — Adobe Illustrator Draw. Это очень простое приложение для рисования векторными кистями. Не упрощает геометрию рисуемых линий и хорошо реагирует на силу нажатия. Делает мало, но то, что делает — делает хорошо. Наш иллюстратор в FunCorp постоянно пользуется им по работе.
Пиксель-арт — визуальный стиль, в котором пиксели в изображениях явно видны, на манер старых игр и компьютеров с низким разрешением экрана.
Рисовать пиксель-арт можно и в обычном растровом редакторе на большом зуме. Но могут возникнуть трудности с кистями, привязками и прочим. Поэтому для пиксель-арта существует несколько отдельных приложений.

Я использую Pixaki. Оно поддерживает создание палитр, пиксельные кисти, настраиваемую сетку, анимации, правильные пиксельные линии и ещё много чего.
Воксель-арт — это как пиксель-арт, только в нём рисуют объёмными кубиками. Чем-то похожим люди занимаются в игре Minecraft. Пример, сделанный на компьютере:
Не уверен, что на iPad можно повторить такое, но попробовать можно в приложении Goxel. Сам я им не пользовался, но вдруг у кого-то из вас есть такой опыт — напишите о нём в комментариях.
Полноценной 3D-графикой тоже можно попробовать позаниматься на iPad. Для инженеров и промышленных дизайнеров есть приложение Shapr3D.
Ещё есть несколько приложений для скульптинга. Скульптинг — это что-то вроде лепки из глины, только вместо рук вы используете виртуальную кисть, чтобы нарастить или убрать объёмы и получить нужную форму. Примеры таких приложений: Sculptura, Putty 3D.
На iPad можно создавать анимации. Пока мне не встретилось ничего, что дотянуло бы по возможностям до Adobe Animate, но поиграть с простыми анимациями возможно. Вот несколько приложений, которые вам в этом помогут: DigiCell FlipPad, Animation & Drawing от Do Ink, FlipaClip.

Также есть несколько способов подключить iPad к компьютеру и использовать его как второй монитор для рисования. Для этого можно использовать приложение Astropad. В нём есть управление жестами, оптимизация для уменьшения задержки при рисовании и ещё всякие мелочи. Из минусов: он дублирует изображение с экрана на iPad, но не позволяет использовать планшет как второй экран. Чтобы подключить iPad как второй монитор, вам понадобится устройство от тех же разработчиков — Luna Display.
Apple анонсировала, что в macOs Catalina и iPadOs можно будет использовать iPad как второй экран, и называться эта возможность будет Sidecar. Вроде как необходимость в Astropad и подобных приложениях отпадёт, но мы посмотрим, чем закончится это противостояние. Если кто-то уже пробовал Sidecar — поделитесь впечатлением в комментариях.
iPad стал профессиональным инструментом для художников и иллюстраторов. На YouTube можно найти много роликов создания качественных иллюстраций исключительно на iPad.
С Apple Pencil очень приятно делать наброски, зарисовки и иллюстрации.
Планшет можно взять с собой в кафе или в дорогу и порисовать не только дома. И в отличие от бумажного блокнота, вы сможете раскрасить набросок, используя слои и другие инструменты.
Из минусов — конечно, цена. Стоимость iPad плюс Apple Pencil сопоставима с профессиональными решениями от Wacom и, пожалуй, для скетчбука для использования в дороге выходит дороговато.
В статье я рассказал далеко не обо всех приложениях и возможностях iPad, так как их очень много. Буду рад, если в комментариях вы расскажете о том, как вы используете iPad для рисования и о ваших любимых приложениях.
Читайте также:

