Как установить сертификат в локальное хранилище компьютера
Обновлено: 04.07.2024
Windows 10 имеет встроенные сертификаты и автоматически обновляет их. Однако вы все равно можете вручную добавить дополнительные корневые сертификаты в Windows 10 из центров сертификации (ЦС). Существует множество органов по выдаче сертификатов, среди которых наиболее известны Comodo и Symantec.
Как добавить корневые сертификаты Windows 10 вручную?
- Установить сертификаты из доверенных ЦС
- Установите сертификаты с помощью консоли управления Microsoft
Способ 1. Установите сертификаты из доверенных ЦС
Вот как вы можете добавить цифровые сертификаты в Windows 10 из доверенных центров сертификации.
Способ 2. Установите сертификаты с помощью консоли управления Microsoft
- Вы также можете добавить цифровые сертификаты в Windows с помощью консоли управления Microsoft. Нажмите клавишу Win + R и введите «mmc» в «Выполнить», чтобы открыть окно ниже.
- Нажмите Файл , а затем выберите Добавить/удалить оснастки , чтобы открыть окно на снимке экрана ниже.
- Затем выберите Сертификаты и нажмите кнопку Добавить .
- Откроется окно оснастки «Сертификаты», в котором можно выбрать Учетная запись компьютера >Локальная учетная запись и нажать кнопку Готово , чтобы закрыть окно.
- Затем нажмите кнопку ОК в окне «Добавить или удалить оснастку».
- Теперь вы можете выбрать Сертификаты и щелкнуть правой кнопкой мыши Доверенные корневые центры сертификации в окне консоли MMC, как показано ниже.
- Затем нажмите Все задачи >Импорт , чтобы открыть окно мастера импорта сертификатов, из которого можно добавить цифровой сертификат в Windows.
Теперь вы установили новый доверенный корневой сертификат в Windows 10. Таким же образом вы можете добавить еще много цифровых сертификатов для этой ОС и других платформ Windows. Просто убедитесь, что сторонние цифровые сертификаты поступают от доверенных центров сертификации, таких как GoDaddy, DigiCert, Comodo, GlobalSign, Entrust и Symantec.
Примечание редактора . Этот пост был первоначально опубликован в апреле 2017 года и с тех пор был полностью переработан и обновлен для обеспечения свежести, точности и полноты.
Как добавить корневой сертификат в доверенные в Windows на уровне системы
1. Мастер импорта сертификатов
Если сертификат имеет расширение .crt, то его достаточно запустить двойным кликом:

В открывшемся окне нажмите кнопку «Установить сертификат»:

Выберите один из вариантов:
- «Текущий пользователь» - сертификат будет иметь эффект только для одного пользователя
- «Локальный компьютер» - сертификат будет иметь эффект для всех пользователей данного компьютера

Выберите «Пометить все сертификаты в следующие хранилища»:


Нажмите «Далее»:

Нажмите «Готово»:


Теперь сертификат будет доступен в Менеджере Сертификатов:

2. Добавление root CA сертификата в Менеджере Сертификатов
Чтобы открыть Менеджер Сертификатов нажмите Win+r, введите в открывшееся поле и нажмите Enter:

Кликните правой кнопкой мыши по пункту «Доверенные корневые центры сертификации», выберите пункт «Все задачи» → «Импорт»:

Нажмите «Далее»:

Укажите папку и имя файла:

Нажмите «Далее»:



Теперь действительно всё готово:

Только что импортированный сертификат в Менеджере Сертификатов:

Как добавить корневой сертификат в доверенные в Windows в веб браузеры
Chrome, Chromium, Opera и сделанные на их основе веб браузеры используют общесистемные корневые CA сертификаты. То есть для добавления новых доверенных CA достаточно добавить их в систему, как это показано выше.
Firefox использует исключительно своё хранилище. Для добавления корневых сертификатов CA в Firefox нужно сделать так:
- В настройках Firefox: Приватность и Защита → Сертификаты → Просмотр сертификатов → Центры сертификации:



Выберите файл с сертификатом.
Укажите, какие полномочия вы даёте этому сертификату:

Для глубокого понимания OpenSSL смотрите также полное руководство: «OpenSSL: принципы работы, создание сертификатов, аудит».

Файлы сертификатов, по умолчанию, устанавливаются только под учетную запись пользователя, под которым происходит сама установка. Тем не менее, можно установить сертификаты на компьютер, то есть на всех его пользователей.
Установка сертификатов всем пользователям
Сделать это можно набрав в меню Пуск mmc и выполнив там данную команду
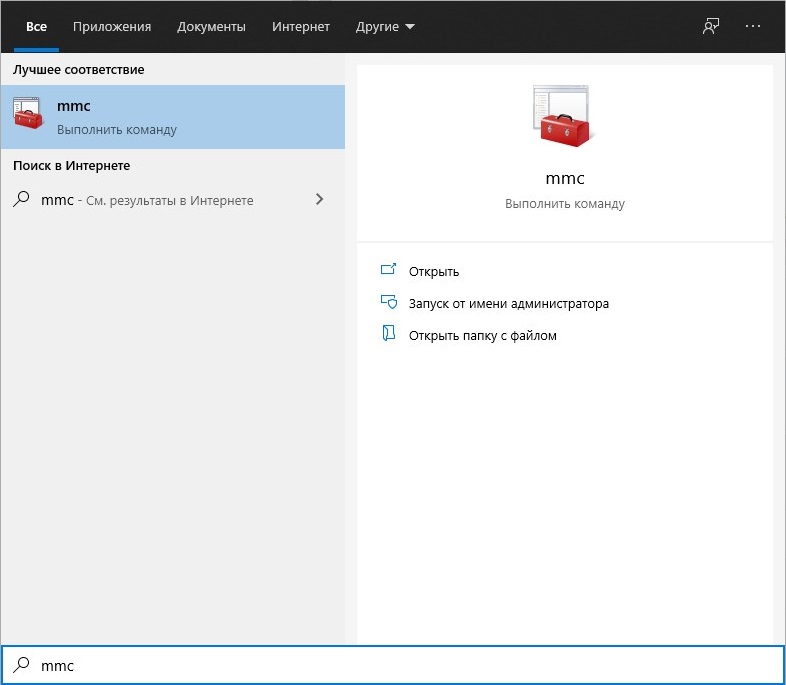
Либо же выполнив команду mmc в окошке "Выполнить", которое отркрывается сочетанием клавиш Win + R
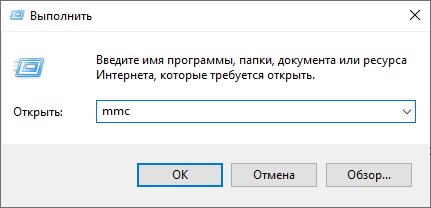
Откроется пустое окошко консоли, в которое нужно добавить оснастку Сертификаты. Для этого нажимаем клавиши Ctrl +M, или же открываем в верхнем меню пункт "Файл", в нем выбираем "Добавить или удалить оснастку".
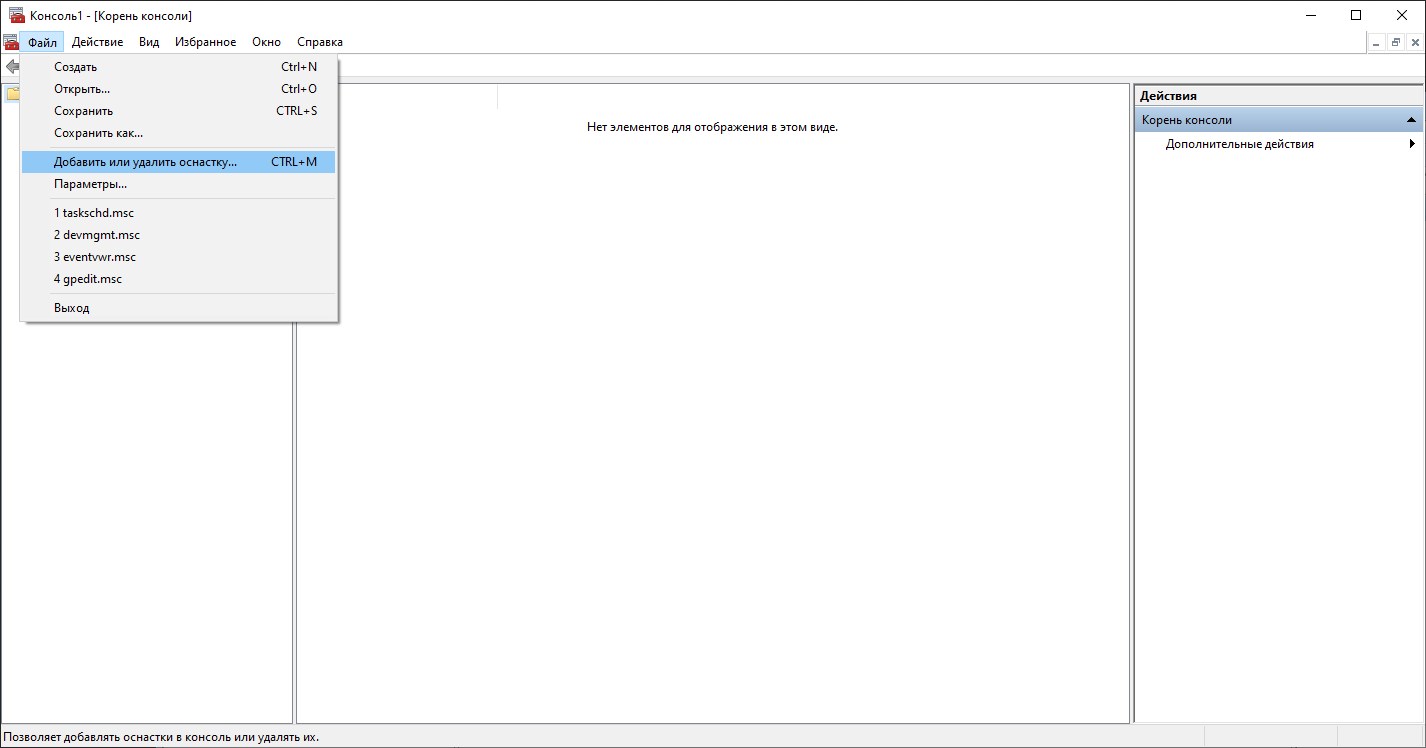
Откроется окошко добавления или удаления оснасток. В левом столбце (который называется "Доступные оснастки") ищем Сертификаты, выделяем и нажимаем "Добавить".
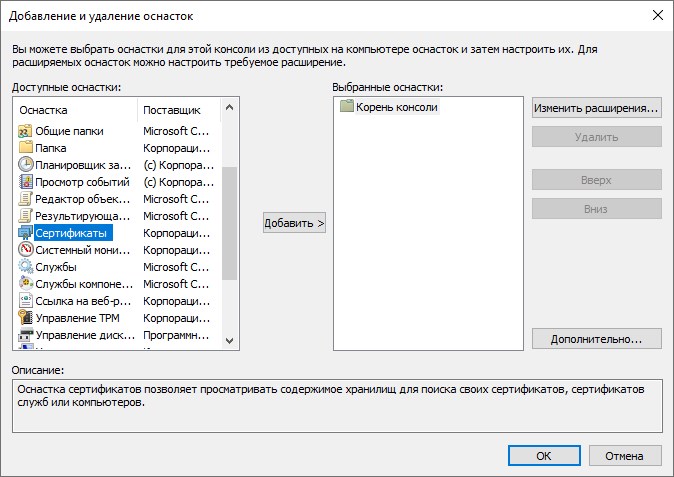
Появится окошко, в котором необходимо будет указать некоторые параметры добавляемой оснастки. В первом окне необходимо будет указать область управления сертификатами, так как заданной целью является возможность добавлять сертификаты для всех пользователей, то нужно выбрать пункт "учетной записи компьютера".
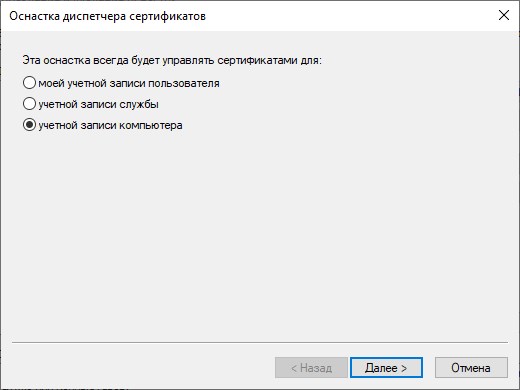
Затем, после нажатия кнопки "Далее" появится окошко, в котором необходимо будет указать, каким компьютером будет управлять данная оснастка. Если целью стоит управление локальным компьютером, то необходимо отметить пункт "Локальным компьютером", если же удаленным, то его необходимо выбрать пункт "Другим компьютером", где нужно будет указать нужный компьютер.
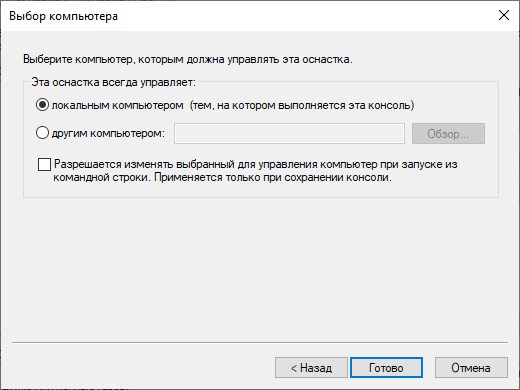
По закрытию окошка с выбором параметров добавляемой оснастки видим, что в правом окне доступных оснасток появились "Сертификаты (локальный компьютер)". Нажимаем "Ок".
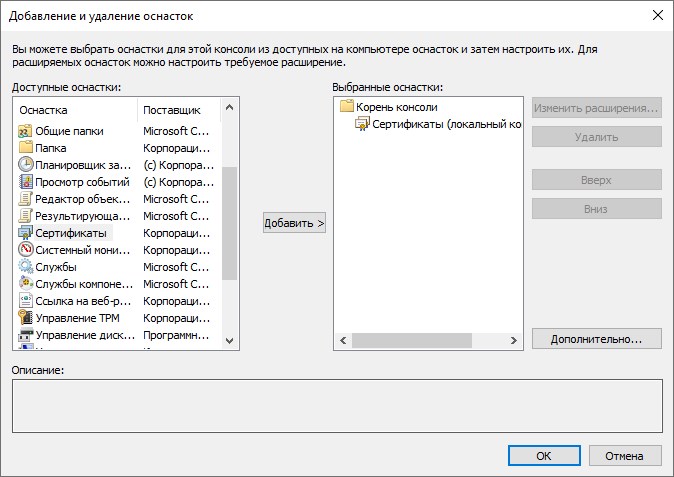
Теперь в правой части консоли нажимаем на Сертификаты (Локальный компьютер).
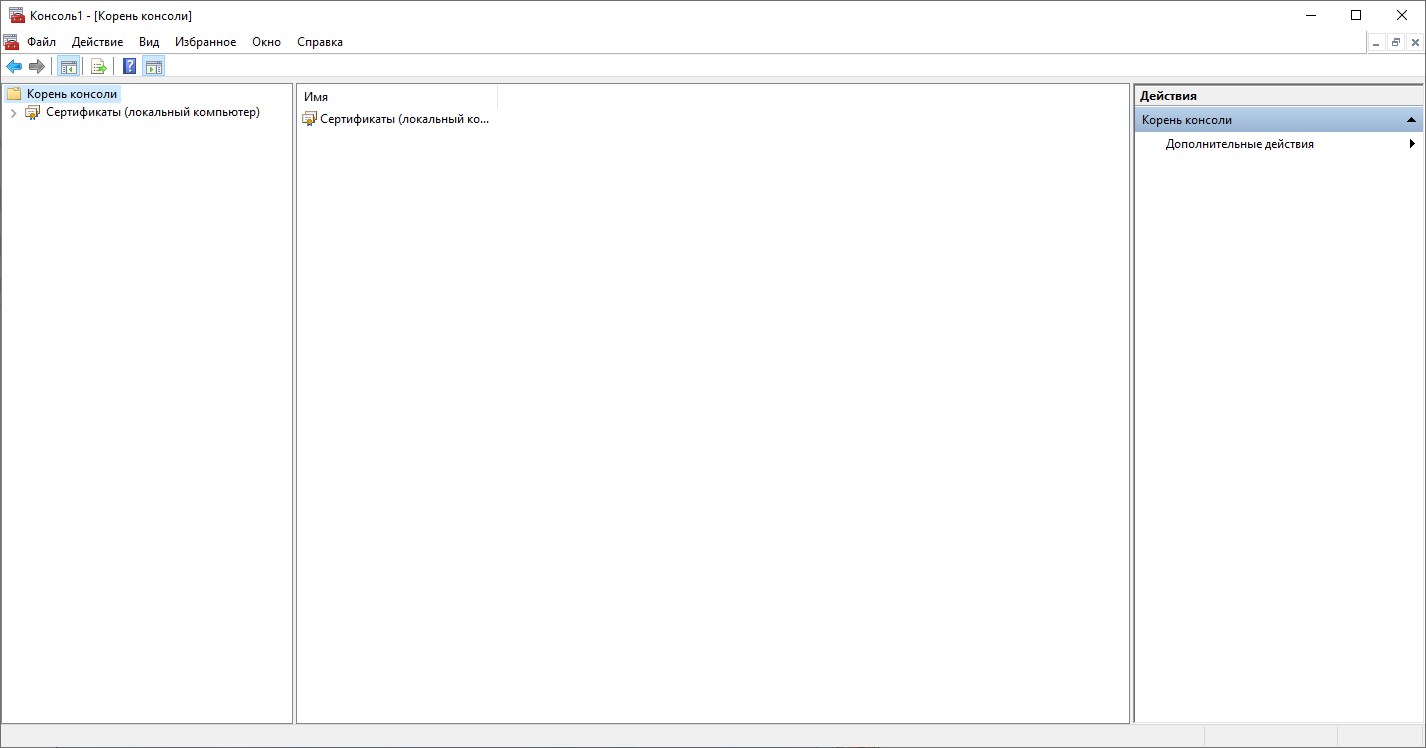
После этого откроется список доступных хранилищ сертификатов. Нажимаем на нужном хранилище правой кнопкой мыши, и выбираем пункт "Все задачи - Импорт".
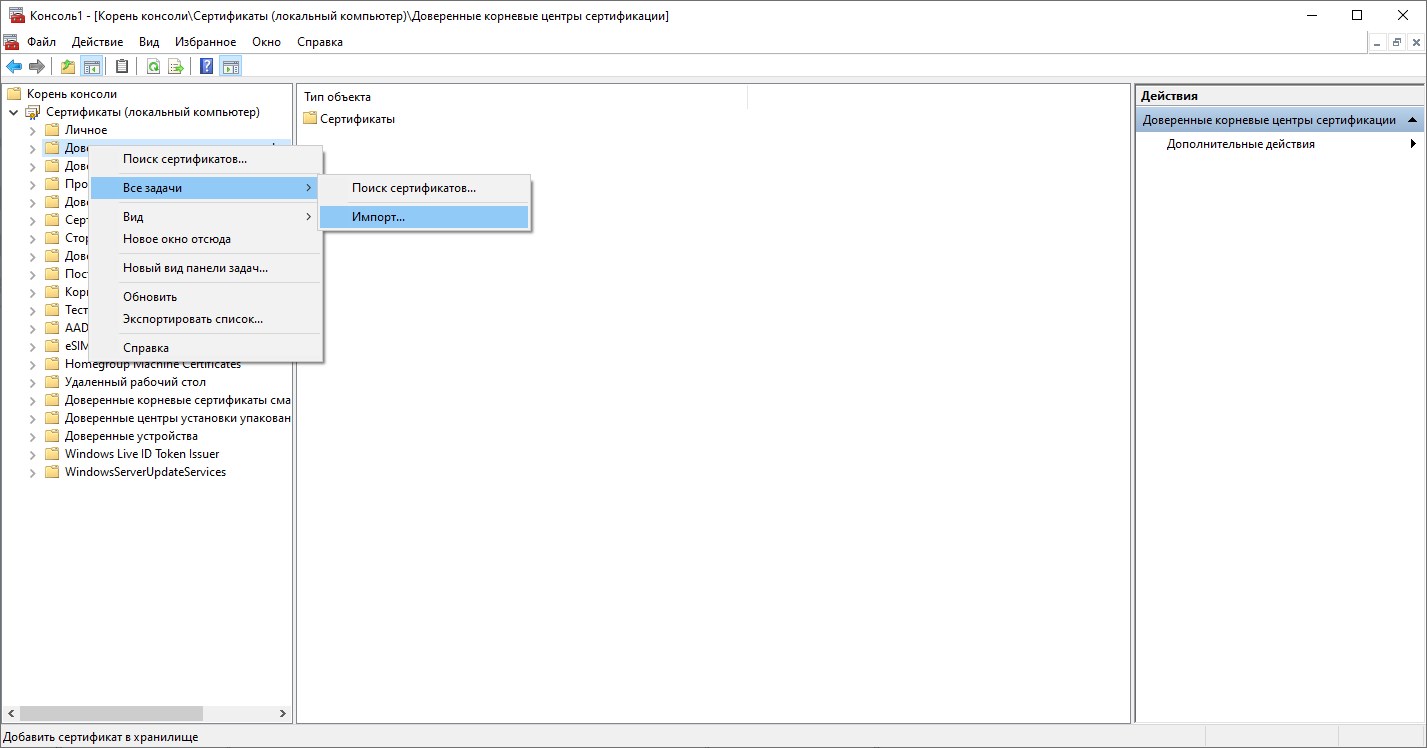
Откроется окошко импорта сертификатов. Первое окошко с приветствием можно быстро пропустить, нажав кнопку "Далее".
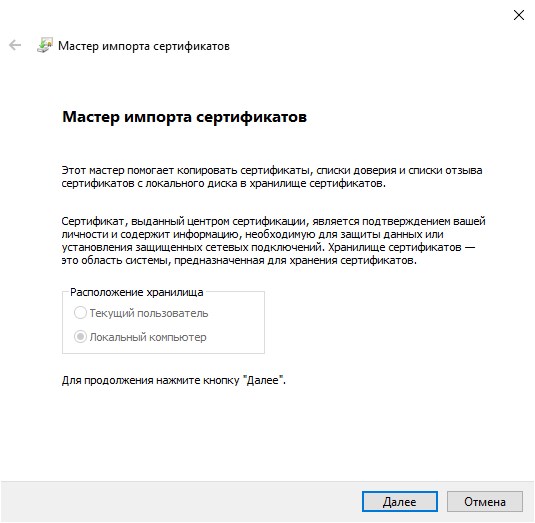
В следующем окне нужно выбрать нужный сертификат, выбрать который можно нажав кнопку "Обзор". По завершению добавления сертификата нужно нажать кнопку "Далее".
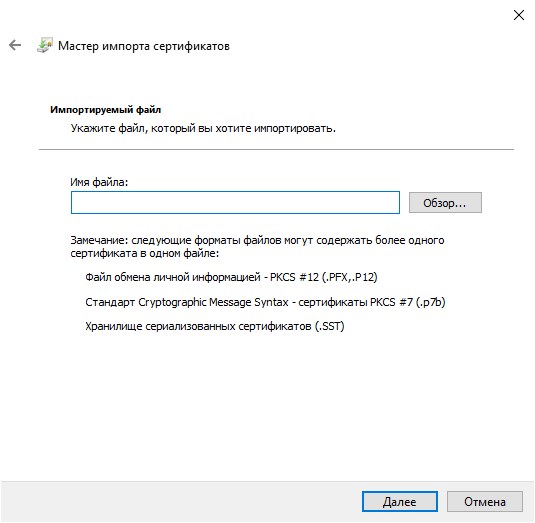
Затем нужно определить необходимое хранилище сертификатов. Ранее выбранное хранилище сертификатов будет выбрано автоматом, но в этом окошке его можно поменять.
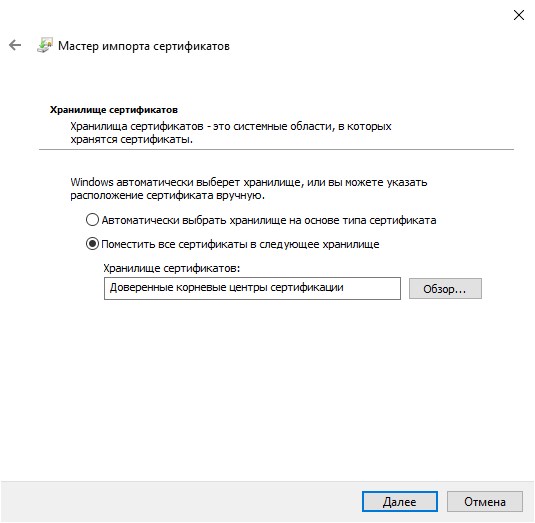
Затем, после нажатия кнопки "Далее" будет отображено окно завершения операции по импорту сертификата. Закрыть его можно нажав кнопку "Готово".
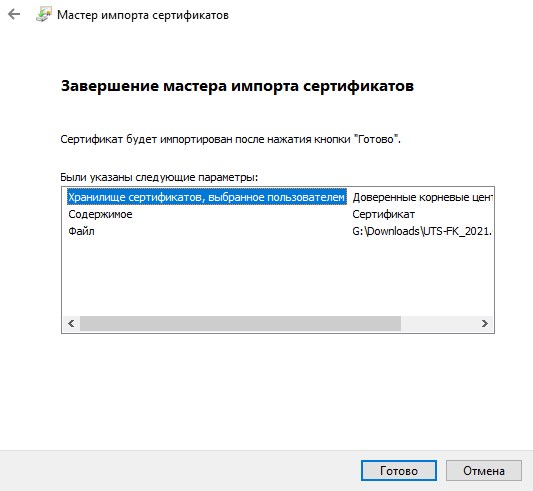
После этого появится уведомление о успешном импорте. Далее можно закрыть все ранее открытые окна, нужный сертификат был добавлен в нужное хранилище для всех пользователей на компьютере.
1. Выберите «Пуск» > «Панель управления» > «КриптоПро CSP», перейдите на вкладку «Сервис» и кликните по кнопке «Просмотреть сертификаты в контейнере».

2. В открывшемся окне нажмите на кнопку «Обзор», чтобы выбрать контейнер для просмотра. После выбора контейнера нажмите на кнопку «Ок».

3. В открывшемся окне нажмите кнопку «Далее».
4. В следующем окне нажмите на кнопку « Установить», после чего утвердительно ответьте на уведомление о замене сертификата (если оно появится). Сертификат установлен.
5. Если кнопка « Установить » отсутствует, то в окне « Сертификат для просмотра » нажмите на кнопку « Свойства ».

6. В открывшемся окне выберите « Установить сертификат » .

7. В окне « Мастер импорта сертификатов » выберите « Далее » . В следующем окне оставьте переключатель на пункте « Автоматически выбрать хранилище на основе типа сертификата » и нажмите « Далее » . Сертификат будет установлен в хранилище « Личные » .


Установка через меню «Установить личный сертификат»
1. Выберите « Пуск » > « Панель управления » > « КриптоПро CSP » . В окне Свойства КриптоПро CSP перейдите на вкладку « Сервис » и кликните по кнопке « Установить личный сертификат » .

2. В окне « Мастер импорта сертификатов» нажмите на кнопку « Далее » . В следующем окне кликните по кнопке « Обзор » и выберите файл сертификата.

3. Далее укажите путь к сертификату и нажмите на кнопку « Открыть »> « Далее » .

4. В следующем окне кликните по кнопке « Далее ».


6. Укажите контейнер закрытого ключа, соответствующий сертификату, и нажмите кнопку « Ок ».

7. После выбора контейнера нажмите на кнопку « Далее » .

8. В окне « Выбор хранилища сертификатов » кликните по кнопке « Обзор ».
Если установлена версия КриптоПро CSP 3.6 R2 (версия продукта 3.6.6497) или выше, то поставьте галку « Установить сертификат в контейнер ».

9. Выберите хранилище « Личные » и нажмите « ОК » .

10. После выбора хранилища нажмите на кнопку « Далее » , затем « Готово » . После нажатия на кнопку « Готово » может появиться вопрос о замене существущего сертификата новым. В окне запроса выберите « Да » .
Читайте также:

