Как установить shortcut на компьютер
Обновлено: 01.07.2024
Shotcut — это бесплатное программное обеспечение для редактирования и перекодирования видео. Редактор работает с разрешениями до 4K и поддерживает все популярные форматы. Вы сможете обрезать клип, склеивать несколько файлов, применять интересные видеоэффекты, обрабатывать аудиоряд и производить цветокоррекцию. Также ПО позволяет конвертировать ролик в другие расширения и настраивать разрешение, частоту кадров, кодек и качество картинки. Для использования всех доступных функций вам потребуется только бесплатно скачать Shotcut на русском языке.
Shotcut — это кроссплатформенный видеоредактор, который распространяется с открытым исходным кодом. Это означает, что вы можете изменять его функционал, добавлять дополнительные плагины и опции. Помимо этого софт обладает настраиваемым интерфейсом: есть возможность изменить расположение и размер окон, закрыть ненужные области и настроить тему меню. Также вы сможете скачать Shotcut бесплатно на большинство операционных систем: представлены версии на разных языках для GNU, Linux, macOS, Microsoft Windows.
Программа предлагает многодорожечное редактирование и позволяет производить нелинейный монтаж. Вы сможете обрезать лишние фрагменты, склеить несколько файлов в один, добавить мелодию и надпись. Для коррекции видеоряда используйте инструменты для цветокоррекции, исправления искажений, связанных с линзой, кадрирования и настройки оттенка, света и насыщенности. Также вы сможете обработать аудиодорожку: изменить частоты, создать затухание и задержки, нормализовать громкость, подавить шум, применить реверберацию и прочее.
Шоткат предлагает галерею встроенных эффектов. Фильтры полностью настраиваются и могут быть объединены друг с другом. Вносить изменения в пресет легко благодаря простой системе ползунков. Среди видеофильтров вы сможете найти: размытие, кадрирование, добавление свечения, создание зеркального отражения, коррекцию насыщенности, хромакей, стабилизацию и резкость. Также редактор содержит опцию для маскировки фильтра: есть возможность наложить пресет только на часть кадра.
Приложение работает со всеми популярными видеоформатами и кодеками. Вы также сможете загрузить такие расширения как GIF, PNG, JPEG, TGA, SVG, TIFF, BMP. Для добавления дополнительных форматов можно подключить специальные библиотеки. Также в программе доступно пакетное кодирование.
Программное обеспечение Шоткат подходит для качественной обработки видеороликов. Оно позволит обрезать лишние фрагменты, соединить клипы и применить эффекты. Интерфейс редактора может показаться сложным, особенно начинающим пользователям. Также софт тормозит на слабых компьютерах и вылетает при работе со сложными проектами. Вы можете скачать Shotcut бесплатно на русском языке с официального сайта. Для загрузки просто нажмите на кнопку Download. Есть возможность установить портативную или полную версию. Они работают на Windows, Linux, MacOS.
Если нужен удобный видеоредактор для обрезки клипов, склейки фрагментов с помощью плавных переходов, улучшения видеоряда и создания титров по шаблонам, воспользуйтесь программой ВидеоМОНТАЖ. Она содержит автоматические функции для коррекции кадра, позволяет стабилизировать ролик, заменить однотонный фон и подготовить материал для публикации в соцсетях.
Ознакомиться с другими лучшими видеоредакторами для обрезки клипов вы можете по ссылке. Отличия в инструментах и возможностях программы ВидеоМОНТАЖ и Shotcut отмечены в таблице:
Существует не так уж много бесплатного, а главное — полностью функционального ПО для Linux, которое позволяло бы обрабатывать видео если не на профессиональном, то хотя бы на среднем уровне. Тем не менее, такие программы есть и наибольшей популярностью среди них пользуется Shotcut.
Из этой статьи вы узнаете как установить программу в ОС Linux, как пользоваться Shoutcut а также об основных возможностях этой программы и об основных методах видеомонтажа в ней.
Установка Shotcut
Shotcut для Linux распространяется в виде архива с исходным кодом, из которого при желании и наличии прямых рук можно скомпилировать бинарный файл, а также в виде Appimage — документа, который уже содержит все необходимые библиотеки и не требует установки как таковой. Достаточно поместить его на Рабочий стол или в другую папку и разрешить системе выполнять его как программу. Чтобы сделать это откройте контекстное меню, щёлкнув правой кнопкой мыши на пиктограмме документа, перейдите в раздел Свойства, во вкладку Права, после чего отметьте флажком соответствующий пункт.

Appimage — универсальный формат файла, поэтому программа совместима с большинством 64-битных операционных систем на базе Linux. В частности разработчики гарантируют её работоспособность на Mint (начиная с версии 18), Ubuntu (начиная с версии 16.04), Debian (начиная с версии 9), Fedora (начиная с версии 24), Arch/Manjaro (начиная с версии 16.10).
Кстати, видеоредактор Shotcut — кроссплатформенный. Если кроме Linux вы также пользуетесь ОС Windows или MacOS, здесь можете загрузить установочные файлы для этих систем.
Как пользоваться Shotcut
Чтобы начать работу в Shotcut не нужно продираться сквозь многостраничные мануалы и несколько дней кряду ломать голову над предназначением той или иной функции. Программа достаточно простая и не требует специальных знаний — достаточно понимания основных терминов.
1. Интерфейс программы
Интерфейс Shotcut полностью русифицирован, что очень удобно. Всю область окна можно визуально разделить на шесть зон:

2. Создание проекта
Проект — это файл, который будет являться результатом обработки одного или нескольких исходных видеороликов. К примеру, если вам нужно вырезать пятьдесят кадров из одного файла и сто двадцать кадров из другого, а потом скомпоновать их вместе, то первое, что вы должны сделать — создать новый проект.
Окно создания нового проекта автоматически открывается сразу же после запуска программы. Но его можно вызвать и позже, выбрав в Главном меню пункт Файл, а потом Новый, либо нажав комбинацию клавиш Ctrl+N.

В этом окне вам следует:
- выбрать папку для сохранения проекта (по умолчанию это папка Видео);
- указать название проекта;
- при необходимости выбрать видеорежим.

3. Импорт медиа
Для того, чтобы импортировать в список воспроизведения один видеоролик или несколько разных, совершите следующую последовательность действий:

4. Использование Линии времени
Линия времени — она же Timeline или, проще говоря, монтажный стол — это то место, где и происходит нарезка роликов на фрагменты и их "склеивание". Чтобы начать работу над проектом, следует переместить хотя бы одно видео из Списка воспроизведения на Линию времени. Чтобы появилась линия времени в Shotcut — нужно всего лишь захватить строку с роликом мышкой и перетащить ее в низ окна. Программа автоматически создаст видеодорожку, на которой и появится видео. При необходимости можно создать еще несколько видеодорожек, нажав на "гамбургер" справа, сразу под надписью Линия времени, и выбрав в меню пункт Добавить видеодорожку.

Перетащив видео на Линию времени, вы добавляете его в проект полностью. Но ведь зачастую нужно вставить в новый ролик лишь небольшую часть старого. Чтобы обрезать всё лишнее, наведите курсор на одну из границ видео — он примет форму двунаправленной стрелки. После этого потяните левую границу вправо, чтобы "отрезать" лишние кадры в начале видео либо потяните правую границу влево, чтобы "отрезать" лишние кадры в конце видео. Если в каком-то месте отрезали больше, чем хотелось, наведите туда курсор и перетащите границу в обратном направлении.

Следите за тем, чтобы границы двух соседних видео не перекрывали друг друга. Также обращайте внимание на зазоры между видео, которые образуются после обрезки одного из роликов. Перетаскивайте каждое отдельное видео по Линии времени, чтобы расположить его так, как вам нужно.
5. Кадрирование видео
Shotcut позволяет кадрировать видео тремя разными способами: в источник, в круг, в прямоугольник. Для того, чтобы воспользоваться этой опцией, найдите на Линии времени то видео, которое хотите откадрировать, выделите его двойным нажатием левой кнопки мыши и перейдите в рабочую зону 3. Откройте вкладку Фильтры и нажмите зелёную кнопку "+", которая появится немного выше. После этого увидите список доступных фильтров. Отыщите в нем Кадрирование и выберите необходимый вам вариант кадрирования.

Но это ещё не всё. Теперь придётся поиграть с настройками кадрирования, чтобы видео приобрело желаемый вид. Вы можете изменять размер кадрируемой области, а в некоторых случаях и её цвет.

6. Переходы
Если поставить видео на Линии времени вплотную друг к другу, при проигрывании итогового файла переход между фрагментами будет слишком резким. Сгладить его можно при помощи одноименной опции в видеоредакторе.
Для начала разместите видео с небольшим нахлёстом — его размер и будет определять длительность перехода. В месте, где расположен нахлёст, появится значок в виде разноцветных треугольников.

Существует множество разновидностей переходов. В Shotcut по умолчанию установлен переход "растворение" (одно изображение сливается с другим). При желании вы можете изменить его — наведите курсор на значок с треугольниками и щёлкните правой кнопкой мыши. В контекстном меню выберите пункт Свойства и откройте выпадающий список в строке Видео.

7. Вставка текста
Еще одна полезная опция в программе Shotcut — вставка текста. Если вы хотите что-либо написать на изображении, поставьте курсор на видео, которое находится на Линии времени, и два раза щёлкните левой кнопкой мыши. Потом переместите курсор в рабочую зону 3 и перейдите во вкладку Фильтры. После этого нажмите кнопку "+" (Добавить фильтр). В перечне фильтров во вкладке Видео найдите Текст и выберите тот вариант текста, который хотите видеть в своём видеоролике.

После этого введите текст, выберите цвет, размер и разновидность шрифта. По умолчанию текст отображается ровно по центру изображения, переместить его вверх или вниз можно, перетягивая ползунок возле пункта Вертикальная. Переместить влево или вправо — перетягивая ползунок возле пункта Горизонтальная.

8. Скорость
Если в видео показан какой-либо однообразный процесс, занимающий много времени, то, чтобы не утомлять зрителей, это видео следует ускорить. Делается это в три клика — достаточно выделить тот самый ролик на Линии времени (двойным щелчком левой кнопкой мыши) и в открывшихся Свойствах указать желаемую скорость воспроизведения. К примеру, чтобы ускорить видео в восемь раз, нужно привести значение параметра к виду 8,000000.
Однако, описанный выше способ хорош, если нужно ускорить весь ролик. Но порой возникает необходимость изменить скорость воспроизведения определённого фрагмента. В этом случае действуйте так:
- Установите линейку-разделитель на Линии времени в начало того фрагмента, который нужно ускорить.
- Нажмите на панели инструментов кнопку, которая напоминает квадратные скобки, поставленные навыворот (называется она Разбить по точкам воспроизведения) либо нажмите S на клавиатуре.
- Далее установите линейку-разделитель в конец фрагмента.
- Снова нажмите кнопку Разбить по точкам воспроизведения.
- Наведите курсор на выделенный фрагмент, щёлкните правой кнопкой мыши и в контекстом меню выберите пункт Свойства.
- В соответствующей графе отредактируйте значение параметра скорость.

Независимо от того, изменяете вы скорость воспроизведения всего видео или фрагмента, на Линии времени образуется зазор. Не забудьте переместить соседние видеоролики так, чтобы они располагались вплотную.
9. Сохранение результата
Когда все ролики скомпонованы и отредактированы, самое время сохранить результат своей работы. Давайте разберемся как сохранить видео в Shotcut. В Shotcut, как и в большинстве других редакторов, сохранение итогового файла называется экспортом. А то, что называется сохранением, является всего лишь записью изменений, внесенных в проект.
Чтобы экспортировать результат в видеофайл, перейдите в Главное меню программы ➞ Файл ➞ Экспортировать видео либо воспользуйтесь сочетанием клавиш Ctrl+E. По умолчанию программой будет создан файл в формате MP4, состоящий из видеодорожки H.264 и аудиодорожки AAC. У вас есть возможность изменить эти значения, а также перейти в Продвинутый режим экспорта.

Выставив все необходимые настройки, нажмите кнопку Экспорт и подтвердите параметры сохранения файла. Прогресс экспорта можно отслеживать в левой части окна.
Чтобы не тратить время на поиски готового файла в недрах файловой системы, воспользуйтесь кнопкой-гамбургером, которая находится внизу рядом с кнопкой Пауза. В открывшемся контекстном меню выберите пункт Показать в папке.

Выводы
Наша инструкция подошла к завершению. Возможностей видеоредактора Shotcut вряд ли хватит для монтажа полноценных видеоклипов или фильмов. Однако эта программа подойдёт тем, кто занимается ведением блога, записывает небольшие видеоподкасты или хочет привести в порядок свою коллекцию видеозаписей, сделанных в отпуске. Если какие-либо аспекты работы с Shotcut остались вам непонятны, не стесняйтесь задавать вопросы в комментариях.
Нет похожих записей
Статья распространяется под лицензией Creative Commons ShareAlike 4.0 при копировании материала ссылка на источник обязательна.
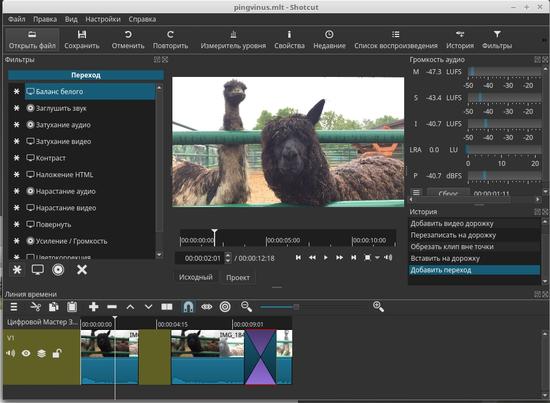
Shotcut — бесплатная программа для нелинейного видео-монтажа под Linux.
Программа обладает большим количеством возможностей и позволяет создавать видео-ролики различной степени сложности. Если сравнивать Shotcut с другими программами видео-монтажа под Linux, то Shotcut однозначно будет занимать верхние строчки по своим возможностям и удобству.
Интерфейс Shotcut выполнен довольно удобно и функционально. Вы можете включать и отключать различные интерфейсные док-панели. В целом интерфейс похож на стиль программ видео-монтажа и не должен вызывать сложностей. Есть область просмотра, шкала времени (аудио и видео дорожки) и множество дополнительных подключаемых панелей (все панели можно включить через меню Вид). Через меню Настройки->Тема можно выбрать темную или светлую тему.
Возможности
Полный список возможностей программы можно посмотреть на официальном сайте. Выборочно отметим:
- Программа поддерживает все основные форматы видео, аудио и файлов изображений (используются библиотеки FFmpeg).
- Поддерживается 4K видео.
- Раздельное редактирование аудио и видео дорожек. Различные инструменты для работы со звуковыми дорожками.
- Позволяет захватывать видео или звук с внешнего источника.
- Имеет встроенные генераторы шума, цвета и счетчиков.
- Имеет большой набор различных видео-фильтров, а также переходов.
- Поддерживается изменение скорости видео и аудио, авто-поворот, а также разворачивание (reverse).
- Поддерживается экспорт в различные видео-форматы, а также покадровый экспорт в виде файлов изображений.
- Работа с несколькими мониторами.
- И многое другое.
Установка
Установка Shotcut в Ubuntu Linux
Есть несколько способов установить (запустить) Shotcut в Ubuntu — использовать уже готовый архив (tar.bz2) с программой или, например, установить программу со всеми зависимостями через snapd («менеджер» управления пакетами).
Проблема с зависимостями
(проблема не актуальна) У меня при запуске программы из архива (shotcut-linux-x86_64-180602.tar.bz2) возникали ошибки вида:
Или ошибки об отсутствующих зависимостях:
Быстро найти полный список зависимостей мне не удалось, поэтому я установил программу через snapd.
Чтобы выполнить установку Shotcut в Ubuntu через snapd выполните в терминале последовательно команды, описанные ниже.
Сначала нужно установить сам snapd, если он еще не установлен:
Они означают, что snapd не запустился, поэтому запускаем его самостоятельно, для этого выполните команду (нужно будет ввести пароль):
Теперь можно установить Shotcut:
Программу можно запустить через главное меню в разделе Аудио и Видео. Если вдруг она там не появилась, нужно выйти и войти в систему (или перезагрузить компьютер).

В наши дни доступно множество программ, для монтажа видео. Есть такие программы для Windows, для Linux, для macOS. Одним из таких вариантов, является пока малоизвестная, но при этом, обладающая всем необходимым, а самое главное – бесплатная программа Shotcut, версии которой имеются для всех трех самых популярных ОС.
Shotcut смехотворно прост в использовании. Мне потребовалось всего 30 минут, чтобы создать свой первый ролик в этой программе.
Вам интересно, как можно сделать ролик за 30 минут в программе, с которой вы прежде не работали? Вот что вам нужно сделать.
Подготовьте видеофайлы
Всегда рекомендуется собирать исходные файлы для вашего видеопроекта вместе в одном каталоге. Это не только облегчает поиск файлов для импорта в программу монтажа. Это также позволяет вам легко просмотреть ваши файлы

Часто видео файлы не на 100% полезны. Скорее, некоторые куски могут использоваться, но не весь клип. Просмотрев файлы, вы не только просмотрите полный набор кадров, вы можете отметить те отрезки времени в каждом из клипов, которые вы будете использовать в своей дальнейшей работе.
Кроме того, не забудьте дать папке соответствующее, содержательное имя, чтобы вы могли легко найти ее.
Начало работы с Shotcut

После запуска Shotcut в первый раз, вы увидите простое окно приложения, ожидающее ваших команд. Нет всплывающих окон, нет приветственного экрана. Это все там, ожидает когда вы начнете пользоваться программой. Найдите время, чтобы просмотреть меню, узнайте, какие функции доступны до начала работы.
Смотрите также: Как настроить вашу видеокамеру на лучший результат. 11 хаков, которые вам пригодятся.Как импортировать видео и упорядочить его на шкале времени
Как только файлы будут импортированы, и прежде чем делать что-либо еще, нажмите Ctrl + S (или откройте « Файл»> «Сохранить» ), чтобы сохранить проект. Не забудьте дать ему и осмысленное имя!

В главном окне Shotcut вы увидите, как уже импортированные файлы находятся в левой панели (список воспроизведения), и текущий файл отображается в главном окне. Найдите элементы управления проигрывателя, которые вы можете использовать для воспроизведения, паузы, перемотки вперед и назад по видео.
Прежде чем вы начнете объединять видео ролики, вам их нужно перетащить на панель timeline. Она не отображается по умолчанию. Для того чтобы ее отобразить, откройте меню View и выберите Timeline. Теперь всё что вам нужно сделать, это начать компоновку видеороликов на шкале Timeline. Можно к видео файлам добавить фото и аудио файлы.
По умолчанию вы увидите только одну дорожку, но при необходимости, вы можете добавить дополнительные треки. Это может быть необходимым, если например, ваше видео снималось с нескольких камер. В этом случае необходимо расположить видео с разных камер, на разных дорожках.
Чтобы добавить видео или звуковую дорожку, щелкните правой кнопкой мыши на заголовке временной шкалы и выберите « Добавить звуковую дорожку» или « Добавить видеодорожку» .
Не забудьте регулярно сохранять свою работу!
Обрезка
Смотрите также: Как выбрать штатив? Особенности различных типов штативов.
Тем временем вы можете вырезать или разбить клип. Просто разместите точку воспроизведения, где вы хотите сделать разрез, и нажмите кнопку Split At Playhead ( S ).
Вам нужно изменить скорость вашего видеоклипа? Выберите его и нажмите «Свойства». Здесь вы найдете много подробной информации по видео, аудио и метаданных. Самое главное, вы увидите скорость, которая по умолчанию установлена в 1.000x. Используйте стрелки вверх и вниз для настройки.
Сделать нужные переходы
Создать переход между клипами просто: просто перетащите два клипа друг на друга, чтобы они слегка перекрывались. Вы должны увидеть образовавшийся прямоугольную область, состоящую из четырех треугольников. Нажмите на нее и выберите Properties. Здесь вы найдете раскрывающееся меню с широким выбором типов перехода. Выберите один, затем настройте параметры для них. Обратите внимание, что вы также можете накладывать друг на друга звуковые дорожки, что тоже может оказаться полезным.

В меню Filters у вас есть ряд доступных вам эффектов. Например, есть фильтры в стиле Instagram, инструменты стабилизации, chromakey и многое другое.
Чтобы добавить его в клип, откройте меню Filters, нажмите «+» (плюс) и выберите предпочтительный фильтр из трех видов (избранное, видео и аудио).

Создание саундтрека
Добавить титры
Многим видео требуются титры, хотя бы для добавления названия. Shotcut позволяет добавлять два типа титров: стандартный текст и трехмерный текст. Оба доступны из меню Filters > Video
Смотрите также: Что нужно проверить в фото или видеокамере перед съемкой
Для параметра «Текст» вы можете просто ввести в поле фразу, которую хотите использовать. Также доступны некоторые предустановленные параметры, такие как опция для отображения временного кода видео. Также можно установить шрифт, цвет. Вы можете перетащить текст по экрану, чтобы расположить его в нужном месте.
Вы можете добавить эффект 3D-текста, выбрать шрифт и цвет текста. Используйте ползунки для регулировки размеров, глубины, наклона, горизонтального и вертикального положения. Это так просто.
Экспортируйте видео в правильном формате
В конце концов, вы будете готовы экспортировать готовое видео. Нажмите Export, чтобы начать выбор параметров экспорта. Хотя у вас будет огромный выбор выходных форматов, лучше всего придерживаться простейшего варианта, который даётся по умолчанию. Если этот формат не подходит для вас, попробуйте альтернативные варианты.

Экспорт готового файла может занять некоторое время. Даже для одноминутного видео вам потребуется определенное время, которое будет зависеть от мощности вашего компьютера. Обратите внимание, перед экспортом вы можете настроить разрешение и соотношение сторон, а также изменить кодек и внести некоторые изменения в битрейт аудио.
В конце концов, файл экспорта будет готов для просмотра. Если вас устроит, то продолжайте и сохраните его.
Сделали: не забудьте поделиться своим фильмом
После успешного экспорта, ваше видео будет готово к совместному использованию. Возможно, вы просто просмотрите его на своем ПК, или, может быть, вы поделитесь им в домашней сети.
Обратите внимание, что в Shotcut нет кнопок загрузки на другие платформы. Если вы хотите загрузить свое видео на YouTube, Facebook, Vimeo или куда-то ещё, то вам нужно будет сделать это вручную. Это не идеально, ведь многие другие видеоредакторы позволяют это сделать. С другой стороны, это не проблема сделать другими методами, в первую очередь, загрузить напрямую через ваш интернет браузер.
А вы пробовали работать с программой для видео монтажа Shotcut? Каково ваше мнение? Или вы используете другую бесплатную программу? Расскажите об этом в комментариях.
Читайте также:

