Как установить thunderbolt в компьютер
Обновлено: 02.07.2024
В настоящее время у нас все более быстрые и быстрые соединения между всеми нашими устройствами, и многие из них являются беспроводными. Так было не всегда.
В прошлые годы Thunderbolt был стандартом для самой быстрой передачи данных, и сегодня мы узнаем, как вы можете подключить через него свой дисплей.
Что такое Thunderbolt?
Thunderbolt – это технология ввода / вывода, представленная пять лет назад Apple, известная тем, что поддерживает дисплеи с высоким разрешением и высокопроизводительные устройства передачи данных с одним портом.
Его основные характеристики – гибкость, скорость и простота. Эта технология дает вам два канала на одном разъеме, и каждый канал имеет скорость передачи данных 10 Гбит / с в обоих направлениях.
Thunderbolt – это один из способов подключения дисплея к компьютеру, но не очень популярный. Наиболее ценными являются HDMI, DVI, VGA и DisplayPort.
Сегодня большинство портов VGA и DVI были заменены на DisplayPort. HDMI используется для телевизоров с плоским экраном и смарт-телевизоров, потому что вы можете подключить этот порт к различным расширениям, таким как проигрыватели Blu-Ray, игровые консоли, компьютеры и многое другое.
- ЧИТАЙТЕ ТАКЖЕ:6 самых дешевых HDMI-мониторов, которые можно купить сегодня
Оригинальный проект был запатентован Intel под названием Light Peak. Первая версия этой технологии появилась в 2010 году, но была больше похожа на бета-версию.
В следующем году Intel выпустила версию продукта, разработанную совместно с Apple. Производители ПК отвергли версию Light Peak, потому что ее волоконно-оптическая технология была слишком дорогой, а версия Thunderbolt казалась более выгодным вариантом.
Одна из проблем мониторов Thunderbolt заключается в том, что у них есть специальный разъем для устройств Apple. Экран Thunderbolt должен работать на любом ПК с портом Thunderbolt, но многие из вас не купят его без гарантии, что он будет работать.
И хотя Thunderbolt 3 имеет новый порт USB Type-C, этот порт несовместим с любыми ПК.
Могу ли я использовать экран Apple Thunderbolt на ПК с Windows 10?
Как мы уже говорили, вам нужна система с портом Thunderbolt, и, если вам повезет, вы сможете использовать этот тип монитора на ПК. В Википедии есть список почти всех устройств, совместимых с Thunderbolt, а на официальном сайте Thunderbolt вы также можете найти базу данных со всеми этими устройствами.
Запустите сканирование системы, чтобы обнаружить потенциальные ошибки
Нажмите Начать сканирование, чтобы найти проблемы с Windows.
Запустите сканирование ПК с помощью Restoro Repair Tool, чтобы найти ошибки, вызывающие проблемы с безопасностью и замедление. После завершения сканирования в процессе восстановления поврежденные файлы заменяются новыми файлами и компонентами Windows.
На данный момент мы рекомендуем вам последнюю модель Dell XPS, потому что почти все они имеют порты Type-C, и они будут совместимы с Thunderbolt 3.

Z77A-GD80 – материнская плата с портом Thunderbolt
Это еще один вариант подключения такого экрана. Эта материнская плата имеет три выхода на дисплей: Thunderbolt, VGA и HDMI. Он поддерживает USB 3.0 и SATA 6 ГБ / с.
Последняя поддерживаемая модель процессора – i7, и вы можете добавить до 32 ГБ оперативной памяти. Купить эту материнскую плату можно на официальном сайте разработчиков.

Установить соединение через адаптер
Чтобы решить эту проблему, производители компьютеров представили на рынке различные адаптеры для этих типов мониторов. Мы рекомендуем вам адаптеры DisplayPort.
Конечно, существуют адаптеры для любого формата видео, но разница в цене между адаптером HDMI или VGA и адаптером DisplayPort очень мала.

Руководство по настройке Thunderbolt 3
Убедившись, что система и драйверы обновлены, а ваш компьютер совместим с дисплеем Thunderbolt, после подключения вы должны получить уведомление под названием «Новые устройства Thunderbolt были подключены».
- В окне уведомления у вас есть две кнопки: ОК и Отмена. Чтобы начать настройку, нажмите кнопку ОК, и она запустит настройку от имени администратора.
- После этого вы можете получить всплывающее окно контроля учетных записей Windows (UAC), в котором спрашивается, хотите ли вы разрешить этому приложению вносить изменения в ваш компьютер. Щелкните кнопку Да.
- Появится окно, в котором вы утвердите подключенное устройство Thunderbolt. Для каждого устройства есть таблица. В этой таблице измените статус с «Не подключаться» на «Всегда подключаться», а затем нажмите «ОК».
- Чтобы просмотреть утвержденные настройки и управлять ими, щелкните значок стрелки (значок со стрелкой вверх) в строке меню «Пуск». Щелкните правой кнопкой мыши значок Thunderbolt и выберите «Управление утвержденными устройствами».
- Опять же, вы можете получить всплывающее окно управления учетными записями пользователей Windows (UAC), в котором спрашивается, хотите ли вы разрешить этому приложению вносить изменения в ваш компьютер. Щелкните кнопку Да.
- После нажатия Да откроется окно со всеми устройствами Thunderbolt, подключенными к вашему ПК. Убедитесь, что устройства имеют отметку в категории «Прикрепленные».
- ЧИТАЙТЕ ТАКЖЕ:Как обновить устаревшие драйверы в Windows 10
Если у вас по-прежнему возникают проблемы с настройкой дисплея молнии на вашем ПК, вы можете связаться с отделом поддержки Apple для правильной диагностики и более эффективных решений.
Удалось ли вам подключить дисплей Thunderbolt к ПК с Windows 10? Сообщите нам в комментариях ниже, прошел ли процесс без проблем или вы все еще предпочитаете соединение HDMI.
Примечание редактора: этот пост был первоначально опубликован в сентябре 2016 года и с тех пор был полностью переработан и обновлен для обеспечения свежести, точности и полноты.
Для начала необходимо немного сказать о том, что такое Thunderbolt и что такое USB type-C (USB тип C или просто USB-C), так как даже консультанты в магазинах компьютерной техники зачастую путают эти понятия. Но вообще говоря, такая постановка вопроса некорректна. Сравнивать технологию Thunderbolt с разъёмом типа USB-C это как сравнивать холодное с мягким.
Во-первых, надо понимать, что USB-C – это просто название разъёма, с помощью которого одно устройство подключается к другому. Существуют также USB коннекторы типа A и типа B, а также различные их вариации. На иллюстрации приведены наиболее распространённые типы USB соединителей.

Распространённые типы USB разъёмов
Во-вторых, наличие порта USB-C в компьютере или телефоне ещё не означает, что ваш гаджет имеет высокоскоростной современный интерфейс USB 3.0, USB 3.1 или тем более Thunderbolt 3. А вот какой интерфейс «скрывается» за разъёмом – это имеет самое существенное значение.

Не все USB-C коннекторы одинаково полезны :)
Например, USB 3.0 имеет пропускную способность до 5 Гбит/сек, USB 3.1 – 10 Гбит/сек, а Thunderbolt 3 обеспечивает пропускную способность до 40 Гбит/сек (или 5 Гбайт/сек, что в 4 раза выше, чем в USB 3.1). А этого уже хватает, чтобы передавать даже качественный видеосигнал.

Сравнение производительности технологий USB и Thunderbolt 3
Ещё одна особенность технологии Thunderbolt 3 состоит в том, что по одной шине можно подключить до 6-ти устройств, поддерживающих данную технологию. Например, подключить к компьютеру несколько мониторов и внешних жёстких дисков.

Подключение нескольких Thunderbolt устройств по цепочке
Интерфейс Thunderbolt также поддерживает «горячее подключение», как и обычный USB, поэтому можно подключать и отключать устройства в процессе работы компьютера или ноутбука.
Кроме того, Thunderbolt 3 обеспечивает до 100 Вт при зарядке и до 15 Вт мощности для устройств, питающихся от шины, что гораздо выше, чем для USB 3.0 (5 Вт).

Мощность порта Thunderbolt 3
Краткое техническое описание технологии Thunderbolt 3 можно найти в этом документе.
2 Сборка, установка и настройка внешнего графического адаптера Akitio Node
Ну ладно, с терминологией немного разобрались, теперь поговорим о том, как же с помощью этого нового интерфейса увеличить производительность своего ноутбука, чтобы её хватило для запуска современных компьютерных игр. Самое слабое место в офисных ультрабуках для отрисовки графики – это, конечно же, интегрированная видеокарта. С появлением технологии Thunderbolt 3 у нас появилась реальная возможность подключать к ноутбуку внешний графический адаптер и таким образом часть расчётов, необходимых, в частности, для отображения трёхмерной графики, переносить на подключаемый внешний графический ускоритель или т.н. eGPU (external graphics processing unit).
Напрямую подключить видеокарту к компьютеру невозможно. Для её подключения требуется специальный бокс. Такие боксы выпускаются несколькими фирмами. Самые известные из таких блоков:
- BizonBox,
- Razer Core,
- Akitio Node,
- Alienware Graphics Amplifier,
- ASUS RoG XG Station,
- Gigabyte AORUS Gaming Box,
- и другие…
В данной статье мы рассмотрим подключение и настройку бокса для внешней видеокарты с названием Akitio Node Thunderbolt 3. Сайт производителя Akitio. Это довольно массивная (3,6 кг) и большая (40×23×14,5 см) металлическая «коробка» чёрного цвета, состоящая из основной секции и выдвижной крышки. На задней стороне корпуса имеется удобная рукоятка для переноски. Верхний кожух фиксируется защёлками и двумя винтами. В передней, задней и боковой стенках имеются вентиляционные отверстия. На лицевой стороне имеется голубая подсветка, которая видна сквозь вентиляционные отверстия, когда блок работает.

Бокс Akitio Node для подключения внешней видеокарты
Akitio Node в данном перечне – самое дешёвое устройство, но и его цена составляет почти $400. Видеокарта в комплект не входит, это цена только за коробку. Такие боксы могут отличаться наличием дополнительных портов, дизайном и, конечно, ценой. Akitio Node не имеет никаких дополнительных функций, поэтому его цена ниже остальных. В данном корпусе на задней стороне присутствует только разъём USB-C для подключения бокса к компьютеру, разъём для подключения бокса к сети питания 220 В и тумблер включения. Никаких других элементов управления или разъёмов в этом корпусе нет.
Обратите внимание, что для подключения внешнего видеоадаптера необходим специальный кабель Thunderbolt 3, а не обычный USB типа C, которым вы подключаете к зарядке свой смартфон. На таком кабеле на обоих концах должен быть символ молнии, а сам кабель толще и плотнее, чем обычный USB.
 Задняя сторона Akitio Node |  Кабель Thunderbolt 3 |
Внутри бокса имеется блок питания на 400 Вт, слот PCI-Express для подключения видеокарты и два мощных кулера – в передней части и в боковой. Как видите, пространства внутри корпуса много, поэтому можно установить большую производительную видеокарту.

Внутри бокса Akitio Node
Для установки видеоадаптера достаточно вставить разъём видеокарты в специальный слот и затянуть видеокарту винтами, как в обычном персональном компьютере. Если видеокарте необходимо дополнительное питание, то стоит подключить дополнительные разъёмы питания, которые имеются в боксе.

Установка видеокарты в Akitio Node
Затем кожух закрывается, и блок готов к работе.

Установка видеокарты в бокс Akitio Node
Перед подключением внешней видеокарты к компьютеру необходимо убедиться, что ваш контроллер интерфейса Thunderbolt работает исправно. Это можно проверить через диспетчер устройств Windows. Также он должен быть виден через приложение Thunderbolt Software. Здесь же отдельный пункт говорит о поддержке внешних видеоускорителей (External GPUs supported: Yes).

Контроллер Thunderbolt в списке устройств и в Thunderbolt Software
Если контроллера Thunderbolt нет в списке устройств, значит, нужно включить его через BIOS компьютера.
На самом деле, требование подключать внешний видеоускоритель к ноутбуку минуя докстанцию это скорее рекомендация, чем железное правило. Однако следование этой рекомендации положительно скажется на количестве кадров в секунду в игре (FPS) и производительности в других задачах.

EGPU Akitio Node подключён к ноутбуку ThinkPad X1 Carbon gen.6
При подключении в первый раз ОС Windows определит наличие внешней видеокарты и предложит установить подходящие драйверы. Если система не обнаруживает видеокарту, немного подождите. В первый раз это нормально, контроллер должен определить сеть устройств, это может занять до нескольких минут. Просто не трогайте компьютер 2-3 минуты. Если видеокарта не обнаруживается через пару минут, попробуйте перезагрузить компьютер с подключённым к нему и включённым боксом Akitio. Если и это не помогло, обновите драйверы для контроллеров Thunderbolt, а также приложение Thunderbolt Software с сайта Intel и повторите всё с начала.
Когда видеокарта определится и появится в списке устройств, нужно установить для неё драйверы. Если у вас Windows 10, то она автоматически найдёт и установит подходящие драйверы. Если более старая ОС – скачайте драйверы с сайта производителя. Причём качайте драйверы для десктопа, а не для ноутбука. После установки, возможно, придётся ещё раз перезагрузить компьютер.

Установка драйвера для внешней видеокарты
После первоначальной настройки всё будет гораздо проще: внешняя видеокарта будет автоматически определяться и подключаться, когда вы будете подавать питание на Akitio. Как уже было сказано, Thunderbolt 3 поддерживает подключение и отключение в процессе работы.

Akitio Node отображается в списке подключённых устройств Thunderbolt
Я тестировал Akitio на ультрабуке ThinkPad X1 Carbon 6-го поколения c Windows 10 Pro и видеокартами NVIDIA GeForce GTX 1050 и NVIDIA GeForce GTX 1070. Этот ноутбук оснащён двумя Thunderbolt-3 портами, с любым из портов Akitio прекрасно работает. На других системах не пробовал.
Операционная система будет сама решать, какое приложение требует использования eGPU, а какое нет. При запуске игр, синтетических тестов графики и т.п. будет задействована внешняя видеокарта. В случае с NVIDIA в специальном приложении (которое появится в системном трее) можно увидеть, какие программы в данный момент нагружают видеокарту. Однако, если драйвер не смог определить, что ваше приложение желательно запускать с использованием внешнего видеоадаптера, это можно сделать вручную в панели управления вашей видеокартой.
3 Сравнение производительности компьютера с внешней видеокартой и без неё
Запустим несколько графических тестов на интегрированной видеокарте и с подключённым eGPU :
 Результаты теста AIDA64 GPU для интегрированной видеокарты Intel UHD Graphics 620 |  Результаты теста AIDA64 GPU с подключённой внешней видеокартой NVidia GeForce GTX 1050 | |
 Результаты теста FurMark для интегрированной видеокарты Intel UHD Graphics 620 |  Результаты теста FurMark с подключённой внешней видеокартой NVidia GeForce GTX 1050 |  Результаты теста FurMark с подключённой внешней видеокартой NVidia GeForce GTX 1070 |
 Результаты теста Cinebench R15 для интегрированной видеокарты Intel UHD Graphics 620 |  Результаты теста Cinebench R15 с подключённой внешней видеокартой NVidia GeForce GTX 1050 |
Цифры цифрами, теперь давайте запустим что-то более интересное для загрузки видеокарты. На фотографиях приведено сравнение частоты кадров в игре DOOM с интегрированной видеокартой и с внешней видеокартой.
 |  |  |
| Игра DOOM, запущенная на интегрированной видеокарте Intel UHD Graphics 620 – 10 fps | Игра DOOM, запущенная с внешней видеокартой NVIDIA GTX 1050 – 32 fps | Игра DOOM, запущенная с внешней видеокартой NVIDIA GTX 1070 – 114 fps |
Видно, что на интегрированной видеокарте частота кадров составила 10 FPS . С такой задержкой в смене кадров точно не поиграть.
При запуске с внешним графическим ускорителем NVIDIA GTX 1050 частота кадров составляет 32 FPS . В таком виде уже можно более-менее комфортно играть.
Ещё один лайфхак, как увеличить производительность внешней видеокарты. Если брать картинку с выхода внешней видеокарты, то можно получить прирост частоты кадров от 10% до 30%. Это и понятно, ведь данные не приходится гонять сначала на внешнюю видеокарту, а потом обратно на компьютер. Вот, например, результаты теста Furmark, когда он запущен на мониторе ноутбука и когда он запущен на внешнем мониторе, подключённом к выходу видеокарты.
 Результаты теста Furmark, запущенном на мониторе ноутбука |  Результаты теста Furmark, запущенном на внешнем мониторе |
Следует заметить, что для описываемых целей покупать самую мощную видеокарту не имеет смысла, т.к. играть на максимальных настройках вряд ли получится. Несмотря на то, что производительность порта Thunderbolt 3 очень высока, она всё же ниже, чем при обработке данных непосредственно на видеокарте. Иными словами, мощная видеокарта будет обрабатывать больше данных, чем возможно передать по интерфейсу, и часть её мощности будет работать вхолостую.
Мне было интересно найти компромисс между производительностью видеокарты и её стоимостью. Изначально я предполагал, что мощность видеокарты GTX 1050 будет на грани пропускной способности порта Thunderbolt 3. Однако, тесты с видеокартой GTX 1070 показали, что запас по производительности ещё существенный. С более мощными видеокартами, к сожалению, я экспериментов не проводил.
4 Дополнительные процедуры для увеличения производительности ноутбука
Как ещё можно улучшить характеристики ноутбука? Тут стандартные предложения:
- Увеличить объём оперативной памяти хотя бы до 8 Гб, а лучше 16.
- Поставить вместо жёсткого диска твердотельный (SSD ).
- Во время игры отключать все ненужные программы: браузер, облачные клиенты, можно даже отключить антивирус.
- В настройках игры при первом запуске не ставить графику на максимум, а на средние или низкие настройки. Если ноутбук в связке с внешней видеокартой справляется с такой нагрузкой, можно понемногу поднимать качество графики. Последовательными приближениями добиться максимально выигрышного компромисса между качеством графики и производительностью в игре.
5 Выводы по использованию внешнего графического адаптера
В зависимости от того, какие цели вы преследуете, внешний видеоадаптер может быть отличным решением для деловых людей, кто любит иногда скоротать вечер за хорошей игрой. Внешняя видеокарта позволяет днём использовать мобильный лёгкий ультрабук для работы, а вечером превращать его в игровой компьютер среднего уровня. Такое решение добавляет гибкости и мобильности в выборе рабочего ноутбука. Вы можете выбрать любую десктопную видеокарту, которая подключается по интерфейсу PCI-Express, за любой бюджет. Лично для меня это стало отличным решением, которого я ждал много лет, и вот долгожданное будущее наступило! Внешняя видеокарта – это очень удобное компромиссное решение для тех, кто не хочет держать два компьютера для разных задач, а предпочитает использовать один.
Вопрос цены, к сожалению, остаётся актуальным, т.к. и боксы для видеокарт, и кабели Thunderbolt 3, и ноутбуки, поддерживающие данную технологию – вещи достаточно дорогие, и соотношение затрат к полученному удовольствию пока ещё может перевешивать в сторону затрат. Однако это однозначно шаг в верном направлении. Модульность и расширяемость – за этим будущее. Поэтому для некоторых людей это может стать идеальным решением, а для некоторых (пока ещё) непозволительной и неразумной тратой денег. В любом случае, решать только вам.
Thunderbolt – это технология высокоскоростного ввода/вывода (I/O), которая позволяет подключать к компьютеру до шести устройств через один разъем. Сигналы передачи данных и монитора могут одновременно передаваться по одному кабелю Thunderbolt.
Чтобы использовать устройства Thunderbolt на компьютере HP или Compaq, необходимо следующее:
Компьютер с портом Thunderbolt. Совместимость порта Thunderbolt с Mini DisplayPort, что позволяет подключать родные устройства DisplayPort.
Компания HP рекомендует использовать устройства Thunderbolt, сертифицированные для работы с Windows. Для получения дополнительной информации см. следующий раздел О совместимости Thunderbolt
О совместимости Thunderbolt
Перед подключением устройства Thunderbolt к компьютеру посетите веб-сайт производителя устройства, чтобы узнать об известных проблемах и найти драйвер для Windows. Для распознавания компьютером некоторых устройств, указанных как сертифицированные для Windows, может потребоваться настройка микропрограммы или загрузка и установка драйвера для Windows. Такое может случиться, если устройство было сертифицировано для Windows недавно, уже после его изготовления. Для устройств Thunderbolt невозможно обновление совместимости с операционными системами после их изготовления.
Чтобы настроить микропрограмму устройства Thunderbolt на компьютере и использовать устройства, сертифицированные не для Windows, с ультрабуком HP Spectre XT TouchSmart 15-40xx или 15-41xx, см. статью Настройка микропрограммы Thunderbolt на ультрабуке HP Spectre XT TouchSmart 15-40xx или 15-41xx.
Устройство, не сертифицированное для Windows, может не распознаваться компьютером даже после настройки микропрограммы. Использование устройства Thunderbolt, сертифицированного не для Windows, может вызвать проблемы с функционированием, включая прерывание соединения и потерю данных. Посетите веб-сайт производителя устройства, чтобы узнать об известных проблемах и установить драйвер для Windows, если он доступен.
Устранение неполадок устройств Thunderbolt
Для устранения неполадок устройств Thunderbolt воспользуйтесь информацией из следующих разделов.
Компьютер не распознает устройство Thunderbolt
Устройство Thunderbolt может не распознаваться компьютером по нескольким причинам. Устройства Thunderbolt, не сертифицированные для Windows, не распознаются компьютером HP или Compaq, если микропрограмма не настроена на их распознавание. Для использования некоторых устройств на компьютере, работающем под управлением операционной системы Windows, сначала необходимо установить драйверы для Windows. Устройства могут не распознаваться компьютером, если они не были подключены до его включения.
Настройка микропрограммы Thunderbolt на компьютере
Для распознавания компьютером некоторых устройств, указанных как сертифицированные для Windows, может потребоваться настройка микропрограммы. Такое может случиться, если устройство было сертифицировано для Windows недавно, уже после его изготовления. Для устройств Thunderbolt невозможно обновление совместимости с операционными системами после их изготовления.
Чтобы настроить микропрограмму устройства Thunderbolt на компьютере и использовать устройства, сертифицированные не для Windows, с ультрабуком HP Spectre XT TouchSmart 15-40xx или 15-41xx, см. статью Настройка микропрограммы Thunderbolt на ультрабуке HP Spectre XT TouchSmart 15-40xx или 15-41xx.
Посетите веб-сайт производителя устройства Thunderbolt, чтобы найти драйвер для Windows
Чтобы компьютер смог распознать устройство Thunderbolt, может понадобиться установка драйвера для Windows. Некоторые производители устройств Thunderbolt размещают драйвера для Windows на своих веб-сайтах. Посетите веб-сайт производителя, чтобы узнать об известных проблемах и установить драйвер для Windows, если он доступен.
Перезагрузите компьютер с подключенным устройством
Некоторые устройства включаются и распознаются только во время запуска. Перезагрузите компьютер с подключенным и включенным устройством, чтобы убедиться в том, что компьютер распознает его.
Компьютер не переходит в ждущий режим, когда подключено устройство Thunderbolt
Некоторые устройства Thunderbolt могут отключать ждущий режим. Если вы хотите, чтобы компьютер перешел в ждущий режим, отключите устройство Thunderbolt.
Настройка микропрограммы Thunderbolt на ультрабуке HP Spectre XT TouchSmart 15-40xx или 15-41xx
По умолчанию ультрабуки HP Spectre XT TouchSmart 15-40xx или 15-41xx не распознают устройства Thunderbolt, не сертифицированные для Windows. Если вы хотите использовать на этом компьютере устройство Thunderbolt ,сертифицированное не для Windows, вам нужно настроить на нем микропрограмму Thunderbolt.
Устройство, сертифицированное не для Windows, может не распознаваться компьютером даже после настройки на нем микропрограммы. Использование устройства Thunderbolt, сертифицированного не для Windows, может вызвать проблемы с функционированием, включая прерывание соединения и потерю данных.
Чтобы настроить микропрограмму на ультрабуке HP Spectre XT TouchSmart 15-40xx или 15-41xx, выполните следующие действия.
Рис. : Thunderbolt Configuration Utility (утилита настройки Thunderbolt)

Примите условия лицензионного соглашения и нажмите кнопку Далее в этом и следующем окне.
Рис. : Лицензионное соглашение c конечным пользователем
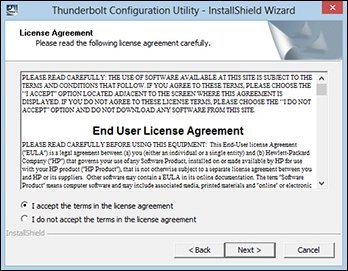
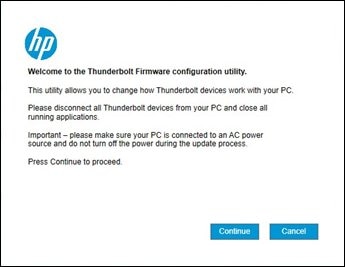
Проверьте текущие настройки микропрограммы. Для изменения настроек нажмите кнопку Продолжить .
Рис. : Текущие настройки микропрограммы Thunderbolt

Выберите Configure your PC to work with any Thunderbolt devices (Настроить компьютер для работы с любыми устройствами Thunderbolt), чтобы микропрограмма Thunderbolt работала с устройствами, сертифицированными не для Windows. Затем нажмите Продолжить .
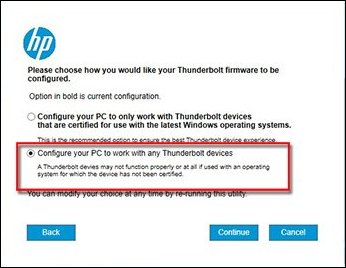
Нажмите Готово , чтобы выйти из утилиты настройки и перезагрузить компьютер.
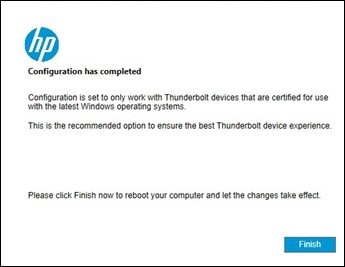
После перезапуска компьютера порт Thunderbolt будет настроен.
Если устройство не распознается после настройки порта Thunderbolt, посетите веб-сайт производителя устройства, чтобы узнать об известных проблемах и установить драйвер для Windows, если он доступен.
Игровые ноутбуки становятся все более легкими и тонкими, иными словами – более портативными. Однако в изящный корпус такого устройства трудно встроить полноценный комплект интерфейсов. И тут настоящим спасением стал многофункциональный интерфейс Thunderbolt™, который сейчас все чаще можно найти в ноутбуках для геймеров. Примерами таких устройств являются модели GS66 и Stealth 15M от MSI.
 |
Представляем Thunderbolt™
Thunderbolt™ – эксклюзивный протокол передачи данных, доступный только на платформе Intel. Физически он воплощается посредством разъема USB Type-C, что будет приятной новостью для всех пользователей, которым не нравится таскать с собой множество разнообразных кабелей и адаптеров. На сегодняшний день Thunderbolt™ – самый универсальный и скоростной интерфейс, который предлагает пропускную способность до 40 Гбит/с, поддержку дисплеев с разрешением до 8K, электропитание мощностью до 100 Вт и возможность последовательного подключения нескольких периферийных устройств.
 |
Кроме того, функция Thunderbolt™ Networking позволяет двум и более компьютерам обмениваться данными напрямую с скоростью до 10 Гбит/с. Таким образом, для переноса больших файлов, например, игровых, больше не потребуется внешний жесткий диск, а сам процесс будет осуществляется гораздо проще и быстрее.
Переносим игровые файлы на другой компьютер с помощью Thunderbolt™ Networking
 |
Просто соединяем два или более компьютеров кабелем Thunderbolt™ 3 или 4, и в нашем распоряжении – локальная сеть с пропускной способностью 10 Гбит/с – в десять раз быстрее, чем у обычных проводных сетей Ethernet!
*В нашем тестировании мы используем ноутбуки GS66 и Stealth 15M, поддерживающие интерфейс Thunderbolt™ версий 3 и 4, однако функция Thunderbolt™ Networking доступна и при использовании интерфейса Thunderbolt™ более ранней версии.
 |
Чтобы передать игровые файлы, например, для игры на платформе Steam, нужно сначала создать сетевое соединение по Thunderbolt™, затем скопировать файлы, а потом запустить клиентское приложение Steam.
Инструкции по организации локальной сети на базе Thunderbolt™ Networking:
 |
2. Выберите раздел [Network & Internet] («Сеть и интернет»).
 |
3. Выберите [Select Network and Sharing Center] («Центр управления сетями и общим доступом»).
 |
4. Выберите [Change advanced sharing settings] («Изменение расширенных параметров общего доступа»).
 |
5. В разделе [All Networks] («Все сети») отключите общий доступ с парольной защитой и включите общий доступ к общедоступным папкам.
 |
6. Для общедоступных сетей включите сетевое обнаружение и общий доступ к файлам и принтерам.
 |
7. Для частных сетей также включите сетевое обнаружение и общий доступ к файлам и принтерам.
 |
8. Щелкните правой кнопкой мыши по накопителю, к которому хотите открыть доступ, выберите пункт меню [Give access to] («Предоставить доступ к») и затем [Advanced sharing] («Расширенная настройка общего доступа»).
 |
9. Щелкните по кнопке Advanced Sharing («Расширенная настройка»).
 |
 |
11. Выберите всех пользователей и проставьте все галочки.
 |
12. Повторите описанные выше действия для второго компьютера.
13. Убедитесь, что на компьютер установлена утилита Thunderbolt™ Control Center. После подключения двух компьютеров кабелем Thunderbolt™ имя другого компьютера появится в этой утилите.
 |
14. Кроме того, другой компьютер также появится на Рабочем столе в виде пиктограммы. Чтобы передать файлы, достаточно щелкнуть по ней и перетащить их мышкой.
 |
Ниже представлены инструкции по переносу игровых файлов на другой компьютер
(на обоих компьютерах должно быть установлено приложение Steam)
1. Найдите папку с игрой. Обычно она находится в папке [C:\Program Files (x86)\Steam\steamapps\common]. В качестве примера мы будем использовать игру Cyberpunk 2077, ее общий размер – 62,3 ГБ.
 |
2. Щелкаем по пиктограмме, которая появилась на Рабочем столе после подключения двух компьютеров друг к другу кабелем Thunderbolt™. В нашем примере это пиктограмма ноутбука GS66
 |
 |
4. Перетаскиваем папку [Cyberpunk 2077] в папку Downloads («Загрузки»). Копирование файлов общим размером 62,3 ГБ займет лишь около минуты.
 |
5. На ноутбуке GS66 переходим в папку с загрузками [C:\Users\Public\Downloads] и перетаскиваем папку [Cyberpunk 2077] в папку [C:\Program Files (x86)\Steam\steamapps\common].
 |
6. Открываем приложение Steam, щелкаем по кнопке Install («Установить») на странице игры Cyberpunk 2077 и ждем проверки файлов.
В этой статье приведены требования к системе и инструкции по использованию устройств с интерфейсом Thunderbolt 3 с ПК на базе ОС Windows.
Наши накопители с интерфейсом Thunderbolt 3 сертифицированы для использования с ПК на базе ОС Windows, оснащенными портом Thunderbolt 3. Однако при подключении к ним могут возникать некоторые проблемы. Чтобы избежать их, перед первым подключением устройства с интерфейсом Thunderbolt 3 посетите сайт производителя своего ПК и установите последние версии перечисленного ниже ПО.
Микропрограмма Thunderbolt 3
Драйвер Thunderbolt 3
Убедитесь, что на ПК установлена последняя версия ОС Windows 10.
Примечание . Проблема возникает только при использовании порта Thunderbolt 3 и не касается портов USB.
Важно : для обеспечения максимальной скорости передачи данных рекомендуем использовать оригинальный кабель Thunderbolt 3.
Первое подключение устройства с интерфейсом Thunderbolt 3
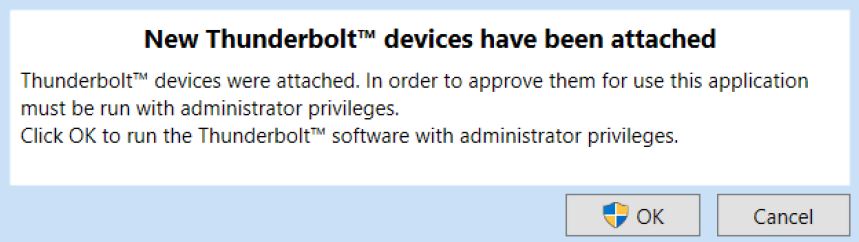
Для аутентификации устройства выполните следующие действия.
В диалоговом окне нажмите кнопку OK .
Во всплывающем окне «Контроль учетных записей Windows» нажмите кнопку Да .
Откроется новое диалоговое окно с названием устройства и меню со следующими пунктами: Do Not Connect (Не подключать), Connect Only Once (Подключить один раз) и Always Connect (Подключать всегда) . Выберите нужный вариант и нажмите кнопку OK .
Если компьютер не выдал запрос на аутентификацию нового устройства с интерфейсом Thunderbolt, вы можете воспользоваться для этого ПО Thunderbolt Software или Thunderbolt Control Center (для новых систем). См. ниже.
Аутентификация устройства с помощью ПО Thunderbolt Software от Intel (старые системы)
Подключите устройство с интерфейсом Thunderbolt 3 к компьютеру.
Щелкните правой кнопкой мыши по значку Thunderbolt на панели задач.
Нажмите Approve Attached Devices (Аутентифицировать подключенные устройства).
В меню устройства выберите Always Connect (Подключать всегда).
Нажмите OK.
Аутентификация устройства с помощью ПО Thunderbolt Control Center от Intel (новые системы)
Подключите устройство с интерфейсом Thunderbolt 3 к компьютеру.
Откройте поиск и введите Thunderbolt Control Center . Нажмите Open (Открыть).
Откройте меню.
Нажмите Approve Thunderbolt Devices (Аутентифицировать устройства Thunderbolt).
В меню устройства выберите Always Connect (Подключать всегда).
Нажмите OK.
Проверить, какая версия микропрограммы Thunderbolt 3 (NVM) установлена на вашем компьютере, можно следующими способами:
Щелкните правой кнопкой мыши по значку Thunderbolt на панели задач.
Нажмите About (О программе).
Откройте поиск и введите Thunderbolt Control Center . Нажмите Open (Открыть).
Читайте также:


