Как установить веб камеру logitech hd 720p на компьютер
Обновлено: 07.07.2024
Для корректной работы внешней веб-камеры, как и любого другого оборудования, требуется в обязательном порядке программа-драйвер. Обычно она устанавливается операционной системой в автоматическом режиме по умолчанию, но не всегда это происходит корректно. Лучше всего инсталлировать драйвер самостоятельно, особенно, если вы заметили проблемы с работой веб-камеры Logitech HD 720p.

Как и где скачать драйвера для веб-камеры Logitech HD 720p
Дальше мы рассмотрим несколько вариантов установки драйверов для веб-камеры Logitech HD 720p. В первую очередь будет рассмотрен, конечно же, вариант с поиском драйверов через сайт официального производителя. Мы рекомендуем использовать его в первую очередь, так как на официальных ресурсах всегда полностью совместимые и безопасные драйвера для вашего железа. Если по каким-то причинам вы не можете использовать первый вариант, то тогда уже пробуйте все остальные в статье.
Вариант 1: Официальный сайт Logitech
На официальном сайте компании-производителя можно найти практически любой драйвер для ее продуктов. Рассмотрим, как пользоваться сайтом для поиска и установки драйвера на веб-камеру Logitech HD 720p:


Вариант 2: Поиск драйверов по ID-оборудования
Не всегда нужное ПО получается найти через официальный сайт разработчика. В таком случае можно воспользоваться специальными ресурсами поиска драйвера по уникальному идентификатору устройства.
Каждому оборудованию система присваивает свой уникальный идентификатор, а иногда и несколько идентификаторов. Камеры от Logitech исключением не являются. Данный идентификатор можно посмотреть через “Диспетчер устройств”.
Для веб-камеры Logitech HD 720 ID-оборудования выглядит следующим образом:
С его помощью вы можете найти драйвера для устройства на специальных ресурсах, где используется поиск по идентификаторам. Тоже достаточно неплохой способ поиска и установки драйверов, так как ПО на проверенных сервисах подгружается с официальных ресурсов и почти всегда актуально, если, конечно, речь не идет о совсем устаревших устройствах.
Подробно о том, как узнать идентификатор устройства и найти драйвера к нему читайте в нашей отдельной статье, посвященной этой теме.
Вариант 3: Специальные программы для обновления драйверов
Существуют специальные программы, которые сканируют компьютер на наличие отсутствующих или устаревших драйверов и устанавливает недостающие компоненты. Такие программы требуют обязательное подключение к интернету для корректной работы. С ними нужно быть поосторожнее, так как ПО от недобросовестных разработчиков может вместе с драйверами установить вам на компьютер различные ненужные программы или вообще вирусы. Также оно не всегда имеет доступ к актуальным базам драйверов, поэтому мы рекомендуем пользоваться только проверенными программами в этой сфере.
Среди программ, у которых уже сложилась положительная репутация, выделяются DriverPack Solution и Driver Hub. Они проводят полное сканирование компьютера и устанавливают недостающие и обновляют устаревшие компоненты.
Вариант 4: Установка драйвера через системную утилиту Windows
В Windows тоже есть встроенные инструменты, которые ищут в интернете актуальные драйвера и проводят их установку. Обычно они работают в фоновом режиме и обновляют/устанавливают драйвера без вашего ведома. Однако, вы можете запустить поиск актуальных компонентов вручную, а затем выполнить их установку.
Выполнить автоматический поиск и установку драйверов с помощью встроенной утилиты Windows для веб-камеры Logitech HD 720p можно следующим образом:
- Откройте “Диспетчер устройств” любым удобным способом. Например, в Windows 10 это можно сделать, воспользовавшись сочетанием клавиш Win+X и выбрав из контекстного меню пункт “Диспетчер устройств”. Подробно про открытие “Диспетчера устройств” читайте в нашей отдельной статье.
- Среди категорий устройств выберите ту, где будет располагаться веб-камера. Скорее всего это будет либо “Другие устройства”, либо “Неопознанные устройства”, так как операционная система, скорее всего, не смогла изначально корректно идентифицировать веб-камеру.
- Среди перечня устройств найдите вашу веб-камеру. Если у вас несколько неопознанных устройств и у них не отображаются имена, то вам придется искать “наугад”. Однако обычно название устройств отображается. Кликните по названию веб-камеры правой кнопкой мыши.
- В контекстном меню выберите “Обновить драйверы”.


Краткое руководство
Осуществить подключение веб камеры к компьютеру довольно просто. С этим справится как школьник, так и человек средних лет.
Воткнув USB-кабель в соответствующее отверстие, вы увидите всплывающее окно справа внизу. Кликните на него – откроется «Мастер обновления оборудования». Он сразу же предложит вам автоматическую установку драйвера. Кликаете «Далее» и просто ждете, пока система запустится. Если этого не произошло, «Мастер» уведомит вас, что с устройством возникли проблемы.
В случае, когда ОС «не видит» веб камеру, требуется ручная установка драйверов. Так обычно происходит с windows 7 или 8/8.1. В этом моменте могут быть трудности, но в конечном итоге все преодолимо.

Развернутая инструкция

Постарайтесь производить закачку драйверов только на официальных сайтах. Во-первых, именно там можно найти самые последние версии. Во-вторых, на пиратских ресурсах невозможно определить для какого Виндовс 7 вы качаете драйвер – с битностью 32 или 64 Гб. Чтобы не иметь проблем с эксплуатацией камеры, сделайте все правильно и официально.
Попадаем в «десятку»
Обычно у windows 10 нет проблем с автоматической установкой веб-камеры. Так что если операционка не запускает аксессуар, скорее всего, дело в антивирусной программе, блокирующей устройство. Для устранения помехи снимите галочку напротив строки «USB устройства» в настройках антивируса.

Часто причиной того, что не удается подключить веб камеру к компьютеру, является устаревший драйвер. Найдите аксессуар по схеме, описанной выше. В пункте «Свойства» увидите параметр «Драйвер», а затем «Сведения». Здесь вы найдете название устройства. Если в нем присутствует часть «stream.sys», модель вашей камеры устарела и не совместима с Виндовс 10.
В случае когда подобная надпись отсутствует, стоит попробовать откат драйвера. В разделе «Драйвер» выберите «Откат»>«Да». По завершению процесса перезапустите компьютер и включите веб камеру заново.
Не все драйвера разрешают откат. Тогда нужно удалить их и закачать новые. У меня с моей Логитек проблем не возникало, ведь это хорошая модель.

Удачной вам эксплуатации веб-камеры. Подписывайтесь и узнавайте больше. До свидания!
А также вы можете оценить и статью и мой сайт. Кликайте по картинке:
Спасибо за внимание! До новых встреч на моём блоге. С уважением, Ростислав Кузьмин.

Я думаю, в настоящее время очень много пользователей используют камеры для видео звонков как личного, так и рабочего характера.
И все они пользуются двумя типами камер:
- Встроенные — сразу присутствуют в ноутбуке, их можно найти на внешней верхней панели.
- Внешние – их можно купить отдельно и установить на компьютер.
Как подключить внешнюю веб-камеру?
- Для начала нам следует закрепить камеры на мониторе специальными захватами. Если же у камеры есть подставки или ножки, то достаточно поставить ее в удобном месте на рабочем столе.
- Затем мы подключаем камеру к ноутбуку с помощью USB-шнура, который идет в комплекте. Иногда требуется подключить камеру к электросети через розетку.
- Для работы камеры также необходимо установить драйвера. Они зачастую находятся на диске, который идет в комплекте с веб-камерой. Диск надо вставить в дисковод, и программа автоматически откроется. Если этого не происходит, то программу следует открыть через проводник и найти установочный файл «Setup». Если диска в комплекте не отказалось, можно найти драйвера в интернете, введя модель и производителя устройства.
- После установки драйвера система просит перезагрузки компьютера. Мы не стесняемся и соглашаемся его перезагрузить.
Как начать работу с камерой на Windows 7?
Вы уже установили драйверы, но для работы с камерой следует ее активировать. Какие же шаги предпринять?

- В данном разделе ищем пункт «Диспетчер устройств» и открываем его.

- Заходим в раздел «Звуковые, видео и игровые устройства».

- В открывшемся окне выберите наименование камеры, которую вы установили, и нажмите правой кнопкой мыши. Далее вам будет предоставлено несколько действий на выбор, из которых надо выбрать одно – «Задействовать».

- После выполнения действия система может предложить вам перезагрузить компьютер. Опять же, не стесняйтесь, а смело нажимайте «Да».
Включение встроенной камеры на ноутбуке
Так как камера уже установлена на вашем устройстве, никаких махинаций проводить не надо. Иногда ее лишь требуется включить нажатием определенных клавиш.
Наиболее часто встречающиеся комбинации клавиш для активации камеры на Windows 7:
- Это Fn + «Камера».
- Fn + V.
- Fn + F11.
Настройка веб камеры на компьютере через Skype
- На данный момент Skype является одним из самых популярных приложений для видео звонков.
Для настройки камеры заходим в программу Skypе и открываем раздел «Инструменты». Затем кликаем на пункт «Настройки». - Далее заходим в «Настройки видео».
- В появившемся окне вы увидите свое изображение. Для более детальной настройки камеры нажимаем «Настройка веб-камеры» под изображением.
- В следующем окне вы можете регулировать яркость, насыщенность, контрастность, оттенок, четкость, гамму, баланс белого цвета, съемку против света, усиление, и цветность изображения вашего изображения в камере. Для сохранения внесенных вами изменения следует нажать кнопку «Ок» или «Применить».
- Для вступления всех измененных параметров в силу надо нажать на кнопку «Сохранить».
После всех манипуляций с камерой вы можете наслаждаться видео звонками и быть на связи даже с самыми дальними родственниками!
Приложения для веб-камеры
Ниже я представлю вам список программ для камеры. Ведь не только Скайпом ограничивается работами с данным устройством. Если кому-то будет интересно, можете поэкспериментировать.
- WebcamMax. С помощью этой программы вы можете добавлять изображения, видео и разные эффекты в вашу камеру и транслировать другим.
- LiveWebCam. Данная программа позволяет получать моментальные снимки с веб-камеры.
- ManyCam. С ней можно редактировать изображение и звук во время прямой трансляции на YouTube, Facebook, при общении в Skype.
- Movavi Video Suite. Не только запишет видео с веб-камеры, но и поможет его отредактировать.
- IP Camera Viewer. Функция это программы – формировать наблюдение через IP и USB устройства.
Заключение
Дорогие мои, надеюсь, статья как настроить веб камеру на компьютере была очень полезной для вас. Если возникнут недопонимания в этом вопросе, то пишите комментарии. С большим удовольствием вам помогу. А также, рекомендую ознакомиться, как сделать фото с веб камеры ноутбука.
Программу для веб камеры Logitech HD 720p можно загрузить с нашего сайта. Ссылка на загрузку исполняемого файла находится внизу страницы. По ссылке расположена русская версия программного обеспечения для операционной системы любой разрядности (64 bit/32 bit). В число поддерживаемых ОС входят:
- Windows 7;
- Windows 8.1;
- Windows 10.
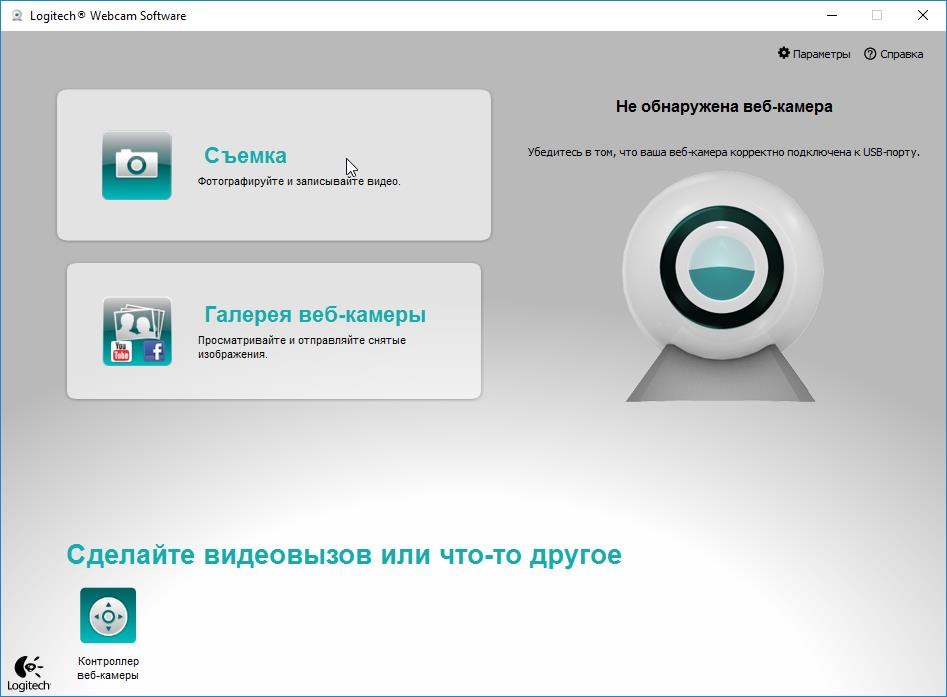
Как правильно установить программу?
В процессе инсталляции приложения нет ничего сложного, каждый этап процесса кратко описан в окне самого инсталлятора, но у новичков с этим порой возникают проблемы. В первом окне следует указать язык утилиты.
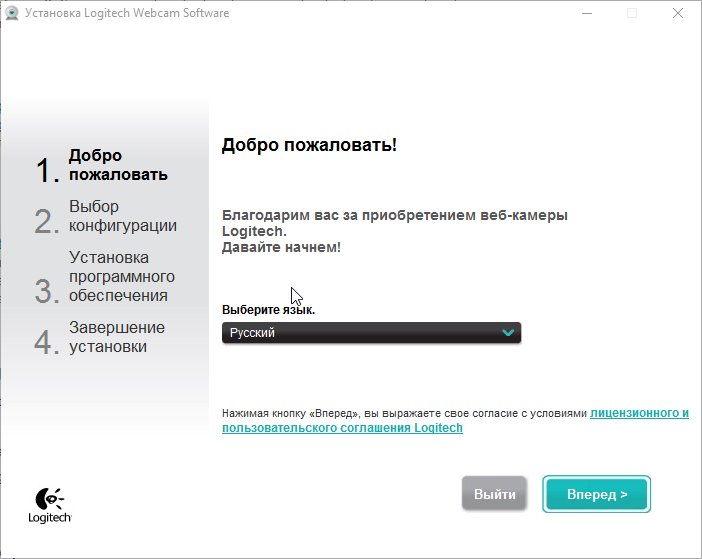
Затем подключаем камеру к USB-интерфейсу, если она не подключена.

Выбираем компоненты для установки на компьютер:
- драйвер для Logitech HD 720p – компонент инсталлируется по умолчанию;
- Logitech HD Webcam c270 – приложение для удобной и простой эксплуатации цифровой камеры в случае коммутации устройства с ПК для передачи данных;
- компонент для обнаружения перемещения Logitech.

Указываем звукозаписывающее устройство (микрофон).

Возможности программы

Через утилиту на русском можно не только загружать отснятый материал, но и использовать камеру для записи чего-либо в реальном времени или в качестве web-камеры высокого разрешения. Также доступна опция распознания видеодвижений, которая заключается в запуске записи в случае появления перемещения чего-либо перед объективом. Здесь можно выполнять повороты девайса, масштабирование изображения и изменять настройки освещенности видео, дабы добиться максимального качества картинки.

Для открытия записанного видео и фото через Webcam Software возможно задать любую поддерживаемую программу (просмотрщик графики или медиаплеер), установленную на компьютере.
При наличии двух или более устройств, станет доступной опция переключения между ними с указанием персональных настроек для каждой камеры.
В состав программного продукта входит краткое руководство по эксплуатации, ответы технической поддержки на популярные вопросы юзеров, и подробная контекстная справка по использованию программы, доступной для бесплатного скачивания.
Читайте также:

