Как найти скриншот на телефоне через компьютер
Обновлено: 03.07.2024
Многие сталкиваются с ситуацией, когда собеседнику нужно показать то, что происходит на экране смартфона, компьютера. Для этого делают скриншот – мгновенный снимок дисплея. Пользователям ПК легче, так как для этих целей на клавиатуре есть отдельная клавиша «Принт Скрин» (Print Screen). Но что делать владельцам умных гаджетов с виртуальной клавиатурой.
Сделать скриншот экрана на телефоне можно несколькими способами, о чем и пойдет речь в статье. Эта функция сейчас есть в любом современном смартфоне под управлением ОС Android или iOS, но о ней знают не все.
Что такое скриншот
Зачем вообще делать скриншот на телефоне, кому это может быть полезно – с этого и нужно начинать. Скрин шотом (с англ. screen shot) называется мгновенный снимок экрана телефона, а точнее того, что на нем происходит в данный момент.
Эту функцию давно реализовали на стационарных компьютерах, отведя под нее отдельную клавишу на клавиатуре, поэтому не удивительно, что она «перекочевала» в мобильные телефоны.
Зачем делать скрин экрана, когда это может быть полезно:
Функция полезная, и ей находится куда больше применений.
Как сделать скриншот с помощью средств телефона
Сразу стоит оговориться, что сейчас куда больше производителей смартфонов, чем было 10 лет назад. В новые модели добавляются свои фирменные «фишки», включая способы фотографирования экрана. Готовые снимки помещаются в галерею изображений телефона, конкретно – в папку «Screenshots» или «Снимки экрана», которая, свою очередь, находится в общей папке с фотографиями.
На Android

Для каждой версии ОС Андроид действует свой способ. Но есть и универсальные, работающие практически на всех девайсах:
Немало производителей реализуют функцию иначе, что направлено на повышение пользовательского опыта.
На iOS

В случае с iPhone, здесь все зависит от того, если ли кнопка Home или нет. Сегодня, например, в iPhone X эту кнопку убрали, что позволило снизить толщину рамок. Вместе с этим поменялись и функции, точнее их перенесли на другие клавиши.
До 10-го айфона, чтобы сделать снимок экрана, нужно было одновременно зажать кнопки «Home» и «Питание». В старых моделях, выпускаемых до появления iPhone 6, клавиша питания находилась сверху, и делать скриншот приходилось двумя руками, что не совсем удобно. В новый версиях она была перенесена на правый торец.
Как сделать скрин шот на iPhone X – зажимают клавишу питания и качельку громкости до тех пор, пока не послышится звук затвора и на экране не появится белая вспышка.
Не так давно родное приложение «Фото» обновили, теперь в нем есть отдельная папка для скриншотов, которые не будут теряться среди большого количества основных фотографий.
Как сделать скриншот с помощью сторонних программ
Сфоткать экран можно и сторонним ПО. К этому методу прибегают, если кнопки на гаджете перестали нормально работать или не устраивают доступные способы. Популярные программы, доступные для установки в Google Play:
Утилита простая, позволяет редактировать готовые скриншоты. Одна из ее особенностей – работает без root-доступа (права суперпользователя, которые аннулируют гарантию на устройство).
Второе приложение идентично первому, только в нем больше функций. Но, чтобы им пользоваться, необходим root телефона.
Фирменные способы для различных производителей
Многие компании внедряют в свои устройства нестандартные методы, призванные облегчить пользовательский опыт.
По умолчанию в смартфонах этого бренда стоит утилита QuickMemo, при помощи которой:
- создаются скриншоты (их можно редактировать, например, добавлять поверх текст, обрезать, выделять конкретную область);
- можно делиться готовыми изображениями в социальных сетях и мессенджерах.
QuickMemo расположена в «шторке». При нажатии на нее кадр делается автоматически, после чего открывается меню редактирования.
В этих телефонах работает стандартный метод, но не так давно добавили технологию Edge Sense – чувствительные к нажатиям грани экрана. Нажимать можно по-разному: коротко, сжать, удержать или сжать с определенной силой. В зависимости от типа нажатия, сработает конкретная функция, среди которых есть и создание скрина.
Другой метод, используемый в телефонах этой марки – одновременное нажатие клавиши питания и сканера отпечатка.
Xiaomi

Девайсы Ксяоми характерны необычной оболочкой, которая расширяет их гибкость. Например, скрин тут можно сделать 4 способами:
- зажимают кнопку «Меню» (слева от «Домой) и качельку громкости;
- опускают шторку и выбирают соответствующую кнопку;
- Quick Ball – на экране в нижней левой части есть серый шарик, нажав на который открывается меню, где и находится искомая опция;
- жестом – эта возможность была реализована начиная с 8 версии оболочки. По дисплею, сверху вниз, проводят тремя пальцами и скрин готов.
Huawei

Автономный производитель, выпускающий фирменные чипсеты и оболочку под названием EMUI. В ней и вовсе доступно 5 способов для создания скрина:
- стандарт – одновременное нажатие клавиши питания и регулировки громкости;
- Knuckle Sense – чтобы сделать снимок, достаточно 2 раза легко стукнуть по дисплею костяшками пальцев;
- можно выбрать нужную область – для этого плотно прижимают костяшку и обводят;
- чтобы сделать снимок с прокруткой, костяшкой на экране «рисуют» букву S, скроллят и по окончании касаются ее пальцем;
- через меню шторки.
Samsung
Опция присутствует во флагманских моделях, и она приглянулась Huawei и Xiaomi. Для создания скрина по дисплею справа налево проводят ребром ладони. По умолчанию эта функция отключена.
Сохранение и передача скриншотов
Все готовые кадры экрана сохраняются в галерее, разделе «Скриншоты» (если настройки выставлены по умолчанию, а способ создания скрина – стандартный, без помощи сторонних программ).
Что делать, если скрин не получается
Владельцам старых телефонов, работающих на Андроиде версии ниже 4.0, приходится пользоваться сторонними программами. Одна из них – бесплатная «Скриншот Легкий», неприхотливая, которая, помимо создания фото, может записывать и видео.
Удобной будет программа и за счет функция создания скриншота путем встряхивания гаджета (если плохо работают кнопки).
Работает это так – заходят в настройки приложения, активируют режим «Встряхнуть», жмут «Начать захват», переходят на ту область, которую нужно запечатлеть и слегка встряхивают телефон. Все, скрин автоматически сохранен в папке по умолчанию.
В статье представлены различные способы создания скриншота экрана телефона. Функция, на первый взгляд, незначительна, но со временем открываются все ее возможности. Владельцам новых смартфонов повезло – у них эта опция «из коробки», а вот тем, у кого в наличии старенький андроид, приходится пользоваться сторонними приложениями.

Как сделать снимок экрана на смартфоне Android? Как найти скриншот и открыть его?
Многое будет зависеть от того, каким смартфоном вы пользуетесь и от того, какая прошивка Android на нем установлена. Поэтому рассмотрим несколько подробных инструкций.
Скриншот – это снимок экрана Android-смартфона. На снимке отображается изображение, которое было на экране в момент его создания.
Как сделать скриншот
Создать скриншот можно несколькими способами. Как уже упоминалось, многое зависит от версии Android, которую вы используете. Рассмотрим варианты, которые встречаются чаще всего:
- Чтобы сохранить новый скриншот, одновременно нажмите и удерживайте кнопки питания и уменьшения громкости в течении 2-3 секунд. Этот способ работает на большинстве смартфонов.
- На телефонах Xiaomi и Redmi проведите тремя пальцами сверху вниз. В правом верхнем углу появится миниатюра.
- На телефонах Samsung Galaxy проведите ребром руки по экрану слева направо (функция должна быть активирована в настройках). Экран характерно моргнет, а скриншот появится в области уведомлений.
Обратите внимание! На некоторых телефонах скриншот можно создать несколькими из этих способов.
Где сохраняется скриншот в смартфонах, работающих на чистом Android
Рассмотрим процесс создания скриншота с самого начала:
Шаг 1. Одновременно зажмите и удерживайте кнопки «Power» и уменьшения громкости в течении 2-3 секунд.


Но что делать, если вы нечаянно смахнули скриншот из области уведомлений и у вас не установлен сторонний Диспетчер файлов? В таком случае, можно использовать системные инструменты Android.
Где хранятся скриншоты на Андроиде? Чтобы их отыскать, сделайте следующее:
Шаг 1. Откройте приложение «Файлы».

Шаг 2. Если нужного вам ярлыка нет в меню приложений, откройте «Настройки».

Шаг 3. Перейдите в «Хранилище» и откройте приложение «Файлы» там.

Шаг 4. В приложении «Файлы» нажмите на три полоски в левом верхнем углу или проведите от левого края экрана.

Шаг 5. В боковом меню выберите «Внутреннее хранилище».
Шаг 6. Найдите папку «Pictures» и откройте ее.

Шаг 7. Откройте папку «Screenshots».

Шаг 8. Отобразится содержимое папки «Screenshots» и вы увидите скриншоты в уменьшенном масштабе.

Где искать скриншоты на смартфонах Xiaomi
Где хранятся скриншоты на Андроиде в телефоне Xiaomi? Чтобы искать скриншоты, используйте Mi Проводник. Сделайте следующее:
Шаг 1. Запустите «Mi Проводник». Для этого, отыщите ярлык на рабочем столе.

Шаг 2. Нажмите на пиктограмму с изображением папки в верхней части экрана.

Шаг 3. Откройте папку «DCIM».

Шаг 4. Перейдите в папку «Screenshots».

Шаг 5. Чтобы открыть нужный скриншот, нажмите по нему.
Найти скриншоты можно также в системной Галерее:
Шаг 1. Найдите приложение «Галерея».

Шаг 2. В верхней части экрана нажмите по надписи «Найдены новые фото».

Шаг 3. Вы увидите последние фото из разных папок включая сделанные скриншоты.

Где искать скриншоты в стороннем файловом менеджере
Чтобы отыскать папку Screenshots, сделайте следующее:
Шаг 1. Откройте «Файловый менеджер». Для этого, найдите нужный ярлык на главном экране или в меню приложений.

Шаг 2. Откройте «Основную память».
Шаг 3. Найдите папку «DCIM».
Шаг 4. Откройте папку «Screenshots».

Шаг 5. Вы увидите все скриншоты, которые были сделаны за последнее время.
Обратите внимание! Если на вашем смартфоне установлен другой Диспетчер файлов, его интерфейс может отличаться.

Если вы уже сделал несколько скриншотов для телефона Android, где хранятся скриншоты на Android? Если вам нужно поделиться фотографиями с другими или очистить хранилище, чтобы освободить больше места, важно знать расположение снимков экрана. Можно ли изменить расположение этих скриншотов? Просто узнайте больше подробностей об окончательном руководстве о том, где хранятся скриншоты на Android из статьи.
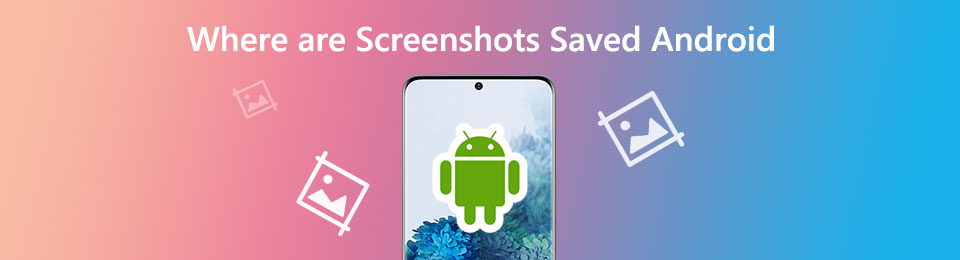
1. Где скриншоты сохраняются на Android?
Из-за различных настроек вашего телефона Android, сделанные фотографии с камеры могут быть сохранены на карте памяти или в памяти телефона. Но эти скриншоты будут показаны в галерее. Вот места, где изображения с камер хранятся на Android.
Память телефона на Android
- / Хранение / EMMC / DCIM / Скриншоты
- / Хранение / EMMC / Фотографии / Скриншоты
Карта памяти на Android
Что делать, если вы используете стороннее приложение для создания скриншотов?
Как насчет скриншотов, которые вы сделали с помощью стороннего скриншота? Просто иди к Параметры проверить расположение скриншота. Обычно скриншоты сохраняются в Галерея папка приложения или внутри Скриншоты альбом по умолчанию.
Как только вы нашли, где хранятся скриншоты на вашем телефоне Android, вы можете поделиться скриншотами с друзьями через приложение или полностью удалить файлы.
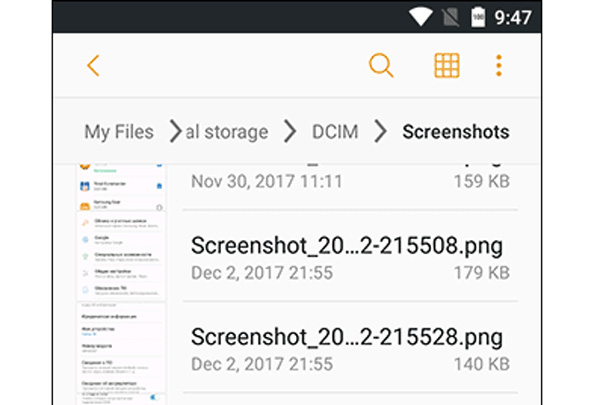
Где находятся эскизы скриншотов на телефоне Android?
Даже если вы удалили скриншоты, миниатюры все равно будут доступны на вашем телефоне Android. Где миниатюры этих скриншотов сохранены на Android? Просто узнайте больше информации о местоположении, если вам нужно удалить миниатюру на телефоне Android.
- /storage/emmc/DCIM/.thumbnails
- /storage/sdcard0/DCIM/.thumbnails
Резервное копирование и восстановление данных Android на ваш компьютер легко.
- Резервное копирование и восстановление данных Android на ваш компьютер легко.
- Предварительно просмотрите данные, прежде чем восстанавливать данные из резервных копий.
- Резервное копирование и восстановление данных телефона Android и SD-карты Выборочно.
2. Как изменить расположение скриншота на Android?
Можно ли изменить местоположение скриншота на Android? По умолчанию снимки экрана, видео и изображения с камер сохраняются в папке DCIM, поэтому Google Фото автоматически создает их резервные копии. Вы не можете изменить настройки прямо в вашем телефоне Android. FoneLab Android Резервное копирование и восстановление данных это лучший альтернативный способ изменить расположение скриншота и освободить место для хранения. Кроме того, вы также можете установить пароль для защиты скриншотов на вашем компьютере.
- Резервирование и восстановить данные на Android к вашему компьютеру легко.
- Предварительный просмотр сведений о снимке экрана перед восстановлением данных из резервных копий.
- Один клик для резервного копирования и восстановления скриншотов / видео / изображений Android.
- Зашифруйте папку с скриншотами, чтобы защитить скриншоты от посторонних глаз.
Шаг 1 Скачайте и установите файловый менеджер Android, запустите программу на своем компьютере. После этого подключите телефон Android к компьютеру с помощью оригинального USB-кабеля. Убедитесь, что вы доверяете компьютеру на вашем Android соединение.

Резервное копирование и восстановление данных Android на ваш компьютер легко.
- Резервное копирование и восстановление данных Android на ваш компьютер легко.
- Предварительно просмотрите данные, прежде чем восстанавливать данные из резервных копий.
- Резервное копирование и восстановление данных телефона Android и SD-карты Выборочно.
Шаг 2 Выберите Резервное копирование и восстановление данных Android вариант из левого меню. Выберите Резервное копирование в один клик и выберите изображения для резервное копирование данных Android, в том числе скриншоты. Так и будет перенести скриншоты откуда скриншоты сохраняются на Android.

Шаг 3 После того, как вы изменили расположение снимков экрана, вы можете полностью удалить все файлы с вашего телефона Android. Кроме того, если вы хотите восстановить ваши данные, выберите одну резервную копию и нажмите кнопку Start кнопка, чтобы начать восстановление.

3. Часто задаваемые вопросы о том, где скриншот сохранен на Android
1. Что такое папка DCIM?
DCIM - это сокращение от Digital Camera Images, которое является стандартной структурой для цифровых камер. Вы можете управлять всеми медиафайлами в папке DCIM и систематизировать их. Поскольку Android поддерживает правило дизайна для файловой системы камеры, это причина того, что снимки экрана на Android сохраняются в папке.
2. Почему есть папка с миниатюрами?
Так же, как имя папки с миниатюрами, уменьшенная версия картинок и загруженных картинок, таких как картинки из Facebook, WhatsApp и другие. Это способ с легкостью открыть скриншот из Галереи на вашем телефоне Android.
3. Почему вы не можете найти скриншот в галерее Android?
Что делать, если вы не можете найти скриншоты в Галерее вашего телефона Android? Зайдите в любимый файловый менеджер и найдите папку, содержащую его, nomedia файл. Как только вы найдете файл, удалите его перед перезагрузкой телефона Android. После этого вы можете перейти в папку, где хранятся скриншоты, на вашем телефоне Android.
Заключение
Чтобы управлять снимком экрана на телефоне Android, вы должны узнать больше о том, где хранятся снимки экрана, сохраненные на телефоне Android. Если вам нужно удалить файлы, вы также должны проверить миниатюры для изображений в вашем телефоне Android. Когда вам нужно управлять скриншотом на Android с легкостью, FoneLab для Android - Резервное копирование и восстановление данных Android это окончательное решение, которое вы должны принять во внимание.
Пользователи ОС Android отмечают, что когда они делают скриншот, появляется уведомление, предоставляющее ссылку, при переходе по которой можно открыть данное изображение. Если же не сделать этого сразу, то в приложении Фото будут отображаться только те снимки, которые сделаны посредством камеры девайса. Как делать скриншоты на различных устройствах и в разных версиях операционной системы и, самое главное, где их потом искать? Ведь порой всего один скриншот способен многое сказать о преимуществах операционной системы.
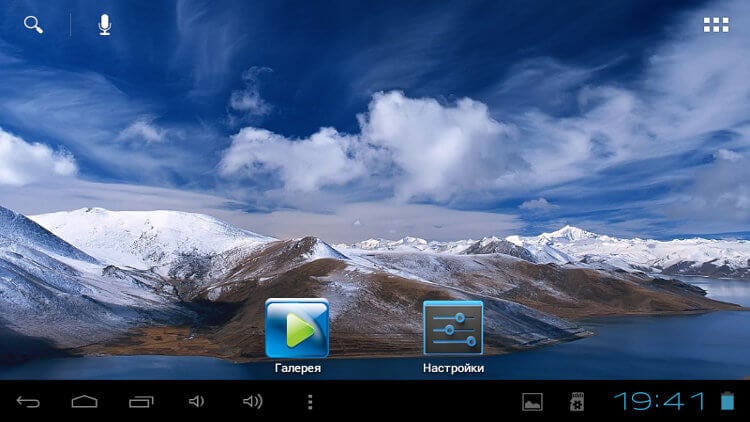
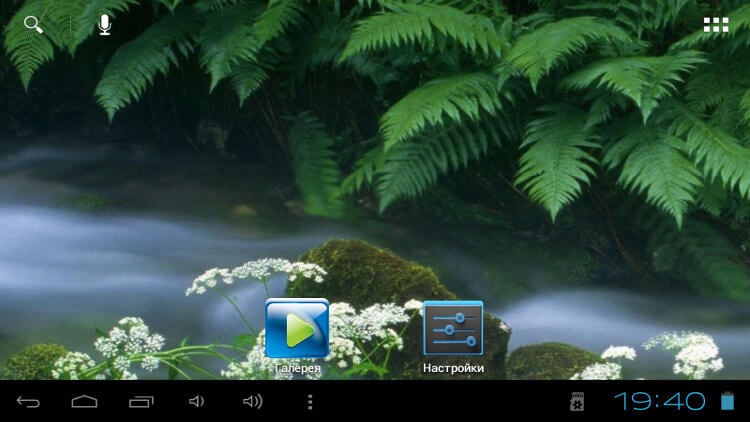
Ответ на этот вопрос, возможно, и очевиден для опытных пользователей смартфонов и планшетов, но будет весьма интересен новичкам. Он раскрывается в опубликованной ресурсом The New York Times заметке «Searching for Android Screen Shots».
Расположение снимков экрана вашего девайса зависит не только от версии Android, но и от устройства. Если вы не видите папки «Скриншоты» (Screenshots) в приложении Google Фото (Google Photos) на своем телефоне или планшете под управлением Android 5.1, коснитесь значка Меню (с тремя линиями), располагающегося в верхнем левом углу экрана, и откройте папки устройства (Device Folders). Обновлением до этой версии операционной системы в минувшем августе порадовала обладателей своих устройств компания Sony.
В разделе скриншотов вы увидите превью тех снимков экрана, которые были ранее вами сделаны. Раздел Device Folders отображает также изображения, созданные посредством других приложений. Речь идет в том числе о фотографиях, которые были загружены из Twitter, или тех картинках, которые вы редактировали в Adobe Photoshop Express.
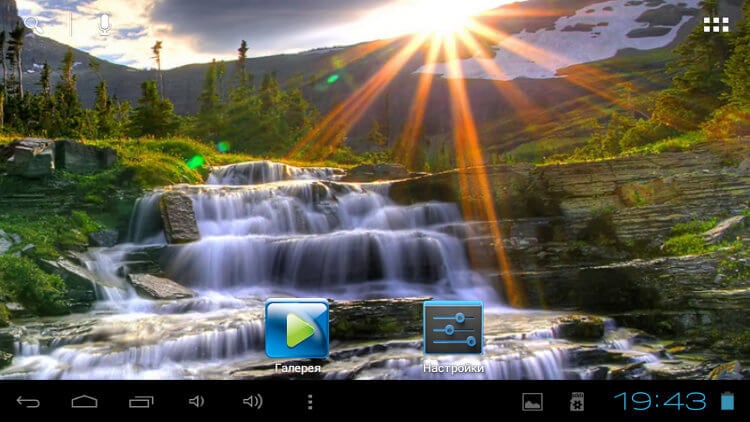
Если девайс работает под управлением предшествующих версий Android, например Kit Kat (версия 4.4), то просто откройте приложение Галерея (Gallery), выберите альбомное отображение (Album view) и затем найдите папку «Скриншоты» (Screenshots). Если ее там нет, то это особенности программной оболочки, предоставленной вендором вашего телефона. Следует отметить, что по ряду причин некоторые пользователи не желают обновляться до Lollipop с этой версии Android.
Некоторые вендоры смартфонов, например Samsung, в своих телефонах (Galaxy S5 и Galaxy S6, вытесняющем другие смартфоны на базе Android) позволяют пользователю делать снимок экрана касанием телефонного дисплея ребром ладони и последующим свайпом слева направо. При этом сочетание кнопок питания и уменьшения громкости тоже работает. Чтобы посмотреть коллекцию скриншотов на устройстве Samsung, откройте приложение Галерея, перейдите в альбомное отображение (Album view) и коснитесь раздела «Скриншоты» (Screenshots).
Насколько полезной функцией Android является возможность делать скриншоты?
Больше о скриншотах вы можете узнать здесь. А сейчас мы поговорим о том, как найти скриншот на Андроид.
Нажмите на миниатюру
Скриншот можно открыть сразу после его создания. Для этого:
Шаг 1. Сделайте скриншот любым удобным способом. Например, зажмите и удерживайте кнопки power+уменьшение громкости в течении двух секунд.
Шаг 2. Коснитесь миниатюры вашего скриншота.

Шаг 3. Откроется редактор скриншотов. Используя различные инструменты, вы можете обрезать изображение, добавить к нему текст или отредактировать.

Шаг 4. Для того, чтобы поделиться скриншотом, нажмите на соответствующую кнопку на нижней панели.

Шаг 5. Выберите программу, с помощью которой вы хотите поделиться изображением, например Телеграмм.

Шаг 6. Выберите контакт из списка.

Шаг 7. Скриншот был успешно отправлен.

Откройте Галерею
Любое изображение, в том числе скриншоты, можно найти в Галерее. Для этого.
Шаг 1. Откройте Галерею.

Шаг 2. Перейдите на вкладку Альбомы и найдите Снимки экрана.

Шаг 3. Нажмите на миниатюру, созданного скриншота, чтобы открыть его.

Используйте файловый менеджер
Шаг 1. Откройте Файловый менеджер, Проводник или Диспетчер файлов (может называться по-разному).

Шаг 2. Перейдите в раздел Фото.

Шаг 3. Найдите папку Screenshots и нажмите по ней.

Вам также может понравиться
Как включить или отключить Центр управления в MIUI 12
Как включить темный режим в Google Chrome на Андроид
Что такое сенсорный помощник в Xiaomi MIUI
Как сделать резервную копию WhatsApp
Как сделать сброс сетевых настроек на Андроид
Читайте также:

