Как установить xpi в chrome
Обновлено: 06.07.2024
На этой странице вы найдете подробную инструкцию о том, как установить Anticaptcha плагин в свой браузер в ручном режиме из CRX файла.
Для установки расширения в браузер следуйте инструкциям ниже:
0) Внимание пользователям Windows и MacOs! В связи с политикой компании Google по работе расширений в браузере Chrome для нормальной установки и работы плагина необходимо прописать специальные директивы ExtensionInstallWhitelist и ExtensionInstallSources в policy раздел браузера.
Для Mac и Linux пользователей: погуглите как выставить эти директивы.
Для пользователей Windows мы создали специальный REG файл, который нужно просто скачать, запустить и согласиться на внесение изменений, а затем перезагрузить браузер. Он автоматически прописывает указанные значения в реестр.
При правильной установке директив они должны появиться в разделе Policies браузера chrome://policy/ .
А так же Вы увидите надпись Этим браузером управляет ваша организация на сервисных страницах браузера. Не обращайте на нее внимания.
Для удаления этих записей из реестра скачайте и запустите REG файл для очистки реестра от упоминания AntiCaptcha плагина. Внимание! После этой операции установленный плагин отключится и заново ставиться не будет.
Необходимо перезапустить браузер для того, чтобы любые изменения вступили в силу.
Вы можете проверить правильно ли все выставлено открыв сервисную страницу chrome://policy/ в Хроме.

0.5) Для установки плагина пожалуйста включите "Режим разработчика" на странице chrome://extensions/, чтобы избежать ошибки CRX_REQUIRED_PROOF_MISSING. Вы можете выключить этот режим после установки.
1) Для начала нажмите на ссылку скачивания плагина ниже.
Пожалуйста не копируйте и не распространяйте прямую ссылку на CRX файл.
Это приведет к ошибке CRX_REQUIRED_PROOF_MISSING.
Вместо этого приводите ссылку на эту веб-страницу!
Так как расширение скачано с неофициального источника, оно не будет установлено браузером автоматически.

2) Откройте панель Расширений как показано на изображении ниже.

3) И перетащите ранее скаченный файл плагина в любую область панели расширений.
При этом, если вы ранее уже устанавливали этот плагин, то перед этим действием (3) старую версию необходимо удалить, нажав иконку корзины напротив расширения.
Подтвердите установку расширения (плагина) AntiCaptcha solver, нажав на кнопку "Установить расширение".

Поздравляем вас, расширение установлено!

Чтобы воспользоваться пятнадцатью бесплатными разгадываниями необходимо авторизоваться в браузере под своим аккаунтом Google.
В панели настроек браузера нажмите на кнопку "Авторизоваться в Chrome" и пройдите процедуру авторизации.

По завершению процесса авторизации (или если вы уже были ранее авторизованы) значок расширения AntiCaptcha покажет цифру оставшихся бесплатных разгадываний, при нажатии на значок расширения так же будет написано сколько у вас осталось бесплатных попыток.

Последнее, что осталось сделать для нормальной работы, так это настроить работу нашего расширения. Нажмите на значок плагина в правом верхнем углу (или на кнопку "Параметры" напротив "AntiCaptcha automatic captcha solver" в панели расширений).

В появившемся окне указываем ваш 32-х значный буквенно-цифровой Anti-Captcha.com ключ учетной записи в окне рядом с иконкой замочка. И нажмите кнопку "Сохранить" для подтверждения.

В этот момент плагин проверит правильность введеного ключа. В случае, если все в порядке — в окне настроек плагина будет указан ваш баланс и иконка плагина в правом верхнем углу браузера станет цветной.
Поздравляем вас, процесс установки и настройки прошел успешно, расширением можно пользоваться! Далее вам может понадобиться инструкции по использованию плагина.
В случае возникновения ошибок вы можете сообщить о своей проблеме, воспользовавшись формой обратной связи. Свои предложения и пожелания также отправляйте при помощи этой формы.

Аббревиатура от «Cross-Platform Install» (или XPInstall ), файла с расширением файла XPI, представляет собой архивный файл расширения браузера, используемый для расширения функциональности таких продуктов Mozilla, как Firefox, SeaMonkey и Thunderbird.
Файл XPI – это просто переименованный ZIP-файл, который программа Mozilla может использовать для установки файлов расширения. Они могут содержать изображения и файлы JS, MANIFEST, RDF и CSS, а также несколько папок, заполненных другими данными.
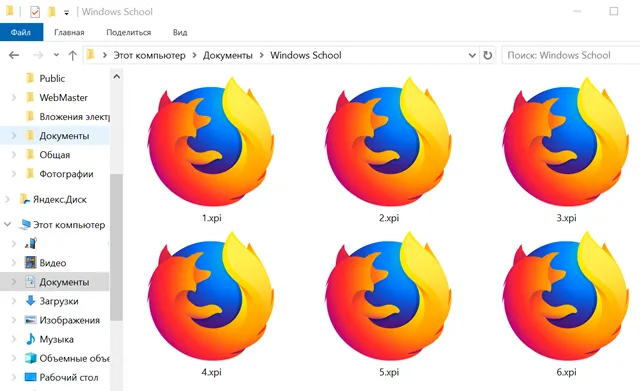
В файлах XPI в качестве последней буквы расширения файла используется заглавная буква «i», поэтому не путайте их с файлами XPL, использующими заглавную букву «L» – это файлы списка воспроизведения LcdStudio. Другое аналогичное расширение файла – XPLL, которое используется для файлов данных Pull-Planner.
Как открыть файл XPI
Браузер Mozilla Firefox использует XPI файлы для обеспечения возможности расширения функциональности браузера. Если у вас есть файл XPI, просто перетащите его в любое открытое окно Firefox, чтобы установить его. В Mozilla все «Дополнения для Firefox» доступны в одном месте.
Если вы используете Firefox при поиске дополнений по ссылке, нажмите кнопку Добавить в Firefox , чтобы загрузить файл, а затем попросить вас установить его сразу, чтобы вам не пришлось перетаскивать его в программу. В противном случае, если вы используете другой браузер, вы можете использовать ссылку Download для загрузки XPI.
Дополнения для Thunderbird предоставляют XPI файлы для программного обеспечения управления электронной почты – Thunderbird. Эти файлы XPI можно установить с помощью пункта меню «Инструменты» → «Дополнения Thunderbird» (или «Инструменты» → «Менеджер расширений» в более старых версиях).
Хотя они больше не выпускаются, веб-браузеры Netscape и Flock, музыкальный проигрыватель Songbird и HTML-редактор Nvu также имеют встроенную поддержку файлов XPI.
Поскольку файлы XPI на самом деле являются просто файлом архива .ZIP, вы можете переименовать файл как таковой, а затем открыть его в любой программе архивирования/сжатия. Или вы можете использовать такую программу, как 7-Zip,чтобы просто щелкнуть правой кнопкой мыши файл XPI и открыть его в виде архива, чтобы увидеть содержимое внутри.
Хотя большинство файлов XPI, с которыми вы сталкиваетесь, скорее всего, будут в формате, специфичном для приложения Mozilla, вполне возможно, что ваши файлы не имеют никакого отношения к любой из программ, о которых я упоминал выше, и вместо этого предназначены для открытия в другом месте.
Если ваш файл XPI не является файлом кросс-платформенной установки, но вы не знаете, что это может быть, попробуйте открыть его в текстовом редакторе. Если файл доступен для чтения, тогда ваш XPI-файл – это просто текстовый файл. Если вы не можете разобрать все слова, посмотрите, можете ли вы найти какую-то информацию в тексте, которая может помочь вам определить, какая программа использовалась для создания файла XPI, которую вы затем можете использовать для исследования совместимого средства открытия XPI.
Как конвертировать файл XPI
Существуют типы файлов, аналогичные XPI, которые используются другими веб-браузерами для добавления дополнительных функций и возможностей в браузер, но их нелегко преобразовать в другие форматы для использования в другом браузере.
Например, хотя такие файлы, как CRX (Chrome и Opera), SAFARIEXTZ (Safari) и EXE (Internet Explorer), можно использовать в качестве дополнений к каждому соответствующему браузеру, ни один из них нельзя использовать в Firefox и в файле XPI Mozilla.
Тем не менее, существует онлайн-инструмент, называемый Add-on Converter для SeaMonkey, который попытается преобразовать файл XPI, совместимый с Firefox или Thunderbird, в файл XPI, который будет работать с SeaMonkey.
Если вы хотите конвертировать XPI в ZIP, помните, что я упоминал выше о переименовании расширения. Вам не нужно запускать программу преобразования файлов, чтобы сохранить файл XPI в формате ZIP.
p, blockquote 1,0,0,0,0 -->
p, blockquote 2,0,0,0,0 -->
Ссылки на загрузку распакованных расширений CADES и расширения для плагина госуслуг.
CADES, он же КриптоПро ЭЦП Browser plug-in. Версия 1.2.8, на момент 19.03.2021 самая свежая. Требуется для подписания документов в СУФД, используется во многих системах электронного документооборота.
Список нужных расширений буду пополнять по мере производственной необходимости, хз какие ещё ограничения нам наложат администраторы домена.
p, blockquote 5,0,0,0,0 -->
Как установить распакованные расширения в Chrome и ему подобных браузерах
p, blockquote 6,0,0,0,0 -->

p, blockquote 7,0,0,0,0 -->

Не нашёл такой функции разве что в браузере Спутник, не смотря на то что изначально он там присутствовал.
p, blockquote 8,1,0,0,0 -->
Установка распакованных расширений в Firefox
Для лисички установка проходит аналогичным образом, с той лишь разницей что расширения в меню названы дополнениями. Можно быстро перейти, зажав горячие клавиши Ctrl+Shift+A, режим разработчика не потребуется:
Как самому получить распакованные расширения в Chrome/Firefox
Предположим что у вас есть другие расширения, требующие установки, но вы столкнулись с такой же проблемой с недоступностью официальных ресурсов для их загрузки. При этом, предположим, что у вас есть ещё один комп с уже установленными расширениями, так вот как их скопировать?
p, blockquote 10,0,0,0,0 -->
Тут всё тоже очень просто. Для хромоподобных браузеров установленные расширения хранятся по пути:
p, blockquote 11,0,0,0,0 -->
%userprofile%\AppData\Local\Google\Chrome\User Data\Default\Extensions\расширение\версия
p, blockquote 12,0,0,1,0 -->
p, blockquote 13,0,0,0,0 -->

Именно эти папки и содержат в себе распакованные расширения.
p, blockquote 14,0,0,0,0 -->
Для Firefox порядок действий примерно такой же, с той лишь разницей что расширения лежат по другому пути:
p, blockquote 15,0,0,0,0 --> p, blockquote 16,0,0,0,1 -->
%userprofile%\AppData\Roaming\Mozilla\Firefox\Profiles(крякозяблы)\extensions
Включаем расширение (тему оформления) в Chrome
Итак, вы скачали файл стороннего расширения и хотите интегрировать его в Хром (или надо переустановить заблокированное расширение). Как известно, для разработчиков по-прежнему сохранена опция устанавливать расширения из папки, чем и воспользуемся.

- Для начала распакуем CRX-файл любым имеющимся архиватором, здесь лучший выбор – бесплатный 7-zip (скриншот).

- Запустим Chrome и перейдем в раздел расширений chrome://extensions ("Меню" → "Настройки" → "Расширения") → далее, отметим чекбокс (флажок) "Режим разработчика" → через появившуюся кнопку "Загрузить распакованное расширение" (скриншот) укажем путь к нужной папке → "ОК".
- Наслаждаемся работой "запрещенного" расширения или новой темой оформления браузера.
Как упаковать в CRX-архив (файл) папку расширения Chrome
В принципе, все ясно: после активации озвученного режима для разработчиков, жмем на кнопку "Упаковать расширение" (второй скриншот). Поэтому, в свете ближайшей статьи об утилите Clover, делающей Проводник Windows юзабельно-многовкладочным, предлагаю ознакомиться с полезным примером из личной практики (надеюсь, сгодится и Вам, читатель). Задача такая: скачать с онлайн-магазина Chrome Web Store тему оформления – найти ее в папке расширений Хрома – упаковать в CRX-файл для дальнейшего использования в виде обложки (скина) или для переноса на другое устройство (ПК). Авторское решение, по-пунктам и в "картинках" от "лица" Windows 7, смотрите ниже.
- По ссылке перейдем в раздел Магазина "Темы" и выберем понравившуюся, скажем, "Деревянный хром".

- На странице аддона (англ. add-on), отметив для себя в адресной строке сгенерированный ID (идентификатор) дополнения, в нашем случае mmngljdjkkpkpkgkbdgepfbcjomclban, щелкнем по кнопке "Установить" (скриншот) → по окончании процесса кнопка поменяет цвет и текст, став зеленой "Добавлено в Chrome".
- Не закрывая обозреватель, вставьте в адресную строку Проводника C:\Users\[Имя Вашей Учетной Записи]\AppData\Local\Google\Chrome\User Data\Default\Extensions → "Enter".

- В директории с папками расширений Хрома найдите одноименную с ID темы "Деревянный хром" и зайдите в нее (скриншот) → там будет находиться подпапка с именем вида "1.0.4_0" (версия расширения), посетим и ее → не обращая внимания на новые папки и файлы, посредством комбинации клавиш "Ctrl+C" скопируйте в Проводнике путь к папке "1.0.4_0".

- Переключившись на браузер ("Alt+Tab"), знакомым способом откроем раздел расширений (chrome://extensions и "Enter") → активировав "Режим разработчика", кликнем по "Упаковать расширение" (см. второй скриншот) → в одноименном окне вставим путь к аддону, C:\Users\[Имя Вашей Учетной Записи]\AppData\Local\Google\Chrome\User Data\Default\Extensions\mmngljdjkkpkpkgkbdgepfbcjomclban\1.0.4_0 → вновь "Упаковать расширение" (скриншот).

Примечание: Начинающие компьютерные пользователи, самостоятельно прошедшие "огонь, воду и медные трубы" вышеописанных алгоритмов распаковки-упаковки CRX-архива от Google Chrome, могут смело причислить себя к избранному сообществу опытных юзеров ОС Windows.
Читайте также:

