Как установить яндекс карту на карту памяти
Обновлено: 03.07.2024
Столкнулся с нехваткой памяти на андроиде 4.4.2 . Установил приложение яндекс карты, а места для карты Санкт-Петербурга например надо почти 3 гига. В планшете у меня свободной памяти всего 4 гига, а на карту памяти SD приложение не устанавливается и перенести его не позволяет сам android, версии 4-2 4-3 и 4-4 например.
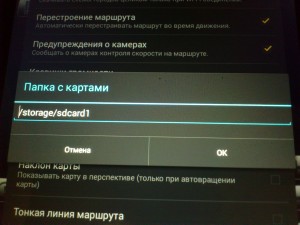
Но в самом приложении , можно установить папку для карт на карте памяти microSD. Для этого надо в настройках (см. рис.) прописать путь
/sdcard для большинства смартфонов
/storage/sdcard1 (для DELL Venue 7) ,
переместить папку yandexmaps из памяти планшета или смартфона на карту microSD (именно переместить а не скопировать, или сначала скопировать а потом удалить в устройстве).
Для разных устройств, нужно прописывать разные пути, например может быть /storage/external_SD/ . Выясните какой путь у Вас через любой файл менеджер (я пользуюсь ES проводник).
Перезапустите приложение. Теперь можно скачать карты целиком.
Новая версия яндекс карт.
Сейчас в новой версии стало всё намного проще .
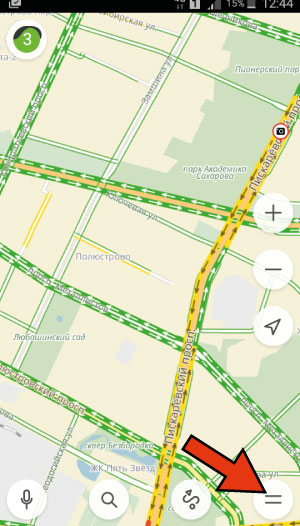
2. Далее на кнопку настройки.
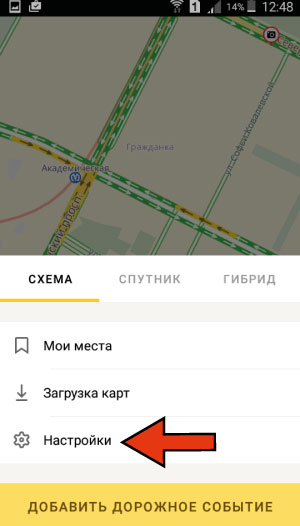
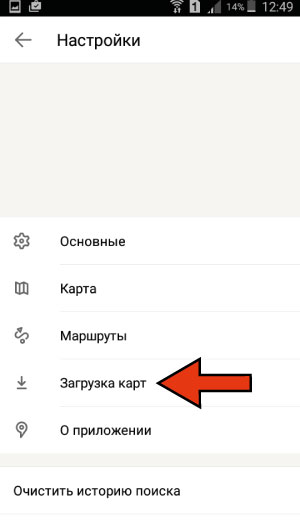
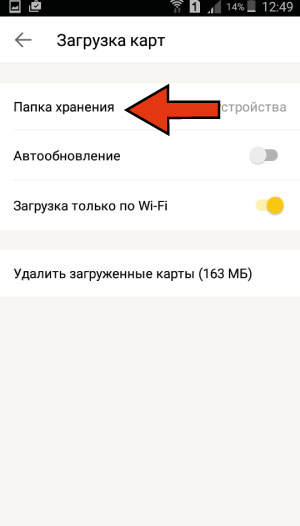
5. Теперь указываете куда должны скачиваться яндекс карты.
В память устройства или на карту памяти.
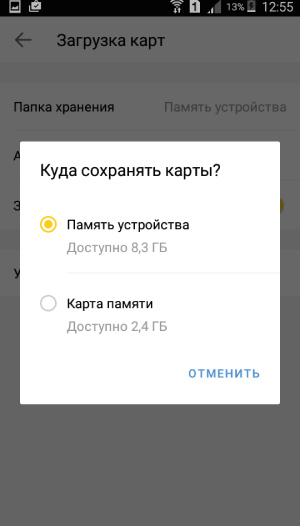
11 thoughts on “ Яндекс карты на карту памяти SD ”
Для Яндекс.Карт помогло использование директории /storage/sdcard1/Android/data/ru.yandex.yandexmaps
Не сразу, но всё получилось по инструкции! ))
Спасибо добрый человек!
Теперь в настройках есть пункт папка для карт.они будут падать туда а если уже на устройстве то можно перекинуть на карту.
В дополнительных настройках яндекс-карт надо поменять sdcard на extSdCard, В моём меню не нашол таких пунктов, Подскажите. Может скрыта функцыя.

В зависимости от количества офлайн-карт и размера покрываемых территорий, папка с ними может быть довольно объемной, поэтому вопрос перемещения этих данных на внешний накопитель весьма актуален. Разберемся, как сделать это с помощью картографических приложений Яндекса.
Вариант 1: Яндекс.Карты
- По умолчанию оффлайн-карты, загруженные через Yandex Maps, помещаются во внутреннюю память смартфона с Android. Найти их можно по следующему пути:
и выбираем «Карта памяти».




Вариант 2: Яндекс.Навигатор
- Для хранения «Маршрутов без интернета», загруженных с помощью Яндекс.Навигатора, также используется локальная память:


Перемещение офлайн-карт Google
В приложении Google Maps также предусмотрена возможность загрузки карт и навигации в режиме «Offline». Переместим данные из локального хранилища на SD-карту.
-
Вставляем в телефон SD-накопитель, запускаем приложение, тапаем на иконку пользователя и переходим в раздел «Офлайн-карты».
отмечаем SD-карту и тапаем «Сохранить».




Отблагодарите автора, поделитесь статьей в социальных сетях.

Содержание
Яндекс Карты оффлайн. Как это работает.
Для того, чтобы Яндекс Карты работали без интернета, необходимо скачать определенную область карты себе на телефон. Да, вы все правильно поняли. Для того, чтобы карты работали без интернета, необходимо наличие интернета, чтобы их скачать. Сделать это нужно заранее. Если вы собрались куда-то путешествовать, то чтобы потом не попасть в ситуацию, когда карты не работают, нужно заранее скачать область, куда вы путешествуете.
К счастью, Яндекс Карты дают возможность работать офлайн, закешировав определенную область. Делается это следующим образом. Открыв приложение Яндекс Карты нажмите на значок со своим аватаром или гамбургера возле строки поиска.

Откроется меню, где есть такой пункт, как загрузка карт, открываем.

Появится экран со списком предполагаемых для загрузки карт, основываясь на вашем текущем регионе, а также карты, которые уже загружены на ваш телефон. Если вам как раз и нужна такая карта, то просто нажмите на значок загрузки.

Такая ситуация бывает не всегда. Зачастую, нужно скачать карты совсем другого региона или страны, куда вы собираетесь ехать. Для таких случаев можно воспользоваться поиском. Нажав на строку поиска, откроется окно, где необходимо ввести ту область или страну, какую нужно скачать для того, чтобы работать с ней без интернета.

Как видите, размеры карт могут быть как небольшими, так и среднего размера, но во время путешествия, когда у вас нет нормального интернета или он очень дорогой, то даже 35 мегабайт могут стоить очень дорого. Что уж говорить про 260.
Работа с Яндекс Картами без интернета
После того, как вы загрузили вашу карту для доступа оффлайн, можно быть уверенным в том, что вы не столкнетесь с проблемами, когда интернета у вас не будет.
Все загруженные карты показаны в списке и здесь можно удалять те, которые вам уже не нужны. Для этого необходимо нажать на три точки рядом со скачанной областью и выбрать Удалить.

Чтобы офлайн яндекс карты не теряли свою актуальность, можно включить автоматическое обновление. Для этого на списке загруженных карт нажмите на значок шестеренки вверху экрана для вызова меню настроек.

Необходимо выбрать пункт Автообновление, чтобы при наличии новых карт, они автоматически скачивались вам на телефон. Также рекомендуется включить пункт Загрузка только по Wi-Fi, чтобы карты не скачивались через мобильный интернет.
Как использовать Яндекс Навигатор оффлайн
Как показала практика, некоторые пользователи не знают, что использовать Яндекс Навигатор можно оффлайн, т.е. без интернета. Карты точно также, как и в случае с Яндекс Картами также необходимо загрузить заранее.
Загрузив карты для Яндекс Навигатора, вы сможете строить маршрут без интернета, но программа не будет показывать пробки и маршрут будет строить так, как будто сейчас нет трафика на дорогах. Для того, чтобы использовать карту для Яндекс Навигатора оффлайн открываем настройки внизу экрана.

Переходим в раздел загрузка карт.

Сразу будет показана ближайшая область для загрузки, но если вы хотите загрузить карту для навигации другого города или района, то тапайте по строке поиска.

В ней пишите область карты, которую вы хотите загрузить, чтобы потом через Яндекс Навигатор использовать ее без интернета и нажимайте скачивать.

После этого вы сможете строить маршрут в заданном районе оффлайн.
Загружаем карты Яндекс Навигатора на карту памяти
Кстати, карты в Яндекс Навигаторе можно также загружать на карту памяти и тем самым не забивать память своего телефона. Как это сделать, написано в статье Как в Яндекс Навигаторе указать карту памяти для загрузки карт
Как использовать Гугл Карты офлайн
Если вы вместо карт от Яндекс, вы привыкли пользоваться Google Maps, то как в этой программе загрузить карты для работы без интернета можно прочитать здесь.
Как получить координаты в Яндекс Картах
Если вы пользуетесь картами от Яндекс, то могли заметить, что когда вы выбираете какой-то объект на на карте, то его координаты показываются не всегда. Если вам нужны точные координаты, то как их узнать можно прочитать здесь.
Вывод
Работа с Яндекс Картами или Навигатором оффлайн или без интернета, дает дополнительную уверенность в том, что во время поездки вам не придется тратить лишние деньги в критической ситуации или вовсе остаться без карт. Я всячески рекомендую перед любым путешествием всегда иметь у себя на телефоне закешированные карты.
Бесплатно скачать карты для Яндекс Навигатора можно через его меню. Офлайн-карты работают в любой местности, для определения местоположения и прокладки маршрута не потребуется интернет.
Особенности Яндекс.Навигатора
Навигатор подгружает события на дороге в реальном времени , для этого используется интернет. На экране отображаются пробки, заправочные станции, расчетное время прибытия. В Яндекс.Навигатор встроено голосовое управление, с помощью которого можно узнать погоду, проложить маршрут, сделать отметку на местности. Яндекс с Алисой может рассказывать анекдоты по пути, играть в города и другие игры.
Преимуществом приложения от Yandex является возможность работы без интернета, для этого придется заранее скачать файлы.

Важно. Навигатор не работает на операционных системах Windows CE и Symbian. Для использования навигации войдите в онлайн-версию через браузер и выберите точку для построения маршрута. В чем отличие Яндекс карт от Яндекс.Навигатора? Онлайн-версия работает только через браузер и не поддерживает офлайн-режим.
Возможности и преимущества режима оффлайн-карт
Навигатор загружает информацию из сети и отображает ее на экране устройства. Если связь с интернетом нарушится, на дисплее исчезнут дороги, номера домов и названия улиц. Чтобы избежать внезапного исчезновения карты в поездке по трассе, ее нужно предварительно загрузить в память устройства.
Для хранения файла можно использовать внутреннюю память или флешку. Настроить место хранения можно самостоятельно с помощью настроек.
Как включить сохранение данных на SD карту:
Важно. Опция выбора места для хранения файлов доступна для Android. Если такого пункта нет в меню, обновите приложение до последней версии.
Зачем нужно обновление карт навигатора
Чтобы прокладывать маршруты без интернета с голосовыми подсказками нужно скачивать данные в память устройства. Устаревшие файлы могут содержать неверную информацию, привести к улице, которая закрыта для проезда или мосту, который закрыт на ремонтные работы.
Актуальные данные можно скачать бесплатно. Опция доступна в меню навигатора. Итоговый вес файла зависит от выбранного города или региона.
Важно. Проверяйте обновления не реже одного раза в месяц.

Как обновить карты на Яндекс.Навигаторе
Получать обновления для навигации Яндекс.Карты можно двумя способами:
Загружать файлы можно с помощью мобильного интернета или через скоростную сеть WiFi. Не нужно искать новые файлы через компьютер, навигатор может скачать их автоматически, если активировать соответствующую настройку.
Способ 1: Автоматическое обновление
В Яндекс.Навигаторе встроена опция автоматического обновления. В настройках можно включить загрузку только в сети WiFi или отключить автоматический поиск файлов.
Как обновить карты Яндекс:
Загрузка новых файлов начнется моментально. Навигатор обновит все файлы и удалит устаревшие данные. Если после обновления не работает голосовой поиск, перезапустите навигатор.
Важно. Отключить опцию автоматического обновления можно в любое время через настройки.
Способ 2: Ручное обновление
Закачивать новые данные можно вручную. Сделать это можно в любое удобное время. Единственное условие для загрузки – подключение к интернету.
Как скачать обновления вручную:
Чтобы приостановить скачивание, нажмите на строчку с названием города еще раз. Офлайн-карты работают с голосовым сопровождением, показывают скоростной режим и время до прибытия.
Поиск необходимой области для навигатора
Как найти город или область:
Яндекс.Навигатор скачает карты оффлайн за несколько минут .
Навигатор от Yandex может работать онлайн и без подключения к интернету. Для этого нужно заранее установить карты и периодически обновлять их. Навигация оповещает о дорожных работах, предупреждает о засадах и камерах.
Читайте также:

