Как сделать шестиугольный паркет в 3д макс
Обновлено: 03.07.2024
Если никто не против, внесу ещё своих пять копеек Есть много текстур, которые как ни крути, они одинаковые со всех сторон. Это и тротуарная плитка, и некоторые виды паркета и т.д. Я нарисовал текстуру модульного паркета из 2-х видов дерева, такой модуль уже можно повернуть только на 90 градусов, при повороте на 180 практически нет отличия, а например, тротуарную плитку "8 кирпичей" крутить вообще нет смысла, она со всех сторон одинаковая. Можно, конечно, обработать каждую плитку вручную, меняя тональность и контрастность. Но на сравнительно небольшом участке 3х3м такой плитки будет 100 штук, а это уже долго и нудно. Предлагаю сравнительно быстрый вариант.
Если никто не против, внесу ещё своих пять копеек Есть много текстур, которые как ни крути, они одинаковые со всех сторон. Это и тротуарная плитка, и некоторые виды паркета и т.д. Я нарисовал текстуру модульного паркета из 2-х видов дерева, такой модуль уже можно повернуть только на 90 градусов, при повороте на 180 практически нет отличия, а например, тротуарную плитку "8 кирпичей" крутить вообще нет смысла, она со всех сторон одинаковая. Можно, конечно, обработать каждую плитку вручную, меняя тональность и контрастность. Но на сравнительно небольшом участке 3х3м такой плитки будет 100 штук, а это уже долго и нудно. Предлагаю сравнительно быстрый вариант.
Вот плитка модуля, который я нарисовал (рисунок выдуманный):
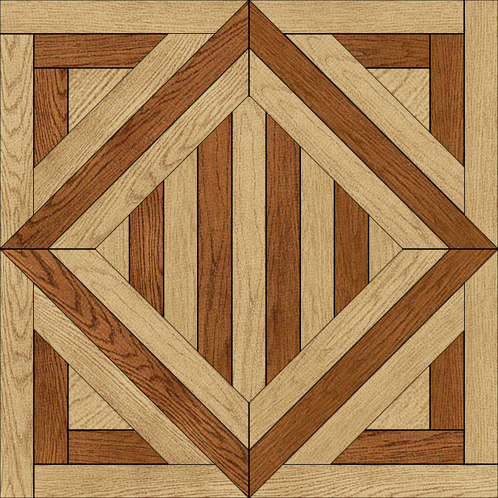
Копию текстуры поворачиваем на 90 градусов и размножаем оба вида в шахматном порядке (будем считать что это по ТЗ):
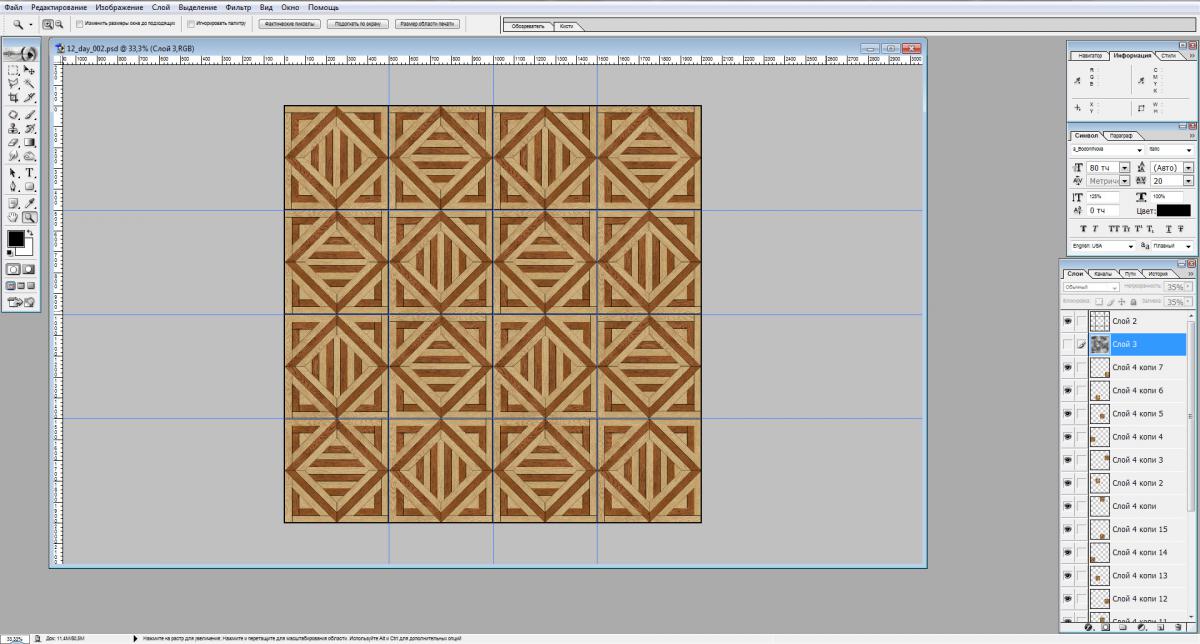
Создаём новый слой, нажимаем "shift" + "d" - сбрасываем цвета переднего и заднего плана по умолчанию. Далее выбираем Фильтр->Render->Clouds.
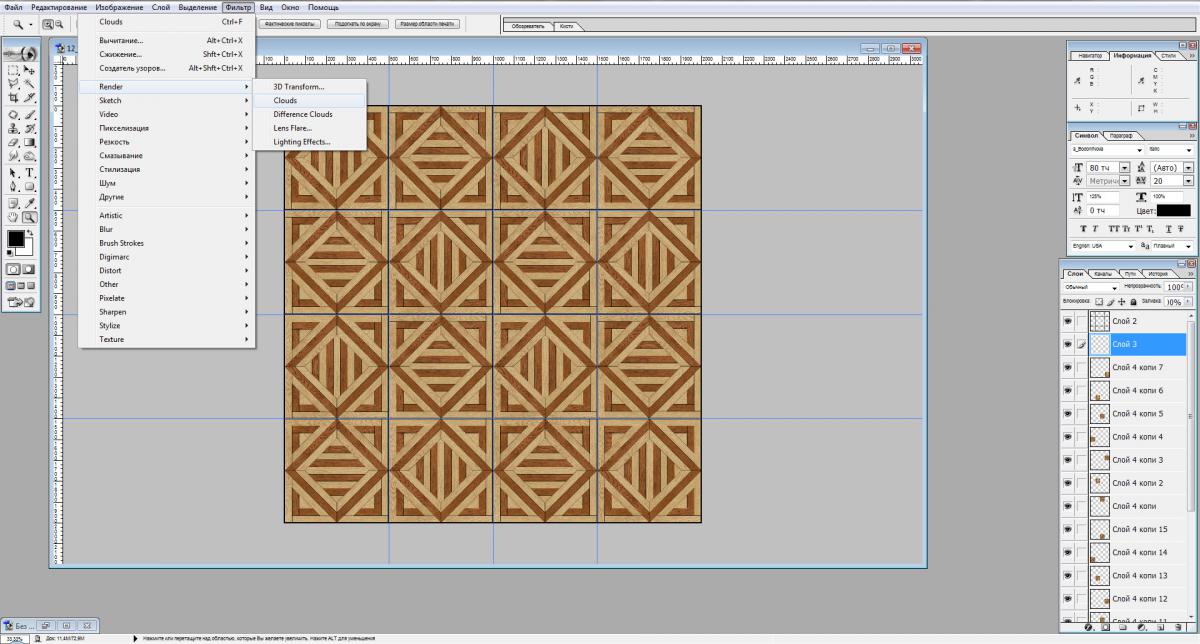
Нажимая "Ctrl" + "f", повторяем этот фильтр, при каждом нажатии он делает облако заново. Нам нужно приблизительно равное количество белого и чёрного, без больших пятен. Примерно так:
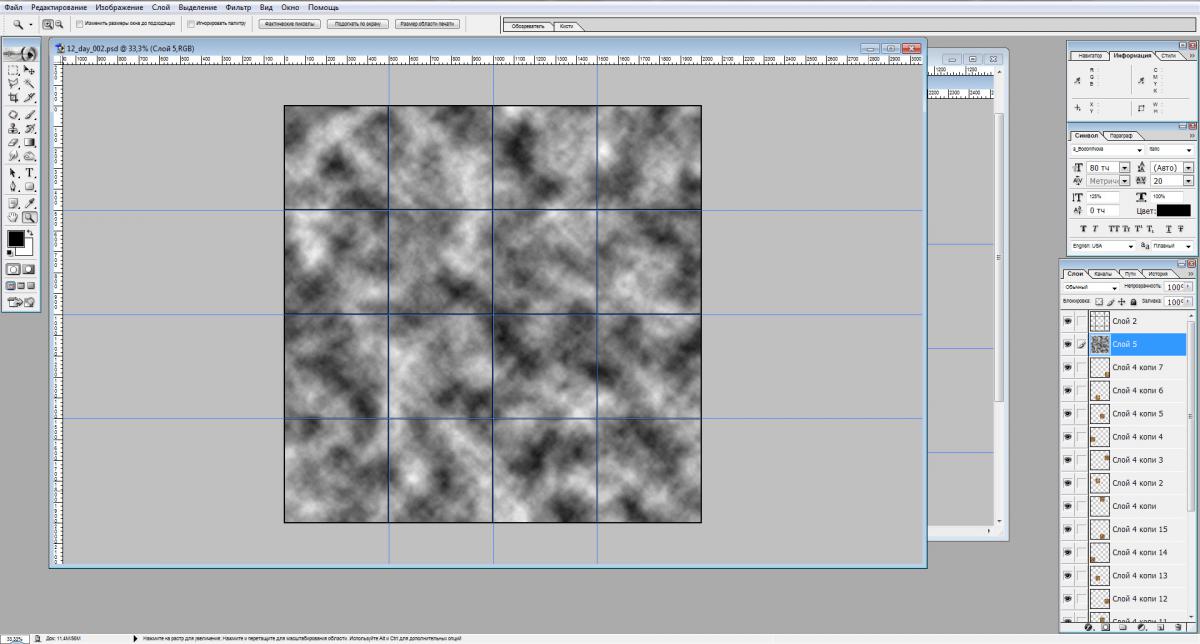
Но такие резкие переходы нам не нужны. Увеличиваем слой в 3-5 раз, одновременно двигая по экрану слой, чтобы облако выглядело так:
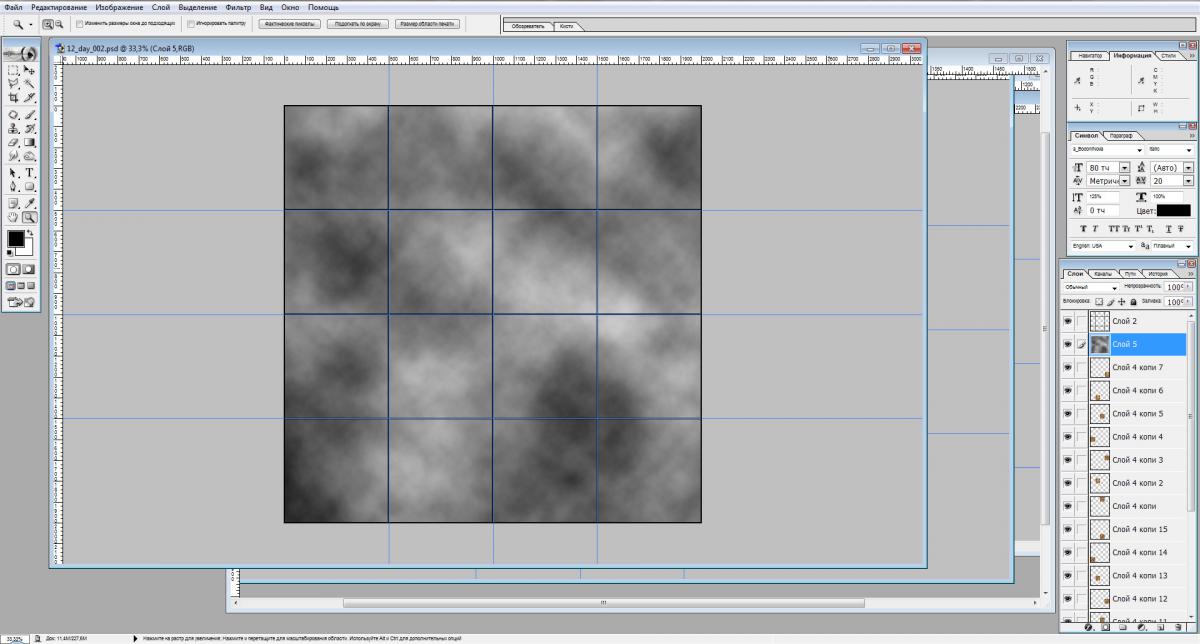
Дальнейшие настройки выбираем по ситуации, где-то можно и погрязнее сделать, где-то наоборот чисто нюансные изменения. Всё зависит и от материала и места применения. Пусть у меня будет паркетный пол в чистом, но публичном месте, например, библиотеке. Ставим режим смешения слоя с облаком на "перекрытие" и заливку 40%.
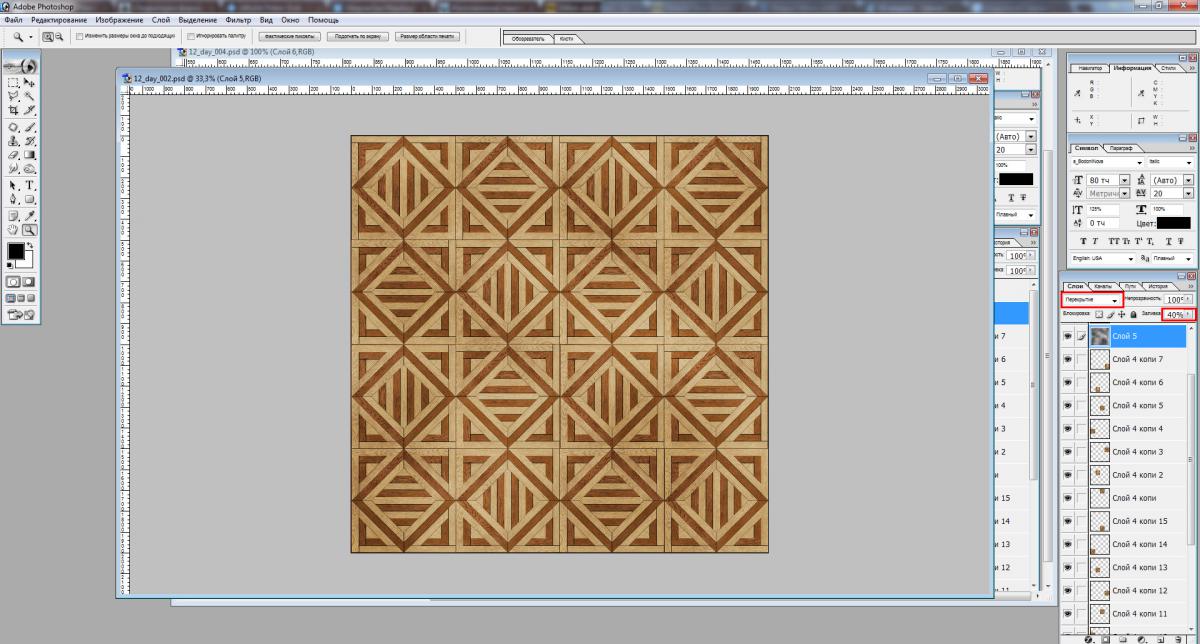
Выбираем цвета примерно подходящие по цвету дерева и делаем на новом слое ещё облако, увеличиваем его так же в 3-5 раз:
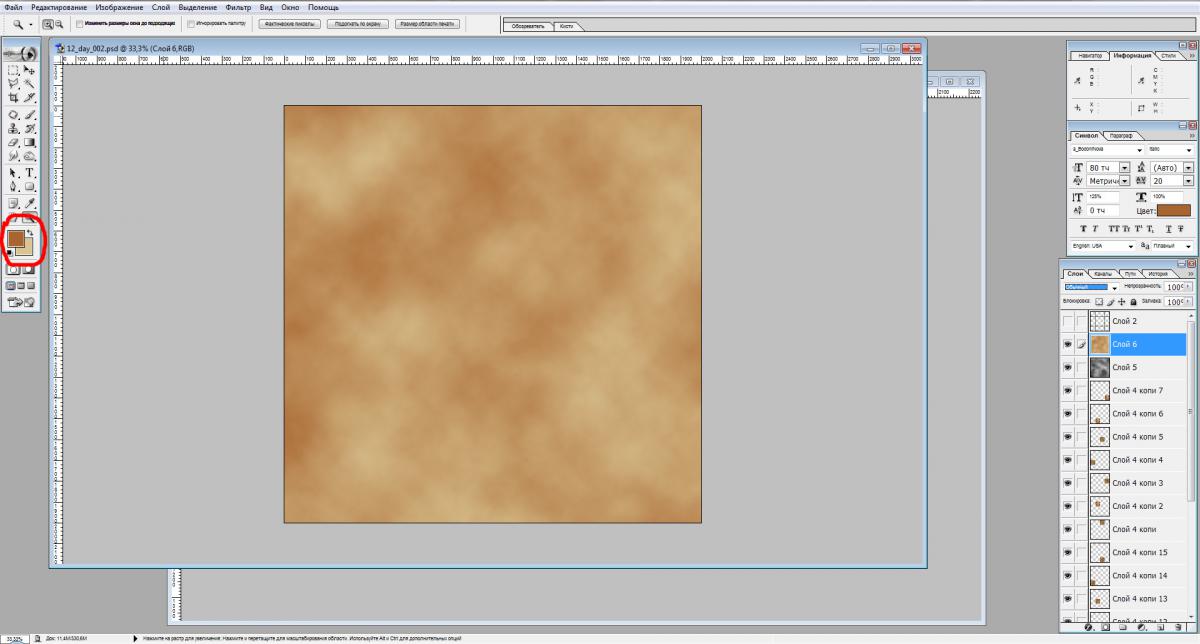
Ставим режим смешивания "Насыщенность", прозрачность (или заливку, в данном случае это не так принципиально) где-то около 50%:
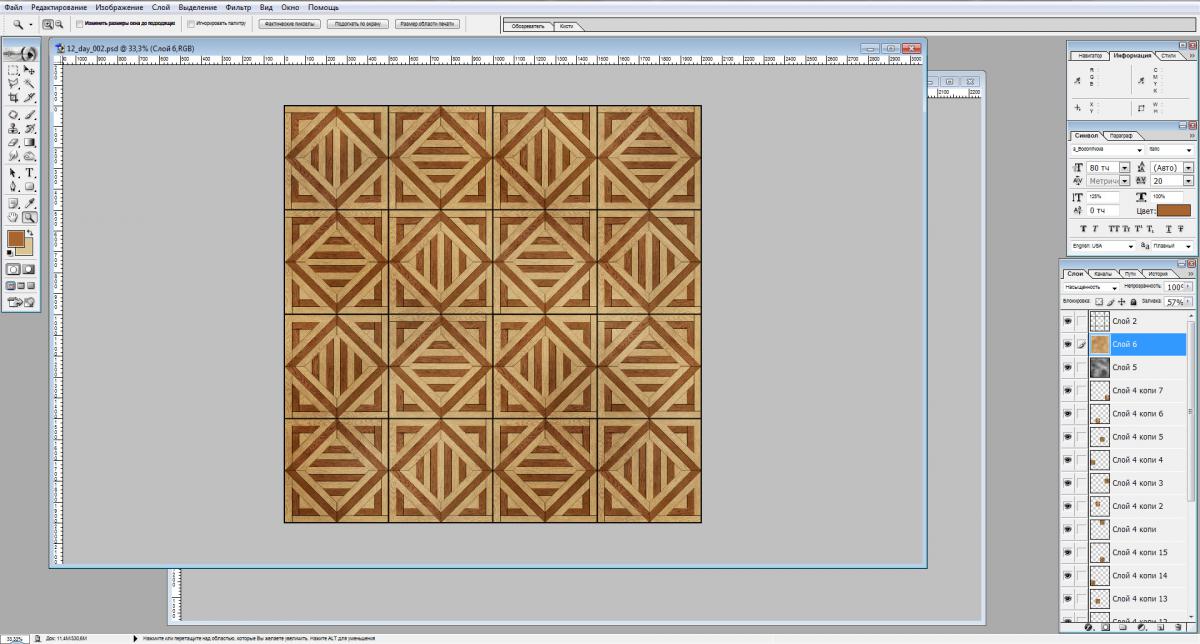
По желанию можно слегка добавить кисточкой грязи:

Вот конечный результат. С одной стороны, вроде и не сильно отличаются участки друг от друга, а с другой стороны, изменения налицо. При желании таким образом можно быстро сделать участок любого размера.

Дерево — один из самых используемых материалов при создании интерьера в 3ds max. Получить красивую древесную текстуру можно путем правильной настройки, а также с помощью набора качественных, бесшовных текстур. Сегодня мы соберем наиболее реалистичный материал дерева для визуализаторов Vray и Corona Renderer. Разберем, как сделать прожилки, правильное отражение (глянцевое и матовое), а также узнаем, как использовать готовые шейдеры.
Материал дерева в Vray
Для начала, запускаем 3д макс и выбираем в нем нашу систему рендеринга — работать будем в Vray. Кстати, скачать настройки для него можно вот тут.

Я уже создала комнату с окном и падающим из него светом, чтобы можно было наглядно показывать результат настроек. Открываем редактор материалов (горячая клавиша M на клавиатуре). Выбираем чистый шарик и меняем тип материала со Standard на VrayMtl.

Наложение карты Diffuse и настройка материала
Прежде всего нам нужно загрузить текстуру самого дерева. Для этого нажимаем на квадратик рядом с Diffuse и выбираем тип материла Bitmap.

Нам будет предложено выбрать картинку на своем компьютере.

Выбирайте качественные, и, главное, бесшовные картинки для создания материалов. Чем выше разрешение у картинки, тем более реалистично будет выглядеть материал на рендере.
Теперь давайте разберем настройки. Дерево — материал, отражающий свет, чтобы у нас появились отражения, опустим значение Reflection до 180.

Отражения могут быть как матовые, с размытым бликом, так и глянцевые:
- Чтобы создать матовую поверхность, выставляем настройки, как на скриншноте ниже.

- Чтобы получить глянцевый блик, поднимаем значения RGlossines и Fresenel IOR.

Добавляем карту рельефа Bump
Итак, блеск получили, но для действительно реалистичного материала этого мало. Если посмотреть внимательно на мебель в доме, из цельного дерева или его имитирующую, то можно заметить, что кроме рисунка, поверхность имеет рельеф.Чтобы сымитировать прожилки дерева, поработаем с картой бамп. Для этого опустим свиток настроек в самый низ, до раздела Maps.
В строчке Diffuse у нас лежит карта материала, отвечающая за рисунок дерева. Давайте перетащим и скопируем ее в раздел Bump, отвечающий за рельеф поверхности. В окошке рядом с названием карты выставляется степень ее воздействия: 100 — максимальное воздействие. Я выставила для начала 10.
На поверхности проступила структура дерева. Более светлые части выдались вперед, а темные — сдвинулись в глубину, придавая объем. Кликайте на скриншот, чтобы рассмотреть детали.

Добавляем карту отражений RGlossiness
Последним этапом можно наложить карту отражений, это придаст еще больше реалистичности: карта отражений задает то, как именно будет отражаться свет от поверхности. Пользоваться этой картой постоянно необязательно, особенно если учесть, что большое количество карт в материале удлиняет процесс рендера. Но с помощью этого нехитрого приема получаются действительно красивые материалы, которые особенно выгодно смотрятся на ближних планах.
Чтобы создать неравномерные отражения, открываем свиток карт и щелкаем на квадратик около RGlossiness. Выбираем Color Correction. Набрасывание карты через коррекцию цвета позволит нам регулировать степень ее воздействия.

В открывшимся меню жмем кнопочку None и выбираем Bitmap.

Затем находим у себя на компьютере подготовленную карту отражений. Рисунок на моей карте не совпадает с рисунком на текстуре Diffuse и потому дает особенно интересный результат.

Жмем кнопочку Show Shaded Material in Viewport. У меня текстура отражений кажется слишком большой.

Потому я поставлю галку Use Real-World Scale и поменяю ее размеры.

Возвращаемся к Color Correction через кнопку Go to Parent. В этом свитке повышаем яркость и слегка понижаем контрастность. Подбирать эти настройки материала лучше опытным путем.

Получаем вот такой результат, щелкайте, чтобы посмотреть ближе:

Материал дерева в Corona Renderer
Сделать в 3d max материал дерева в Corona Renderer также достаточно просто. Назначаем в настройках рендера визуализатор Corona.

Один из способов получить материал Корона — сконвертировать его из готового материала Vray. Но я расскажу, как создать его с нуля.
Назначаем карту Diffuse и настраиваем материал
Открываем редактор материалов и щелкаем на пустой шарик. Меняем материал Standard на CoronaMtl.
Возле строчки Color нажимаем на пустой квадратик и выбираем Bitmap.

Находим текстуру с рисунком дерева на компьютере.

- Для получения матового дерева выставляем такие настройки:

- Для получения глянцевого материала, повышаем параметр Glossiness.

Накладываем карту рельефа Bump и карту отражений RGlosiness
Теперь назначаем материалу карту рельефа — именно она, как и в случае с Vray, придаст материалу более реалистичную поверхность. Листаем вниз свиток материалов и копируем карту Diffuse в слот Bump. Степень влияния подбираем опытным путем, начинать лучше с маленьких значений, мне хватило 0,5.

Далее накинем карту отражений через Color Correction. В строчке Reflect Glossiness кликаем на кнопочку None и выбираем Color Correction.

Затем жмем кнопку None в открывшемся меню, выбираем Bitmap.

Ищем на компьютере текстуру, рисунок которой будет отличным от рисунка в Diffuse. Карта необязательно должна быть черно-белой.

Смотрим, как легла текстура, нажав кнопочку Show Shaded Material in Viewport. Уменьшаем карту, если это нужно, нажав галочку Use Real-World Scale. Размер меняется значениями в столбике Size.

Жмем Go to Parent и возвращаемся к меню Color Correction. Редактируем параметры Contrast и Brightness. Подбирать значения лучше вручную. Вот такой результат у меня получился:

Использование шейдеров
Использование готовых шейдеров — самый простой способ сделать текстуру дерева в 3д макс. Shaders — это уже готовые, собранные материалы, с картами и настройками. Существуют даже готовые сборники материалов. Большинство из них предназначены для Vray и находятся в свободном доступе в интернете.

Как их добавлять, читайте в этом уроке. А что делать, если шейдер дерева предназначен, например, для Короны, а нужен такой же, но для ВиРэй? Все очень просто: нужно лишь воспользоваться конвертером материалов. И об этом у нас тоже есть подробный урок: читайте его здесь.
Читайте также:

