Как установить яндекс закладки для фаерфокс
Обновлено: 08.07.2024
Визуальные закладки Яндекс для Mozilla Firefox — удобный инструмент, предназначенный для упрощения работы с вкладками и получения быстрого доступа к любимым сайтам. Он отличается красивым оформлением, большим набором настроек и легкостью управления. Ниже рассмотрим, как установить и настроить плагин, и что делать при возникновении разных трудностей.
Что такое визуальные закладки Яндекс для Mozilla Firefox
В браузере Мозилла Фаерфокс предусмотрена встроенный плагин, предназначенный для отображения плиток с закладками на рабочем столе. Из-за скудности настроек и упрощенного внешнего вида пользователи ищут другие варианты. Одно из решений — визуальные закладки для Mozilla Firefox от Яндекса.
Как они выглядят
Одна из главных причин скачивания плагина — красивое оформление и продуманность каждого элемента. Внешне визуальные закладки Яндекс для Mozilla Firefox 52 имеют вид прямоугольников в количестве от 1 до 25 в зависимости от настроек. На передней панели каждой ячейки указывается название сайта, которое можно менять.

Для большей привлекательности плитка размещена на фоне картинки. По желанию ее можно изменить на свою фотографию, а в дальнейшем обновлять каждый день. На главном экране можно добавить поисковую строку, контекстные предложения и другие настройки. Все моменты настраиваются индивидуально.
Как установить визуальные закладки Яндекс в Файерфокс
Для пользования плагином необходимо установить визуальные закладки Яндекс для Mozilla Firefox. Наиболее простой путь — сделать это через веб-проводник и встроенный магазин приложений. Алгоритм действий такой:
- Жмите по кнопке Меню (три горизонтальные полоски) и перейдите в раздел Дополнения. Для быстрого входа наберите комбинацию Ctrl+Shift+A.

- В верхней части найдите строку поиска с надписью Найти больше расширений.
- Введите в пустую графу название приложения — визуальные закладки Яндекс для Firefox. После этого жмите ввод.

- На следующей страницы изучите результаты и найдите расширение. Жмите на него для перехода на главную страницу загрузки.


- Изучите особенности программы и права, которые необходимо ей предоставить.

После этого система оповещает, что ей удалось успешно скачать визуальные закладки от Яндекса для Mozilla Firefox и установить их в веб-проводник. Дополнительно появляется предупреждение о включении службы поиска расположений. Если вы планируете предоставить эту возможность программе, жмите Да.
Теперь вы знаете, как установить визуальные закладки Яндекс для Mozilla Firefox с помощью встроенных инструментов. На все манипуляции уходит не более минуты, после чего приложение доступно для настройки.
Как пользоваться визуальными закладками Яндекс
После завершения установки не нужно перезагружать веб-проводник и тем более ПК — плагин сразу доступен для работы. Чтобы использовать визуальные вкладки Яндекс для Mozilla Firefox, разберитесь с правилами.

- Открытие сайтов выполняется двумя путями — посредством нажатия на специальный значок в верхней части панели или путем создания новой вкладки.
- Для перехода на интернет-ресурсы можно использовать имеющиеся перед глазами плитки или нажать на кнопку Закрытые вкладки, а после перейти на сайт из перечня.
Дополнительно можно использовать стандартную строку URL или поисковую панель в верхней части панели.
Пользователям из Украины нужно помнить, что поисковая система Яндекс на территории страны заблокирована и доступна только через VPN или Тор.
Большой плюс визуальных закладок Яндекс для Mozilla Firefox — возможность скачать их бесплатно и настроить «под себя». Именно настройкам и уделим особое внимание.
Добавление сайта
Если ничего не предпринимать, приложение отображает наиболее посещаемые интернет-ресурсы. Этот перечень периодически пересматривается в зависимости от изменения предпочтений пользователя. По желанию можно добавлять сайты самостоятельно. В таком случае перед глазами будут только наиболее важные ссылки. Для добавления ресурса сделайте следующее:
- Войдите в новую вкладку.
- С правой стороны жмите на кнопку добавления закладки.

- Укажите URL-адрес сайта. Как вариант, можно выбрать площадку из перечней Недавно посещенных или Популярных.

- Внесите изменение в название ресурса и жмите на кнопку Редактировать описание.
Визуальные закладки Яндекс для Mozilla Firefox имеют ограничения по количеству доступных вкладок. Их может быть не более 25.
Редактирование
Возможности приложения позволяют менять положение закладки или редактировать ее. Для этого наведите мышкой на интересующую ячейку. С правой стороны появляются значки, позволяющие сделать следующие шаги с закладкой:

- Закрепить. Это позволяет зафиксировать ячейку с интересующей ссылкой на одном месте.
- Открепить. Достаточно нажать на символ закрытого замка, чтобы убрать установленную ранее фиксацию. Впоследствии ячейку с интернет-ресурсом можно заменить.
- Удалить. Для этого жмите на символ крестика.
- Изменить положение. Кликните на панель и, удерживая ее, переместите на новую позицию.
- Редактировать. Нажав на символ шестеренки, можно поменять название сайта или изменить URL.
Настройка
Многим пользователям недостаточно скачать Яндекс бар для Mozilla Firefox с визуальными закладками. Они хотят настроить плагин «под себя» и изменить его оформление. Для внесения изменений сделайте такие шаги:
- Перейдите на новую вкладку.
- Справа под панелью с ячейками жмите на кнопку Настройки.

После входа в меню доступны следующие функции:
- Изменение количества ячеек (от 1 до 25).
- Установка индивидуального вида. Доступно три варианта отображения — логотип и заголовки, скриншоты сайтов, логотипы и скриншоты.
- Фон. Возможности приложения позволяют менять фон на любое из установленных или загрузить картинку с учетом размеров экрана. Если фото будет меньше разрешения дисплея, веб-проводник растянет изображение. В дальнейшем можно включить чередование установленных картинок.
- Панель закладок. С ее помощью можно быстро переходить на главную или стартовую страницу, а также к сервисам Яндекс.
- Поисковая строка. Отображает строчку поиска Yandex.
- Контекстные предложения. Дает возможность активировать и выключить контекстные рекламные объявления.
- Учет месторасположения. После включения этой опции сайты учитывают ваше расположение.
- Автоматическая отправка анонимной статистики. Помогает сервисам Яндекс совершенствоваться.
- Отображение информационной панели. По желанию на панели визуальных закладок Mozilla Firefox могут отображать курсы валют, погоду, расположение и загруженность дорог.
- Отображение в новой вкладке Дзен. Материалы подбираются с учетом поисковых запросов.

Как видно, инструмент от Yandex для Mozilla Firefox имеет множество настроек и позволяет сделать оформление под свои предпочтения.
Частые проблемы и их решение
Бывают ситуации, когда визуальные закладки Яндекс не работают в Mozilla Firefox или возникают иные трудности с их отображением. В такой ситуации важно проверить факт включения опции и сделать другие шаги. Ниже рассмотрим каждую из ситуаций отдельно.
Не работают
Бывают ситуации, когда визуальные закладки Яндекс не отображаются в Mozilla Firefox. При этом пользователю доступно только стандартное приложение. В таком случае сделайте следующее:
- Убедитесь, что плагин активирован. Для этого войдите в Меню, а далее Дополнения. Там перейдите в категорию Расширения и жмите на кнопку Включить возле интересующего пункта. После этого закладки должны начать отображаться.

- Если визуальные закладки Яндекс для Mozilla Firefox так и не работают, возможно, приложение зависло. Для решения проблемы удалите его и переустановите заново. После этого перезапустите веб-проводник и проверьте работоспособность плагина.

- Попробуйте обновить сам веб-обозреватель. Возможно, на вашем ПК установлена старая версия, которая не принимает приложение.
В крайнем случае, полностью удалите Mozilla Firefox, почистите реестр и кэш с помощью CCleaner, а после этого установите программу от Yandex с нуля.
Пропали
В Сети часто встречаются жалобы, мол, пропали визуальные закладки Яндекс для Mozilla Firefox. Здесь выделятся две возможные причины:
- Вы стали меньше посещать определенные сайты, поэтому программа отодвинула их на второй план (убрала с видимых плиток). Место старой интернет-площадки занимает новый и более посещаемый ресурс.
- Вы очистили историю, куки и кэш, из-за чего информация удалилась. В таких обстоятельствах плитки обнуляются.
Чтобы избежать удаления сохраненных сайтов необходимо закрепить ссылку в определенной ячейке. Как это делать, рассматривалось выше. В этом случае браузер запоминает закладку и фиксирует ее на одном месте.
Восстановление
В процессе пользования может возникнуть вопрос, как восстановить визуальные закладки Яндекс в Mozilla Firefox, если они пропали. Для этого существует два пути:
- Установите необходимые ссылки вручную путем добавления в ячейки. После выполнения работы не забудьте закрепить информацию, чтобы не потерять ее снова.

- Воспользуйтесь восстановлением. В плагине предусмотрена встроенная функция, позволяющая сохранять список закладок в Файл (резервное копирование). После этого можно загрузить данные из файла и восстановить перечень доступных ресурсов.
Иногда браузер делает автоматическое восстановление и этим можно воспользоваться. Если же веб-обозреватель не сохранил вкладки, их придется добавлять вручную.
Плюсы и минусы использования визуальных закладок Яндекс для Фаерфокса
С учетом сказанного можно подвести итоги, выделив преимущества и недостатки приложения для пользователей. Их анализ позволяет понять — ставить плагин в веб-обозреватель или нет.
- возможность скачать Яндекс бар визуальные закладки для Mozilla Firefox бесплатно;
- легкость настроек;
- отсутствие рекламы;
- удобное управление и простой интерфейс;
- отсутствие негативного влияния на работу веб-проводника;
- наличие русскоязычного интерфейса;
- быстрая и удобная установка;
- возможность изменения фона и быстрого просмотра закрытых вкладок.
- повышенная нагрузка на ОЗУ компьютера;
- необходимость устанавливать приложение.
Визуальные закладки от Яндекса — одна из лучших программ для Mozilla Firefox, предоставляющая удобные плитки для перехода на любимые сайты. После установки плагина можно настроить его под себя и с большим комфортом пользоваться возможностями Сети.

Любые визуальные закладки, установленные в браузере, гарантируют, что пользователь будет быстрее ориентироваться в интернет-пространстве, так как он получает быстрый доступ к сайтам, которые часто посещает.
Закладки, разработанные компанией Яндекс, используют не только в одноименном браузере, но и в других обозревателях. Каким образом возможна такая установка? Конечно же, за счет специального расширения, которое доступно в официальных магазинах дополнений. Как правило, у каждого обозревателя он свой. Они удобные – можно настраивать фон, выбирать количество ячеек и другие вещи. При этом все настройки производятся в несколько кликов. Сегодня рассмотрим, как установить Яндекс закладки для Mozilla Firefox.
Ставим Яндекс закладки
Визуальные закладки Яндекс для Firefox лучше всего скачать их с официального магазина расширений.
2.Жмем на кнопку «Добавить в Firefox».
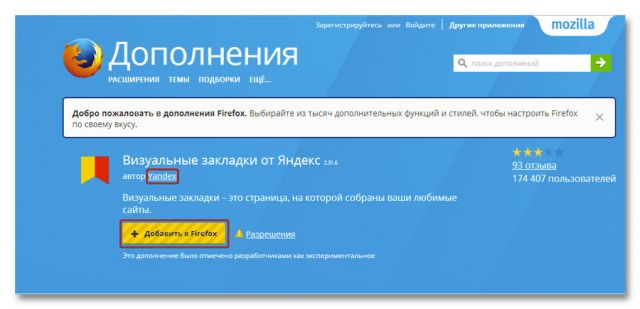
3.Подтвердите, что хотите интегрировать данный аддон в Mozilla. Для этого в маленьком окошку нажимам на кнопку «Установить». Далее, кликаем по ОК и перезапускаем браузер.
Перезапуск программы обязателен в случае установки любого расширения в Mozilla Firefox. В ином случае, вы пока не сможете пользоваться дополнением. Только после перезапуска изменения в этом обозревателе вступают в силу.
Настройка визуальных закладок
Что дальше делать с приложением? При запуске браузера и нажатии на новую вкладку появится таблица с ячейками, в которые вы можете помещать любимые сайты. Так, вы получаете к ним быстрый доступ. Вы можете также перетаскивать их на определенные места, то есть менять расположение ячеек с закладками, создавая свой индивидуальный порядок в таблице.
Особенность закладок от Яндекса в том, что здесь их может быть довольно много. Количество вы устанавливаете сами в Настройках (соответствующая кнопка есть под ячейками в правом углу).
В этом же меню настроек можно установить фон – как свой собственный, так и из тех, что предлагает вам расширение.
Самый главный вопрос: как добавить сайт в ячейку?
- Находим кнопку «Добавить закладку» под таблицей и жмем на нее.
- Вводим адрес сайта или вставляем скопированный из навигационной строки. Также вы можете выбрать адрес из списка недавно посещенных или популярных сайтов.
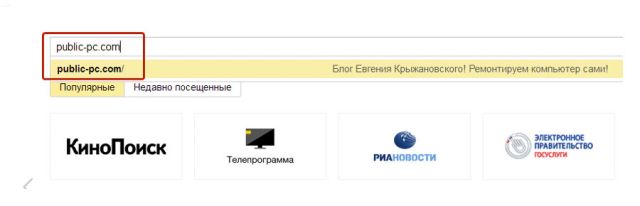
Настраиваем количество и вид закладок:
- Нажимаем на кнопку «Настройки».
- Передвигаем бегунок в строке «Количество».
- Выберите также тип закладки. Самый удобный вид – «Логотипы и заголовки».
Что можно делать в пределах ячеек?
Если навести курсор на ячейку, в ее правом верхнем углу появятся три иконки на выбор:
- Замок. Позволяет закрепить положение вкладки. При появлении новых плиток закрепленная будет оставаться на своем месте.
- Шестеренка. Открывает небольшое окно с настройками, в котором уже можно проводить полное редактирование: ссылка сайта, его описание, вид.
- Крестик. Удаляет сайт из ячейки и, соответственно, из всей панели визуальных закладок.
Верхний блок с полезной информацией
Вы можете также настроить показ двух видов данных над ячейками:
- Актуальная погода.
- Нынешний курс валют.
Дополнительные параметры
Откройте снова меню «Настройки». Прокрутите вниз, чтобы увидеть дополнительные возможности панели визуальных закладок Яндекса.
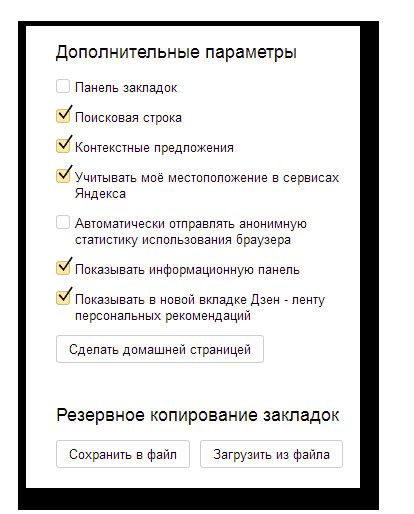
Вы можете установить еще:
- Панель закладок под адресной строкой.
- Поисковую строку (естественно, это будет Яндекс).
- Информационную панель.
- Дзен-ленту с персональными рекомендациями (вам показывают интересные статьи для чтения – на основе вашей статистики).
Присутствует возможность резервного копирования закладок. Если вы хотите, например, переустановить Фаерфокс, но не желаете потом снова настраивать свои закладки, сохраните их в отдельный файл. Вы также можете регулярно фиксировать изменения в своей визуальной панели с помощью этой функции.
Импортируем простые закладки из другого обозревателя
Можно ли перенести сохраненные адреса страниц из другого браузера, например, из Яндекса в Firefox? Да, это возможно за счет функции импорта, предусмотренной в обозревателе. Перенос осуществляется посредством файла формата HTML или напрямую из другого браузера.
Импорт через файл HTML
1.Кликаем по иконке «Закладки» в Mozilla. Нажимаем, далее, на пункт «Показать все закладки». Это же окно, как видно, можно вызвать комбинацией клавиш Ctrl + Shift + B.
2.В верхней панели находим раздел «Импорт и резервные копии». Кликаем по опции «Импорт закладок из HTML-файла».
3.В Проводнике вы должны найти необходимый файл, в котором ранее были сохранены закладки.
Файл можно хранить в любом месте: на ПК, съемной карте памяти, в облаке. Таким образом, можно спокойно импортировать сайты в браузер на другом устройстве – достаточно до этого экспортировать их заранее из обозревателя в файл и запомнить месторасположение файла. Кнопка «Экспорт закладок в HTML-файл» вам в помощь. Вы не потеряете старые и новые закладки, если будете регулярно обновлять базу сайтов в этом файле. Сохраняйте новые файлы и удаляйте предыдущие, чтобы впоследствии не запутаться, какой именно файл вам будет нужен для импорта.
Экспорт закладок в специальный файл полезен также на случай непредвиденного сбоя программы, когда, например, нужно переустановить полностью браузер, чтобы устранить этот сбой.4.Щелкаем левой кнопкой мыши по файлу и нажимаем на кнопку «Открыть».
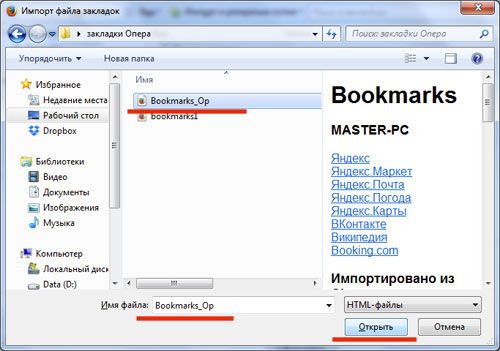
5.Перезапустите браузер, чтобы изменения вступили в силу.
Импорт напрямую из другого браузера
Как импортировать сохраненные адреса из другого браузера без файла HTML? В Mozilla Firefox есть специальная функция для этого.
1.Заходим снова в окно «Библиотека». Нажимаем на кнопку «Импорт и резервные копии».
2.Кликаем по функции «Импорт данных из другого браузера». Откроется окно, в котором вам предложат несколько других браузеров. Выбираем нужный. Нажимаем на «Далее».
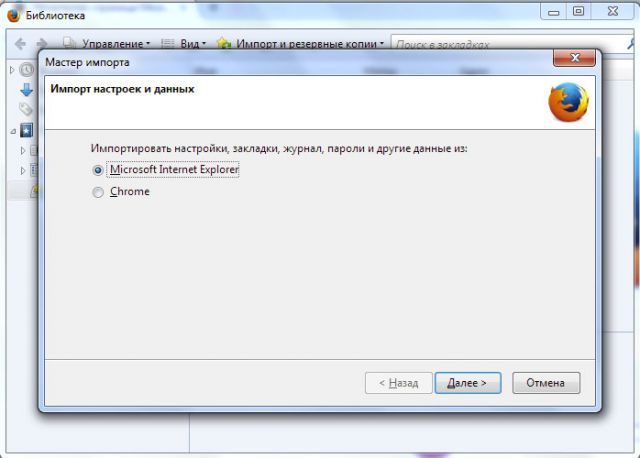
3.Выбираем тип данных для переноса. Так как наша цель – закладки, вы можете оставить отметку только рядом с этим пунктом. Вы вправе сделать перенос и другой информации.
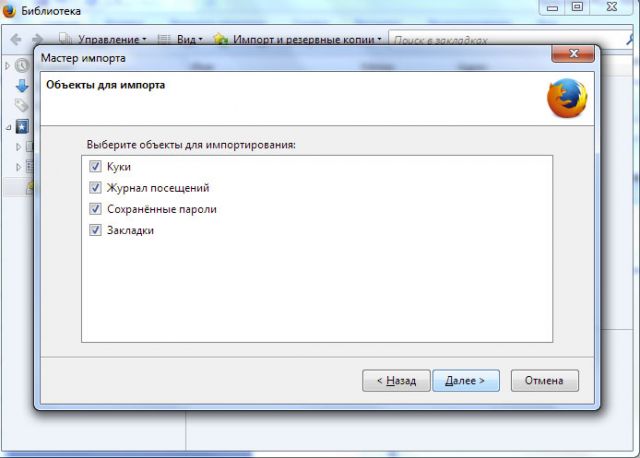
4.Нажмите на «Далее». Запустится процесс импорта.
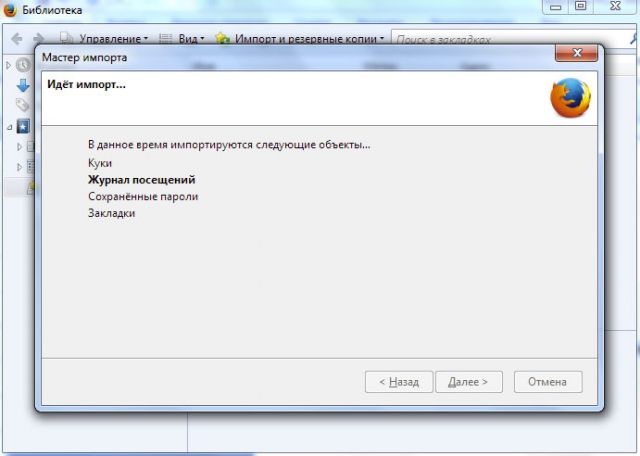
5.Вам сообщат затем, что импорт был успешно проведен. Нажмите на кнопку «Готово».
Визуальные закладки от компании Яндекс – идеальный вариант для тех, кто любит простые и функциональные вещи. Вы получите быстрый доступ к своим любимым страницам, сможете настроить все под себя.
Если у вас уже есть база сохраненных адресов в каком-либо другом браузере, вы можете перенести ее в Фаерфокс посредством функции импорта. Это можно сделать напрямую из другого обозревателя или из специального HTML-файла, который заранее можно сохранить в удобном для вас месте. Последний способ позволяет импортировать закладки даже в браузер на другом компьютере, так как файл может храниться как обычный документ на флешке или в облаке.

При использовании веб-обозревателя некоторые юзеры уделяют значительное количество времени настройке внешнего вида и добавлению дополнительных опций для повышения комфорта взаимодействия с сайтами. Некоторые из таких действий можно осуществить с помощью встроенной функциональности веб-обозревателя, а другие устанавливаются вместе с определенными расширениями. Одним из таких дополнений является Визуальные закладки от Яндекс. Об их использовании мы и хотим поговорить далее, взяв за пример Mozilla Firefox.
Используем расширение Визуальные закладки от Яндекс в Mozilla Firefox
Визуальные закладки, разработанные компанией Яндекс, служат для замены стандартной панели, которая открывается при создании новой вкладки. Теперь на ней будут располагаться специальные плитки, отвечающие за переход на определенный сайт. Пользователь сам может настроить количество этих плиток, их содержимое и внешний вид фона. Давайте разберемся в этом всем по порядку.
Шаг 1: Установка в браузер
Все содержимое сегодняшнего материала будет разбито на этапы, чтобы пользователю было проще ориентироваться в каждом отдельном действии. Первый шаг заключается в инсталляции Визуальных закладок через официальный магазин Firefox. Если вы уже сделали это или знаете, как именно осуществляется данная операция, можете выполнить ее самостоятельно и сразу переходить к следующему этапу. Начинающим юзерам советуем изучить следующую инструкцию.







Как видно, ничего сложного в процедуре инсталляции нет, и займет она максимум минуту времени. После этого Визуальные закладки сразу же активируются, и можно переходить к взаимодействию с ними.
Шаг 2: Первые действия
Вкратце разберем функционирование расширения, а затем уже перейдем к детальной его настройке. После установки не обязательно перезагружать веб-обозреватель, поскольку все разрешения уже предоставлены, а значит, дополнение работает корректно.




Дополнительно вы можете задействовать расположившуюся выше строку поиска, чтобы осуществлять запросы через Яндекс. Однако учтите, что у некоторых пользователей из Украины могут наблюдаться проблемы с этим, поскольку данный поисковик заблокирован на территории страны. Для исправления этой ситуации установите специальное VPN-расширение. Детальнее об этом читайте в другой статье на нашем сайте далее.
Шаг 3: Добавление закладок
Сразу же после установки Визуальных закладок от Яндекс создается определенное количество плиток. Туда выводится часть часто помещаемых сайтов, а другие разделы заполнены популярными сайтами и веб-ресурсами от этой же компании. Из-за этого практически у каждого пользователя появляется желание добавить еще одну или несколько плиток, что осуществляется так:





Точно таким же образом добавляется огромное количество самых разнообразных плиток на страницу с закладками. Все их можно редактировать, о чем пойдет речь далее.
Шаг 4: Редактирование закладок
Как уже было сказано ранее, после установки некоторые закладки создаются автоматически. Иногда они не нужны пользователю, поэтому возникает желание удалить их. Дополнительно может потребоваться переместить плитку или задать ей другое имя. Все это осуществляется очень просто.
-
Наведите курсор мыши на необходимый прямоугольник и подождите буквально секунду. После этого вверху появится три значка. Первый отвечает за закрепление плитки. Открепите ее, чтобы с зажатой ЛКМ переместить в любое другое место на панели. После закрепления эта функция будет недоступна.




Это были все действия, которые осуществимы с отдельными закладками. Остальные настройки выполняются непосредственно через основные настройки расширения.
Шаг 5: Настройки расширения
В качестве последнего этапа нашего сегодняшнего материала рассмотрим основные настройки Визуальных закладок от Яндекс. Именно это позволяет подобрать оптимальные параметры не только внешнего вида, но и общей функциональности.




Только что вы детально изучили тему использования расширения Визуальные закладки от Яндекс в браузере Фаерфокс. Как видите, оно создает новый внешний вид для открытой вкладки и позволяет быстро перемещаться по необходимым сайтам, задействовав красивые и удобные плитки.

Отблагодарите автора, поделитесь статьей в социальных сетях.

Постоянно путаетесь в закладках в поисках нужного веб-ресурса? Поместите наиболее посещаемые сайты на стартовой странице браузера – это сильно облегчит серфинг. Сделать подобное можно с помощью дополнения Визуальные закладки от компании Яндекс.
Выглядят подобные «плиточки», более чем привлекательно.

Визуальные закладки – что это
Визуальные закладки – это список ваших закладок в браузере, отображаемых в виде упорядоченных иконок, на стартовой странице и в новой вкладке браузера. Максимальное количество ссылок, которые можно разместить – 25 штук, для комфортного доступа к наиболее посещаемым ресурсам, вполне хватает.

Визуальные закладки от Яндекс, выгодно отличаются на фоне конкурентов, благодаря:
- Простоте установке и настройки;
- Не нагружают браузер дополнительной рекламой;
- Дизайн продуман до мелочей;
- Возможность импорта/экспорта собственных закладок, напрямую в панель.
Способы установки
Установить Визуальные закладки в браузеры Chrome, Mozilla, Opera можно двумя способами:

В Яндекс браузере закладки, как и Дзен, являются его частью, их необходимо просто включить в настройках.
Включаем закладки в Яндекс Браузере
1. По умолчанию, закладки уже включены и отображаются в новой вкладке. Если их нет – обновите браузер до последней версии и перейдите в настройки.

2. Включите указанные на скриншоте пункты и перезапустите обозреватель.

3. Переключитесь на раздел «Табло» и перед вами появятся вожделенные «плиточки».

Пользовательские настройки

Для внесения изменений, воспользуйтесь кнопками, указанными на рисунке и в конце, подтвердите нажав на «Готово».
Визуальные закладки для FireFox и Chrome
Как упоминалось выше, есть два варианта установки Визуальных закладок в сторонние браузеры.
Установка и настройка будет проводиться в Мозилле, поверьте отличия от Гугл Хрома – минимальны и вы с легкостью повторите все действия.
Специальное расширение

2. Откройте новую вкладку – закладки уже должны появиться. Зайдите в настройки и отрегулируйте количество отображаемых адресов и их внешний вид.

3. Отсортировать «плиточки» по своему вкусу, можно просто перетаскивая их по экрану. Чтобы изменить или удалить адрес – наведите на него курсор мыши и подождите пока не появятся значки настроек.


2. Яндекс, сам подберет необходимое дополнение под ваш браузер и предложит установить его.

Настройка, ничем не отличается от вышеописанного порядка действий.
Как удалить визуальные закладки
Как вы могли уже понять, удалить закладки из Яндекс Браузера не получится – их можно только спрятать, проделав все действия в обратном порядке.
Для удаления из Chrome и FireFox – перейдите в раздел дополнений и сотрите расширение «Визуальные закладки».

Как восстановить закладки
При смене браузера или переезде на новый компьютер, возникает потребность в переносе и восстановлении ранее добавленных закладок.
Восстановить их, можно только имея ранее сохраненный файл с данными. Способ его получения, зависит от используемого браузера, о чем мы и поговорим ниже.
Яндекс браузер
1. Для сохранения всех данных в Яндекс браузере, перейдите в диспетчер закладок.

2. Кликнув по надписи «Упорядочить», выберите пункт «Экспортировать все закладки в файл HTML».

3. Сохраните файл в надежном месте, а при необходимости восстановления проделайте те же действия, выбрав в конце пункт «Скопировать закладки из файла HTML».
Визуальные закладки
Сохранение закладок при помощи дополнения «Визуальные закладки», в других браузерах особо не отличается.
1. Перейдя в настройки дополнения, выберите пункт «Сохранить в файл».

2. Для восстановления – «Загрузить из файла».
Подводя итог, сегодняшнему обзору, следует подчеркнуть, что рассматриваемое дополнение сильно облегчает серфинг в интернете. Установка и настройка не вызывает у пользователей особых проблем, видимо сказался опыт сотрудников Яндекса.
Читайте также:

