Как установить ярлык eset internet security на рабочий стол видео
Обновлено: 28.06.2024
Значит нужно проверить работоспособность вашей защиты или проверить ваш antivirus на наличие вирусов. В этой статье мы поговорим о защите вашей антивирусной программы. А если быть точнее, то об ее уязвимости перед вирусами перехватчиками, вирусами туннелирования.
Как Вы уже поняли, существует вид вирусов, которые перехватывают антивирусную защиту, прежде чем она сработает.
Если подобное случается, то виною этому не обязательно антивирусная программа, которой Вы пользуетесь. В большинстве случаев пользователь может сам нечаянно установить программу вирус. Происходит это в тех случаях, когда мы отключаем защиту, а потом, забыв, что антивирус не работает, бороздим просторы интернета. И в последующих запусках защита может уже не работать. В некоторых случаях она работает, вот только уже не на вас. Так же может произойти частичное удаления вашей антивирусной программы, в следствии того, что вы забыли обновить вирусную базу данных, отключив автоматическое обновление. Вариантов с ошибками пользователей существует очень много, именно по такому принципу и создаются вирусные программы, что бы невнимательность сопутствовала заражению защиты компьютера. В любом случае цель вирусов — получить удаленный доступ к вашему компьютеру и к информации хранящейся на нем.
Меры предосторожности!
В первую очередь, Вы всегда должны помнить о защите своего компьютера, а это значит, что требуется следить за обновлениями и работоспособностью самой защиты. Большинство пользователей, установив антивирусную программу, забывают о ней, якобы все под защитой и про это можно забыть. Так же у многих антивирусных программ есть виджеты (значок), которые отображают на рабочем столе его активность и функционал. При постоянном обновлении и наличии чистой от вирусов среды на вашем компьютере, виджет (значок антивируса) отображается определенным цветом.
Таким образом, активность вашей защиты может быть заметнее. Так же рекомендую установить ANVIR TASK MANAGER, который защитит автозагрузку вашего компьютера. Именно в автозагрузку обычно стремится большинство вирусов, именно он может стать последней преградой для вредоносной программы.
В последнее время я заметил, что распространение скрытых приложений растет с большей навязчивостью. Это когда вам предлагают бесплатную программу, а вместе с ней у вас устанавливается еще несколько программ в скрытом режиме, которые имеют пробную версию. К тому же у этих бесплатных программ может хромать защита, которая и поможет подобраться к вашему антивируснику поближе.
Проверка на работоспособность защиты.
А теперь о том, как проверить ваш антивирус на работоспособность. Ведь он может «делать вид что работает», или вообще исчезнуть оставив Вас в догадках. Для проверки был создан специальный файл, код, под названием» EICAR-Test-File» от European Institutefor Computer Antivirus Research, в переводе на русский означает Европейский Институт Исследования Антивирусных Программ. Для того, что бы можно было проверить действует ли резидентный монитор вашего антивируса, или же вирус смог обойти защиту и отключить его. Перед тестированиями хочу напомнить, что это совершенно безвредный код, который создан для проверки вашей антивирусной программы на работоспособность и реагирование вашего антивируса. Заметьте не на качество, а на реакцию. Для этого вам необходимо сохранить в текстовый блокнот этот код без скобок (X5O! P%@AP[4PZX54(P )7CC)7>$EICAR-STANDARD-ANTIVIRUS-TEST-FILE! $H+H*) Но перед тем как сохранить, вам нужно добавить после первой цифры 4 этот знак «\» без кавычек. После добавления знака при нажатии сохранить текстовый документ, антивирусник выдаст красное предупреждения о вирусе. Если это так, то значит ваш антивирус в рабочем состоянии.
Не работает антивирус
Если же тест» EICAR-Test-File» показал, что ваша защита бездействует, то вам нужно для начала удалить вашу антивирусную программу, и желательно с помощью программы UNINSTALL TOOL с которой можно ознакомится здесь. Далее я рекомендовал бы антивирусную утилиту от Kaspersky Virus Removal Tool скачиваем с официального сайта по этой ссылке. Я уверен, что существует множество антивирусных продуктов, но мое предпочтение я отдаю продуктам от Kaspersky, так как сам пользуюсь его защитой, тем более многочисленные исследования и тестирования, личного характера, показали, что это надежная защита.
Так же хотелось бы напомнить, что эта утилита только для поиска, лечения и удаления вирусов, поэтому после проверки утилитой Virus Removal Tool, вам необходимо установить антивирусную программу. Знаю, что большинство пользователей любят пользоваться бесплатными версиями защиты версии Free, таким как»avastFree» он многими знаком. У этих всех версий в основном нет защиты от спама, что с легкостью дает возможность взломам. Поэтому я нашел хороший метод использования полноценных антивирусных продуктов, для тех, кто не может приобрести лицензию платно, но при этом вы помогаете компании не нарушаете ни чьих прав.
Как восстановить антивирус
А сейчас я отвечу на часто встречающийся вопрос это как восстановить удалённый антивирус. Чуть ранее я упоминал, что иногда вирусы способны частично удалить антивирусную защиту. Что и приводит ее к бездействию, сохраняя при этом видимость рабочего состояния. Поэтому сейчас рассмотрим возможность восстановления вашего антивируса, с помощью точки восстановления Windows. Но перед тем как использовать точку восстановления, я рекомендовал бы закрыть оставшиеся процессы антивирусной программы через диспетчер задач, используя функцию меню→завершить дерево процессов.
Зажимаем две клавиши Ctrl-Alt+Delete→идем в диспетчер задач, →в верхней вкладке выбираем процессы, →ищем в списке процессов название вашей антивирусной программы→ нажимаем на сам процесс правой кнопкой мыши→ и из выпадающего меню выбираем, завершить дерево процессов. После того как Вы закрыли оставшиеся процессы от антивирусной программы если они там были, можно использовать точку восстановления Windows.
К некоторым наиболее важным функциям и настройкам можно получить доступ, щелкнув правой кнопкой мыши значок на панели задач .

Быстрые ссылки : отображение наиболее часто используемых компонентов ESET NOD32 Antivirus. К ним можно быстро перейти через меню программы.
Приостановить защиту . На экран выводится диалоговое окно для подтверждения. В нем можно отключить модуль обнаружения, который контролирует обмен файлами и данными через Интернет и электронную почту, предотвращая тем самым атаки на систему.
В раскрывающемся меню Время указывается период времени, на который защита будет полностью отключена.

Дополнительные настройки : выберите этот параметр, чтобы перейти к дереву Дополнительные настройки . Дерево дополнительных настроек можно отобразить и другими способами, например нажать клавишу F5 или использовать меню Настройка > Дополнительные настройки .
Файлы журнала : файлы журнала содержат информацию о важных программных событиях и предоставляют общие сведения об обнаружениях.
Открыть ESET NOD32 Antivirus . Если щелкнуть этот значок на панели задач, откроется главное окно программы ESET NOD32 Antivirus.
Сбросить настройки макета окна : для окна ESET NOD32 Antivirus восстанавливаются размер и положение на экране по умолчанию.
Проверить наличие обновлений : запуск обновления модуля обнаружения (ранее известного как база данных сигнатур вирусов) для поддержания необходимого уровня защиты от вредоносного кода.
О программе : отображение информации о системе, сведений об установленной версии ESET NOD32 Antivirus и программных модулях. Также здесь отображаются дата окончания срока действия лицензии и данные об операционной системе и системных ресурсах.
Откройте панель управления Windows и выберите меню "Удаление программ", Установка и удаление программ" или "Программы и компоненты". Найдите в списке продукты ESET и удалите их, следуя указаниям в окне Мастера удаления.
Если ESET NOD32 или ESET Smart Security защищён паролем, то появится запрос на ввод пароля:

Если вы не помните установленный пароль, удаление антивируса не будет возможно стандартным способом: для удаления понадобится утилита ESET Uninstaller, о которой написано ниже.

Если введён правильный пароль, или не был установлен, будут предложены варианты восстановления или удаления антивируса. Нажмите "Удалить" для полного удаления ESET из системы:

Если вам будет предложено указать причину удаления антивируса, отметьте её и нажмите "Далее". Результат ответа не повлияет на дальнейший процесс деинсталляции:

Подтвердите удаления продукта:

Дождитесь завершения удаления антивируса - это может занять несколько минут:

Когда удаление будет завершено, нажмите кнопку "Готово":

После завершения работы утилиты, подтвердите перезагрузку компьютера:

Удаление антивируса ESET утилитой ESET Uninstaller
Если ESET нет в списке установленных программ, удаление ESET не запускается или появляется ошибка при удалении, используйте утилиту удаления ESET Uninstaller. Эта утилита поддерживает удаление большинства персональных и серверных продуктов ESET, версий 5 и выше:
Предупреждение: Использование утилиты ESET Uninstaller может сбросить ваши настройки сети Windows. Если вы будете использовать утилиту, чтобы удалить ESET Mail Security for Microsoft Exchange Server для Server 2008, то вам будет необходимо переустановить драйверы сетевой карты.
Скопируйте утилиту "ESETUninstaller.exe" на рабочий стол.
Перезагрузите компьютер в Безопасный режим Windows и запустите утилиту. При запуске, появится предупреждение ,о возможном сбросе настроек сети Windows в процессе работы утилиты. Нажмите клавишу Y, для подтверждения запуска утилиты:

Примечание: Если утилита будет запущена не в "Безопасном режиме", то появится ошибка "ERROR! Your computer is running in an unsafe mode".

Утилита просканирует систему и покажет найденные программы ESET в пронумерованном списке. Выберите из списка установку ESET, которую вы хотите удалить, введя её номер и нажав ENTER. Обычно, утилита находит одну установку продукта ESET, которая будет в списке под номером 1:

Нажмите клавишу Y, для подтверждения удаления. После успешного удаления, внизу появится надпись "Press any key to exit":
ESET Nod32 обеспечивает защиту от вредоносных программ. Хороший антивирус должен быть на любом компьютере. Особенно если устройство подключено к интернету. В сети огромное количество ненадёжных сайтов. Если вы случайно на них зайдёте, ваш ПК окажется под угрозой. Именно поэтому полезно будет скачать Antivirus с Firewall и опцией мониторинга в реальном времени. Разберитесь, как поставить, как настроить и как удалить ESET Nod32.
У него есть сетевой экран. Если вы попробуете открыть страницу, на которой есть вредоносное ПО, защитник заблокирует соединение. Он в фоновом режиме следит за работой компьютера и реагирует на подозрительную активность. Если вы загрузите файл с трояном, программа предупредит об опасности.

Установка
Но будьте осторожны при загрузке сторонних утилит, в попытках обхода покупки лицензии. В них может быть встроено вредоносное или рекламное ПО. Поэтому лучше пользоваться официальными версиями.
Перед установкой надо отключить брандмауэр Windows. Он может заблокировать антивирусную программу. Его функции будет выполнять сетевой экран ESET Nod32.
- Откройте Панель управления.
- В категории «Система и безопасность» нажмите на значок «Брандмауэр».
- Перейдите в раздел «Включение и отключение».
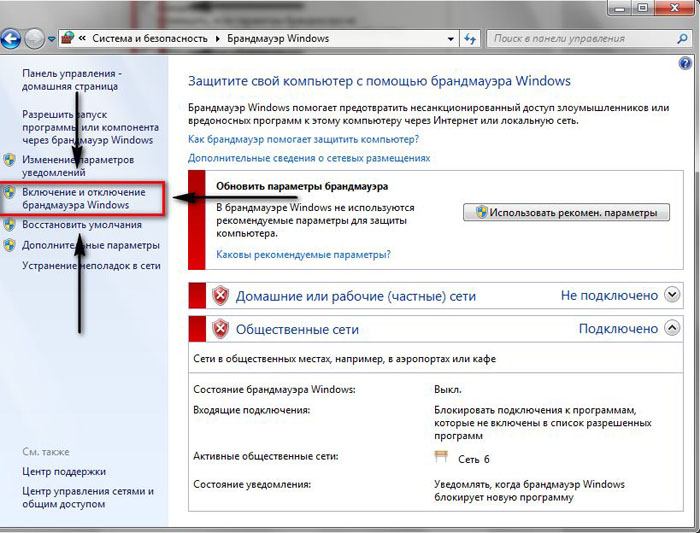
Включение и отключение Брандмауэра Windows
- Поставьте маркеры рядом с пунктами «Отключить». Служба будет деактивирована.

Вы в любой момент сможете снова запустить брандмауэр, если он понадобится.
Перед инсталляцией нужно удалить другие защитные программы, фаерволлы и сетевые экраны. Они очень часто конфликтуют друг с другом. Если их много, компьютер будет «тормозить». Но вы можете использовать несколько антивирусов. Только убедитесь, что они нормально работают на одном ПК.
Теперь надо установить Нод.
- Откройте файл-инсталлятор.
- Появится окно с приветствием. Нажмите «Далее».
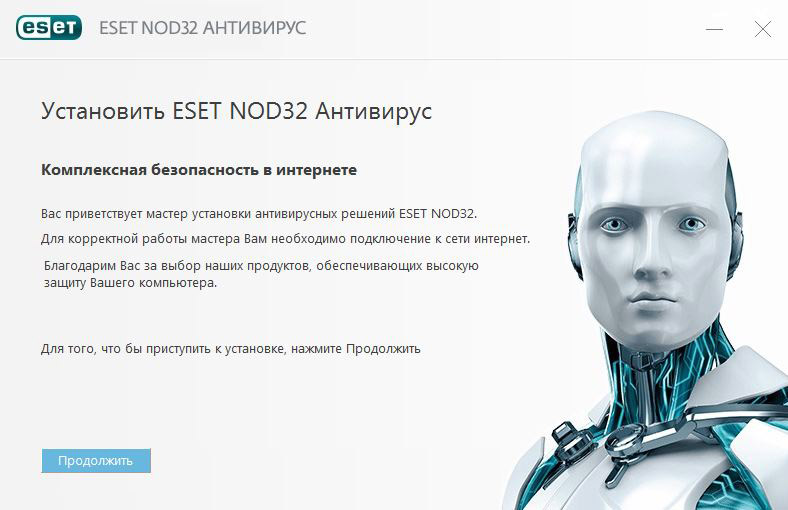

- Не выбирайте «Полная установка (рекомендуется)». В таком случае будут загружены утилиты, расширения и панели, которые вам, возможно, не нужны. Отметьте пункт «Настройка параметров» и уберите галочки рядом с названиями программ, которые не хотите ставить.
- Дождитесь, пока будут распакованы файлы.
- Снова откроется приветственное окно. Нажмите «Далее».
- Опять примите лицензионное соглашение.
- Задайте обычный режим установки.
- Снимите отметку из «Система своевременного обнаружения».
- В выпадающем списке выберите «Выключить обнаружение нежелательного ПО». Если хотите, можете оставить эти опции активными. Но они блокируют запуск многих программ, даже не «заражённых». А загрузить какую-нибудь нелицензионную утилиту в таких условиях, вообще, нереально. Хотя её можно добавить в исключения. Если вы отключите обнаружение, антивирус всё равно будет нормально работать и защищать ваш компьютер.
- Ещё несколько раз нажмите «Далее». Потом «Установить».

На панели задач в области уведомлений появится значок Нода.
Настройка
- Откройте антивирус.
- Перейдите на вкладку «Настройки».
- Нажмите на ссылку «К расширенным параметрам».
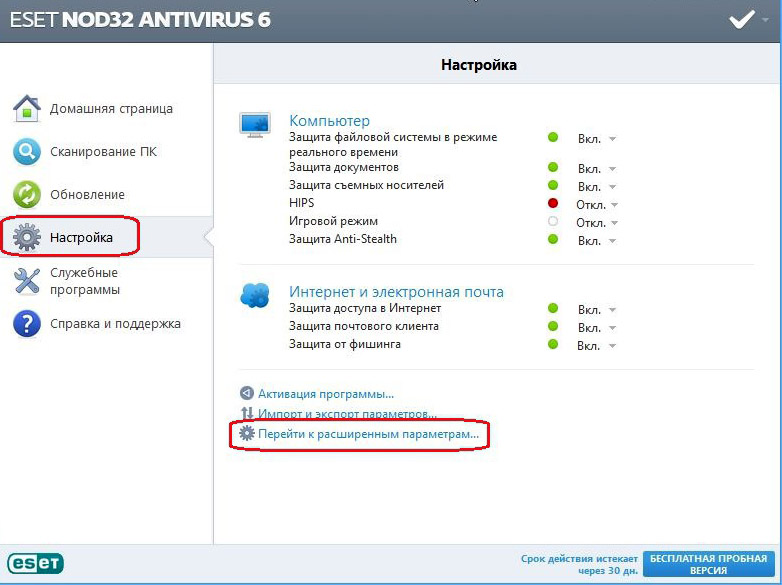
- Разверните иерархию «Компьютер».
- Чтобы задать новое правило для элементов автозагрузки, программ или реестра, кликните на пункт «HIPS» и нажмите на «Конфигурировать правила». Там вы можете изменить параметры запуска приложений или заблокировать их автоматический запуск.
- Откройте список Защита от вирусов — Исключения. Туда вы можете добавить файлы или каталоги, которые Нод не должен проверять.
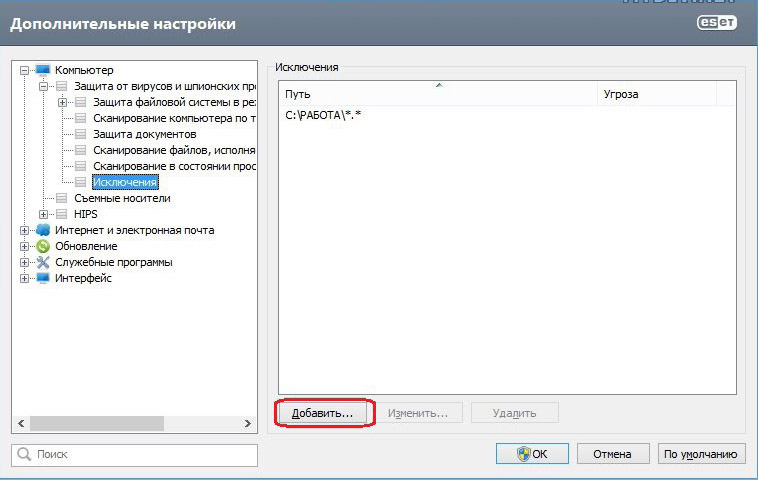
- В разделе «Интернет и почта — Защита почтового клиента» можно расставить параметры для работы с электронной корреспонденцией.
- В пункте «Защита доступа в сеть — Управление URL-адресами» напишите список сайтов, переход на которые будет разрешён в любом случае. Или, наоборот, укажите ресурсы, которые надо блокировать.
Вот как добавить в исключения в ESET Nod32 другим способом:
-
антивирус выдаст предупреждение о возможной угрозе.
- В этом окне нажмите «Расширенные параметры».
- Отметьте «Убрать из проверки».
- Кликните на кнопку «Ничего не предпринимать».
Файл будет исключён из проверки.
Обновление
В сети часто появляются новые вирусы. Поэтому база данных Нода должна постоянно пополняться. Он не сможет вылечить или удалить вредоносную программу, о которой ничего «не знает». Хотя он в любом случае сообщит о подозрительной активности.
Вот как обновить антивирус ESET Nod 32:
- Зайдите в расширенные настройки.
- Пункт «Обновление».
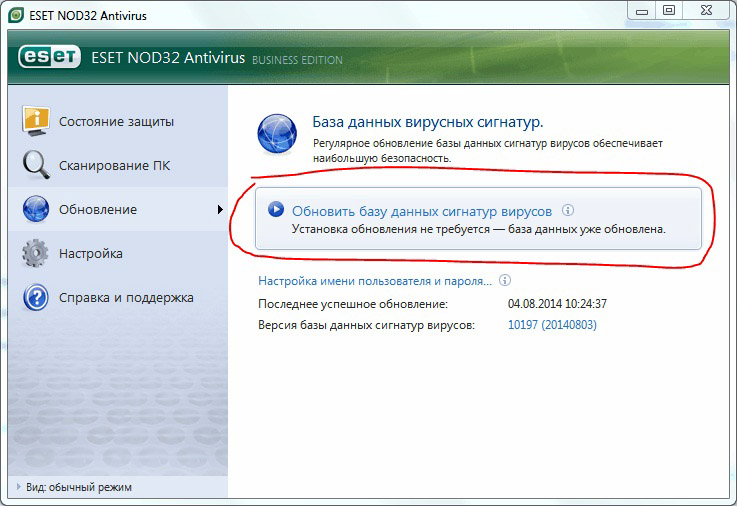
Удаление
Вот как удалить ESET Nod32 Antivirus с компьютера:
- Откройте «Панель управления».
- «Удаление программ» (или просто «Программы»).
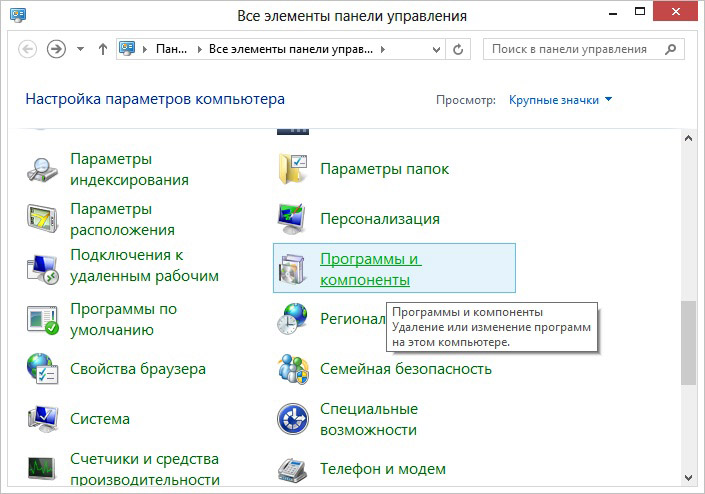
Удаление программ в Windows
- Найдите в списке «Smart Security».
- Выделите его.
- Нажмите «Изменить».
- Откроется мастер установки. Щёлкните в нём «Далее».
- В следующем окне будет два пункта: «Восстановить» и «Удалить». Выберите второй.
- Программа спросит, чем вам не понравился Нод. Поставьте галочку в любой из пунктов и нажмите «Далее».
- Завершите удаление и перезагрузите компьютер.
- Сотрите все папки, связанные с Nod Они могут быть в каталогах «Program Files», «AppData» или «Application Data».
- Откройте редактор реестра. Для этого нажмите «Пуск — Выполнить» и в поле для ввода напишите «regedit».
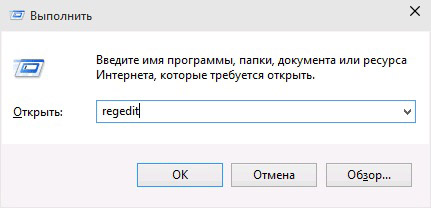
Открытие редактора реестра
- В появившемся окне перейдите в «Правка — Найти».
- Напечатайте «Eset nod» и запустите поиск.
- Надо удалить то, что имеет отношение к Ноду.
Лучше сделать это при помощи специальной утилиты для очистки ПК (например, CCleaner). Так весь процесс будет проходить автоматически.
С ESET Nod32 компьютер будет защищён от разного рода вирусов и хакерских атак. Его достаточно легко установить. Иногда антивирус блокирует файлы, в которых нет вредоносного ПО. Их можно добавить в исключения.
Антивирус ESET NOD32 является лучшим продуктом в своем классе. Он прост в использовании и, конечно же, хорошо защищает от многочисленных угроз, угрожающих безопасности компьютера.
Иногда возникают случаи, когда антивирус необходимо удалить, (например, для установки другого ПО), при которых многие пользователи сталкиваются с рядом определенных проблем.

Разработчики ПО защищают не только ваш ПК, но и свой продукт от вирусных угроз, ведь современные вирусные программы могут удалять антивирус с компьютера без ведома пользователя. Чтобы избежать этого, разработчики предусмотрели возможность удаления программы только при использовании конкретных способов.
Стандартные методы ОС
Многие задаются вопросом, как удалить антивирус eset nod32 с компьютера.
Можно попытаться сделать это стандартным методом операционной системы Windows:
После проделанных действий на экране появится деинсталлятор. Пользователю необходимо следовать указаниям, позволяющим произвести удаление программы. Если во время деинсталляции продукта возникли ошибки, то необходимо произвести удаление ПО другими методами.
Возможные ошибки и способ их решения
Во время удаления антивируса «ESET NOD32» могут возникать различные ошибки, что приводит к сбою удаления ПО.
Распространенные ошибки во время удаления антивируса «ESET NOD32»:
Это наиболее частые ошибки, которые возникают при удалении «ESET NOD32».
Видео: удаляем антивирус
Откат действия, базовый механизм фильтрации отсутствует
Эта ошибка встречается наиболее часто в тех ситуациях, если компьютер находится под управлением пиратской версии операционной системы Windows 7 и Windows 8. Дело в том, что в пиратских версиях ОС могут быть отключены некоторые службы.
Также пользователь может видеть не только ошибку «Откат действия, базовый механизм фильтрации отсутствует», но и другие:
Чтобы избавиться от данной ошибки, необходимо проделать следующие действия:
Читайте также:


