Как установить значок модема билайн на рабочий стол
Обновлено: 05.07.2024
Способы подключения модема к ноутбуку или компьютеру
Чтобы активировать девайс на стационарном устройстве или ноутбуке, нужно:
- Снять с модема защитный колпачок.
- Найти слот для SIM-карты и вставить ее, повернув микросхемой книзу.
- Подсоединить к ПК через USB-разъем.
Запустить 3G или 4G модем можно двумя способами:
- Установив специальную программу на ПК или ноутбук.
- Воспользовавшись web-интерфейсом. Это специальное интернет-приложение, которое открывается в браузерной строке.
Последовательность шагов при установке интерфейса на компьютер:

Чтобы запустить модем через web-интерфейс, нужно:
Устранение ошибок при подключении
- Проверить, имеется ли на рабочем столе ярлык «USB-модем Билайн» и кликнуть по нему.
- Вставить мобильный девайс в другой USB-порт и повторить установку. Лучше использовать разъемы стандарта USB 2.0.
- Протестировать состояние модема на стороннем ноутбуке или ПК.
- Удалить драйверы от других USB-модемов и устаревшее ПО.
- Убедиться, что операционная система компьютера подходит для работы с этим видом модема. Для этого откройте и изучите руководство пользователя. Его можно скачать на официальном сайте мобильного оператора.
- При работе с ОС Windows XP установить обновление SP 3.
- Если установлена Windows 7, открыть «Контроллеры USB» и убрать знак «Составное устройство».

- Отключить съемное устройство и вынуть из разъема, перезагрузить ПК.
- Проверить работу модема на другом устройстве.
- Отключить сетевые адаптеры ПК.
- Очистить кэш браузера.
- Открыть Internet Explorer или любой другой браузер и в адресной строке ввести «192.168.1.1» или «192.168.0.1».
- Проверить, корректно ли работают операционная система, Брандмауэр и антивирусные программы.
При неэффективности устанавливаем приложение модема вручную.
Ошибки при работе могут быть вызваны блокировкой девайса. Чтобы разблокировать его, нужно:
Сотрудник салона Билайн . 5 лет в компании . Знает всё об услугах и тарифах компании Билайн. Если приложение не запускается автоматически, потребуется выключить антивирусную программу. Затем в папке «Мой компьютер» выбирается съемный диск, нажимается «Открыть» и запускается Autorun.exe.Какие нужны настройки
После установки программного обеспечения и активации работы usb модема необходимости в дополнительных настройках нет. Однако можно ввести несколько дополнительных функций, чтобы облегчить использование девайса. Для этого нужно:
- В разделе «Настройки» найти пункт «Информация».
- Перейти в этот блок и открыть «Настройки доступа».
- Выбрать профиль и кликнуть «Установка по умолчанию».
- Во вкладке «Настройки автозапуска» можно поставить отметку в окно запуска после включения ПК.
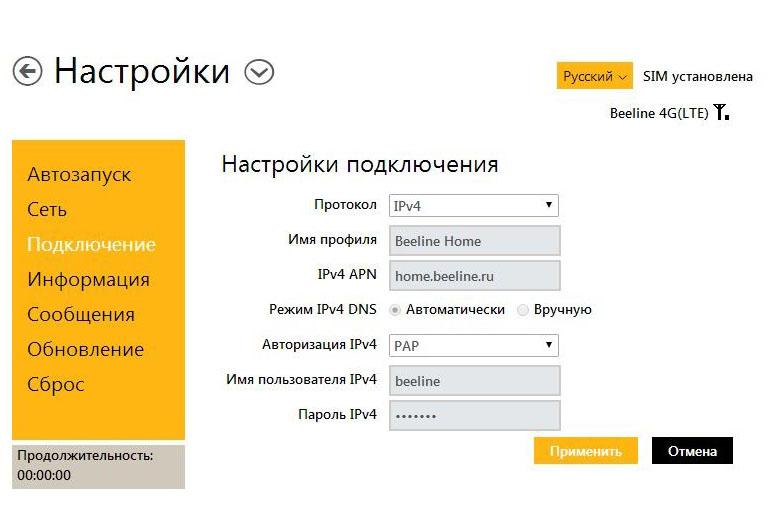
Чтобы выбрать сеть с наиболее высокой скоростью передачи данных, требуется:
- Отключить интернет.
- Перейти в «Настройки сети».
- В графе «Только WCDMA и LTE» поставить отметку.
- Дождаться, пока система выберет подходящую сеть и завершит процесс.
- Нажать кнопку «Подключить».
Настроить сеть 4G или 3G можно по следующему алгоритму:
Что делать если модем не определяется на ПК
Понять, что модем не распознается компьютером как USB-устройство, можно по нескольким признакам:

Причинами этой проблемы могут быть:
- Недостаток питания на разъеме.
- Действие антивирусной программы, закрывающей доступ к девайсу (часто такое случается с продуктом Касперского).
- Нарушение в работе операционной системы машины.
- Неисправность мобильного устройства.
Чтобы модем определился системой, можно предпринять следующие шаги:
Что делать если программа не запускается в автоматическом режиме
Если при включении компьютера мобильное устройство не активируется автоматически, необходимо выполнить следующие шаги:

Обновление программного обеспечения модема
- В разделе «Помощь и поддержка» выбрать «Настройки».
- Открыв его, перейти на страницу «USB-модем технические вопросы». Здесь найти подробные инструкции ко всем моделям, а также руководство к программе для прошивки и файлы обновления.
- В открывшемся списке выбрать свою модель. Кликнув по строке «Файл обновления», его загружают на ПК и разархивируют.
Последовательность действий для обновления прошивки:
- Подключить устройство к компьютеру. Если процедура проводится первый раз, вначале нужно дождаться установки. После завершения закрыть окно приложения.
- Открыть скачанный ранее архив с обновлениями.
- Найти файл под названием «PSTW_DL_HOMEMF626V1.0.0B02.exe» и запустить его.
- Дать разрешение, когда программа обновления запросит запуск от имени администратора.
- Нажать кнопку «Загрузка», когда обновление сообщит о готовности к инсталляции.
Теперь нужно удалить предыдущую версию приложения. Для этого устройство отключают и перезагружают ПК.
Удаление приложения модема с компьютера
- Удалить данные о мобильном девайсе в разделе «Сетевые подключения».
- Очистить реестр.
- Убрать функцию автозапуска в панели управления.
Некоторые пользователи забывают перед процедурой отключить съемный девайс от ПК. В этом случае удалить приложение не получится, т. к. оно автоматически установится заново.
Оператор связи Билайн предлагает абонентам высокоскоростной доступ к интернету. Для подключения компьютера к сети требуются специальные устройства. Чтобы при настройке оборудования не возникало проблем, нужно знать, как подключать модем Билайн к ноутбуку правильно.
Модельный ряд и описание устройств

Чтобы избежать проблем с выходом в интернет, нужно правильно подключить USB-модем Билайн.
Компания Билайн предлагает следующие виды модемов:
- Huawei E3370 White/Black. Устройство в черном или белом пластиковом корпусе, не имеет лишних деталей. Оно снабжено слотом для карты памяти. Прибор обеспечивает подключение к интернету со скоростью до 50 Мбит в секунду. Модем работает с большинством стандартов связи, включая LTE. Переключение между сетями осуществляется автоматически, поэтому интернет не пропадает при смене местоположения. Оборудование поставляется совместно с тарифом, включающим 200 Гб на 2 недели.
- Huawei E3533 White/Black. Модем удлиненной формы как черного, так и белого цвета, не поддерживает формат 4G. Отсутствует слот для карты памяти. ПО прибора совместимо с большинством операционных систем, включая устаревшие. Передача данных осуществляется на скорости до 21,6 Мбит в секунду. Для управления модемом используется веб-интерфейс. Модель подходит для использования в местности, где отсутствуют вышки LTE. Устройство продается без сим-карты, ее придется покупать отдельно.
- ZTE MF667 Black/White. Совместим с большинством операционных систем. Наибольшая скорость интернет-подключения составляет 21,6 Мбит в секунду. Отсутствуют индикаторы смены сетей на корпусе и слот под карту памяти, 4G не поддерживается. Разъема для внешней антенны нет. Сим-карта в комплект не включена, ее приобретают дополнительно.
- ZTE MF823D White/Black. Современная модель предназначена для любителей онлайн-игр. Скорость подключения достигает 150 Мбит в секунду. Стандарт 4G поддерживается. Корпус сделан из нескользящего пластика. При переключении сетей на корпусе загораются индикаторы. Автономного питания нет. В комплект входит тарифный план с 200 Гб интернета на 14 дней.
- ZTE MF823 Black/White. Характеристики сходны с предыдущей моделью. Скорость приема ниже — 100 Мбит. Также устройства различаются дизайном. Имеется разъем для внешней антенны.
- Quanta 1K6E White/Black. Оборудование работает с разными стандартами связи. На корпусе имеется индикатор сетей, USB-разъем убирается в корпус, что делает устройство более компактным. Для настройки оборудования есть удобный веб-интерфейс. Прибор питается через USB-порт, аккумулятора нет. Модем поставляется в комплекте с тарифом с 200 Гб интернета на 2 недели.
- ZTE MF831 Black. Модель поддерживает 3G и 4G. Съемная внешняя антенна. Устройство производится самой компанией Билайн. Скорость передачи данных достигает 150 Мбит в секунду. Прибор совместим с большинством операционных систем. На корпусе присутствуют индикаторы сетей. Поддерживаются флеш-карты объемом до 32 Гб.
Системные требования
Любой из перечисленных модемов совместим с компьютерами, работающими на базе Windows, со следующими характеристиками:
- объем оперативной памяти 1Гб;
- процессор с тактовой частотой 1 ГГц;
- объем свободного места на жестком диске 30 Мб;
- наличие USB-порта.
Подготовка модема Билайн к работе: распаковка и подключение к компьютеру
На этом этапе выполняют следующие действия:
- Извлекают прибор из упаковки. Открывают боковой слот или заднюю крышку. Устанавливают сим-карту с подключенным тарифом. Принцип работы зависит от типа интернет-оборудования.
- Вставляют модем в USB-порт компьютера, нажимают клавишу питания, если таковая имеется. Дожидаются светового сигнала индикатора, появления соответствующего уведомления на экране компьютера. Должно запуститься окно установки драйверов, программа встроена в сам модем.
- Следуя подсказкам системы, завершают установку ПО, подключаются к сети. Если процедура заканчивается некорректно, а компьютер не соединяется с интернетом, переходят к следующему этапу.

После завершения установки ПО, необходимо активировать стартовый баланс.
Установка софта и драйверов
Выполнение этого действия требуется тогда, когда автоматическое скачивание не начинается или завершается с ошибками. Это может быть связано с устареванием драйверов. Каждой модели устройств соответствует свое обновление. Установку программы, управляющей внешним устройством, выполняют так:
Инструкция по настройке устройства на ноутбуке
Подключить модем к компьютеру можно через программу или веб-интерфейс. Стоит пошагово изучить каждый вариант.
Через программу
Порядок действий зависит от операционной системы, на базе которой работает ноутбук. В случае с Mac OS выполняют такие действия:
- Дожидаются запуска установочного файла. Нажимают «Продолжить».
- Изучают договор, соглашаются с правилами использования ПО. Кликают кнопки «Подтвердить», «Установить».
- После окончания процесса установки используют клавишу «Закрыть». На рабочем столе должен появиться ярлык программы для подключения модема.
При работе с ноутбуками на базе Windows выполняют такие действия:
- Нажимают клавишу выбора языка. Активируют русский. Кликают клавишу «Продолжить».
- Соглашаются с правилами использования.
- Выбирают папку для скачивания, устанавливают программу, следуя подсказкам системы.
.jpg)
Для установки ПО необходимо выбрать папку для скачивания.
Чтобы подключить модем, нужно активировать сим-карту. Для этого в окне программы нажимают соответствующую кнопку. Открывают вкладку «Управление счетом». После активации должна отобразиться имеющаяся на счете сумма. Подключаются к сети следующим образом:
- Открывают раздел «Подключение», нажимают одноименную кнопку.
- Дожидаются установления соединения. Действия выполнены правильно, если появляется начальная страница Билайн.
Если модем покупался в сторонней торговой точке, его регистрируют:
Через веб-интерфейс
Для подключения устройства необязательно скачивать программу. Можно делать это через веб-интерфейс следующим образом:
Нюансы обновления ПО
- На основной странице находят вкладку «Помощь и поддержка». Переходят в раздел настроек.
- Открывают страницу технической поддержки. Здесь находятся руководства пользователя, договоры, программные компоненты.
- Выбирают модель устройства. Скачивают установочный файл. Разархивируют его после загрузки.
- В меню веб-интерфейса находят раздел обновлений. Загружают и запускают файл. Установка выполняется автоматически. После ее завершения на экране появляется соответствующее уведомление.
Возможные проблемы
Возникновению неисправностей способствуют ошибки пользователей, допускаемые во время настройки оборудования. Некоторые проблемы можно решить самостоятельно.
Отсутствие работы сразу после подключения
В этом случае проверяют правильность введения модема в USB-порт. При отсутствии соединения название модема не будет отображаться в списке доступных сетей. Следует извлечь устройство и повторно подключить его. Если проблема сохраняется, используют другой порт. Также причиной становится сбой ПО или неправильная настройка точки доступа APN. Нужно проверить правильность ввода параметров.
Модем перестал функционировать после корректной работы
Причинами возникновения проблемы становятся:
- сбой настроек, возникающий при использовании модема на разных компьютерах;
- невозможность списания абонентской платы из-за отсутствия денег на балансе сим-карты;
- сбои со стороны провайдера.

Если модем перестал функционировать, следует проверить настройки.
В этих случаях выполняют следующие действия:
- Открывают программу с помощью пускового меню или ярлыка на рабочем столе. Просматривают баланс в разделе «Управление счетом» во вкладке «Мои данные».
- Проверяют правильность настройки оборудования.
Устройство не определяется на ПК
О возникновении такой проблемы свидетельствуют:
Причинами неисправности становятся:
- слабое питание разъема;
- запрет доступа, устанавливаемый антивирусной программой;
- неправильная работа операционной системы;
- неисправность модема.
Проблему устраняют так:
- Перезагружают компьютер, отсоединяют модем. Запускают устройство на другом ПК.
- Проверяют питание разъема ноутбука. Подключают модем к другому порту. Это делают напрямую, без использования удлиняющих кабелей.
- Отключают антивирус, пробуют подсоединить оборудование повторно.
- Открывают «Диспетчер устройств». Убирают галочку возле надписи «Составное USB-устройство».
Если программа не запускается в автоматическом режиме
В этом случае выполняют следующие действия:
- Деактивируют антивирусную программу. Переходят в раздел «Мой компьютер». Проверяют наличие значка нового устройства.
- Нажимают на название модема правой клавишей мыши. В контекстном меню выбирают вариант «Открыть».
- Активируют файл Setup.exe.
Установка модема Билайн в USB разъем ноутбука или компьютера
Если вы купили 4G модем в официальном магазине Билайн, то в него уже скорее всего установлена их фирменная СИМ-карта с мобильным тарифом интернета. Поэтому для подключения его к ноутбуку или компьютеру достаточно просто вставить устройство в свободный USB разъем на корпусе

После этого в течение нескольких секунд произойдет автоматическая установка драйверов и программного обеспечения для работы 4G модема в сотовой сети Beeline.

Подключение ноутбука к интернету через USB модем Beeline


Выбираем диск для установки программного обеспечения модема

Добавляем значки в панель запуска и на рабочий стол Windows и ждем, пока программа завершит работу

После этого нужно запустить установленную утилиту на компьютере или ноутбуке
Настройка сети 4G для Beeline на модеме
Дополнительно никаких настроек вводить не нужно, так как все данные для авторизации в сети уже вшиты в USB модем.

Кстати, если вы захотите сменить провайдера, то впоследствии можно будет прошить этот модем под симки любого оператора.
Если этих значений нет, то необходимо указать их вручную:



Дополнительные настройки 4G модема Beeline для Windows

Все преимущества беспроводной сотовой связи можно ощутить не только на мобильных телефонах, но и на ноутбуках или портативных компьютерах. Возможно это благодаря модемам, которые способны предоставить доступ в глобальную сеть по дороге на работу, в метро и даже на природе. Необходимо лишь правильно настроить сетевое устройство и подготовить его к работе. В этом материале будет рассказано, что собой представляет настройка USB-модема в Windows 10, как заставить работать 4G-модем и многое другое.
Подготовка устройства к работе
Настройка 3G-модема «Билайн» невозможна без предварительных мер по подготовке девайса к работе. В первую очередь нужно открыть заднюю крышку и установить сим-карту соответствующей компании в специальный картридер. Далее следует надежно закрыть ее с характерным звуком щелчка. Для вставки снимают защитный колпачок и вставляют устройство USB-портом в разъем на портативном компьютере.

Первое подключение модема «Билайн»
Общая инструкция такова:
- Включить компьютер.
- Подключить девайс к разъему «ЮСБ».
- Дождаться распознавания устройства.
- Начать установку компонентов автоматически или выбрать исполняемый файл из папки модема.
- Следовать инструкции установщика на экране.
- После окончания процедуры выйти из программы и войти в приложение через ярлык.
Устройство 4G
Конфигурирование устройства LTE должно производиться только в соответствии с инструкцией, которая приведена выше. Если человеку нужно перейти в данные установки, то следует:
- Запустить свой профиль подключения.
- Выбрать значок «Настройки».
- Ввести логин и пароль для входа.
- Изменить любые доступные параметры.
Важно! Работа с сетями LTE, к сожалению, не всегда характеризуется высокоскоростным доступом. Объясняют это тем, что в регионе плохое покрытие или слишком загруженная сеть.
Устройство 3G
Для конфигурирования устройства, работающего на стандарте 3G, следует придерживаться такой поэтапной инструкции:
- Запустить приложение.
- Перейти в его параметры и выбрать раздел «Настройки сети».
- Найти параметр «Выбор режима сети» и установить его как «Автоматический».
- Изменить также конфигурацию «Приоритет выбора» на «3G».
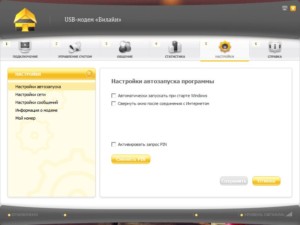
Как активировать доступ к интернету
Для активации доступа к глобальной сети в общем случае нужно:
- Вынуть модем из коробки.
- Снять с него защитный колпачок и вставить в слот сим-карту.
- Закрепить держатель.
- Подключить девайс в USB-порт ноутбука или смартфона.
- Дождаться определения устройства и запуска его установщика.
- Установить ПО на компьютер и войти в него через ярлык на рабочем столе.
- Активировать стартовый баланс и начать пользоваться сетью.
Установка софта и драйверов
Если модем или роутер приобретается в официальном центре оператора «Билайн», то нужно сразу же попросить консультанта подключить сим-карту к одной из опций, предоставляющих интернет. После того, как договора подписаны, а все платежи внесены, нужно идти домой для настройки на своем ноутбуке.
Для настройки необходимо включить ПК, дать ему время для вхождения в рабочий режим, вставить симку в девайс и подсоединить устройство к одному из свободных и рабочих портов USB. Далее просто нужно ожидать завершения установки.
Важно! Если автоматический запуск установки не стартует, то следует перейти в папку модема и найти там установочный файл или документ AutoRun и дважды кликнуть по нему. Кроме этих файлов, никаких драйверов не требуется.
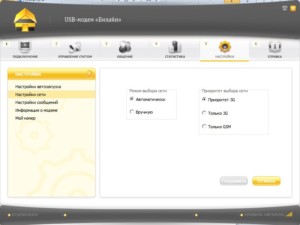
Настройка софта
В процессе того, как программа будет устанавливать свои данные, будут созданы базовые профили «Билайн» и настройки для доступа к ним. Если перейти в конфигурации, то можно обнаружить такие пункты:
Важно! Если есть желание, то можно создать профили под использование других сим-карт. Возможно это только в том случае, если маршрутизатор был разлочен, или его прошивка была изменена на другую.
Как зайти в настройки
Перейти в параметры модема от «Билайн» очень просто:
- Запускают программу через ее ярлычок.
- Выбирают свой профиль подключения.
- Нажимают на иконку параметров.
- Находят раздел с теми настройками, которые нужно изменить.
Настраиваемся на максимальную скорость
Бывает так, что даже 4G-интернет работает медленно. Часто это связано с настройками модема. Не все знают, что сотовые телефоны и модемы настраиваются на поиск наиболее сильных частот (2G GSM и 3G). Это и вызывает значительное понижение скорости, увеличивая стабильность соединения.

Ручная настройка мобильного 3G-интернета «Билайн»
Если по каким-то причинам автоматические настройки при регистрации в сети не были получены, то их нужно внести самостоятельно. Для этого переходят в раздел параметров и выбирают подраздел «Информация о модеме». Далее нужно просто выбрать текущий профиль и отредактировать его, вписав такие значения:
Дополнительная настройка USB-модема «Билайн»
Дополнительные конфигурации позволяют значительно облегчить себе жизнь. Для этого снова переходят в раздел конфигураций, в подраздел «Информация». В этот раз изменять нужно «Настройки доступа». Сперва нужно выбрать свой профиль, а затем выбрать «Настройки автозапуска». Здесь можно разрешить автозапуск программы с ОС и сконфигурировать сворачивание окна при подключении к интернету.
Важно! Далее есть раздел «Настройка сети», в котором также можно указать, какая сеть будет в приоритете на запуск и использование. Это полезно, если интернет часто «прыгает».
Особенности подключения и настройки в «Виндовс 10»
Многие являются обладателями ПК под управлением новых ОС и интересуются, как установить модем на «Виндовс 10». Стоит сказать, что подключение и настройка модемов не зависят от типа операционной системы персонального компьютера. На этапе подготовки устройства человек вообще не взаимодействует с ПК, а потом лишь выполняет пошаговые инструкции по установке всех необходимых компонентов. То есть с Windows 10 проблем не должно возникнуть никаких, как и с «семеркой». Некоторые ошибки могут проявляться на старых ОС по типу Windows XP или 95.
Можно ли использовать USB-модем от «Билайн» за пределами дома
Модемы любого оператора, включая «Билайн», можно использовать в значительном отдалении от дома, как и мобильный телефон. Устройства подобного плана специально придуманы, чтобы давать возможность людям выходить в сеть не только дома, но и на работе или даже на природе. Все ограничения здесь ложатся на зону покрытия, подключенный тариф или характеристики прибора.
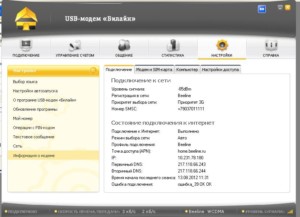
Обновление
Для обновления модема от «Билайна» необходимо найти его производителя и модель. После того, как это стало известно, следует найти последние версии прошивки на официальном сайте или на специализированных форумах. Никаких файлов переносить в процессе не придется.
Важно! Для установки нужно лишь запустить установочный пакет из скачанного архива и следовать инструкциям. Модем обязательно должен быть подключен к компьютеру во время проведения обновления.
Внешняя антенна
Часто современные модели поддерживают подключение дополнительных антенн. Они позволяют повысить скорость интернета, качество подключения и стабильность сети. Устройства от Билайна не исключение. Достаточно подыскать подходящий прибор и установить его на соответствующее место на корпусе.
С какими проблемами может столкнуться пользователь
Не все бывает так гладко при настройке модема «Билайн». Пользователям приходится сталкиваться с рядом трудностей, которые достаточно просто решить:
- Уведомление с текстом «Ошибка при подключении ( решение ).
- Компьютер не будет определять устройство.
- Антивирус будет блокировать содержимое установщика.
- Операционная система даст сбой, и ее необходимо будет перезагрузить.

Читайте также:

