Как увеличить файлы в папке
Обновлено: 06.07.2024
Чтобы изменить столбцы, которые отображаются или изменить ширину или порядок папок в проводнике Windows и windows:
В проводнике Windows выберите папку и нажмите кнопку Состав, выберите в меню Вид .
Щелкните флажок для каждого элемента, который будет добавить к текущему представлению, или снимите флажки для тех элементов, которые не требуется.
Чтобы изменить порядок столбцов, щелкните элемент (но не снимайте флажок) и нажмите кнопку Вверх или Вниз , пока не перечислены в том порядке, который требуется.
Примечание: щелчка сведения в меню Вид для отображения сведений о файлах в выбранной папке.
Чтобы изменить ширину столбцов, используйте соответствующий метод:
Способ 1
В меню Вид выберите Выбор столбцов в таблицеи затем щелкните имя столбца, который требуется изменить.
Введите нужный размер в поле Ширина выбранного столбца (в пикселах) и нажмите кнопку ОК.
Способ 2
Увеличить ширину столбцов вручную путем расположения указателя мыши между двумя кнопками границы заголовков столбцов, указатель примет вид двойной стрелки.
Нажмите и удерживайте левую кнопку мыши и перетащите в нужную ширину столбца.
Параметры доступных столбцов
Даты снятого изображения
Примечание: имя, размер, тип и изменения параметров включены по умолчанию.
Не все форматы файлов поддерживают эти дополнительные параметры столбца. Например документ Microsoft Word может содержать сведения автора, но не документ программы «Блокнот».
Техническая поддержка для выпусков Windows x64
Производитель оборудования обеспечивает техническую поддержку и помощь для выпусков Microsoft Windows x64. Производитель оборудования обеспечивает поддержку из-за выпуск Windows x64 вместе с оборудованием. Поставщик оборудования может настроить установку версии Windows x64 дополнительные компоненты. Уникальные компоненты могут включать специальные драйверы устройств или может включать дополнительные настройки для повышения производительности оборудования. Корпорация Майкрософт предоставляет пользователям издания x64 разумные Техническая помощь. Тем не менее может потребоваться обратитесь к изготовителю непосредственно. Изготовитель обладает наилучшими возможностями по поддержке программного обеспечения, установленного на оборудовании.
Продукта сведения о Microsoft Windows XP Professional x64 Edition посетите следующий веб-узел корпорации Майкрософт:
Во время работы на компьютере порой возникает необходимость менять размер папок и файлов: как внешний, так и фактический. Обычно это можно сделать средствами самой же операционной системы, либо с помощью дополнительного ПО.

- Как изменить размер папки
- Как уменьшить размер архива
- Как изменить размер значков рабочего стола
Одна папка часто содержит много вложенных папок, в которых удобнее ориентироваться, когда их значки меньшего размера. И наоборот, в случае плохого зрения их стоит сделать крупнее. В операционных системах Windows внешним видом папок (и других значков) можно управлять из верхней панели инструментов. Зайдите в папку, нажмите вкладку «Вид» и выберите один из способов отображения значков в папке. Если вы выберите «Эскизы страниц», значки папок будут крупными и в них будет частично отображаться их содержимое. При способе «Плитка» значки будут среднего размера, выстроены в несколько столбцов по типу файлов и по алфавиту. При способе «Значки» значки будут иметь меньший размер и расположатся на равном расстоянии друг от друга. При способе «Список» значки будут мелкими и выстроенными в ряды. В режиме отображения «Таблица» мелкие значки выстроятся в один столбец, а справа будет отражена информация о типе файлов, их размере и дате изменения.В Windows Vista и Windows 7 изменить размер значков рабочего стола и в любой папке можно, прокрутив к себе или от себя нажатое колесико мыши.
Размер папок можно менять не только внешне, но и фактически. Например, уменьшить их размер, чтобы стало больше свободного места на жестком диске. Это особенно актуально, если папки содержат фильмы, музыку и изображения. Воспользуйтесь функцией сжатия информации. Чтобы уменьшить объем папки, нажмите на ее значок правой кнопкой мыши, выберите «Свойства» - «Общие» - «Другие». Поставьте галочку рядом с пунктом «Сжимать содержимое для экономии места на диске». Помните: функция сжатия доступна только в случае, если диск форматирован под файловую систему NTFS.
Если ваш диск отформатирован под файловую систему FAT32, вы можете использовать другие способы сжатия. Установите на компьютер программу-архиватор (такую, как WinRar). Папки и файлы легко добавлять в архив и извлекать из него. Архивируйте те папки, к которым вы редко обращаетесь. Для этого нажмите на папку правой кнопкой мыши, выберите «Добавить в архив».

Если вы не целенаправленно искали информацию о настройках предосмотра файлов в папках, а зашли прочесть статью чисто из любопытства, тогда давайте коротко поясню зачем может понадобиться данная настройка.
Когда вы открываете папку с хранящимися там файлами, например, картинками, то прежде чем открыть полный размер картинки, вы видите её превью. Это нужно для того, чтобы выбрать по превью конкретный файл для открытия, а не щёлкать все подряд.
В Windows предусмотренны настройки размера превью. Есть стандартные шаблонные настройки, а есть настройка так сказать индивидуальная, о которой большинство пользователей не знают.
Мы разберём оба варианта настроек размера предосмотра файлов, что позволит вам настраивать размер превью по шаблонам и конкретно под себя, если шаблонные настройки вам не подойдут.
Как изменить размер превью файлов в папках на ПК
Список может иметь следующее содержание:
- Огромные значки
- Обычные значки
- Список
- Крупные значки
- Мелкие значки
- Таблица
Наводите курсор на каждый вариант и смотрите как это будет выглядеть в папке. Если вариант подходит, тогда кликайте мышью по нему.
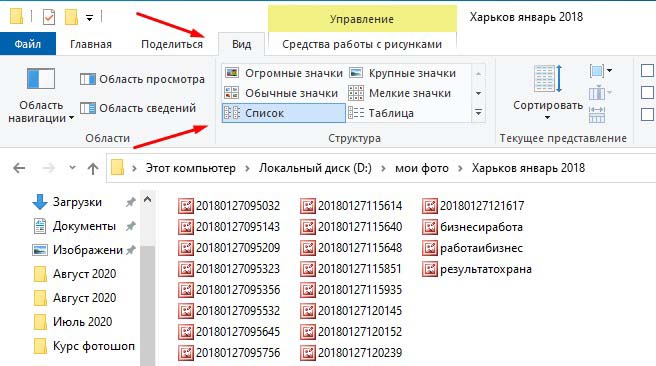
Если нужно настроить свой размер, тогда делаем следующее: кликаем на один из шаблонов, а затем зажав клавишу Ctrl прокручиваем колёсико мыши вниз или вверх, таким образом регулируем размер превью в папке.
Вот такие простые настройки для удобного отображения предосмотра файлов в папках.
Если инструкция помогла, тогда поделитесь с друзьями и оцените публикацию. Ваша активность помогает блогу развиваться. Спасибо, что читаете нас! До связи!
Помощь пенсионерам в изучении компьютера и интернета, компьютерные курсы для пенсионеров бесплатно, бесплатные уроки по изучению компьютера и интернета для пенсионеров, программы для работы на компьютере, все для пенсионера в одном месте, полезная информация для пенсионеров, самообучение пенсионеров, пенсии и пособия, увлечения и досуг пенсионеров

Как изменить размер значков на компьютере. Значки папок или иконки программ на рабочем столе и на дисках могут быть разного размера. Если у вас они маленького размера, то можно установить другой размер. Выберите для себя оптимальный вариант, который будет для вас удобен в пользовании. Я покажу два варианта изменения размера значков.
Как изменить размер значков на рабочем столе
Вариант 1. Щелкаем правой клавишей мыши по чистому полю рабочего стола. Откроется контекстное меню. В нем мы наводим курсор на вкладку «Вид». Справа появляется раздел меню для настроек значков. Здесь мы выбираем один из трех вариантов для отображения значков. Значки могут быть обычные, мелкие или крупные. Нажмите на выбранный вариант, и ваши значки изменят свой размер. В любой момент вы опять можете всё изменить, проделав тот же путь.

Вариант 2. Нажимаем на клавиатуре кнопку Ctrl и крутим колесико мыши вперед или назад. Движение вперед будет увеличивать размер значков. Движение назад уменьшит значки. Отпускаете зажатую кнопку и значки останутся в том виде, на котором вы остановились.
Как изменить размер значков папок
Для изменения размера значков папок используем те же варианты, которые я показала выше. Можно применить вариант нажатия на кнопку Ctrl и вращение колесика мыши. Значки будут уменьшаться или увеличиваться.
Или же выбрать вариант настройки значков на вкладке «Вид». Значки папок тоже могут быть обычными, крупными, мелкими и даже огромными. Выбирайте любой вариант, который вам покажется наиболее удобным.

Если раскроем вкладку «Текущее представление», то можем выбрать вариант группировки значков. Здесь представлено много различных вариантов. Можно группировать по имени файлов, их дате создания, по типу или размеру и т.д.
Нажав на треугольничек рядом с названием отображения значков, выбираем вид, как они будут располагаться в папке. Это может быть список, таблица или плитки. Выбирайте любой вид, который вам больше приглянется. У меня они сгруппированы по дате создания и отображаются в виде плиток.
Вот так будет выглядеть вариант Таблица.

А вот так будет выглядеть вариант Плитка.

На вкладке «Показать или скрыть» настраиваем показ расширений имен файлов, скрытых элементов и флажков элементов.

На вкладке Параметры в разделе Общие производим настройки открытия папок. На вкладке Вид тоже выбираем нужные нам настройки. Не забывайте нажимать на кнопку ОК и сохранять настройки.

Если через какое-то время вы захотите опять изменить размер значков, то просто воспользуйтесь моими подсказками. Удачи!
Другие похожие статьи на этом сайте
Многие из нас много фотографируют, используя фотоаппарат или мобильный телефон. Мы не можем хранить весь отснятый материал на фотоаппарате, т.к.…
Изменить значок папки в Windows 10 при желании можно легко и просто. По умолчанию в ОС Windows все папки выглядят…
Читайте также:

