Как увеличить масштаб в ютубе на ноутбуке
Обновлено: 04.07.2024
Многие программы для редактирования видео имеют функцию масштабирования, при которой у вас не будет проблем, независимо от используемого вами типа видео. Вы сможете масштабировать видеоролик YouTube, как только он будет импортирован на временную шкалу программы. Это позволяет увеличивать и выводить видео или панорамировать назад и вперед при работе с неподвижными изображениями. В этой статье мы покажем вам 2 способа масштабирования вашего видео YouTube .
Способ 1. Как масштабировать видео на YouTube с помощью Filmora Video Editor
Вы можете использовать Filmora Video Editor для Mac (или Filmora Video Editor) программу, чтобы увеличить видео на YouTube. Функции, которые вам понравятся при его использовании, являются очень особенными и сделают ваш опыт приятным и запоминающимся. Его простое использование - это результат интуитивно понятного интерфейса, и это одна вещь, благодаря которой вы получите максимальную выгоду. Подумайте о видеоредакторе Filmora в первую очередь, когда нужно увеличить видеофайл.
Инструкция по тому, как масштабировать видео на YouTube в Filmora Video Editor
Шаг 1. Первым шагом будет импорт видеофайлов, которые вы хотите увеличить в своей программе.
Шаг 2. Ваше видео должно четко отображаться на временной шкале и удобно управляться, чтобы избежать путаницы.
Шаг 3. После помещения видео на временную шкалу щелкните по нему правой кнопкой мыши. Это раскроет меню. Теперь вам нужно выбрать «Кадрирование».
Шаг 4. На этом этапе вы можете свободно масштабировать видео, кадрируя его. Затем нажмите «ОК», чтобы продолжить.
Шаг 5. Вы можете просмотреть видео до его экспорта. Наконец, нажмите кнопки «Экспорт» и «Создать», чтобы сохранить видео на любом устройстве по мере необходимости.
Замечание: Кадрировние - это один из способов увеличения видео. Другой способ увеличить видео, сохраняя все в нем, должно быть использование функции «Вспышка и удержание» в редакторе Filmora Video Editor (сейчас доступна только для версии для Windows). Просто перетащите видео на шкалу времени & gt; переместите курсор в нужную сцену видео и нажмите на него & gt; Нажмите «Вспышка и удержание» над временной шкалой, чтобы увеличить масштаб.
Почему стоит выбрать Filmora Video Editor:
Filmora Video Editor для Mac (или Filmora Video Editor) это самое простое программное обеспечение для редактирования видео. Оно предоставляет вам множество удобных инструментов для редактирования видео, которые помогут вам создать свой шедевр.
- Доступны различные спецэффекты, включая разделенный экран, зеленый экран, а так же функции выключения.
- Имеет более 300 видеоэффектов, которые позволяют вам быть более творческими, используя темы любви, интернета и домашних животных
- Великолепные анимированные титры помогут сделать ваше видео потрясающим и особенным.
- Он включает особую мощность редактирования для пользователей Mac с обратным воспроизведением, стабилизатором видео и функциями панорамирования и масштабирования.

Способ 2. Масштабируйте видео YouTube с помощью встроенного редактора YouTube
Редактирование видео на YouTube стало проще с введением этого редактора. Он имеет упрощенный интерфейс по сравнению с другими редакторами, что делает его очень подходящим выбором. Некоторые из его ключевых особенностей включают в себя возможность добавления саундтреков, а также переходов. К сожалению, вы можете обнаружить его ненадежным, потому что этот редактор может обрабатывать только один видеофайл за раз. Это не будет подходящим вариантом в случае, если вы хотите сделать многократное редактирование.

Следующие простые шаги помогут вам использовать встроенный редактор YouTube для масштабирования видео на YouTube.
Шаг 1. Импортируйте все файлы, которые вы хотите увеличить. Вы можете импортировать файлы, щелкнув опцию «импорт» из основного окна и выбрав файлы с ПК. Кроме того, вы можете перетащить файл, что намного проще.
Шаг 2. Файлы должны отображаться на временной шкале встроенного редактора YouTube, где редактирование становится проще. Дважды щелкните файл, чтобы открыть, и на экране появится кнопка «кадрировать». Когда вы нажмете на нее, откроется окно редактирования, и вы сможете увеличить его, как только вы обрежете лишние части.
Шаг 3. Убедитесь, что вы просмотрели видео после увеличения. Если все в порядке, вы можете нажать кнопку «Создать» для экспорта в любом формате. Встроенный редактор YouTube поддерживает различные форматы, поэтому совместимость не должна быть проблемой.
Заключение: Есть ли простой способ увеличить видео на YouTube? Этот пост показывает вам 3 бесплатных метода увеличения / уменьшения масштаба на YouTube. Если у вас точно такая же потребность, вы можете продолжить чтение, чтобы найти предпочтительный способ увеличения YouTube.
В некоторых определенных ситуациях увеличение видео YouTube может быть очень полезным, особенно если вы хотите поближе взглянуть на то, что воспроизводится на экране.
Как записаться увеличить YouTube видео?
Эта статья покажет вам 3 бесплатных способа увеличить / уменьшить видео на YouTube.
Более просто, вы также можете быстро научиться увеличивать YouTube в видеоуроках.
Часть 1. Увеличение / уменьшение YouTube с помощью бесплатного редактора видео
Если вы хотите увеличить YouTube, свободный путь всегда будет вашим первым выбором. Free Video Editor вводится здесь. Эта бесплатная программа для редактирования видео позволяет вам обрезать видео файлы в те, которые вам нравятся, без каких-либо хлопот. Помимо увеличения видео на YouTube, вы также можете использовать эту программу для редактирования видео на YouTube.
Шаг 1 Выберите функцию обрезки

Шаг 2 Увеличить видео для YouTube
Если вы хотите изменить размеры прямоугольника, перетащите любой из углов прямоугольника внутрь, чтобы уменьшить размер, и снаружи, чтобы увеличить размер. Выберите режим зуна с левой стороны.

Шаг 3 Сохраните обрезанное видео на YouTube
Когда настройка масштабирования закончена, нажмите «Профиль», чтобы выбрать совместимый с YouTube формат, такой как FLV и т. Д. Наконец, нажмите кнопку «Сохранить», чтобы обрезать видео для YouTube. После этого нажмите кнопку «Открыть выходную папку», чтобы проверить обрезанный видеофайл.

Посмотрите видео ниже, чтобы узнать больше о том, как увеличить YouTube:

Часть 2. Увеличение YouTube видео с YouTube Video Editor
Редактирование видео на YouTube напрямую упрощает работу с помощью YouTube Video Editor. Этот инструмент для редактирования видео имеет интуитивно понятный интерфейс по сравнению с другими онлайн-сервисами для редактирования видео. Используя YouTube Video Editor, вы можете легко увеличивать масштаб видео YouTube без каких-либо проблем. Кроме того, он также предоставляет другие функции редактирования, такие как кадрирование видео, добавление музыки или текста к видео и т. Д. В следующем руководстве показано, как шаг за шагом увеличивать масштаб видео YouTube.
Шаг 1 Импортируйте видеофайлы, которые вы хотите увеличить. На YouTube вы можете нажать кнопку «Импорт» и добавить видео на YouTube. Для видео на YouTube вы можете напрямую перетаскивать видео из пула видео на временную шкалу.
Шаг 2 Когда видеофайлы помещаются на временную шкалу, вы можете дважды щелкнуть видеофайл и нажать кнопку «Обрезать». Когда вы нажимаете на это, появляется окно редактирования, и вы можете найти функции масштабирования на этом. С его помощью вы можете увеличивать видео на YouTube, когда вы вырезали ненужные части видео.
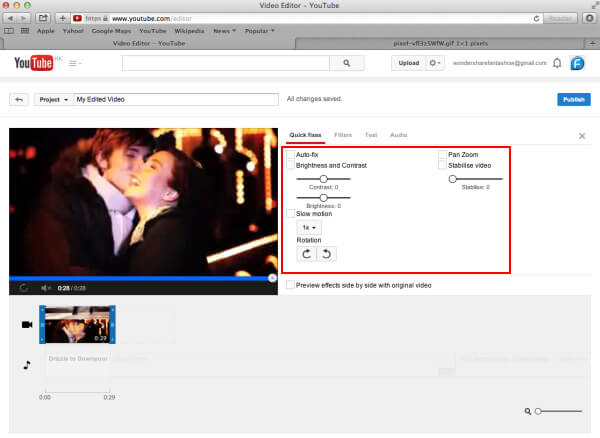
Шаг 3 Предварительный просмотр видео после увеличения. Если видео удовлетворительное, вы можете нажать кнопку «Создать» и экспортировать увеличенное видео YouTube в нужный вам формат. YouTube Video Editor поддерживает несколько форматов видео.
Часть 3. Как увеличить видео на YouTube с помощью iMovie
Если вы хотите увеличить видео для YouTube, вы можете использовать iMovie. В iMovie есть возможность увеличивать видео независимо от того, какой формат видео вы используете. С iMovie вы можете увеличивать видео для YouTube, пока видео импортируется на его временную шкалу. Кроме того, вы также можете использовать эту программу, чтобы уменьшить масштаб видео. Теперь мы собираемся показать вам, как увеличить видео для YouTube с помощью iMovie.
Шаг 1 Запустите программу iMovie на своем Mac. И импортируйте видео файлы в его график времени.
Шаг 2 На рабочем месте проекта, вы увидите кнопку «обрезать» в верхней части и нажмите на кнопку. Вам следует выбрать «Ожоги Кен», после чего вы увидите два прямоугольника красного и зеленого цветов.
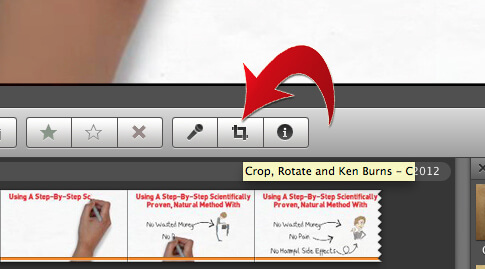
Шаг 3 Один из прямоугольников будет размещен в начальной точке увеличения, а другой - в конечной точке. Убедитесь, что вы правильно поняли, чтобы не увеличивать неопределенные участки. Если вы хотите изменить размеры прямоугольников, перетащите любой из углов внутрь, чтобы уменьшить размер, и снаружи, чтобы увеличить размер.
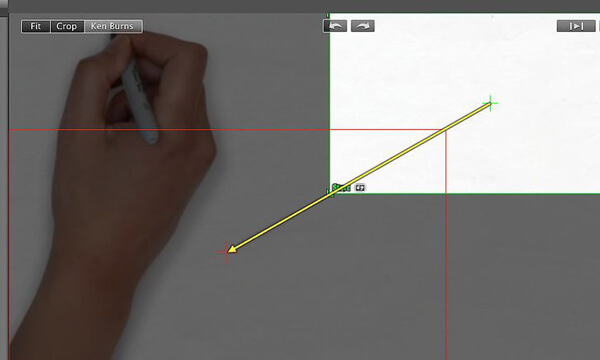
Хотите узнать больше о масштабирование видео на iMovie, посетите здесь.
Стандартное видео на YouTube представлено с соотношением сторон 16:9, однако в современных смартфонах пропорции дисплея 18:9 или 21:9. Поэтому при воспроизведении в режиме полного экрана отображаются черные полосы по бокам. Узнаем подробнее, как растянуть видео, чтобы оно заполнило весь экран Android, без черных полос по бокам.
При просмотре YouTube на устройстве с соотношением сторон 18:9 или 21:9, мы можем заметить, что при переходе в полноэкранный режим изображение не заполняет все содержимое дисплея. Слева и справа отображаются черные полосы. В этом нет ничего удивительного, поскольку видео на ютуб в основном загружаются в пропорции 16:9, то есть с разрешением для мониторов и телевизоров. Однако современные смартфоны комплектуются дисплеями с более широким соотношением. Итак, что нужно сделать, чтобы видео растянуть на весь экран?
В YouTube встроена функция, которая позволяет увеличить масштаб видео, чтобы заполнить весь экран. При этом не происходит растяжения и искажения изображения. Картинка будет увеличена до такой степени, пока не заполнит все доступное содержимое дисплея. Недостаток этой функции в том, что сверху и снизу вырезается (скрывается) небольшой фрагмент. Однако в большинстве случаев это ничего не меняет. То есть, можно растянуть видео на полный экран по требованию или настроить YouTube так, чтобы он делал это автоматически.

Масштабирование видео YouTube на весь экран с помощью жеста
Первый способ – сделать это самостоятельно с помощью жеста во время просмотра видеоконтента. Просто сделайте стандартный жест приближения во время просмотра, как, например, при увеличении изображения в галерее.
Держите пальцы в центре дисплея, затем переместите их по краям. Картинка будет увеличена сразу и заполнит все доступное пространство.
Если после приближения изображение стало хуже и хотите вернуться к воспроизведению с черными полосами, тогда ничто не помешает. Просто сделайте тот же жест, только в обратном направлении. Проведите пальцами от краев к центру. Картинка будет уменьшена до первоначальных размеров.
Автоматическое масштабирование видео
Если не хотите делать указанные шаги каждый раз, используя жесты, можно настроить автоматическое заполнение экрана в настройках.
Запустите YouTube, нажмите значок своего профиля в правом верхнем углу.
В меню перейдите на вкладку «Настройки» и выберите «Общие». Здесь найдете опцию «Растянуть на весь экран». Выберите этот параметр и перезагрузите приложение.

С этого момента любой видеоролик при входе в полноэкранный режим постоянно будет растягивать изображение.
При просмотре видеороликов на ютубе, бывают моменты, когда масштаб видео нужно уменьшить. Но как это сделать — не очень понятно! Сейчас мы вам всё объясним.
Как уменьшить ролик в ютубе, если активирован полноэкранный режим?

Сделать меньше на компьютере

- Для начала нужно пошевелить мышкой, чтобы появилась панель с дополнительными функциями (отобразится в нижней части экрана).
- Затем нужно найти и кликнуть на специальную кнопку, которая выглядит как “4 прямоугольных уголка, где прямые углы расположены к центру”. При наведении курсора на кнопку, рядом отобразиться строчка “Выход из полноэкранного режима”.
- Готово!
Совет для тех, кто использует горячие клавиши на клавиатуре: выйти из полноэкранного просмотра можно нажав клавишу “f”.
На телефоне:
- При просмотре видео “тапаем” один раз на экран.
- В левом нижнем углу находим такой же значок-кнопку, как и на ПК.
- Жмем на соответствующую кнопку.

Через браузер
Итак, уменьшаем масштаб с помощью специальной функции в браузере (мы рассматриваем Google Chrome, но подойдёт и любой другой, современный браузер):

Также можно задействовать клавиатуру и мышь, используя горячие клавиши:
- Заходим на нужную страницу с видео.
- Зажимаем клавишу “Ctrl”.
- Крутим колёсико мыши вниз.
Совет: ну а если пользователю лень даже крутить колёсико, то после малейшего изменения масштаба в правом верхнем углу появляется специальное окно с кнопками “+” и “-”. Нажимаем на соответствующие и меняем размер видео.

Готово! Главное не перекрутить, а то ведь потом и кнопки не увидеть)
- Открываем сайт видеохостинга и выбираем видео.
- Зажимаем “Ctrl”, а затем нажимаем на клавишу “минус” на клавиатуре.

Как изменить в браузере на телефоне ?
Тут есть лишь один способ. И он не требует последовательных действий: просто разводим пальцы от центра экран к его краям для увеличения масштаба, и сводим от краев к центру — для уменьшения в размере.
- OwlZoom, для Mozilla.
- Zoom, для браузера на движке Chromium (Хром, Яндекс браузер).
- Magic Actions для Opera.
Совет: в интернете можно найти хорошие медиаплееры с поддержкой воспроизведения онлайн-видео. В них, зачастую, есть функция масштабирования.
Другие способы
Есть еще 2 способа:
Активировать мини-проигрыватель:
Для этого, при воспроизведении видео нажимаем клавишу “i” или находим специальную кнопку внизу экрана с видео.
Режим “Картинка в картинке”:
На этом статья заканчивается, так как способов больше не осталось. Или нет? Если мы что-то упустили, то обязательно скажите об этом в комментариях! ⇓
Читайте также:

