Как увеличить объект в 3д макс
Обновлено: 07.07.2024
Основу 3D-дизайна составляет работа с объектами: их создание, перемещение-вращение, трансформирование и применение различных дополнительных настроек (толщины стенок, цвета, текстур и так далее). За счёт этого получаются реалистичные модели предметов, рендеры интерьеров и экстерьеров, спецэффекты, анимированные персонажи.
Мы собрали подробный гайд по всем необходимым 3D-дизайнеру действиям над объектами и решению распространенных проблем.
Содержание
Понятие объектов в 3ds Max
Из объектов создается общая сцена в 3ds Max. Большинство из них представляют собой базовые формы, которые используют для создания сложных фигур.
- Геометрия (Geometry)
- Формы (Shapes)
- Камеры (Cameras)
- Объемные деформации (Space Warps)
- Источники света (Lights)
- Системы частиц (Particles)
- Вспомогательные объекты (Helpers)
- Дополнительные инструменты (Systems)
Как работать с объектами в 3ds Max
Для работы над объектами есть ряд встроенных функций в 3ds Max, начиная от базовых инструментов вроде “Создать”, “Копировать”, “Вставить” и заканчивая сложными настройками материалов.
Кроме этого, можно скачать и установить дополнительные модификаторы, упрощающие процесс моделирования или визуализации.
Рассмотрим основные действия над объектами.
Создание объектов в 3ds Max
- стандартные (Standard) — несложные объекты в виде базовых геометрических фигур;
- расширенные (Extended) — усложненная версия многих базовых фигур.
- На командной панели (Command Panel) выберите вкладку “Создать” (Create).
- В выпадающем списке с группами объектов выберите вид примитивов, который вам нужен (стандартные или расширенные).
- В открывшемся свитке выберите нужный объект.
- Перейдите в окно проекции “Перспектива” (Perspective). Для удобства разверните его на весь экран — это можно сделать с помощью комбинации горячих клавиш Alt +W.
- Левой кнопкой мыши кликните по экрану и, не отпуская её, потяните курсор в сторону — таким образом будет вырисовываться примитив, получится плоская геометрическая фигура.
- Чтобы зафиксировать размер и положение полученного объекта, отпустите кнопку мыши.

- Для объектов с углами потяните курсор вниз или вверх, чтобы сделать фигуру объемной — так и простого примитива получится 3D-объект.
- Для объектов “Чайник” (Teapot) и “Сфера” (Sphere) задавать высоту не нужно — их рисуют в один этап.
- Второй этап в процессе добавления объекта “Труб” (Tube) — задать толщину стенок путем того же растягивания курсором. После этого курсор нужно потянуть вверх, чтобы установить высоту.
- Для добавления “Конуса” (Cone) основание рисуют дважды: сначала низ фигуры, затем тянут курсор вверх, создавая объект. Можно сузить фигуру до точки на вершине, а можно сформировать усеченный конус.

Выделение объекта в 3ds Max
- в сглаженном режиме отображения (Smooth and Highlights) объект будет заключен с квадратные белые скобки;
- в режиме “Каркас” (Wireframe) сетка объект станет белой.
- прямоугольная область выделения (Rectangular Selection Region);
- круглая (Circular Selection Region);
- произвольная (Fence Selection Region);
- лассо (Lasso Selection Region);
- выделение кистью (Paint Selection Region).
Как повернуть объект на 90о в 3ds Max
Действия над объектом осуществляются с помощью инструментов, расположенных на основной панели.
Для вращения выберите Select and Rotate (“Выбрать и повернуть”), она обозначена круглой стрелкой. Горячая клавиша для этой команды — E.
Вращайте фигуру с помощью курсора по “орбитам”.

Как вырезать объект из объекта 3ds Max
- группировки объектов;
- сохранения участка пересечения объектов (остальные части объектов удаляются);
- вычитания одного объекта из другого.
- Выделите объект, который нужно оставить, и условно назовите его объектом A. Тот, который нужно удалить, условно обозначим как объект В.
- На панели создания объектов выберите “Геометрию” (Geometry), а в выпавшем после этого списке — “Сложные объекты” (Compound Objects)
- Выберите команду Boolean.
- В открывшемся справа окне настроек выберите “Вычитание” (Subtraction). Если выбрать A-B, то из объекта А (т.е. выделенного) будет вычтен объект В. Можно сделать и наоборот.
- В том же окне нажмите кнопку Pick Operand B.
Отверстие в объекте в 3ds Max
Очевидно, что для создания отверстий можно применять вышеупомянутую команду Boolean. Однако это не единственный вариант.
Круглые отверстия можно создать так:
1. ProCutter. Выберите объект, в котором нужно создать отверстия, и дополнительно дорисуйте еще один круглый объект на месте, где это отверстие должно быть (можно несколько). Примените инструмент ProCutter (она находится в свитке Compound, а свиток — на панели меню Create). В списке настроек справа нужно выбрать, какие именно объекты нужно удалить. Нажмите Pick Stock Object.

2. Loop Regulizer — скрипт, который нужно устанавливать отдельно. Он применяется в работе с Editable Poly с квадратными или прямоугольными полигонами, и, как и инструмент из предыдущего пункта, создаёт только круглые отверстия. На уровне редактирования Polygon выберите все полигоны, которые будут участвовать в создании отверстия. Кликните правой кнопкой мышки по экрану и в появившемся списке выберите Regulize. Таким образом, получается круг. При необходимости можно применять модификатор Chamfer для большего сглаживания. В настройках справа нажмите Bridge — после этого вместо только что сформированного круга получится сквозное отверстие.
3. Вручную. Сформируйте из полигонов форму будущего отверстия. Затем в режиме Vertex выберите точки, из которых оно состоит, и примените модификатор Spherify.
''), array("string" => ''), ); if (!isset($_COOKIE['rek'])) < print($banners[$GLOBALS["banner_num"]]["string"]); >elseif ($_COOKIE['rek'] == "rek1") < print($banners[0]["string"]); >elseif ($_COOKIE['rek'] == "rek2") < print($banners[1]["string"]); >?>

Конечно же, я не могу им отказать в публикации такого урока. Поэтому, с удовольствием публикую еще один маленький урок от тридешника Константина о том, как сделать, чтобы объект был точно заданного размера.
Задача.
Надо масштабировать объект под точный размер.
Частичное решение.
Инструмент Transform Toolbox делает это не соблюдая пропорции.
Решение.
Выйти из этой ситуации можно следующим способом:








Подпишитесь на обновление блога (вот 3 причины для этого).
Если вы хотите выучить 3ds Max и при этом вам тяжело обучаться самостоятельно, то тогда рассмотрите вариант пойти на курсы 3dmax online. Хорошие курсы систематизируют ваши знания и ускорят процесс обучения.
Похожие статьи:
-
Часто бывает нужно, чтобы какой-то 3D-объект был ровно эннадцать попугаев по длине. Так вот, чтобы долго не мучаться с привязками… Обновление (21.06.2014): добавил видео тутор. Продолжаю выкладывать полезные подсказки для 3ds Max. Только сегодня узнал о такой полезной штуке в… Ответ на вопрос "Как начать изучать 3ds Max (Photoshop, Maya)?" для всех тех, кто только начинает приобщаться к миру компьютерной… Постовой (как сюда попасть). Захватывающий онлайн видео курс о всех аспектах 3D графики, а также о: фотографии, камерах, видео и… Сначала опишу официальный глюк, а потом расскажу как его побороть. Глюк: Когда висит большой объект, например, 3 млн. полигонов, то… Один из моих читателей (Шибанов Булат aka ASK'R) прислал мне свой шикарный урок по практическому применению скриптов в 3ds Max.… За последний месяц посетил несколько бесплатных вебинаров по 3ds Max (моделирование, анимация, визуализация) и V-Ray. Возможно, бы этого поста и…
Вам понравилась статья ? Хотите отблагодарить автора? Расскажите о ней друзьям.
Или подпишитесь на обновление блога по E-Mail.
А первый раз X-form разве обязательно применять?
Спасибо, толковый урок.
Спасибо!) Полезная фича.
а как модель (дверь к примеру) масштабировать?
Извините, в данный момент комметарии закрыты.

Свежие статьи
Разделы сайта


Последние обсуждения
-
Уровень зарплат для опытных 3D-художников
Volimira: Эммм, живу в Литве, тут тоже есть гейм студия по мобилкам Nordcurrent, так вот, они сейчас набирают людей и.
Уровень зарплат для опытных 3D-художников
Parker: Собираюсь только входить в сферу. Начал изучать партикл систему в UE4 и эффекты в гудини. Есть опыт в Cinema 4d.
Уровень зарплат для опытных 3D-художников
Антон: Давид. Разница даже больше чем вы привели. А если еще поправку на жильё сделать. ууууу. Если вы в своем жилье, то.
Уровень зарплат для опытных 3D-художников
Антон: Возможно и есть примеры людей, которые без кредита открыли там свои студии, но это единичные случаи и скорее.
Автоматическая синхронизация звука с анимацией в 3ds Max, часть 1
Limbo: Не могли бы вы написать обновленную статью по программе Sox? Это единственный инструмент.
До и после: рендер 3D девушек дня
Latex: А как скачать девушку в латексе?? перешел по ссылке где полная версия, там тоже не нашел(

Лучшие статьи по 3D
Полезные программы, о которых вы могли не знать
Новые возможности 3D-редакторов
Как выбрать комп для 3D
Проверьте свои знания и узнайте новое:
Тест по 3ds Max
. интересный бесплатный тест на знание 3ds Max с обучающим эффектом.
За кулисами
Ранго
. о процессе создания мультфильма Ранго, где нет места белому и пушистому, а только грязь и дикие приключения.
Коралина (Coraline) удивительный процесс создания
. все персонажи и окружение было напечатано на 3D-принтере.
Каково работать на украинский Pixar
. работа в большой анимационной студии это всегда приключение и я в него окунулся с головой.
Создание синематика Wrath of the Lich King
. Blizzard всегда поражала своими роликами. Как же они это делают.
Создание удивительного ролика World Builder
. обалденная короткометражка о построении целого города мечты сделана одним человеком.
3d-печать из металла
. стало реальностью напечатать любую вашу 3d-модель из нержавеющей стали, с доставкой по всему миру.
Симуляция
Секреты симуляция одежды
. делюсь своими экспериментами со скоростью и качеством симуляции одежды (тканей) в Marvelous Designer 3.
Симуляция длинных волос
. как я симулил длинные волосы, которые создал плагином HairFarm с помощью ткани в 3ds Max.
Визуализация
Подробно о материалах V-Ray
. очень подробно расписаны основные материалы V-Ray (где и как их лучше использовать, по какому принципу они работают).
Наука создания фотореалистичного 3D
. серия статей о том, как поднять уровень ваших 3D-работ до фотореалистичных высот и избежать ошибок всех начинающих тридешников.
Моделирование
Как изучать моделирование в 3ds Max, Maya
. для начала нужно определится с терминологией моделирования, понять, что такое правильная топология.
Не используйте операции Boolean (ProBoolean)
. операция Boolean запрещена к использованию во всех цивилизованных странах. Почему так.
Методы симметричного моделирования
. рассмотрено 4 метода, которые сэкономят вам время и нервы при моделировании симметричных моделей.
Текстурирование
Реалистичные микроцарапины на блестящей поверхности
. чтобы новый блестящий материал начал выглядеть более реалистичо, достаточно добавить микропотёртостей.
Как изучать текстурирование в 3ds Max, Maya
. приведен план, следуя которому, вы максимально быстро и эффективно изучите текстурирование.
Уроки 3ds Max
КАК начать изучать 3ds Max или Maya
. есть принципы обучения, которые помогут вам изучить 3D наиболее эффективно.
Правильная структура 3D-проекта
. урок по настройке правильной структуры сцены в 3ds Max, чтобы любой тридешник смог даже через пару лет понять ЧТО вы делали и КАК.
ЧТО ЛУЧШЕ учить Maya или 3ds Max?
. как это ни странно, но выбор 3D-пакета в первую очередь определяется.
Создание двухстороннего материала листьев
. отличный урок для 3ds Max + VRay по созданию материала для просвечивающихся листьев.
В каком порядке изучать 3d?
. от четкого плана (приведен в этой статье) зависит скорость и эффективность изучения любого 3D-пакета.
Для поиска работы по 3d-специальности
Программирование + 3D
. узнайте, можно ли совместить знания программиста и работу в 3D сфере.
Реально ли мне с такимы 3D-навыками найти работу в Киеве?
. ответ на мучительный вопрос для всех начинающих тридешников: "А смогу ли я зарабатывать этим увличением себе на жизнь?".
Работа 3d-аниматором. Где и как научиться анимации
. 3d-анимация - это такая профессия, которой нельзя получить ни в одном государственном ВУЗе. Как же быть.
Расценки на работу моделера, аниматора, визуализатора
. как правильно оценить стоимость своей работы (своего рабочего времени).
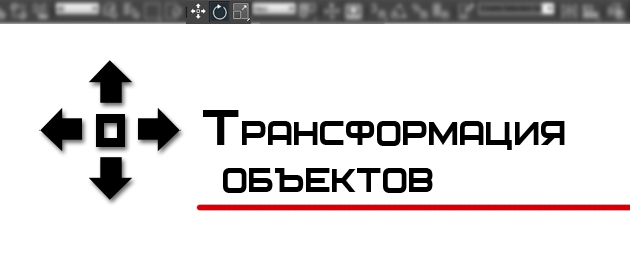
Доброго времени суток дорогой читатель блога о 3D Photoshop и фото. В рамках курса уроков 3D Max для начинающих мы продолжим знакомиться с основами работы. В предыдущем уроке вы узнали общие сведения о примитивах и настройки их параметров. В этом же уроке мы научимся перемещать и трансформировать объекты, познакомимся с опорными точками, научимся выравнивать объекты по центру и многие другие важные аспекты в моделировании. Запускайте программу и запасайтесь кофе, будет интересно.
После того как объект был создан его нужно как то переместить. Для этого в программе предусмотрены три инструмента: Move (Перемещение), Rotate (Вращение) и Scale (Масштабирование). Которые расположены на основной панели инструментов.
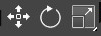
Перемещение
Что бы переместить объект в любой из трех плоскостей X, Y или Z выберите инструмент Select and Move на панели инструментов (или же лучше запомните горячую клавишу W).
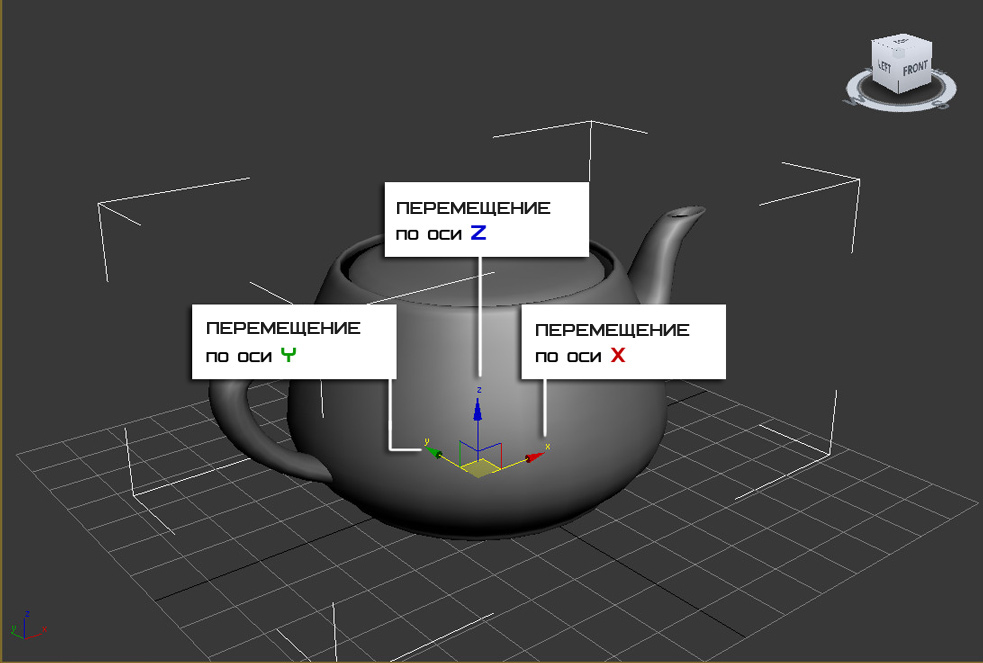
Перемещать объект можно в любом окне проекции. И каждое из них отвечает за свою плоскость.
Вращение
С помощью этого инструмента можно повернуть объект вокруг своей оси. Выберите инструмент Select and Rotate на панели инструментов (или же используйте клавише E). Вращение так же происходит по трем плоскостям, а измеряется оно в градусах. Как вы догадались 360 градусов это полный поворот вокруг своей оси. Не забывайте что каждое окно проекции отвечает за отдельную плоскость.
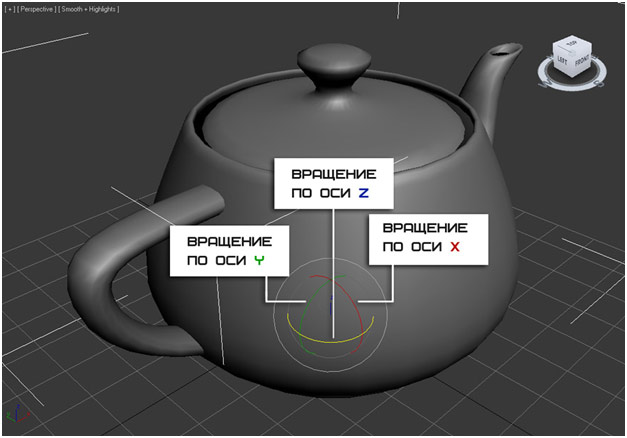
Видео по работе с инструментом Rotate:
Масштабирование
Благодаря этому инструменту можно изменить размер объекта. Для этого выберите Select and Uniform Scale (клавиша R) Объект можно масштабировать как пропорционально, так и отдельно по каждой точке плоскости. Помните так же о том, что разное окно проекций отвечает за разную плоскость масштабирования.
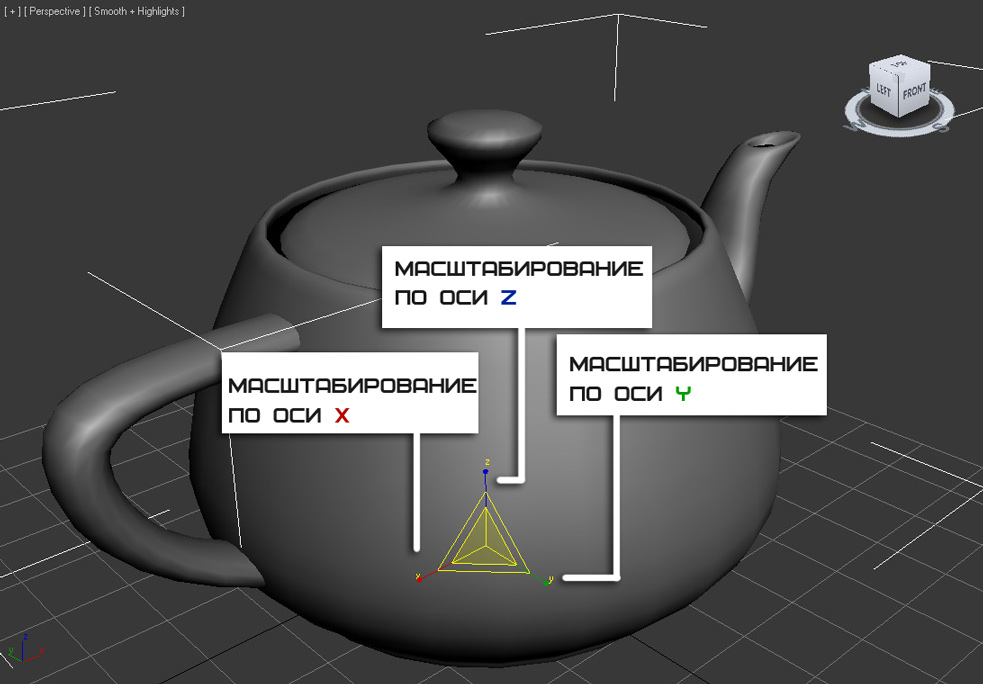
- Select and Non-Uniform Scale (Неравномерное масштабирование).
- Select and Squash (Сплющивание)
Попробуйте каждый инструмент на практике для большего и лучшего понимания.
Теперь я покажу вам, как можно разместить объект строго по центру документа. Это простой, но в тоже время нужный момент в моделировании. Для этого воспользуемся окном Transform Type-in. Что бы его открыть кликните правой клавишей по инструменту Move. (Либо горячая клавиша F12)
В открывшемся окне плоскостям X Y Z поставьте значение 0. Рис ниже
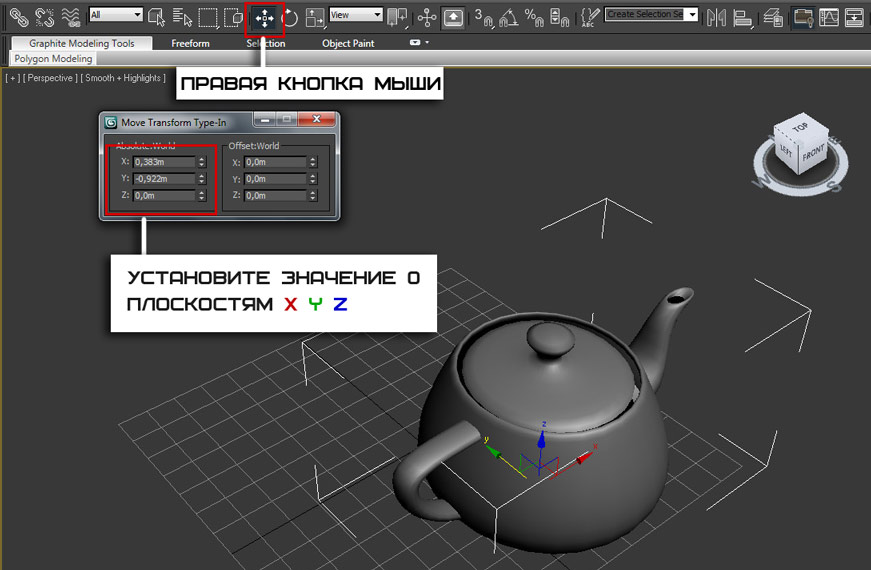
После этого объект переместится ровно в центр. Помимо этого можно устанавливать точные значения перемещения с клавиатуры. Тоже самое можно выполнять с инструментами вращения и масштабирования.
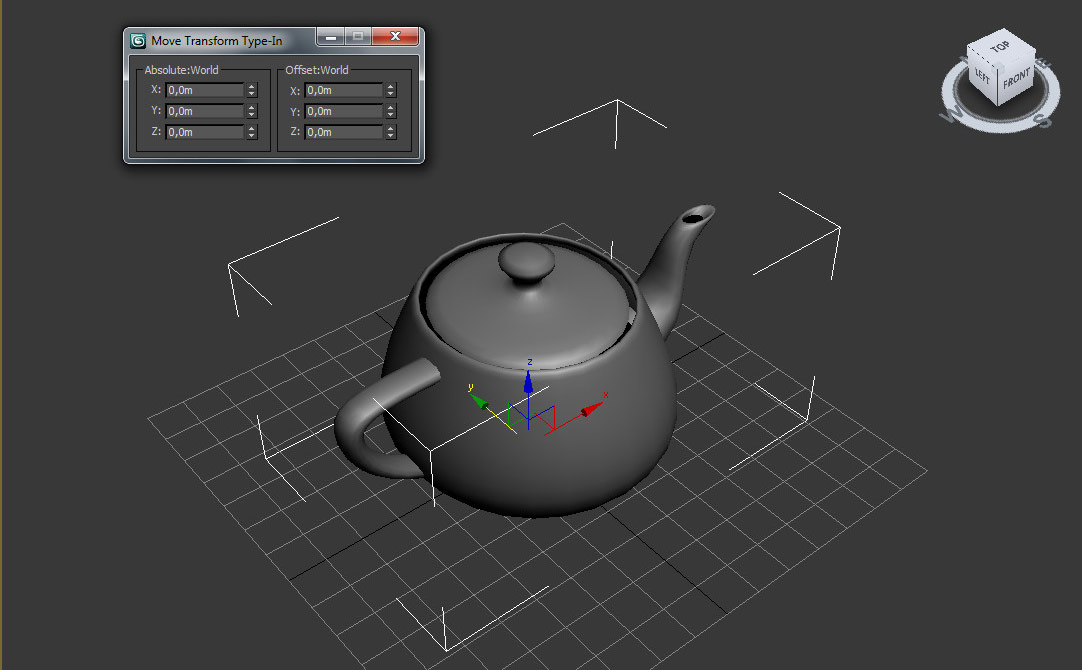
Ниже представлено короткое видео демонстрирующее работу каждого инструмента
Выбор опорной точки
По умолчанию опорная точка находится в центре объекта, однако ее можно перенести в любую другую часть, тем самым поменять центр смещения. Опорная точка это как бы центральная точка объекта, относительно которой вращается или масштабируется объект.
Давайте поменяем опорную точку чайника. На панели Command перейдите на вкладку Hierarchy и кликните по кнопке Pivot .
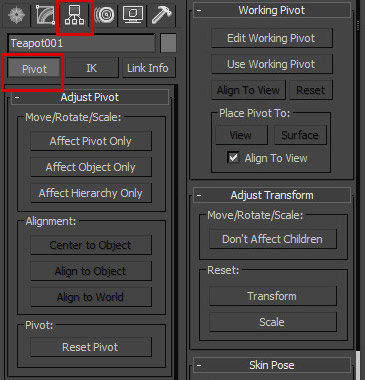
- Affect Pivot Only . Нажав по этой кнопке можно переместить опорную точку (Сам объект остается неподвижным)
- Affect Object Only. Теперь наоборот, можно поменять местоположение объекта. (Объект перемещается, опорная точка остается на месте).
- Affect Hierarchy Only. Активировав эту кнопку можно перемещать целые связи объектов.
Итак вернемся к нашему чайнику. Нажмите по кнопке Affect Pivot Only и переместите опорную точку к носу по осям X и Z.
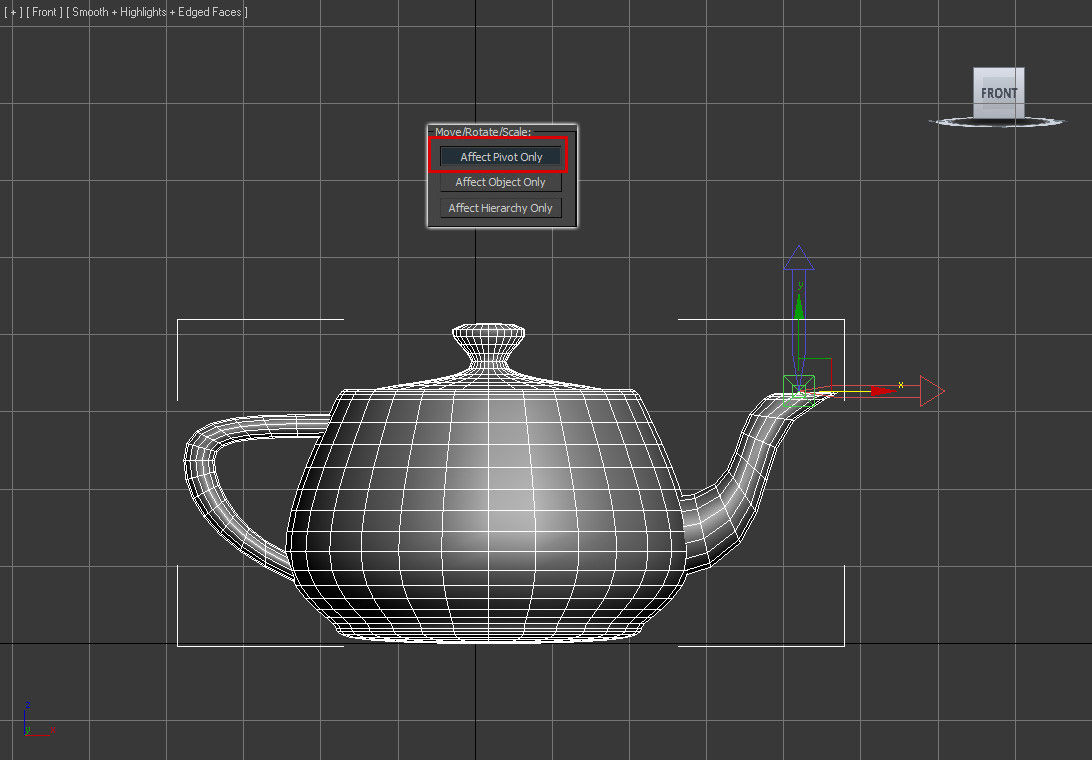
Вот так, не забудьте деактивировать кнопку Affect Pivot Only повторным нажатием. Теперь попробуйте выбрать инструмент вращение и поверните чайник. Вы заметите, что теперь центром вращения станет нос чайника:
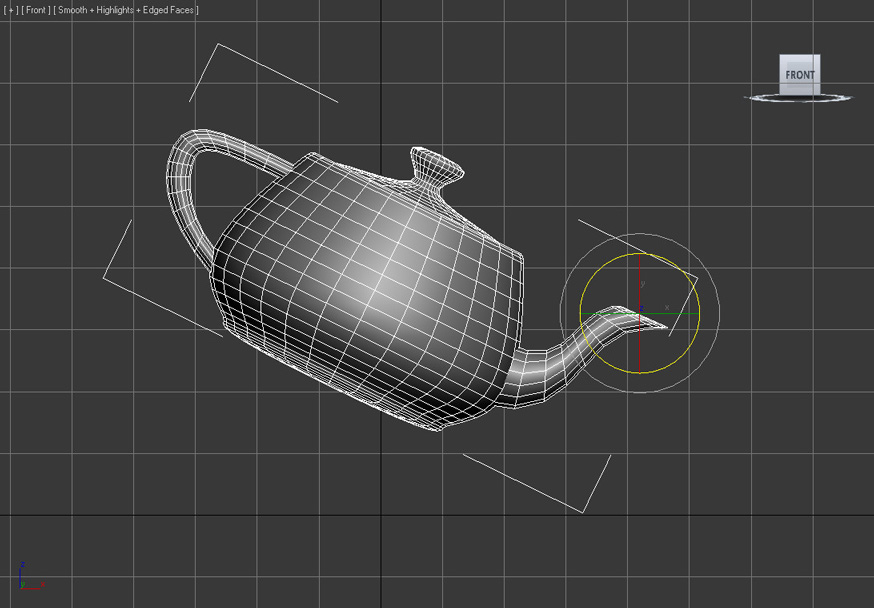
Для того, что бы вернуть опорную точку обратно в центр нажмите по кнопке Reset Pivot.
Вот и все. надеюсь вам понравился и был полезен этот урок. Желаю успехов)
Трансформация в 3ds max при кажущейся простоте содержит множество подводных камней. Одно дело - трансформировать объект при наличии в сцене нескольких объектов, и совершенно другое, если в сцене объектов сотни. Поэтому, при изучении 3ds max рекомендуется тщательно проработать этот вопрос.
Виды трансформации в 3ds max
- Сдвиг, перемещение (Move)
- Вращение, поворот (Rotate)
- Масштабирование объекта (Uniform Scale)
Активировать каждый из них можно с помощью соответствующих кнопок в верхней панели инструментов (Main Toolbar):
- Select and Move (выбрать и переместить) - Select and Rotate (выбрать и повернуть) - Select and Uniform Scale (выбрать и масштабировать)Правильнее и быстрее выбирать режимы трансформации с помощью горячих клавиш клавиатуры, это W (Select and Move), E (Select and Rotate) и R (Select and Uniform Scale).
Перемещение.
Важно! При использовании трансформации не хватайтесь за сам объект! Трансформация осуществляется перемещением курсором мыши осей объекта, причём хвататься удобнее не за наконечник стрелки, а за её линию, или, для одновременного перемещения по двум осям, хватать следует за внешний угол жёлтого четырёхугольника, расположенного между осями объекта.
Пример перемещения с правильном захватом осей, рисунок слева - перемещение по одной оси X, рисунок справа - одновременное перемещение по осям Y и Z:

Но что делать, если объект надо переместить на заданное расстояние, например, на 10 метров по оси X? Для этого существуют методы. простейший из которых - клик правой клавишей мыши по кнопке Select and Move на панели инструментов, после чего появляется окно, где можно ввести нужные величины.
В левом столбце можно ввести абсолютные (мировые) координаты 3ds max, в правом - расстояние, на которое нужно переместить предмет относительно его текущего положения. Чаще, конечно, пользуются правым столбцом. Введите нужное значение и нажмите Enter:

Вращение объекта осуществляется по аналогии с перемещением. На рисунке курсор мыши наведён на окружность поворота вокруг оси X, при этом окружность выделилась жёлтым цветом:

Также, по аналогии с перемещением, вращать объект следует только за оси, не надо тыкать на сам объект!
По аналогии с перемещением, можно повернуть объект на заданный угол.
Кроме трёх окружностей вращения вокруг осей координат, у инструмента Select and Rotate существует ещё одна внешняя окружность серого цвета. Она вращает предмет вокруг так называемой оси обзора, эта ось перпендикулярна плоскости экрана и является осью нашего взгляда на предмет.
Масштабирование объекта имеет три режима, масштабирование по одной оси, по двум осям и по трём осям. Первые два вида масштабирования деформируют предмет и называются "Неравномерным масштабированием" (Non Uniform Scale), третий - изменяет размер предмета без изменения его формы и пропорций:
Если Вы хотите масштабировать 3D-объект по одной оси, потяните за эту ось (лев. рисунок). Для масштабирования по двум осям, наведите курсор на трапецию между осями, при этом она подсветится жёлтым, и потяните за неё (средний рисунок). Для изменения по всем трём осям наедите курсор на область у пересечения трёх осей, она подсветится жёлтым, и протащите курсор мыши (прав. рисунок).

Как и два предыдущих вида трансформации, 3ds max позволяет произвести трансформацию на заданный размер. После клика правой клавишей мыши по кнопке Select and Uniform Scale открывается следующее окно:

В левом столбце можно задать трансформацию по каждой из осей в процентах, в правом поле - значение трансформации в процентах всего объекта.
Если Вы наведёте курсор на кнопку масштабирования Select and Uniform Scale, нажмёте и будете удерживать левую клавишу мыши, то выпадут другие варианты функции масштабирования:
Вверху расположена уже известная нам кнопка "Select and Uniform Scale".
Под ней находится Select and Non-uniform Scale, позволяющая произвести масштабирование по одной или двум, но не по трём осям.
Самая нижняя - кнопка Select and Squash. Действие её интереснее. Если потянуть за одну ось, то размер по этой оси увеличится (или уменьшится, в зависимости от того, куда тяните), а размер по двум другим осям, наоборот, уменьшится (или увеличится).
Крайне важно! Сам курсор трансформаций (Transform gizmo), т.е. стрелочки, окружности и другие манипуляторы, позволяющие трансформировать объект по одной из осей (осям) или плоскостям, может быть включён или выключен. Кстати, типичный вопрос начинающий пользователей: "Куда пропали стрелки перемещения, поворота и масштабирования".
В случае его выключения пользователь теряет возможность хвататься мышкой за его управляющие элементы и трансформировать объект заданным образом. Отключение курсора трансформации может быть полезна при работе со сплайнами, но, практически во всех остальных случаях мешает нормальной работе. Включается/выключается курсор клавишей X (икс) на клавиатуре. Также, включить/выключить курсор стрелки перемещения и другие инструменты трансформации можно через вкладку главного меню Views, поставив/убрав галку у пункта "Show Transform Gizmo".
Быстрый способ трансформации объекта в 3ds Max
В 3ds Max имеется возможность быстрой трансформации одного или нескольких выделенных объектов на заданную величину. Внизу окна программы имеются поля ввода, позволяющие трансформировать объект на значение, введённое в эти поля в зависимости от заданных единиц измерения.
Трансформация может быть осуществлена относительно текущего положения предмета и центра мировой системы координат, изменяется этот параметр с помощью нажатой/отжатой кнопки типа трансформации Tramsforn Type-In, она расположена слева от полей ввода:

- положение кнопки в режиме трансформации относительно абсолютных координат (Absolute Mode)

- кнопка зажата, трансформация производится относительно опорной точки объекта (Offset Mode).
Читайте также:

