Как увеличить объект в cinema 4d
Обновлено: 04.07.2024
Задайте свой вопрос по Cinema 4D на нашем форуме
ПРАВИЛА:
- Перед тем как задать свой вопрос, прочтите внимательно ещё раз FAQ по Cinema 4D
- Вопросы должны оставляться строго в тему Ваши вопросы в ветке Cinema 4D.
- Прилагайте к вашим вопросам любые дополнительные материалы для пояснения(картинки,видео)
- ЗАДАТЬ ВОПРОС
1. Что такое Cinema 4D?
- CINEMA 4D или сокращённо C4D фирмы MAXON является пакетом для создания трёхмерной графики и анимации. CINEMA 4D является универсальной комплексной программой для создания и редактирования трёхмерных эффектов и объектов.
1. Как изменить цвет фона при рендере (к примеру с чёрного на белый)?
- Для этого создаётся объект Background и кладётся на него материал с нужным вам цветом или текстурой.
2. Как можно отрендерить сетку/каркас модели?
- Для этого можно воспользоваться пост-эффектом Cel Renderer. Если вам хотелось бы получить больше контроля для получения этого эффекта, то модуль CINEMA 4D Sketch & Toon наверняка вам поможет
3. Как можно отрендерить объекты с отдельным альфа-каналом?
- В настройках рендера включается мультипасс, в него добавляется проход Object Buffer, которому присваивается соответствующий номер.
- Нужным объектам добавляется тег Compositing. В нём так же активируется Object Buffer с определённым номером.
4. Как сохранить видео сделанное в CINEMA 4D?
- 1 Шаг. Для того что бы сохранить видео в CINEMA 4D, можно воспользоваться комбинацией клавиш Alt+B. Либо пройти Render >Make Preview
- 2 Шаг. В появившемся окне выставляем разрешение видео(image size), чем больше разрешение,тем лучше качество, но медленнее рендеринг. Так же выставляем кол-во фреймов (Frame rate - обычно 25,29,30). Далее выбераем формат Quick time или AVI и жмём options для того что бы указать кодек (компрессор).
- 3 Шаг. Далее выбераем кодек, к примеру Xvid MPEG-4 codec. Жмём ОК в окне Compressor, а также жмём ОК в окне Make preview.
- 4 Шаг. Всё. Теперь ждите пока закончится рендеринг видео. Процесс рендеринга можно увидеть в самом низу CINEMA 4D (Calculating Preview). Сразу скажу,рендеринг вещь нудная и ждать приходится очень долго, особенно если комп слабый. Так что наберитесь терпения и ждите :)


Ефим, Регулировал инструментом маштаб, при переносе в анрил были те же баги, их нет если эти параметры увеличить







Ефим, если изменять маштаб через настройки этих разрывов нет, изменить размер через нуль не помогает

Денис, если я правильно помню, то судя по скринам у тебя масштаб модели сейчас в анриале огромный





Этим несложным уроком я хочу показать основные принципы работы с примитивами в программе Cinema 4D. Урок предназначен в первую очередь для начинающих пользователей программы, но предполагается, что вы уже знакомы с навигацией в Cinema 4D и применением базовых инструментов, вы также должны понимать что такое менеджер объектов и панель атрибутов. Мы создадим этажерку на колесиках :), посмотрим как работаeт массив (Array) в Cinema 4D, Sweep Nurbs, а также узнаем что может дать применение Global Illumination в сравнении с обычным рендером. В конце урока прилагается готовая к рендеру текстурированная сцена с настроенным освещением. В уроке даже не затрагивается полигональное моделирование, используются лишь обычные примитивы и некоторые другие функции программы, поэтому затруднений не должно возникнуть по ходу урока.
Итак… Для начала попробуем создать вот такой элемент этажерки. Это будет ее «шасси» :).
Из выпадающего меню на панели инструментов в группе сплайнов выберите сплайн окружность и сплайн «цветок» (flower). Для сплайна «цветок» на панели атрибутов установите значение petals равное 3.
Теперь в группе Nurbs в выпадающем меню на панели инструментов выберите Sweep Nurbs. Этим мы добавим этот объект в сцену.
В менеджере объектов перетащите два наших сплайна, созданные перед этим, на объект Sweep Nurbs так, чтобы стрелочка на курсоре изменила свое направление вниз и отпустите кнопку мыши. Теперь наши сплайны стали подобъектами объекта Sweep Nurbs, причем расположены они должны быть именно в таком порядке. Результат должен получиться таким.
При создании параметрических примитивов вы увидите на одной из осей (на рис. обведено красным) красную точку, с помощью которой можно интерактивно прямо в окне просмотра изменять размеры примитива. Вы можете изменять размеры и на панели атрибутов, но иногда это удобнее делать прямо в окне просмотра. Например для сферы будет только одна точка, которая будет определять радиус, а для куба вы заметите уже три точки на каждой из осей, которые соответственно определяют размеры по осям.
Добавим в сцену цилиндр. Это будет ось для колеса. Не забудем добавить фаски выделением опции fillet на панели атрибутов.
Добавим в сцену куб из группы примитивов на панели инструментов. Сделаем копию для другой стороны.
Сделаем верхнюю планку копированием одного из примитивов в менеджере объектов и развернем его как показано.
Добавим верхнюю ось копированием уже созданного цилиндра, немного изменив масштаб и развернув в нужное положение.
Наше колесико почти готово :).
Сделаем обод на колесо. Из группы примитивов на панели инструментов выберем примитив torus.
Расположим его в нужное положение и изменяем его масштаб до необходимых пропорций.
Добавим в сцену объект Null из меню Objects – Null Object. Далее выделим в менеджере объектов все наши объекты, которые образуют колесо
(удерживая клавишу Shift), и перетянем их на объект Null, теперь все объекты принадлежат объекту Null – я переименовал его в «колесо», как это видно на скриншоте.
Далее выберем из меню Objects – Modeling – Array (массив). Сделаем объект «колесо» подобъектом для Array, перетянув его как мы делали это раньше. Установим значение для copies равное 3. Вот что должно получиться.
Теперь, при выделенном Array в менеджере объектов, нажмем на клавиатуре клавишу «С». Как видим, наши элементы массива стали доступными для выделения и изменения.
Развернем соответствующие колеса в нужном направлении, как показано.
Я повернул все четыре колеса на 45 градусов для удобства дальнейшего построения.
Теперь у нас есть готовая «колесная база» :) для нашей этажерки.
Добавим полочки. Это уже знакомый нам примитив куб.
Добавим цилиндры, которые образуют стойки, и наша этажерка готова!
Попробуем сделать рендер, предварительно добавив материалы и освещение в сцену.
А вот что получится с применением Global Illumination (глобальное освещение). Время рендера конечно увеличится, но за качество нужно платить… Здесь я не буду затрагивать описание настроек - это тема отдельного урока; замечу только, что в Cinema 4D этих настроек немного, поэтому не стоит пугаться :) (в некоторых программах этих настроек на порядок больше).
Как видно, разница небольшая, но заметная. Можно было бы добавить дополнительные источники освещения, чтобы подсветить темные участки, но зачем тратить свое время на эксперименты, если применяя GI вы получаете сразу хорошее решение?! Так что привыкайте использовать GI для вашего финального рендера – от этого картинка только выиграет. Конечно, для настройки GI тоже требуется время, как правило это приходит методом проб и ошибок.

Чем удобна предложенная вашему вниманию программа? Ведь что ни говори, но в стране сложилась удивительная ситуация. Многие знают, что существует редактор 3ds Max, многие считают себя специалистами трехмерного моделирования, работая именно с этим редактором, но количество купленных легально пакетов ничтожно мало. С Cinema картина иная. Об этой программе знает меньше людей, но в стране есть законные владельцы данного пакета, хотя их количество могло бы быть и больше. Работая с 3D-пакетами, вы наверняка обращали внимание на то, что некоторые из них слишком уж «тормозят», особенно когда приходится иметь дело с большими файлами и детализированными объектами. Попробуйте ввести такой объект в среду Cinema, и вы увидите, что программа достаточно легко управляет файлами больших размеров, не «вылетая» при этом и не зависая. Это очень важно, если вы хотите получить от своей деятельности нужный результат. К тому же интерфейс редактора легко перенастраивается, каждый из элементов инструментария, образно говоря, лежит на своей полочке, совершенно различные по назначению инструменты не перемешаны, не свалены в одну кучу. Вводить в сцену объекты и модификаторы можно из меню, используя пиктограммы, многие функции доступны через контекстные меню, вызываемые правой кнопкой мыши. Передвигать объект допустимо одной лишь мышкой, используя обе кнопки и колесико прокрутки, для управления камерой служат они же, но при нажатой клавише Alt. Подобное управление знакомо по работе с Maya, с которой много общего и при выполнении ряда более сложных преобразований.
С чего начать статью, чтобы, прочитав ее, вы смогли научиться работать с основными инструментами данной программы и моделировать трехмерные объекты? Это вовсе не праздный и не риторический вопрос, ведь, как это принято большинством авторов книг и статей, призванных помочь человеку овладеть какой-либо программой, здесь также можно было бы долго и нудно рассказывать об основных операциях, командах меню, настройках вида окна программы, о том, как открывать документы и вводить в сцену новые объекты… В общем, прочитав вроде бы новый для себя материал, читатель в очередной раз так и не понял бы, как же работать с понравившейся ему программой. Поэтому не будем отвлекаться на то, что и так известно продвинутому пользователю. В крайнем случае узнаете сами. Замечу только, что и в самых, казалось бы, общеизвестных и простых командах скрываются порой некоторые нюансы. Ну например. Какая операция подразумевается под командой File • Merge (ввести, поместить)? То же самое, что и при операции Paste (ввести в документ объект, фрагмент изображения, информацию о состоянии объекта и др., скопированное из буфера)? Нет. Впрочем, ничего сложного, Merge — это аналог команды Import (импорт), и с ее помощью в сцену можно ввести новый объект. В качестве такового может выступать трехмерная модель какого-либо из воспринимаемых форматов, двумерное изображение, кривая и др. Более подробно о командах Import, Merge и ряде других читайте во врезке «Малоизвестное об общеизвестных командах». Но давайте, как и было обещано, после минимума важной и необходимой информации поскорее перейдем к конкретным вещам, которые позволят нам вместе осуществить задуманное. И еще не помешало бы вам прочесть статью о Cinema 4D 10-й версии, опубликованную в журнале «Мир ПК», №10/07, с. 95.
Примитивы, группирование и модификаторы
Очень часто сложные на первый взгляд трехмерные объекты создаются самыми простыми способами. Речь идет о простейших преобразованиях, в основе которых лежат такие операции, как изменение позиции объекта (перемещение и вращение), изменение его размеров по одной, двум или трем осям, группирование. Для наглядности представьте себе: если шар вытянуть по одной из осей, а по двум другим сжать, по форме он станет напоминать копье. Для большей схожести понадобятся текстуры, а после применения карты выпуклостей или небольших изменений полигональной сетки с помощью магнита объект действительно будет походить на копье. Группирование относится к простейшим методам моделирования, но с его помощью создаются здания, различные сооружения, военная техника и многое другое. Например, чтобы изобразить булаву, понадобятся такие примитивы (подробнее о примитивах см. ниже), как шар, несколько конусов, два-три цилиндра. При построении зданий чаще всего используют такие примитивы, как куб, несколько реже — шар, конус, капсулу, тор, цилиндр…
На что еще стоит обратить внимание, прежде чем приступить к работе с редактором Cinema 4D? Для выделения объекта следует щелкнуть по нему или по его надписи (пиктограмме) в менеджере Objects (менеджер объектов) (рис. 2, пикт. 3). Команда Delete удаляет выделенный объект. Обычно после ввода примитива в сцену с ним сразу можно выполнять операции по его преобразованию. Во многих случаях такой подход эффективен и в C4D. Но для получения доступа к ряду сложных преобразований необходимо сначала выполнить команду Make Object Editable («горячая» клавиша C или щелчок по пиктограмме 2 на рис. 2).
И еще. В Cinema 4D по умолчанию используются единицы измерения в метрах (м). Но вы имеете возможность назначить такую единицу измерения, которая вам потребуется. Конечно же, эти единицы виртуальные и относительные. На экране монитора вы не увидите разницы во внешнем облике объектов и моделей, задав единицу измерения в миллиметрах, метрах, километрах… Внешне ничего не изменится по той причине, что автоматически и пропорционально изменятся все размеры всех объектов. Но если вы импортируете объект, созданный в другом редакторе или с другими установками, может случиться, что он окажется довольно большим или маленьким по сравнению с вашими сооружениями. В этом случае, образно говоря, все размеры следует привести к единому знаменателю, т. е. выбрать такую единицу измерения, которая для данного случая является наиболее подходящей и соответствует уже заданным параметрам. Разница в размерах может быть колоссальной, чаще всего в 100 или 1000 раз. Это примерно то же самое, как если бы сравнивались два объекта длиной в 100 единиц каждый, но в одном случае единица равна 1 мм, а в другом — 1 м. Тот, кто вводил объекты, например, из Poser в Cinema 4D или 3ds Max с установками, заданными разработчиками, мог столкнуться с подобной проблемой. Правильный подбор единиц измерения также важен при выполнении точных построений по чертежам, когда моделируемые объекты сравниваются и взаимосвязаны.
Примитивы (Primitives)
Примитивы — простые трехмерные объекты, преобразуя и сочетая которые получают более сложные формы. Примитивы входят в библио-теки любого редактора трехмерной графики. В качестве примитивов чаще всего выступают шар, куб, тор, конус, цилиндр, плоские фигуры в виде квадрата, круга или треугольника, а также более сложные объекты. Выбираются примитивы в Cinema 4D посредством команды меню: Objects • Primitive • Cone (Cube, Cylinder, Sphere, Capsule или другой примитив из предложенного списка). Другой способ их ввода в сцену подразумевает щелчок по пиктограмме в виде куба (рис. 2, пикт. 1). Стоит обратить внимание на ряд особенностей, которые следует учитывать, воздействуя на примитивы с помощью модификаторов. Дело в том, что каждый из объектов (примитивов) имеет свои настройки, которые можно изменять, как и настройки модификаторов. От того, какие значения заданы для каждого из параметров того или иного примитива, зависит и результат вашей деятельности. Поэтому, прежде чем продолжить работу, присмотритесь к предлагаемым разработчиками примитивам повнимательнее. Более того, запомните приведенное ниже правило и не пренебрегайте им. Всегда начинайте работу с изучения свойств того или иного примитива, того или иного модификатора, чтобы в дальнейшем использовать полученные сведения наиболее эффективно. К сожалению, сколько же лишней работы проделывают начинающие специалисты 3D-моделирования только из-за того, что они с ходу берутся за дело, не утруждая себя изучением тех самых свойств используемых ими объектов. Особенно это касается случаев, когда строятся сложные трехмерные модели. Происходит накопление ошибок, на исправление которых уходит масса времени, а то и вовсе всю работу приходится выполнять заново. Рассмотрим же поподробнее некоторые из примитивов.
Шар (Sphere)

По умолчанию объект Sphere состоит из 24 сегментов (полигонов). Это значение прописывается в менеджере Attributes (атрибуты, установки), рис. 2 справа, пикт. 5. Чтобы поверхность шара выглядела более гладко, количество сегментов увеличивают. Чем их больше, тем точнее выполняются преобразования, тем более детализированной может быть конечная модель. Стоит заметить, что большое количество полигонов требует и повышенных требований к ресурсам и оборудованию. Именно по этой причине для моделей, используемых в компьютерных играх и выступающих в качестве виртуальных актеров второго плана при создании кинофильмов, количество полигонов, из которых они состоят, ограничивают. Как известно, полигоны чаще всего бывают трех- и четырехугольными, реже — многоугольными. Состоят они из вершин, граней и собственно плоскости полигона. Воздействовать допустимо на любой из элементов полигона. Есть еще такой элемент, как нормаль, — вектор, направленный перпендикулярно к поверхности полигона. Именно исходя из положения нормали выстраивается изображение объекта, учитывается степень и направление освещения, распределение теней и пр. Существуют полигоны односторонние и двусторонние. Первые характеризуются тем, что имеют лишь одну нормаль, и направлена она к плоскости полигона с одной стороны. По этой причине такой полигон с одной стороны виден, а с другой — нет. Точно так же и шар или иной объект, построенный из односторонних полигонов, отображается лишь с наружной стороны. Изнутри такого объекта полигоны увидеть нельзя. У двусторонних полигонов нормали направлены к его плоскости с двух сторон, соответственно модель, созданная из таких полигонов, видна как снаружи, так и изнутри. Есть следующие типы построения объекта Шар с помощью полигонов: Standard, Tetrahedron, Hexahedron, Octahedron, Icosahedron, Hemisphere. Как можно видеть (рис. 3), распределение полигонов в зависимости от выбранного типа построения меняется. Это обстоятельство можно использовать при полигональном моделировании трехмерных моделей, выбирая наиболее удобное распределение полигонов. Например, для моделирования головы персонажа, возможно, лучше выбрать тип Tetrahedron или Hexahedron, а не Standard.
Куб (Cube)
Этот примитив изначально имеет всего лишь по одному сегменту на каждую из своих сторон (Segment по X, Y, Z равно 1, см. менеджер Attributes, колонка Object). Если в дальнейшем с моделью, основанной на таком кубе, не будут выполняться сложные преобразования, можно оставить данные значения без изменений. В противном случае количество разбиений нужно увеличивать. Говоря другими словами, если из куба создается стена здания или само здание, стены которого не имеют сложных выступов, не стоит усложнять себе задачу — оставьте предлагаемые установки без изменений. Но если куб подвергается сложным деформациям и преобразованиям, операциям, связанным с полигональным моделированием, количество сегментов нужно увеличивать. Впрочем, эту операцию можно оставить и на потом. Cinema располагает инструментарием, например HyperNURBS, благодаря которому можно выполнять сложные построения и позже. Обратите также внимание на команды Fillet (фаска, скругление кромки, грани), Fillet radius (радиус скругления), Fillet Subvision (количество разбиений: чем их больше, тем более плавно выглядят элементы закруглений). С их помощью можно легко превратить куб, например, в подушку для дивана.
Конус (Cone)

Еще один примитив, на который предлагаю вам обратить внимание, — конус. Его характеристики позволяют ему легко превращаться в усеченный конус или цилиндр. Начальные установки подразумевают, что верхний радиус (Top radius) рассматриваемого объекта имеет значение, равное нулю. Если увеличить это значение, мы получим усеченный конус, а если верхний и нижний диаметры (Bottom radius) будут равны, конус станет цилиндром. Влияя на кромку (Fillet), подобрав нужные значения для верхнего и нижнего радиусов, конус можно превратить, например, в капсулу спускаемого аппарата космического корабля «Союз»
(рис. 4).
Тор (Torus)
Иногда тор называют кольцом. Геометрически его образовывает окружность (круг) или эллипс при движении по направляющей в виде окружности или эллипса, как правило, несколько большего диаметра по сравнению с образующим объектом. Если уменьшить количество элементов тора, образующих кольцо Ring Segments, до трех—шести, можно получить плавательный надувной круг. Если же уменьшить до трех или четырех количество элементов Pipe Segments (сегментов образующего кольца) и увеличить радиус Pipe Radius (дословно — радиус трубы, по сути — радиус образующего кольца), тор станет напоминать летающую тарелку (рис. 4).
Другие примитивы и их параметры предлагаю вам изучить самостоятельно. Среди них вы также найдете и более сложные объекты, например Landscape и Relief, благодаря которым можно создавать ландшафтные поверхности и рельефы. Второй из этих двух объектов преобразовывается в рельефную поверхность с помощью карты выпуклости (Bump).
Попробуйте на примере 1 научиться создавать модели, используя только группирование.
Пример 1
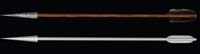
Читайте также:

