Как увеличить облако на xbox 360
Обновлено: 05.07.2024
Спустя некоторое время после покупки Xbox 360 некоторые игроки сталкиваются с нехваткой памяти на приставке. Вопрос особенно актуален для владельцев прошитых на Freeboot консолей, ведь они могут запускать игры прямо из жесткого диска.
Но те, чей Xbox 360 не прошит, испытывают подобные трудности ничуть не реже, так как цифровые копии игр, контент с DVD-дисков, требующий установки, демо-версии игр и т.д. занимают много места.
Новые игры весят все больше, а память приставки в базовой комплектации строго ограничена. Поэтому стоит рассмотреть варианты увеличения памяти для хранения игр и всевозможного контента.
В наших мастерских производится прошивка Xbox 360 . Вы можете смело довериться многолетнему опыту наших специалистов. Звоните и записывайтесь!
Как увеличить память на Xbox 360
Существует масса вариантов, как можно увеличить объем памяти на Xbox 360. Рассмотрим основные способы.
1.Сделать жесткий диск для Xbox 360 своими руками
В интернете можно найти подробные инструкции, как с помощью ПК, можно создать HDD, подходящий для Xbox 360.
Жесткий диск должен иметь такой же разъем SATA, как на Xbox 360. Лучше всего подходят HDD, которые используются на ноутбуках. Они подходят не только по характеристикам, но и по размеру, практически идеально помещаясь в лоток на приставке.
Данный способ подойдет более опытным пользователям, которые разбираются в вопросе прошивок жестких дисков. Стоит отметить, что за всей сложностью данного процесса кроется ощутимый результат.
Прошить жесткий диск для Xbox 360 можно при помощи программы hddhackr 1.30. Она успешно справляется с прошивкой большинства версий HDD для ноутбуков фирмы Western Digital.

Прошивка требуется для того, чтобы приставка приняла сторонний накопитель в качестве оригинального, так как, если установить его без определенных манипуляций, она не будет с ним взаимодействовать.
2. Установить оригинальный жесткий диск
Если не хочется тратить время и усилия на прошивку диска для Xbox 360, можно купить оригинальный внутренний накопитель. Установить жесткий диск на Xbox 360 можно меньше чем за минуту.
Пользователю потребуется открыть лоток для HDD, который находится под заглушкой сбоку, если установить приставку в горизонтальном положении.
На Xbox 360 Slim и E ориентиром станет резиновая накладка на краю. Она нужна для того, чтобы консоль, установленная вертикально, держалась более устойчиво. На Xbox 360 Fat жесткий диск находится под крышкой с надписью HDD.
Затем просто нужно вставить или заменить жесткий диск на своем Xbox 360 на новый.
3. Использовать внешний жесткий диск
Внешний жесткий диск для Xbox 360 практически ничем не отличается от внутреннего по функционалу. Единственное различие вполне очевидно, внешний накопитель подключается в соответствующий разъем снаружи, в то время как внутренний вставляется в специальный лоток.
4. Подключить флешку
Увеличить память можно при помощи обыкновенной флешки. Очевидно, что подобный тип дополнительной памяти заметно будет уступать установке жесткого диска, но у него есть и некоторые преимущества. Во-первых, чтобы скопировать данные с компьютера непосредственно на HDD, придется извлекать его и подключать к ПК, для чего потребуется специальный переходник SATA-USB или SATA-кабель.
Регулярно доставать жесткий диск и подключать его к материнской плате, если нет переходника, банально неудобно. А вот копировать на маленькую флешку и быстро переносить данные, довольно легко.
Внешние накопители (флешки, внешние жесткие диски и т.д.)могут быть размером от 1GB до 2TB.
Чем меньше пропускная способность флешки, тем медленнее будет работать система Xbox 360 и соответственно, медленнее будут загружаться игры. Именно поэтому лучше использовать HDD.
Флешку можно использовать для хранения профилей, сохранений игр и небольшого по объему дополнительного контента, даже на не прошитых приставках.
Какой жесткий диск подходит для Xbox 360
Если пользователь хочет купить не оригинальный жесткий диск, а воспользоваться, скажем, HDD для ноутбука, то лучше остановиться на уже известной нам фирме Western Digital.
Исходя из имеющегося опыта, можно сказать, что лучше всего подходят модели:
- WD Scorpio Series BEVS/BEAS
- WD Scorpio Blue Series BEVS/BEVT/BPVT
- WD Scorpio Black Series BEKT/BJKT
- WD VelociRaptor Series
- WD AV-25 Series BUDT
- WD Series BMVS
Чаще всего устанавливаются жесткие диски на 320GB, однако можно поставить и «терабайтник». Перед покупкой лучше посоветоваться со специалистами или опытными пользователями. Назовите им модель и марку ЖД, который собираетесь покупать, и уточните, получится ли воспользоваться максимально возможным объемом памяти. Иногда, даже после прошивки HDD, приставка не видит тот самый 1TB, и использует его память лишь на половину, а то и меньше.
После покупки внимательно изучите инструкции по прошивке, которые размещены в интернете.
Со стандартным «родным» жестким диском все намного проще. Его можно купить в любом магазине с приставками или компьютерной техникой.
Максимальный объем официальной версии накопителя – 500GB, что не очень много, но для обычных задач приемлемо.
Также оба варианта можно найти и заказать в интернете.
В наших мастерских производится прошивка Xbox 360 . Вы можете смело довериться многолетнему опыту наших специалистов. Звоните и записывайтесь!
Если пока нет средств или желания покупать HDD, а для геймерских нужд хватит обычной флешки, нужно внимательно отнестись к ее выбору. Лучше один раз купить хорошую флешку, которая прослужит очень долго, чем каждый месяц тратить чуть меньше на новую.
Совмещение
Допустим, пользователь не желает менять жесткий диск на новый, а хочет лишь дополнить память консоли. Он может просто подключить внешний жесткий диск и использовать его вместе с внутренним. То же самое можно сказать и про флешку.
Все накопители одинаково хорошо работают «в паре», дополняя друг друга.
Если нельзя, но очень хочется, то можно! Именно под таким лозунгом часто выступает компания Microsoft. В сентябре 2020 года официально запущен сервис Xbox Cloud Gaming сокращенно именуемый xCloud. Облачная игровая система для подписчиков Xbox Game Pass Ultimate. Играй там, где тебе удобно!

Существует несколько вариантов использования игрового сервиса:
- 1.Приложение на смартфонах Android
- 2.Приложение на смартфонах Apple
- 3.Приложение на персональных компьютерах
- 4.Браузер сертифицированный для игр
Первые два варианта рассматривать не будем, играть на маленьких экранах не комфортно, остается вариант с приложением на персональных компьютерах и браузер.
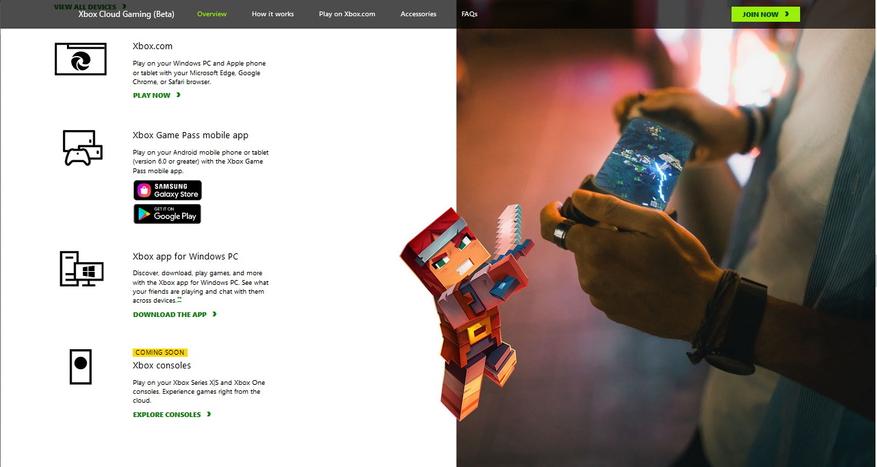
C 15 сентября 2021 года приложение из «инсайдерского» варианта перешло в «Бета» вариант, использование его сравни запуску космического корабля. Объединение, перетасовки, новые менюшки, использование нескольких взаимозаменяемых приложений, перекрёстные ссылки на официальном сайте и куча тонкостей. Кратко вариант с приложением можно описать так:
Для использования сервиса вам понадобится (на скриншоте описание из официального руководства). Впрочем, это касается многих вопросов по данному направлению. Методом тыка была установлена последовательность действий, что приводит к рабочему варианту :-)
После авторизации жмякаем на любую интересующую вас игру и используете на 100% оплаченные вами возможности. Загрузка происходит моментально (10-12 секунд). Геймпад работает в меню xCloud и в игре. При желании можно жмякнуть на многоточие и включить полноэкранный режим
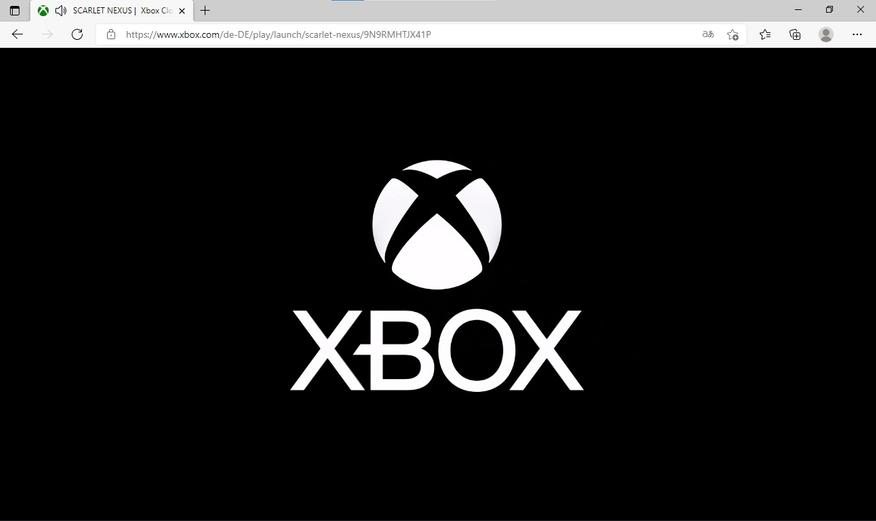
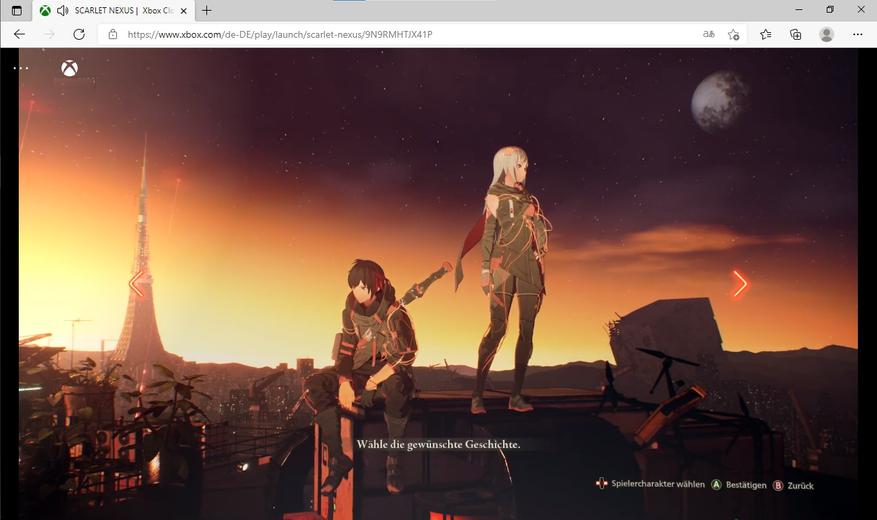
Замечание. Локализация игры. Данный вопрос до конца не изучен. В большинстве своем язык в игре зависит от региона к которому вы подключались, но часть игр у меня была на русском.
Качество соединения и картинка. Тут несколько факторов.
- В Battlefield V и другие быстрые игры вы не поиграете. Ощущается желейность управления. Быстрые игры противопоказаны. Стоит отметить, через некоторое время привыкаешь к такому и не замечаешь input lag.
- В разное время суток комфорт игры отличается. Утром играть приятнее чем вечером.
- При быстрых передвижениях и смене ракурсов картинка сыпется. На маленьком экране не видно, но на 40" телевизоре хорошо заметно.
- Отлично во всех смыслах пошли State of Decay 2, Minecraft Dungeons, Psychonauts 2. Игры не быстрые, но достаточно динамичные. Комфортны во всех отношениях. Медленные Gears Tactics, Wasteland 3, Аstria ascending работают идеально.
- В графонистых играх The Medium, Control чувствуется, что не хватает детализации (хотя в том же Battlefield V вопросов к этому нет и картинка впечатляет)
Самое главное, о чем хочется упомянуть. На моем ноутбуке 60 гб SSD… но за вечер смог опробовать на вкус десятки тайтлов. Мне не понадобилось выкачивать сотни и сотни гигобайт. Жмякнул на иконку — игра запустилась. Просто и быстро. Ни качество картинки, ни импут лаг не перекроют эти два простых пункта. Быстро и все что есть в библиотеке.
Официально сервис работает в Австрия, Бельгия, Канада, Чехия, Дания, Финляндия, Франция, Германия, Венгрия, Ирландия, Италия, Корея, Нидерланды, Норвегия, Польша, Португалия, Словакия, Испания, Швеция, Швейцария, Великобритания и США. Плюс недавно подключенные Австралия, Бразилия, Мексика и Япония.
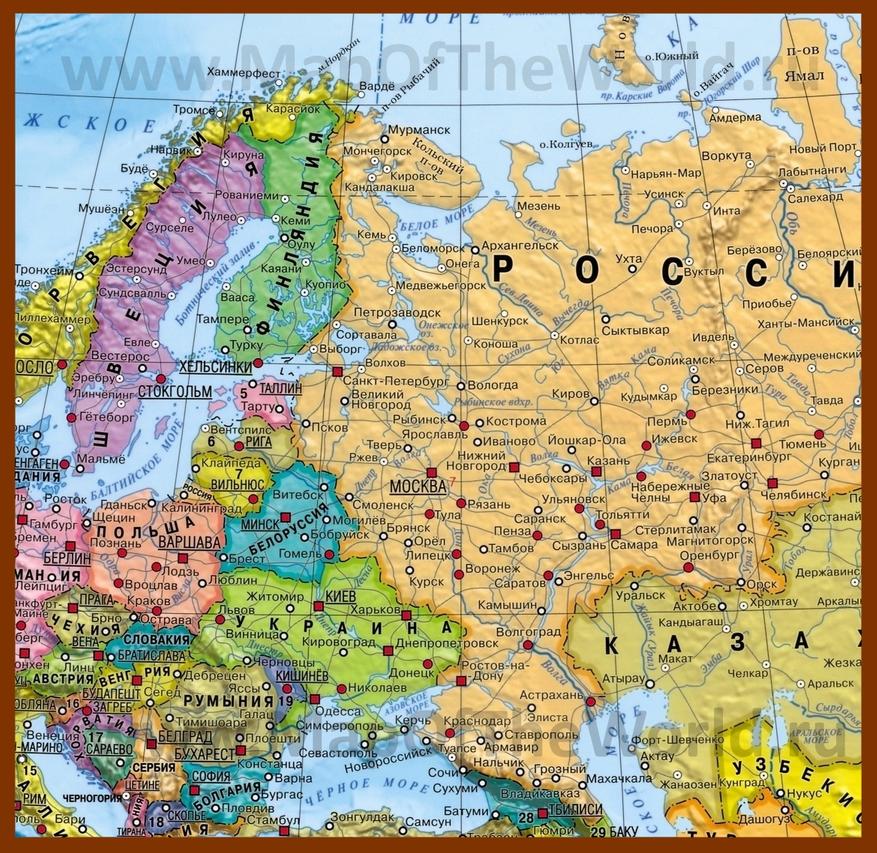
В данном списке нет ни одной страны из СНГ. Если задуматься и посмотреть на карту Восточной части Европы — можно заметить некоторую особенность. От Санкт-Петербург до Москвы примерно 800 км… В то же время от Санкт-Петербург до Хельсинки всего 300. От Минска (Калининграда, Гродно, Бреста) до Варшавы заметно ближе чем столицы России. Про Дальний восток и Японские острова или Владивосток и Корею промолчу. Словакия для Украины и Молдовы. Уже имеющиеся рабочие сервера для многих регионов находятся ближе, чем будущие официально установленные.
Кто хочет поиграть — ищут способы. Кто хочет поворчать — ищут причины. Приятной игры всем и каждому.


Глобальный дефицит полупроводников сделал свое дело: сегодня уважающий себя геймер не может купить не только видеокарту, но и приставку нового поколения.
На этом фоне глобальный запуск бета-тестирования облачного гейминга xCloud от Microsoft кажется манной небесной. Официально он недоступен в России.
А неофициально можно играть с помощью xCloud и подписки Xbox можно играть в популярные ААА-игры в любой стране и на любом устройстве, будь то смартфон, телевизор или планшет.
Ну или почти на любом. Сейчас всё расскажу.
Все об xCloud: как работает, где доступен

Проект xCloud (Xbox Cloud Gaming) существует у Microsoft с 2019 года.
Первоначально приложение позволяло транслировать изображение по Wi-Fi с домашней приставки Xbox 360 или One на смартфон или планшет.
Управление при этом производилось с помощью джойстика приставки. Разработчики планировали внедрить поддержку сенсорных экранов, но обещание так и осталось неисполненным.
В 2020 году с целью оптимизации подписок Microsoft внесла xCloud в число сервисов, доступных с подпиской Xbox Game Pass. Одновременно с этим ряд пользователи получили возможность запускать ПК-версии игр, доступных в подписке, на настольных компьютерах.

А зимой 2021 года сервис xCloud заработал в виде приложения для Android и ПК и получил возможность облачного запуска игр.
Apple не дала разрешения Microsoft опубликовать версию приложения для iOS и macOS.
В связи с этим, несколькими днями ранее в честь официального запуска xCloud была подключена браузерная версия сервиса, стабильно работающая через Safari.
БОНУС: пользователи могут выбирать между внешним контроллером и сенсорным управлением для определённых игр.

На данный момент у Microsoft существует несколько вариантов подписки:
🛒 Live Gold — необходима для сетевой игры; ежемесячно предлагает 4 игры, которые можно добавить на аккаунт.
🛒 Game Pass — открывает библиотеку из 200 игр, доступных при покупке или во время действия подписки; для мультиплеера требует активную подписку Gold.
🛒 Game Pass PC — аналог Game Pass для Windows 10 (игры запускаются за счет ресурсов компьютера); библиотека немного отличается.
🛒 Game Pass Ultimate — включает Xbox Live Gold + Game Pass + Game Pass PC + EA Play.
🛒 EA Access/EA Play — аналог Game Pass от игровой студии EA Games.
В таком случае, владелец Game Pass Ultimate получает возможность играть на любых устройствах:
- на Xbox — только за счет ресурсов самой приставки
- на Android, macOS и iOS — запуская игры на облачных серверах Microsoft Azure
- на настольных компьютерах с Windows 10/11 — с помощью любого варианта
Для установки игр требуется приложение Xbox. Управление подпиской производится в приложении Xbox Game Pass.
Для игры на облачном ресурсе требуется запущенное приложение xCloud или его браузерная версия.
Игры, включенные в подписку

Как упомянуто выше, Microsoft вместе с подпиской предлагает 2 варианта пополнения коллекции игр.
В Game Pass доступна коллекция разнообразных игр для Xbox, PC. Преимущественно новинки, но есть и классические тайтлы, приобретенные Microsoft.

Актуальный перечень доступных проектов можно найти на официальном сайте: для компьютера и приставки они немного отличаются.
Для облачного гейминга отдельной русскоязычной страницы нет, но сами игроки собирают перечень работоспособных в xCloud игр, обновляя этот список.
На данный момент точно работают практически все ААА-хиты, доступные в Game Pass, включая Metro, Dead Space, Halo, TES и DOOM.
Как купить подписку выгодно

На сайте Microsoft покупка подписки Xbox для России недоступна. Продажа осуществляется через крупные магазины электроники, названия которых знает каждый из вас.
На данный момент стандартная стоимость подписки на 1/3/6/12 месяцев соответственно составляет:
🛒 Live Gold: нет / 1419 / 1829 / 3649
🛒 Xbox Game Pass: нет / 1829 / 3649 / 7188
🛒 Xbox Game Pass Ultimate: 898 / 2694 / нет / 10776
Также можно воспользоваться другим способом приобретения, который позволяет серьезно сэкономить.
Дело в том, что Microsoft устанавливает собственные цены в каждом регионе. Наиболее выгодные для российского покупателя — в Аргентине и Турции.
Ещё один удобный способ экономить — конвертация подписок.
Конвертация подписки — самый удобный способ экономить

Поскольку Live Gold/Game Pass теряют свою актуальность со временем, Microsoft позволяет превратить их в подписку Game Pass Ultimate.
Для конвертации необходимо приобрести подписку Game Pass Ultimate с любым сроком.
При активации Game Pass Ultimate поверх любой (или нескольких) подписки, сроки текущих подписок просуммируются и зачтутся как Game Pass Ultimate.
Например, если на аккаунте уже активировано 10 месяцев Live Gold и 2 месяца Game Pass(одного региона активации), и поверх них активируются 3 месяца Ultimate, после активации они сконвертируются в 15 месяцев Ultimate.
Конвертация сработает, если регион Ultimate не совпадает с регионом другой подписки только в том случае, если все предыдущие подписки — одного региона. Окончательный регион подписки будет совпадать с регионом Ultimate.
Если на аккаунте уже присутствуют 2 и более подписки с разными регионами, сконвертировать можно будет только одну из них.
Например, можно сконвертировать бразильский Gold российским кодом на Ultimate. Если на аккаунте бразильский Gold и аргентинский GamePass конвертировать в Ultimate, обе эти подписки не удастся — придется выбрать только одну, вторая останется в исходном состоянии.
► EA Access конвертируется в соотношении 4 к 1: 12 месяцев подписки превращается в 3 месяца Ultimate по тем же правилам.
► Live Gold конвертируются в Ultimate 1 к 1.
► Game Pass конвертируется в Ultimate 1 к 1.
Как правильно подключить подписку Xbox

Полная последовательность действий любого «хакера» с подпиской такова:
- Заводим новый аккаунт Microsoft/Xbox.
- Ищем продавца на Авито с максимальным рейтингом.
- Договариваемся о покупке.
- Передаем данные аккаунта продавцу.
- После подключения Xbox Game Pass на аккаунт меняем пароль.
Если продавец высылает коды, их можно безбоязненно применять как на старый, так и на новый аккаунт.
Как запустить xCloud на iOS, Android и телевизоре

Сначала стоит озаботиться правильным выбором устройств для игры и контроллером: приложение Xbox не видит клавиатуры, мыши даже на ПК.
Подойдут следующие девайсы:
- iPhone 8 и новее
- Android-смартфон с 4 Гб памяти, Android 6.0 и новее
- Android-телеприставка с 2 Гб памяти и больше
- Android TV с 2 Гб памяти и больше
- любой среднестатистический современный ПК/ноутбук с Windows 10
- MacBook свежее 2014 года с Safari 13 и новее
Управление в играх осуществляется с помощью джойстика Xbox или аналогичного. Проверенный список доступен здесь.
Геймпад от Shield TV не работает с приложением.

Для игры потребуется установить приложение соответствующей платформы или открыть в Safari страницу сервиса.
ВАЖНО: на счету не должно быть средств! Они пропадут безвозвратно после смены региона!
Возможные проблемы и их решения

Для работы xCloud желательно использовать популярные VPN или сделать свой собственный.
«Играбельность» не зависит от предоставленного ресурсом канала, но зависит от стабильности VPN-подключения.
► Теряются пакеты: нужно менять приложение/сервис для VPN-доступа.
► Высокий пинг: необходимо расширять канал подключения.
► Задержки: необходимо подобрать правильную страну серверов xCloud.
Выбор страны зависит от трассировки пакетов провайдером игрока. Рекомендуется выбирать Великобританию или Нидерланды, но может потребоваться иная.
Тогда придется либо подбирать (не рекомендуется), либо во время работы VPN определить путь пакетов до серверов xCloud программой для анализа подключения и трафика.

Скорость VPN практически не влияет.
Скорость канала подключения к оператору очень важна: 4G чаще всего недостаточно, а для ПК точно нужно от 50 мегабит.
Доступность xCloud не зависит от региона подписки, достаточно «сменить» местоположение устройства с помощью VPN. С ним связана и большая часть неполадок: всегда в первую очередь проверяем работоспособность VPN.
В редких случаях может мешать роутер или дополнительное оборудование. Ещё реже провайдер может отдавать реальное месторасположение или разворачивать трафик VPN на определенных портах.
На ряде Android TV и ТВ-боксов замечены долговременные фризы и лаги. На данный момент они не лечатся. Если Android-устройству не хватает памяти для одновременного запуска VPN и приложения Xbox, то надо поставить VPN в автозапуск.
Как играть без VPN и других ограничений
Если туннелирование работает не слишком хорошо, не стоит отчаиваться: после запуска игры можно выключить VPN. Когда xCloud работает с постоянно включенным VPN, отключение после запуска не мешает.
Проверка серверами Microsoft проводится только на самом раннем этапе. В меню игр уже не имеет значения, как идет трафик.
Поэтому для большинства жителей России и СНГ отключение VPN после запуска игры — единственный способ нормально играть через xCloud. Бесплатные VPN и дешевые планы платных сервисов просто не смогут быстро доставлять картинку.
Личные впечатления: теперь можно играть везде

В период дефицита игровых видеокарт и приставок xCloud показывает себя наилучшим игровым ресурсом для нетребовательных игроков. На 4К рассчитывать не стоит, его здесь просто нет. Но честное FullHD с максимальными настройками графики становится доступно каждому.
За пару недель игры мне не удалось протестировать проекты с поддержкой «лучей», поэтому о них рецензии не дам. Остальное — отлично. Намного стабильнее GeForce NOW, картинка «мылится» не так сильно, полностью отсутствуют очереди.
Работает xCloud с VPN надежнее, чем тот же GeForce NOW. В однопользовательских играх с проводным подключением на ПК или телевизоре, xCloud достойно заменяет приставку или средний игровой компьютер.
Пинг 10-30 и такие задержки почти не влияют на однопользовательские шутеры.

Играть на смартфоне на ходу довольно сложно: нужно стабильное соединение и кастомный держатель для геймпада. xCloud стабильно работает только с оригинальными джойстиками или их аналогами, для которых крепления смартфона не предусмотрены.
Если использовать смартфон как экран, то проблем с манипулятором нет. Остается выбрать зону с хорошим покрытием Wi-Fi и наслаждаться игрой.
Я доволен xCloud и вам советую

Общие впечатления крайне положительные. Теперь у меня есть игровая приставка в любой момент времени, пока я в зоне покрытия быстрого интернета. А каталог у неё огромен.
Категорически рекомендую приобретение Game Pass на 15 месяцев, чтобы было максимально выгодно. Благодаря нему, в этом поколении лично мне Xbox видится наиболее выгодной и интересной консолью: ведь зачем платить по 5 тысяч за каждую игру, когда можно получать их бесплатно, и зачастую прямо в день выхода?
(13 голосов, общий рейтинг: 4.62 из 5)
Xbox Series X поставляется с внутренним диском ёмкостью 1 ТБ, в то время как Series S включает скромные 500 ГБ. После загрузки нескольких игр вы можете обнаружить, что на вашей консоли уже мало места. Вот несколько способов как увеличить пространство для хранения данных и найти решение для любого бюджета.

Что использует место на диске в Xbox Series X и S?
Независимо от того, покупаете ли вы ноутбук, планшет или новую игровую консоль, системные файлы всегда занимают определённую ёмкость диска.
Xbox Series X за 499 долларов поставляется с внутренним твердотельным накопителем NVMe емкостью 1 ТБ, который имеет около 800 ГБ полезного пространства с учётом системных файлов. У Series S за 299 долларов такой же компактный диск, за исключением того, что он вдвое меньше по объёму, и после его подключения остаётся всего около 360 ГБ свободного места.

Как Windows занимает место на внутреннем диске ПК, так же делает и операционная система, на которой работают консоли Microsoft. В частности, для функции Quick Resume требуется много места на диске. Это позволяет Xbox сохранять состояние игры, чтобы вы могли продолжить с того места, где остановились. Она занимает изрядное количество места, потому что требует, чтобы ваш Xbox сохранял моментальный снимок всего, что вы играете, из оперативной памяти на внутренний твердотельный накопитель для последующего использования.
Если вы ещё не приобрели новую консоль Xbox, возможно, вы захотите учесть расхождения в доступном пространстве при принятии решения о покупке. В то время как Series X на 200 долларов дороже, официальная карта расширения SSD стоит 219 долларов. Возможно, имеет смысл сделать больший удар по вашему кошельку и разориться на Series X, поскольку вы получите вдвое больше места и гораздо более мощную консоль.
Тем не менее независимо от того, какая у вас консоль или какой у вас бюджет, вы сможете легко расширить своё хранилище, не пойдя по миру.
Что такое Series X|S и оптимизированные игры?
Обе серии X и S имеют обратную совместимость со старыми играми. Это означает, что они поддерживают совместимость со всеми играми Xbox One, более чем 500 играми Xbox 360 и несколькими оригинальными играми Xbox (и постоянно добавляются новые). Но не все игры можно запускать со всех типов хранилищ.

Например, игры, разработанные специально для новых консолей Xbox Series X и S, можно запускать только с внутреннего накопителя NVMe или через карту расширения Seagate.
Точно так же игры, оптимизированные для Series X и S, такие как Forza Horizon 4 и Gears 5, имеют улучшения, зависящие от внутреннего SSD. Это означает, что они также могут запускаться только с внутреннего накопителя NVMe или расширения Seagate. Оптимизированные игры помечаются в Microsoft Store.
Вариант 1: карта расширения Seagate Storage 1 ТБ
Примечание: использование этого варианта не имеет никаких ограничений на игры.
Поскольку твердотельные накопители NVMe очень малы, Microsoft выбрала проприетарную систему расширения памяти в стиле «карты памяти» со слотом на задней панели каждой консоли. Пока что доступна только карта расширения Seagate Storage 1 ТБ (стоит 219,99 долларов США) для увеличения ёмкости вашей консоли.

Это самый быстрый (и самый дорогой) вариант расширения, поскольку он использует ту же память, что и внутри консоли. Он достаточно быстр, чтобы играть в любую игру, которую вы хотите установить, включая новейшие серии X и S, а также оптимизированные игры, для которых требуется высокая скорость чтения и записи архитектуры Microsoft Velocity.
Использование относительно нового интерфейса PCI Express (PCIe) четвёртого поколения и решение Microsoft использовать проприетарный разъём, вероятно, значительно поднимут цену. Имейте в виду, что это первая карта такого рода от Microsoft. Как сообщает The Verge, в будущем компания планирует представить разные размеры от разных поставщиков.
Вариант 2: внешние твердотельные накопители SATA/USB
Примечание: нельзя использовать для игр Xbox Series X или S или в оптимизированных игр, основанных на архитектуре Velocity.
Если вы не можете купить официальную карту расширения прямо сейчас, но всё же хотите что-то быстрое, подумайте о внешнем твердотельном накопителе. Они похожи на стандартные внешние жёсткие диски, за исключением того, что они также используют твердотельные накопители для превосходной скорости чтения и записи. Кроме того, у них гораздо меньше шансов выйти из строя, потому что они не используют движущиеся части.
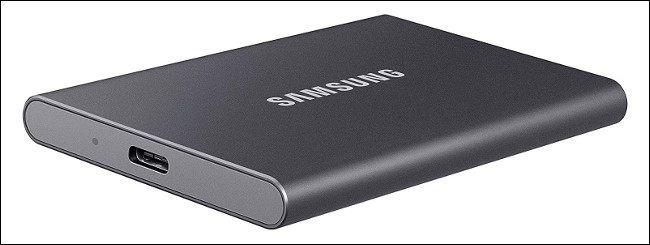
В зависимости от скорости накопителя 1 ТБ внешнего SSD-накопителя обойдётся вам примерно в 150 долларов, с такими опциями, как WD 1 ТБ My Passport с использованием NVMe для достижения скорости записи около 1 ГБ в секунду. Вы можете сэкономить деньги, если выберете что-то вроде Samsung T5, скорость которого составляет 540 МБ в секунду.
К сожалению, вы не можете использовать внешний SSD через USB для воспроизведения игр, оптимизированных для Xbox Series X и S, основанных на архитектуре Velocity. К сожалению, внешние диски не так быстры, как внутренние NVMe от Microsoft. Также узким местом являются порты USB 3.1 Gen 1, используемые для подключения внешних накопителей.
Xbox One, Xbox 360 и оригинальные игры для Xbox будут нормально работать с SSD, подключённого через USB. Вы даже увидите значительное улучшение скорости в играх последнего поколения. Фактически, некоторые из них загружаются так быстро, что у вас не будет времени прочитать советы на экране загрузки (мы смотрим на вас, Ведьмак 3).
Согласно тестам, проведённым Digital Foundry, внутренний SSD с хорошим разъёмом SATA-USB работал немного лучше, чем стандартный универсальный SSD, который подключается напрямую через USB. Однако в большинстве нагрузочных тестов это было всего на несколько секунд.
Вариант 3: внешний жёсткий диск USB 3.0
Примечание: скорости последнего поколения. Не может использоваться для игр Xbox Series X и S или оптимизированных игр, основанных на архитектуре Velocity.
Наконец, есть самый дешёвый и самый медленный вариант: внешний жёсткий диск. Microsoft требует, чтобы диск был 128 ГБ или больше и использовал USB 3.0 или лучше. Если вас устраивают некачественные скорости передачи и время загрузки, внешний жёсткий диск — отличный бюджетный вариант.

Механические жёсткие диски медленные, склонны к сбоям и дешёвы. Нет ничего необычного в том, чтобы купить диск Seagate Portable емкостью 2 ТБ примерно за 50 долларов или гораздо больший диск WD_Black Game Drive на 4 ТБ примерно за 120 долларов. Тем не менее запись на механический жёсткий диск занимает примерно в три раза больше времени, чем на внешний твердотельный накопитель NVMe, и в два раза больше времени, чем на внешний твердотельный накопитель, подключенный через преобразователь SATA-USB.
Кроме того, вы не можете играть в новые Xbox Series X и S или в оптимизированные игры прямо с жёсткого диска, потому что для них требуется гораздо более высокая скорость чтения и записи. Холодное хранение — лучшее применение для этого типа дисковода. Это позволит вам перемещать игры с внутреннего диска без необходимости их повторной загрузки, когда вы захотите поиграть в них.
Если вы не возражаете против медленной загрузки последнего поколения, вы даже можете играть в Xbox One, Xbox 360 и оригинальные игры Xbox прямо с внешнего жёсткого диска. Тем не менее мы по-прежнему рекомендуем сначала скопировать их на внутренний диск — дополнительное увеличение времени загрузки и производительности может преобразить некоторые игры.
Копирование на внешние диски и с них
На задней панели Xbox Series X и S есть два порта USB 3.1 Gen 1 Type-A. Их следует использовать для подключения любых внешних накопителей, которые вы собираетесь использовать. Сначала включите Xbox, а затем подключите диск. Затем вы должны увидеть на экране приглашение отформатировать диск, который удалит его содержимое и подготовит его к использованию системой.
После форматирования диска вы можете использовать его для хранения данных. По умолчанию все новые игры устанавливаются на внутренний диск NVMe (или внешнее расширение Seagate, если оно у вас есть). Оттуда вам нужно будет скопировать свои игры на внешние диски с помощью инструментов управления файлами.
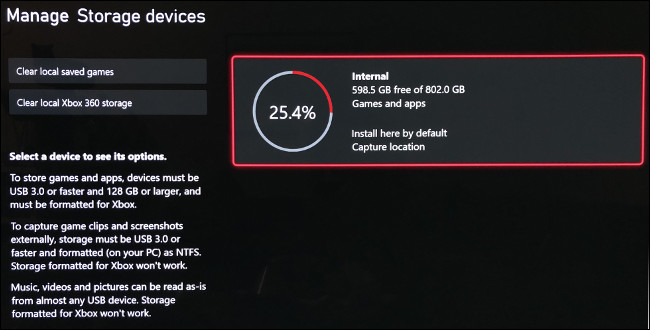
Для этого включите Xbox, а затем нажмите кнопку Xbox на контроллере. Перейдите на вкладку «Профиль и система» с помощью кнопок LB и RB, а затем выберите «Настройки». Прокрутите вниз до вкладки «Настройки» и выберите «Хранилище». Здесь вы увидите все подключённые диски и их общую ёмкость; выберите свой диск, а затем выберите «Переместить» или «Копировать».
Выберите игру, которую хотите переместить (вы можете выбрать более одной). Если у вас несколько внешних устройств, убедитесь, что пункт назначения в разделе «Перевести на» правильный.
Наконец, выберите «Переместить выбранное», чтобы начать процесс. Вы можете скопировать игры обратно на внутренний диск с помощью того же процесса — просто выберите внешний диск вместо внутреннего.
Решение для любого бюджета
Расширение фирменной технологии NVMe от Microsoft может быть дорогостоящим, но подход компании к внешнему хранилищу очень удобен для потребителя. Возможность копировать и хранить серии X и S и оптимизированные игры на жёстком диске означает, что вам не придётся тратить деньги на расширение, если вы можете смириться с несколькими лишними минутами ожидания.
Если вы все ещё не знаете, что делать, подумайте о приобретении внешнего SSD. Это достойное соотношение цены и качества, которое значительно повысит скорость передачи данных по сравнению со стандартным жёстким диском. Старые игры по-прежнему будут загружаться быстро, а время передачи для Series X и S и оптимизированных игр не будет слишком болезненным.
Читайте также:

