Как увеличить память на xbox one
Обновлено: 02.07.2024
Игровая консоль Xbox One, как и новые iPhone , доступна с разными емкостями внутренней памяти: от 500 Гбайт до 2 Тбайт. Для большинства геймеров этого более чем достаточно, однако те владельцы консоли, которые покупают много игр и периодически играют в каждую из них, сталкиваются с проблемой нехватки места. Это и неудивительно, ведь такие игры как Halo 5 могут занимать до 100 Гбайт на внутреннем жестком диске. В таком случае приставка Xbox One S на 500GB, например, позволит установить не более 5-6 игр.
Конечно, игры можно удалять, а потом устанавливать заново из библиотеки, но это затратный по времени вариант. Лучшим решением станет дооснащение своей консоли внешним накопителем с большой емкостью. Например, можно добавить Xbox One еще 4 Тбайт пространства и больше не задумываться о нехватке места.
Что нужно учесть при выборе внешнего HDD для Xbox One S/Xbox One X?
1. Лучший внешний жесткий диск для Xbox One
WD 4TB My Passport Portable (7500 рублей)
Лучшим выбором среди внешних накопителей для Xbox One мы посчитали WD 4TB My Passport Portable, который обладает приемлемой ценой и внушительной емкостью в 4 Тбайт.

Плюсы WD 4TB My Passport
- огромная емкость
- надежный бренд
- высокая скорость работы
Минусы WD 4TB My Passport
- короткий шнур для подключения
- места может оказаться больше, чем вам нужно
2. Лучший доступный внешний жесткий диск для Xbox One
Toshiba 1TB Canvio Basics NEW (3500 рублей)
Наш рекомендуемый по стоимости вариант в лице Toshiba 1TB Canvio Basics как минимум удвоит емкость игровой приставки Xbox One, добавив ей еще 1 Тбайт памяти.

Плюсы Toshiba 1TB Canvio Basics
- отличная цена
- приятное матовое исполнение
Минусы Toshiba 1TB Canvio Basics
- скорость передачи данных не выше средних показателей для HDD
3. Лучший сертифицированный внешний жесткий диск для Xbox One
Seagate 2TB/4TB Game Drive for Xbox One (6500/9000 рублей)
Если хотите добавить своей консоли Xbox One много дополнительного места и цените брендированные устройства, Seagate Game Drive for Xbox One создан для вас.

Плюсы Seagate Game Drive for Xbox One
- огромная емкость
- брендированный дизайн
Минусы Seagate Game Drive for Xbox One
- на 1500 рублей превышает стоимость лидера рейтинга
Накопители Seagate Game Drive for Xbox One являются официально сертифицированными для использования с приставкой Xbox One. Емкости от 2 до 4 Тбайт позволяют вам выбрать наиболее подходящий жесткий диск: либо для хранения медиаданных, либо для установки нескольких десятков видеоиигр.
4. Внешний жесткий диск для Xbox One с самой высокой емкостью
Seagate Expansion 8TB (10 000 рублей)
Есть такие геймеры, которым и 4 Тбайт мало. Для тех, кто не хочет выходить из мира видеоигр никогда, мы выбрали лучший накопитель с самой высокой емкостью на 8 Тбайт.

Плюсы Seagate Expansion 8TB
- гигантская емкость
- отличная стоимость
Минусы Seagate Expansion 8TB
- большие габариты: накопитель не тянет на компактный
Огромная емкость хоть и отразилась на стоимости (
10 000 рублей), но цена за терабайт здесь получается самой выгодной. А еще обратите внимание, что Seagate Expansion 8TB требует дополнительный адаптер питания для работы. Корпус у хранилища большой, но само устройство смотрится весьма элегантно.
5. Лучший высокоскоростной накопитель для Xbox One
Samsung 850 EVO 500GB SSD (10 000 рублей)
Место для игр расширяется не только с помощью внешних HDD на магнитных дисках. Мы предлагаем поиграть в инженера и использовать SSD-накопитель.

Плюсы Samsung 850 EVO SSD
- все преимущества SSD: в частности, высокая скорость
Минусы Samsung 850 EVO SSD
- понадобится внешний бокс
- высокая стоимость
Для подключения твердотельного Samsung 850 EVO 500GB SSD к приставке Xbox One потребуется купить к нему совместимый внешний бокс с поддержкой подключения по USB 3.0. Да, это не самый лучший выбор по соотношению цены и качества, но с твердотельным накопителем вы получите высокие скорости и никакого шума от вращения магнитных пластин, как в традиционных HDD. Кроме того, с Samsung 850 EVO загрузка игр и уровней в них станет происходить быстрее, а это весомый аргумент в пользу его покупки.

Xbox One и PS4 выпускаются со стандартным объемом памяти 500 ГБ. При покупке первой консоли вам этого может показаться достаточно, но игры с открытым миром по 40 гигов каждая быстро изменят ваше мнение.
Кроме того, нам особенно неприятно удалять старые игры, чтобы освободить место для новых. Особенно когда их приходится качать через Wi-Fi.
Так как же лучше увеличить память на Xbox One?
Ну, в отличие от PS4, к которой без отвертки не подступиться, Microsoft сделала Xbox One совместимым с внешними жесткими дисками.
Все делается легко и быстро, просто прочитайте наш гайд по увеличению памяти в Xbox One HDD.
Вот что Вам нужно будет сделать:
Шаг 1 – Выберите внешний жесткий диск
Первым шагом к обновлению внутренней памяти Xbox One является выбор внешнего жесткого диска, который вы хотите использовать.
Единственное ограничение для Xbox One заключается в том, что он будет поддерживать только носители объемом не менее 256 ГБ, совместимые с портом USB 3.0.
Xbox One может поддерживать до двух накопителей USB 3.0 емкостью 256 ГБ или больше, а значит, вы можете увеличить память в несколько раз, если ваш кошелек выдержит такие траты.
Мы выбрали носитель WD My Passport Ultra Metal Edition на два терабайта. Он совместим с USB 3.0, а памяти у него в 4 раза больше, чем на Xbox One.

Шаг 2 – Подключение к Xbox One
В Xbox One есть три USB-порта, к которым вы можете подключить внешний жесткий диск. Мы выбрали один из задних, чтобы носитель не мозолил глаза.После того, как включите Xbox One, подключите жесткий диск к одному из портов USB 3.0. Xbox One уведомит вас о подключении внешнего жесткого диска.
Чтобы отформатировать носитель, перейдите в меню настроек.

Шаг 3 – Отформатируйте жесткий диск для установки игр
На данный момент на внешнем жестком диске вы можете хранить только фотографии, музыку и видеофайлы, поэтому вам нужно отформатировать его, чтобы иметь возможность сохранять на него игры.Нажмите на него, и увидите выпадающее меню. Выберите параметр «Формат для игр и приложений», а затем выберите «Форматировать запоминающее устройство».
Вам будет предложено указать ему имя, а затем решить, хотите ли вы сделать его установочным диском по умолчанию или сделать дополнительным к внутреннему жесткому диску. Вы всегда сможете изменить этот параметр позже.

После того, как вы сделали свой выбор, снова выберите опцию «Форматировать запоминающее устройство».
На секунду появится значок загрузки Xbox One, после чего вы получите новый носитель для игр.

Шаг 4 – Наслаждайтесь
Теперь ваш Xbox One обрел целых 2,5 терабайта памяти вместо 500 гигов.
Не забудьте оставить хотя бы пару гигабайт на нужды системы.На эти 2TB вполне влезет еще сотня игр со средним весом 20-25 ГБ.
Практически полное отсутствие возможности апгрейда и масштабирования — это один из самых ощущаемых недостатков консолей. При нехватке места на ПК я просто докуплю ещё один жёсткий диск или заменю существующий на больший по объёму. Как он будет выглядеть? Да по фигу. Я всё равно спрячу его в системный блок и больше не увижу.
С консолями такой фокус не пройдёт. Внутри Xbox нет места для ещё одного жёсткого диска. Остаются только внешние накопители, которые, что характерно, находятся на виду. И если уж мне придётся созерцать эту «пристройку» на постоянной основе, то пускай она будет в тему.
Баланс и гармония
Несколько следующих абзацев — это чистые субъективные эмоции эстетствующего геймера. Если вам не хочется читать дифирамбы без практического обоснования, то сразу переходите к пункту «Что умеет».
Спросите себя, почему вам нравится гармония в дизайне вещей и строений, в оформлении вашего жилища? Человеку свойственно чувство прекрасного, а консоль для любителя игр — это не какая-то второстепенная деталь интерьера, чтобы игнорировать целостность и единообразие её оформления.
Хардкорные геймеры переплачивают приличные деньги за коллекционные версии игр и ограниченные серии консолей, стилизованные под Halo, Call of Duty и другие игры, потому что им так хочется и нравится.
Покупка игровой мыши, ковра и клавиатуры от Razer или SteelSeries для ПК — это не впустую выброшенные 10–20 тысяч рублей, а желание получить больше точности и контроля в красивом, стильном и гармоничном исполнении. Не судите людей за их хобби.
Microsoft изначально создала фирменное сочетание цветов для Xbox. Чёрный и особый оттенок зелёного. Они на каждой коробке с игрой, во всех элементах интерфейса консоли. Разложите вокруг игровой приставки несколько игр. Что вы видите? Да, все они представляют один продукт. Та самая целостность и единообразие. Добавьте к экспозиции какой-нибудь синий, белый или даже алюминиевый внешний накопитель, и гармония сразу нарушится. Теперь уберите обычный жёсткий диск и положите на его место Seagate Game Drive. Видите разницу?
Всё в цвет, всё сочетается. Создаётся ощущение, что этот внешний накопитель изначально шёл в комплекте с консолью.
Логотип Xbox на корпусе Game Drive — это не шальная фантазия производителя, а результат сотрудничества Seagate с Microsoft.
Две компании создавали диск вместе, и это хорошо не только с эстетической, но и с практической точки зрения. Причём речь идёт не только о гарантированной совместимости.
Что умеет
Seagate Game Drive увеличивает объём хранилища Xbox на 2 терабайта. Также существует версия Game Drive на 4 ТБ.
Съёмный носитель подключается к консоли через порт USB 3.0 с помощью идущего в комплекте кабеля. Дополнительного питания диску не требуется.
В случае со старенькой Xbox 360, где нет высокоскоростных портов, скорость подключения будет соответствовать USB 2.0. Также для Xbox 360 не подойдёт версия Game Drive на 4Т Б из-за ограничения максимального объёма носителя.
Вообще, эта приставка уже отжила своё, поэтому в дальнейшем мы будем говорить только о Xbox One.
После подключения внешнего диска Xbox автоматически определит его и предложит выбрать варианты действий. Возможно, вам захочется продолжить устанавливать игры в первую очередь на родной носитель консоли, а Game Drive использовать как запасное хранилище, но с точки зрения производительности это некорректно. Доступное место всё равно будет отображаться одним значением, без разделения на родной и съёмный HDD, но, выбрав внешний диск именно как основной для установки игр, вы получите некоторый прирост производительности.
Откуда возьмётся прирост? Данное явление хорошо знакомо пользователям ПК, привыкшим работать с несколькими дисками. Игры — это всегда большое количество данных, которые надо быстро считывать. Перемещение их на отдельный носитель заметно снижает нагрузку на системный диск, где установлена операционка. Родной HDD занимается только системой, а внешний, подключённый через шустрый USB 3.0, — только играми. Кроме того, нельзя забывать, что чем меньше трудится жёсткий диск, тем больше срок его службы.
В совокупности такое разделение нагрузки ускоряет работу как операционной системы, так и игр. На практике время загрузки игры уменьшается совсем чуть-чуть. Разница символическая, буквально в пределах 2–10 секунд. Ни о каком «Я РАЗОГНАЛ СВОЙ XBOX!» речи тут нет, просто небольшой приятный бонус.
Характеристики
| Seagate Game Drive для Xbox | |
| Интерфейс | USB 3.0 |
| Ёмкость | 2 ТБ/4 ТБ |
| Длина | 117 мм |
| Ширина | 80 мм |
| Глубина | 14,8 мм/20,8 мм |
| Масса | 170 г/240 г |
Сколько стоит
К сожалению, я сначала закончил обзор этого диска, а уже потом полез смотреть цены на аналоги в интернете. Цена на Seagate Game Drive на 2 ТБ составляет 100 долларов. По данным «Яндекс.Маркета», стоимость в российских магазинах меняется от 6 800 до 10 000 рублей. Удивительно, но идентичные внешние диски на 2 ТБ от других производителей с 5 400 оборотами в минуту, 32 МБ буфера и USB 3.0 стоят примерно столько же. Менее известные бренды просят за такие носители чуть меньше, а более известные — зачастую даже больше, а значит, все мои размышления об уместности переплаты за дизайн в данном случае вообще не имеют смысла.
Итого
Seagate Game Drive для Xbox — это круто. Дизайн, который идеально вписывается в экосистему Xbox. Куча дополнительного места для игр. Небольшой прирост производительности. Неполноценная, но всё же совместимость с Xbox 360. Возможность использовать как обычный внешний диск для ПК с USB 3.0. И всё это без какой-то ощутимой переплаты за эксклюзивность. Хочется красиво расширить объём хранилища своей консоли? Вот он, идеальный вариант. Среди родных или друзей есть геймеры с Xbox? Такой подарок будет лучше любой игры.
Xbox Series X поставляется с внутренним диском ёмкостью 1 ТБ, в то время как Series S включает скромные 500 ГБ. После загрузки нескольких игр вы можете обнаружить, что на вашей консоли уже мало места. Вот несколько способов как увеличить пространство для хранения данных и найти решение для любого бюджета.

Что использует место на диске в Xbox Series X и S?
Независимо от того, покупаете ли вы ноутбук, планшет или новую игровую консоль, системные файлы всегда занимают определённую ёмкость диска.
Xbox Series X за 499 долларов поставляется с внутренним твердотельным накопителем NVMe емкостью 1 ТБ, который имеет около 800 ГБ полезного пространства с учётом системных файлов. У Series S за 299 долларов такой же компактный диск, за исключением того, что он вдвое меньше по объёму, и после его подключения остаётся всего около 360 ГБ свободного места.

Как Windows занимает место на внутреннем диске ПК, так же делает и операционная система, на которой работают консоли Microsoft. В частности, для функции Quick Resume требуется много места на диске. Это позволяет Xbox сохранять состояние игры, чтобы вы могли продолжить с того места, где остановились. Она занимает изрядное количество места, потому что требует, чтобы ваш Xbox сохранял моментальный снимок всего, что вы играете, из оперативной памяти на внутренний твердотельный накопитель для последующего использования.
Если вы ещё не приобрели новую консоль Xbox, возможно, вы захотите учесть расхождения в доступном пространстве при принятии решения о покупке. В то время как Series X на 200 долларов дороже, официальная карта расширения SSD стоит 219 долларов. Возможно, имеет смысл сделать больший удар по вашему кошельку и разориться на Series X, поскольку вы получите вдвое больше места и гораздо более мощную консоль.
Тем не менее независимо от того, какая у вас консоль или какой у вас бюджет, вы сможете легко расширить своё хранилище, не пойдя по миру.
Что такое Series X|S и оптимизированные игры?
Обе серии X и S имеют обратную совместимость со старыми играми. Это означает, что они поддерживают совместимость со всеми играми Xbox One, более чем 500 играми Xbox 360 и несколькими оригинальными играми Xbox (и постоянно добавляются новые). Но не все игры можно запускать со всех типов хранилищ.

Например, игры, разработанные специально для новых консолей Xbox Series X и S, можно запускать только с внутреннего накопителя NVMe или через карту расширения Seagate.
Точно так же игры, оптимизированные для Series X и S, такие как Forza Horizon 4 и Gears 5, имеют улучшения, зависящие от внутреннего SSD. Это означает, что они также могут запускаться только с внутреннего накопителя NVMe или расширения Seagate. Оптимизированные игры помечаются в Microsoft Store.
Вариант 1: карта расширения Seagate Storage 1 ТБ
Примечание: использование этого варианта не имеет никаких ограничений на игры.
Поскольку твердотельные накопители NVMe очень малы, Microsoft выбрала проприетарную систему расширения памяти в стиле «карты памяти» со слотом на задней панели каждой консоли. Пока что доступна только карта расширения Seagate Storage 1 ТБ (стоит 219,99 долларов США) для увеличения ёмкости вашей консоли.

Это самый быстрый (и самый дорогой) вариант расширения, поскольку он использует ту же память, что и внутри консоли. Он достаточно быстр, чтобы играть в любую игру, которую вы хотите установить, включая новейшие серии X и S, а также оптимизированные игры, для которых требуется высокая скорость чтения и записи архитектуры Microsoft Velocity.
Использование относительно нового интерфейса PCI Express (PCIe) четвёртого поколения и решение Microsoft использовать проприетарный разъём, вероятно, значительно поднимут цену. Имейте в виду, что это первая карта такого рода от Microsoft. Как сообщает The Verge, в будущем компания планирует представить разные размеры от разных поставщиков.
Вариант 2: внешние твердотельные накопители SATA/USB
Примечание: нельзя использовать для игр Xbox Series X или S или в оптимизированных игр, основанных на архитектуре Velocity.
Если вы не можете купить официальную карту расширения прямо сейчас, но всё же хотите что-то быстрое, подумайте о внешнем твердотельном накопителе. Они похожи на стандартные внешние жёсткие диски, за исключением того, что они также используют твердотельные накопители для превосходной скорости чтения и записи. Кроме того, у них гораздо меньше шансов выйти из строя, потому что они не используют движущиеся части.
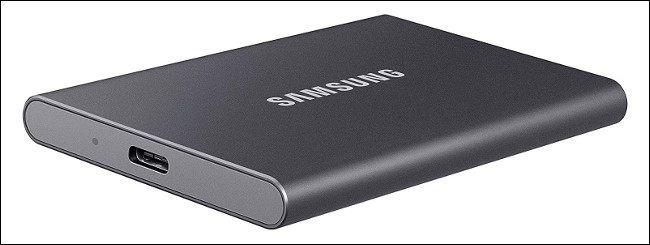
В зависимости от скорости накопителя 1 ТБ внешнего SSD-накопителя обойдётся вам примерно в 150 долларов, с такими опциями, как WD 1 ТБ My Passport с использованием NVMe для достижения скорости записи около 1 ГБ в секунду. Вы можете сэкономить деньги, если выберете что-то вроде Samsung T5, скорость которого составляет 540 МБ в секунду.
К сожалению, вы не можете использовать внешний SSD через USB для воспроизведения игр, оптимизированных для Xbox Series X и S, основанных на архитектуре Velocity. К сожалению, внешние диски не так быстры, как внутренние NVMe от Microsoft. Также узким местом являются порты USB 3.1 Gen 1, используемые для подключения внешних накопителей.
Xbox One, Xbox 360 и оригинальные игры для Xbox будут нормально работать с SSD, подключённого через USB. Вы даже увидите значительное улучшение скорости в играх последнего поколения. Фактически, некоторые из них загружаются так быстро, что у вас не будет времени прочитать советы на экране загрузки (мы смотрим на вас, Ведьмак 3).
Согласно тестам, проведённым Digital Foundry, внутренний SSD с хорошим разъёмом SATA-USB работал немного лучше, чем стандартный универсальный SSD, который подключается напрямую через USB. Однако в большинстве нагрузочных тестов это было всего на несколько секунд.
Вариант 3: внешний жёсткий диск USB 3.0
Примечание: скорости последнего поколения. Не может использоваться для игр Xbox Series X и S или оптимизированных игр, основанных на архитектуре Velocity.
Наконец, есть самый дешёвый и самый медленный вариант: внешний жёсткий диск. Microsoft требует, чтобы диск был 128 ГБ или больше и использовал USB 3.0 или лучше. Если вас устраивают некачественные скорости передачи и время загрузки, внешний жёсткий диск — отличный бюджетный вариант.

Механические жёсткие диски медленные, склонны к сбоям и дешёвы. Нет ничего необычного в том, чтобы купить диск Seagate Portable емкостью 2 ТБ примерно за 50 долларов или гораздо больший диск WD_Black Game Drive на 4 ТБ примерно за 120 долларов. Тем не менее запись на механический жёсткий диск занимает примерно в три раза больше времени, чем на внешний твердотельный накопитель NVMe, и в два раза больше времени, чем на внешний твердотельный накопитель, подключенный через преобразователь SATA-USB.
Кроме того, вы не можете играть в новые Xbox Series X и S или в оптимизированные игры прямо с жёсткого диска, потому что для них требуется гораздо более высокая скорость чтения и записи. Холодное хранение — лучшее применение для этого типа дисковода. Это позволит вам перемещать игры с внутреннего диска без необходимости их повторной загрузки, когда вы захотите поиграть в них.
Если вы не возражаете против медленной загрузки последнего поколения, вы даже можете играть в Xbox One, Xbox 360 и оригинальные игры Xbox прямо с внешнего жёсткого диска. Тем не менее мы по-прежнему рекомендуем сначала скопировать их на внутренний диск — дополнительное увеличение времени загрузки и производительности может преобразить некоторые игры.
Копирование на внешние диски и с них
На задней панели Xbox Series X и S есть два порта USB 3.1 Gen 1 Type-A. Их следует использовать для подключения любых внешних накопителей, которые вы собираетесь использовать. Сначала включите Xbox, а затем подключите диск. Затем вы должны увидеть на экране приглашение отформатировать диск, который удалит его содержимое и подготовит его к использованию системой.
После форматирования диска вы можете использовать его для хранения данных. По умолчанию все новые игры устанавливаются на внутренний диск NVMe (или внешнее расширение Seagate, если оно у вас есть). Оттуда вам нужно будет скопировать свои игры на внешние диски с помощью инструментов управления файлами.
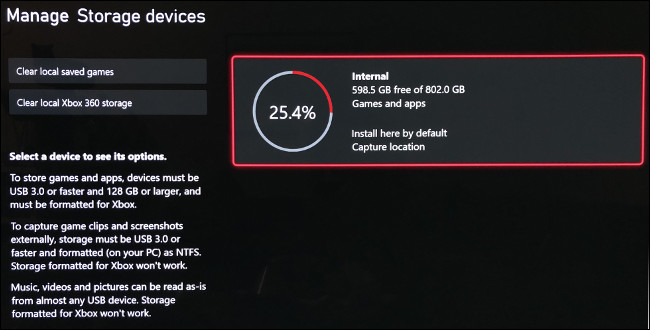
Для этого включите Xbox, а затем нажмите кнопку Xbox на контроллере. Перейдите на вкладку «Профиль и система» с помощью кнопок LB и RB, а затем выберите «Настройки». Прокрутите вниз до вкладки «Настройки» и выберите «Хранилище». Здесь вы увидите все подключённые диски и их общую ёмкость; выберите свой диск, а затем выберите «Переместить» или «Копировать».
Выберите игру, которую хотите переместить (вы можете выбрать более одной). Если у вас несколько внешних устройств, убедитесь, что пункт назначения в разделе «Перевести на» правильный.
Наконец, выберите «Переместить выбранное», чтобы начать процесс. Вы можете скопировать игры обратно на внутренний диск с помощью того же процесса — просто выберите внешний диск вместо внутреннего.
Решение для любого бюджета
Расширение фирменной технологии NVMe от Microsoft может быть дорогостоящим, но подход компании к внешнему хранилищу очень удобен для потребителя. Возможность копировать и хранить серии X и S и оптимизированные игры на жёстком диске означает, что вам не придётся тратить деньги на расширение, если вы можете смириться с несколькими лишними минутами ожидания.
Если вы все ещё не знаете, что делать, подумайте о приобретении внешнего SSD. Это достойное соотношение цены и качества, которое значительно повысит скорость передачи данных по сравнению со стандартным жёстким диском. Старые игры по-прежнему будут загружаться быстро, а время передачи для Series X и S и оптимизированных игр не будет слишком болезненным.
Стандартный объем памяти Xbox One не всегда позволяет вместить достаточное количество информации, поэтому разработчики предусмотрели возможность использования внешних накопителей в качестве резервного хранилища.
На данный момент Xbox One имеет 500GB или 1TB встроенной памяти, в зависимости от версии и комплектации. Чем больше памяти, тем дороже стоит сама приставка.
Если вы купили Xbox One на старте продаж, скорее всего, вы уже успели купить достаточно игр, чтобы забить ваш жесткий диск до отказа. Конечно, можно удалить старые игры, поиграть в новые, потом скачать их обратно, удалив что-то еще, но согласитесь, это неудобно.
Одно из главных отличий любой консоли от ПК – невозможность дальнейшего апгрейда. Если на компьютере мало оперативной памяти, ее можно добавить, купив пару новых планок, если процессор не справляется с нагрузкой, вы можете поменять его на более производительный, и так далее. С консолями такие трюки не прокатывают. Единственное, что вам можно изменить – объем памяти.
Перед покупкой консоли многие спрашивают, хватит ли 500 ГБ для Xbox One. Ответ прост: все зависит от того, сколько игр вы собираетесь установить. Одна игра может весить от 16 до 60GB, поэтому вопрос с резервным хранилищем очень актуален, если вы хотите скачать много игр.
Резервное хранилище Xbox One
В качестве резервного хранилища можно использовать любой внешний накопитель с интерфейсом USB 3.0: флешки или внешние жесткие диски.

При выборе накопителя стоит учесть, что его минимальный объем должен быть не менее 256GB. Максимальный размер USB-накопителя не должен превышать 8TB.
Вы можете использовать сертифицированные устройства хранения или покупать сторонние.
Xbox One поддерживает максимум 2 накопителя, подключенных одновременно.
Если интерфейс или объем памяти не соответствует требованиям, приставка будет распознавать их, как мультимедийные хранилища, где вы можете хранить фильмы, музыку, изображения и т.д. Устанавливать на них игры и приложения будет невозможно.
В наших мастерских производится ремонт Xbox One . Вы можете смело довериться многолетнему опыту наших специалистов. Звоните и записывайтесь!
При первом подключении USB-флешки или внешнего жесткого диска, система предложит настроить его использование. Ничего сложного в данной процедуре нет, вся необходимая информация с пояснениями будет доступна на экране телевизора.
В последнем меню будут показаны все устройства хранения информации, которые подключены к консоли.
Убедитесь, что на внешнем диске нет важных данных, так как система отформатирует его.
Если вы отменили форматирование, всегда можно вернуться к настройке:
Как почистить память на Xbox One
Начнем с простого, а именно расскажем, как отформатировать флешку на Xbox One. Чтобы полностью удалить все данные с внешнего накопителя, нужно зайти в меню «Хранилище» и выбрать соответствующий пункт. Таким же способом можно почистить жесткий диск Xbox One.
Если вы хотите получить еще немного свободного места, вы можете почистить кэш на Xbox One:
- Выключите консоль и отсоедините кабель питания на задней панели;
- Через 2 минуты снова подключите кабель и следите за блоком питания;
- Как только индикатор переключится с белого на оранжевый, включите консоль.
Это позволит вам выполнить холодный перезапуск системы, и весь кэш будет очищен.
Читайте также:

