Как увеличить резкость в coreldraw
Обновлено: 04.07.2024
Хорошие фотографии являются значительным влияющим фактором на уровень продаж в интернете, так как покупатель в первую очередь выбирает изделия именно по ним. Но, к сожалению, не все могут себе позволить дорогостоящую качественную фото технику для хорошей съемки своих работ. Я тоже столкнулась с такой проблемой. Фотоаппарат у меня самый простой. При отличном освещении, хорошей погоде, он довольно не плохо фотографирует, но для предметной макро съемки не совсем подходит. А если учесть, что весь процесс чаще всего происходит на балконе, где освещение далеко не идеальное, да и погода часто подводит, фотографии получаются чаще всего тусклыми, немного размытыми, с низкой четкостью и искаженными цветами. То есть, по сути значительно ухудшают вид изделия, так как вживую оно намного ярче и красивей. Пришлось искать выход из ситуации. Для улучшения качества фотографий использую программу - Corel Paint Shop Pro x4. С помощью нехитрых действий можно значительно улучшить качество снимков. Предлагаю ознакомиться с некоторыми простыми приемами редактирования.
Итак, начнем.
1) Открываем фотографию в программе, выбрав вкладку "Правка".
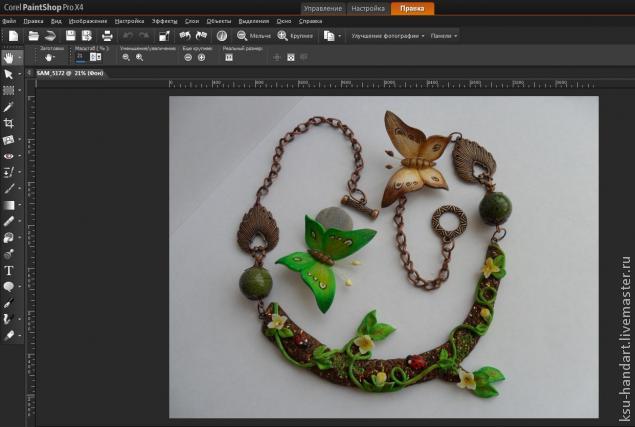
2). Изделие размещалось на белоснежном листе бумаги, но на фото он сильно отдает желтизной. Поэтому открываем: "Настройки" -> "Баланс цветов"
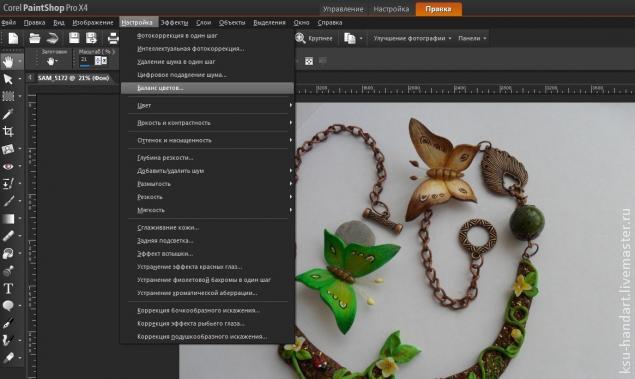
3). Выбираем нужный оттенок (теплее или холоднее). Я выбираю "холоднее", чтоб фон был белоснежным.
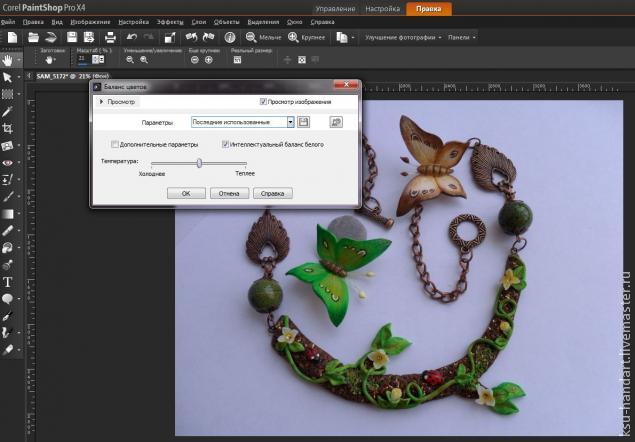
4). Открываем "Настройки" и выбираем "Яркость и контрастность"
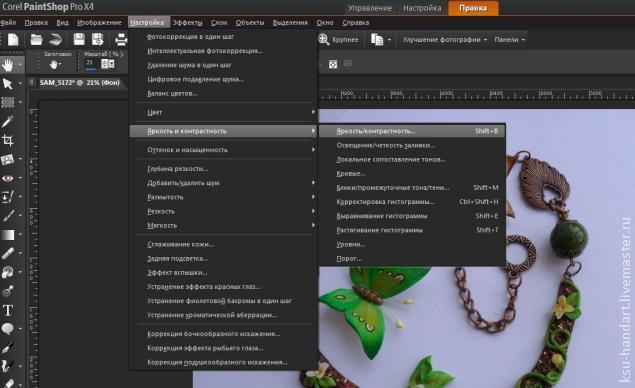
5). Подстраиваем нужную яркость и контрастность, указывая желаемые значения.

6). Заходим снова в "Настройки". Выбираем "Яркость и контрастность" --> "Освещение/четкость заливки. "
Эта функция поможет увеличить четкость и лучше показать фактурность нашего изделия.
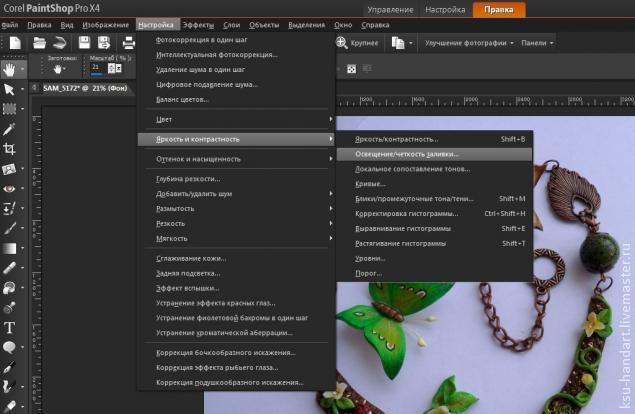
7). Выбираем наиболее подходящие параметры. Двигая курсором параметры освещения и четкости, смотрим какие изменения происходят со снимком и выбираем лучший для себя вариант.
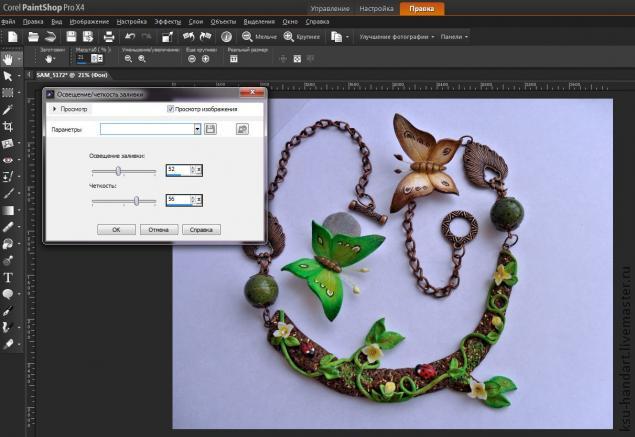
8). Далее в "Настройках", в пункте "Яркость и контрастность" выбираем "Локальное сопоставление тонов.."
Эта функция поможет затемнить фото там, где необходимо и выставить автоматические тени.
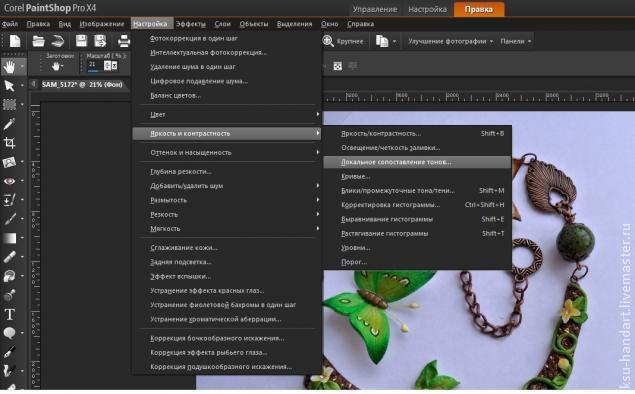
9). Подстраиваем уровень сопоставления, выбирая нужные параметры (ориентируемся по изменениям фотографии). Если автоматические настройки вас устраивают, этот пункт можно пропустить.
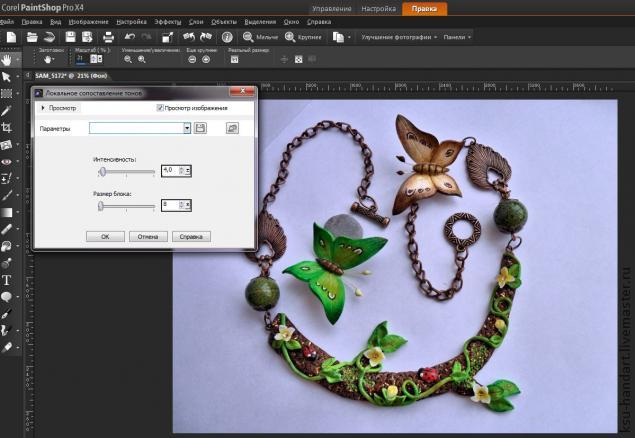
10) Переходим к бликам и промежуточным теням.
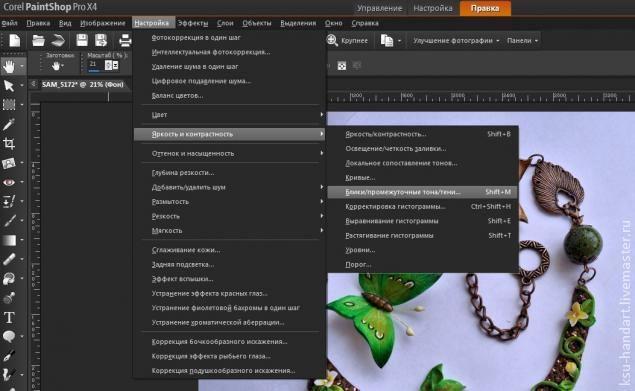
11). Устанавливаем значения теней. Чем меньше значение выбираете, тем больше будет тень.
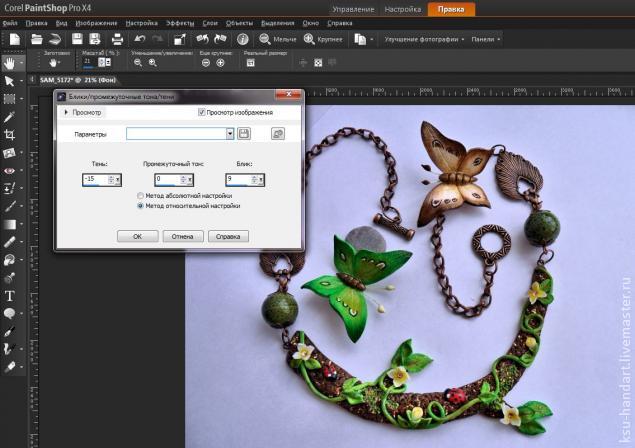
12). Далее в "Настройках" находим пункт "Резкость" и выбираем "Высокочастотную фильтрацию".
Эта функция поможет нам отразить фактурность нашего изделия и придаст более четкие контуры поверхности. (На моей фотографии это очень важно, так как нужно показать "древесину".
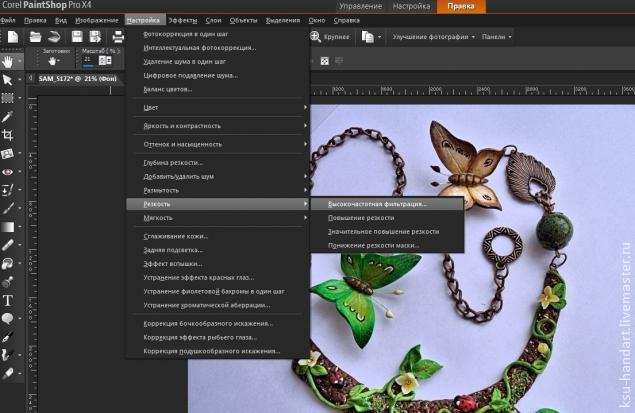
13). Если автоподстройка не совсем подходит, регулируем параметры вручную, ориентируясь по изменениям на фото.
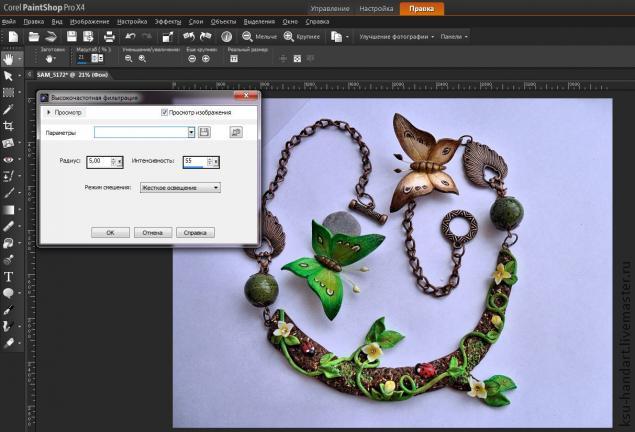
14) В "Настройках" выбираем "Глубину резкости", Эта функция используется для размытия фона и фокусировки на самом изделии. В моем случае это делать не обязательно, так как фон однотонный, но я все же сделаю)
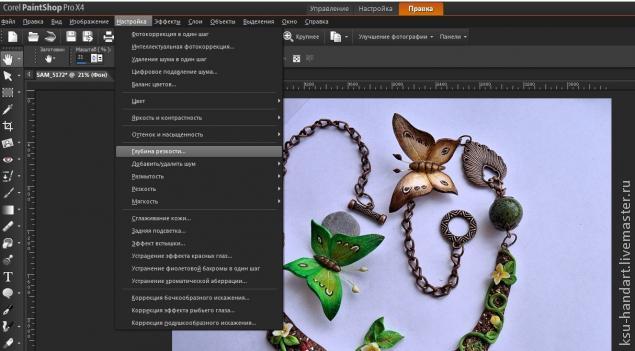
15). Если хотите область фокусировки обвести от руки, выбираете инструмент "Лассо" ("Область фокусировки" --> 2-ая кнопка)
Пункт "Размытость" позволяет нам отрегулировать степень размытости. Если фон не хотим сильно размывать, указываем значение минимальное.
"Размытие краев" позволяет сделать либо резкий переход от выделенной области к фону, либо же очень плавный (если размытость большая)
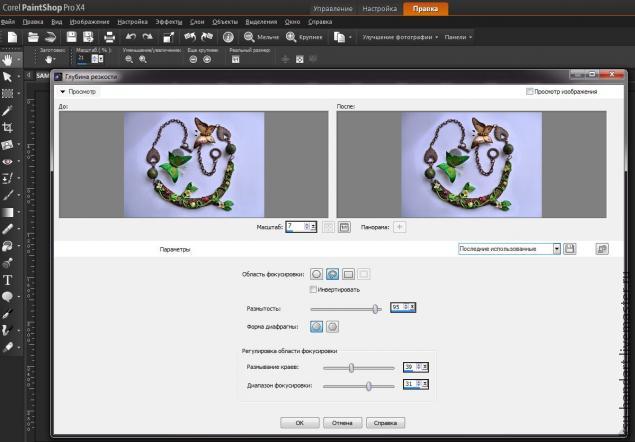

ИТОГ наших незатейливых действий)
По сути мы использовали лишь один пункт "Настройки" и его подпункты, а фотографию удалось улучшить)
P. S. Стоит помнить, что с помощью подобных программ, мы должны максимально передать вид нашего изделия и ни в коем случае не изменить его кардинально. Наша задача не обмануть покупателя, а лишь передать красоту собственных работ :-)
Фильтр High Pass Sharpen (Высокочастотная фильтрация) уменьшает число цветовых уровней (Рис. 253). Это позволяет выявить освещенные области и блики.
 |
Рис. 253. Настройка параметров резкости
Ползунок на шкале Radius (Радиус) предназначен для определения ширины границы контрастности, которая сохраняется в диапазоне от 0,0 до 250,0 пикселей. Фотографии с крупным планом и мягкими деталями обычно требуют более высоких значений Radius (Радиус); фотографии с массой тонких деталей обычно требуют более низкую настройку Radius (Радиус).
Ползунок на шкале Strength (Интенсивность) определяет силу применения резкости.
В списке Blend mode (Режим смешения) определяется, как высокочастотные резкие области смешиваются с исходной областью изображения:
Overlay (Наложение) — удаляет нейтральные тоны в изображении и заостряет детали;
Hard Light (Жесткое освещение) — добавляет больше контрастности, чем вариант Overlay;
Soft Light (Мягкое освещение) — создает смягчение фотографии.
Фильтр Sharpen (Повышение резкости) повышает резкость изображения за счет усиления контраста соседних пикселей.
Фильтр не открывает диалогового окна, а выполняет действия в соответствии с заложенными настройками по умолчанию.
Для того чтобы удвоить эффект, снова выполните эту же команду.
Фильтр Sharpen More (Значительное повышение резкости) усиливает резкость изображения за счет значительного усиления контраста соседних пикселей.
Фильтр не открывает диалогового окна, а выполняет действия в соответствии с заложенными настройками по умолчанию.
Для того чтобы удвоить эффект, снова выполните эту же команду.
Фильтр Unsharp Mask (Понижение резкости маски) определяет в изображении области с резкими изменениями цвета и заостряет их края (Рис. 254). Этот фильтр предоставляет возможность изменять контраст краев.
 |
Рис. 254. Настройка параметров не грубой маски
Параметр Radius (Радиус) устанавливает ширину края в диапазоне от 0,1 до 100 пикселей.
Параметр Strength (Интенсивность) предназначен для определения силы действия фильтра в диапазоне от 1 до 500%.
Параметр Clipping (Обрезка) устанавливает степень яркости, которая является порогом при определении областей с резкими изменениями цвета в диапазоне от 0 до 100.
Для увеличения четкости изображений используются различные эффекты, позволяющие выделить границы цветовых переходов. Следует помнить, что увеличение четкости может привести к проявлению помех, которые раньше не были видны. Выберите команду меню Bitmaps/Sharpen (Растровые изображения/Заострение), чтобы открыть меню с командами настройки четкости рисунков. Эффект, вызываемый командой Adaptive Unsharp (Адаптивное удаление острых частей), позволяет увеличить четкость без усиления помех. В диалоге настройки эффекта (Рис. 18.89) задается степень применения эффекта.

Рис. 18.89. Адаптивное удаление острых частей
Очень похожий результат от эффекта/ который вызывается командой Directional Sharpen (Направленное заострение). В диалоге настройки эффекта (Рис. 18.90) также настраивается степень его применения.

Рис. 18.90. Направленное заострение
Для удаления деталей и теней следует использовать эффект High Pass (Высокий проход). В результате применения эффекта контрастное изображение может стать серым и тусклым. В диалоге настройки эффекта (Рис. 18.91) устанавливается интенсивность эффекта и размер областей высокого контраста. Этот фильтр применяется достаточно редко.

Рис. 18.91. Высокий проход
Для увеличения четкости можно использовать фильтр Sharpen (Заострение), но он увеличит количество помех в вашем изображении, поэтому лучше использовать иные эффекты. В диалоге настройки эффекта (Рис. 18.92) можно настроить его применение, если все же вы захотите его использовать.

Рис. 18.92. Заострение
Еще один эффект вызывается командой Unsharp Mask (Маска снятия заострения). В диалоге настройки эффекта (Рис. 18.93) можно настроить его, для достижения лучшего результата. Как и другие эффекты повышения четкости/ он требует опыта при использовании.

Рис. 18.93. Маска снятия заострения
Кроме описанных эффектов, вы можете использовать добавляемые эффекты, разрабатываемые разными фирмами. Выберите команду меню Bitmaps/Plug-Ins (Растровые изображения/Дополнения) и самостоятельно познакомьтесь с дополнительными эффектами.В CorelDRAW 10 встроено множество высокохудожественных средств для преобразования растровой графики. Опробовав их на практике, вы сможете применять нужные эффекты в своих иллюстрациях.
Дисторсия изображения, или, попросту говоря, искажения, присутствует на каждой фотографии. Она объясняется рядом причин, главные из которых – неудачный ракурс съемки и особенности оптической системы камеры. В прошивках устройств разработчики иногда закладывают алгоритмы коррекции, но полностью избавиться от данного недостатка фотографии можно лишь с помощью графического редактора.
В предыдущей версии Corel Photo-Paint X7 для этого использовался инструмент "Выпрямить изображение" (Straighten Image). Однако его возможности были ограничены компенсацией лишь одного типа искажений – бочкообразного. В CorelDRAW Graphics Suite X8 настройки инструмента для компенсации дисторсии снимка были дополнены новыми опциями. Теперь фотографы могут выравнивать объекты, искажение которых вызвано дисторсией перспективы, например при съемке высоких зданий с близкого расстояния или больших плоских поверхностей.

В интерфейсе инструмента "Выпрямить изображение" появились два новых ползунка – для компенсации искажений по вертикали и по горизонтали. В качестве ориентира уровня (как и в предыдущей версии этого инструмента) для выравнивания снимка удобно использовать вспомогательную сетку, масштаб которой можно подбирать на свое усмотрение.
В дополнение к хорошо известному пользователям Photo-Paint инструменту "Клонирующая кисть" в новой версии появился похожий инструмент – "Восстанавливающее клонирование" (Healing Clone). Этот инструмент предназначен для устранения нежелательных областей на изображении. Принцип его работы основан на замещении редактируемого фрагмента текстурой, созданной на основе прилегающих к обрабатываемому участку областей.

"Восстанавливающее клонирование" пригодится, например, при ретушировании портрета, устранении недостатков кожи, для удаления пыли на фотографиях, выполненных в режиме макросъемки, и так далее.
После выбора на панели кисть Healing Clone появляется на холсте в виде двух маркеров – один определяет положение образца для клонирования, второй позволяет задать область редактирования. Чтобы применить данный инструмент, нужно поместить курсор на область изображения, которая послужит источником текстуры, нажать правую кнопку мыши (это позволит Photo-Paint запомнить образец), затем передвинуть указатель на редактируемую область и обработать снимок, удерживая нажатой левую кнопку мыши.


Векторный редактор CorelDRAW в новой версии получил несколько дополнительных опций при работе с кривыми. Во-первых, теперь можно очень легко создавать новые объекты из сегментов кривых. Достаточно просто выделить нужные элементы, скопировать в буфер обмена и вставить. Очень просто и удобно, особенно если приходится рисовать какой-то объект с повторяющимися элементами вроде веток дерева или языков пламени.

Другое улучшение в CorelDRAW связано с выделением элементов кривых. Когда необходимо выбрать несколько смежных узлов, вы можете использовать инструмент "Форма" с зажатой клавишей Shift. Выбираете узел замкнутого контура, нажимаете Shift и кликаете по второму узлу. При этом редактор выделит цепочку элементов, расположенных на кратчайшем расстоянии. Повторный щелчок по второму узлу — и CorelDRAW выделит вторую цепочку узлов, на этот раз более длинную.

Небольшое изменение в CorelDRAW можно увидеть в настройках теней. Для того чтобы тень выглядела реалистично, необходимо использовать нечеткие края с помощью опции размытия. Ранее параметр направления размытия включал в себя только варианты "Внутри", "Средне", "Снаружи" и "Усредненное". В CorelDRAW Graphics Suite X8 к вышеупомянутым вариантам добавлен также алгоритм размытия по Гауссу.

В новой версии пакета Corel изменения коснулись и инструмента для разделения векторных форм на части. Теперь “Нож” (Knife) стал по-настоящему удобным.
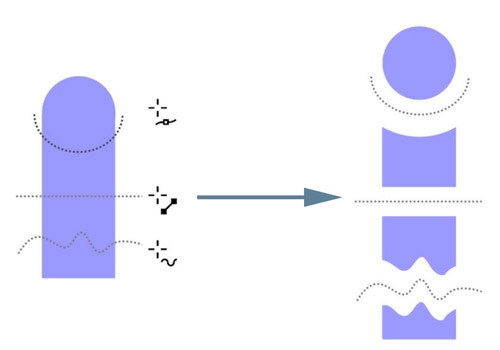
Разработчики наделили его несколькими режимами работы. C помощью режима Point Line объект разрезается прямой линией, режим Freehand позволяет разделить объект вдоль произвольно нарисованной линии, а выбрав вариант Bezier mode, разрезание можно выполнять вдоль сплайна Безье.

В CorelDRAW Graphics Suite два основных приложения – векторный редактор CorelDRAW и редактор растровой графики Paint-Shop. Помимо них, в состав пакета включены также несколько вспомогательных инструментов.
Утилита Corel CONNECT предназначена для поиска графического контента по популярным онлайновым сервисам, в числе которых Flickr, iStock, Fotolia, OneDrive и собственный сервис Content Exchange. Найденный контент можно тут же импортировать в один из редакторов CorelDRAW Graphics Suite X8.

Еще одна особенность пакета – наличие в его составе утилиты Corel CAPTURE. Стандартные средства для создания скриншотов не выдерживают никакой критики, зато с помощью Corel CAPTURE вы с легкостью решите эту задачу. Программа делает захват области, выделенного фрагмента экрана или элемента меню, а также умеет выполнять прокрутку страницы в процессе захвата. В настройках утилиты указывается горячая клавиша, а также разрешение выходного изображения с возможностью одновременного изменения масштаба (ресемплинг).

Также можно выставить временную задержку, что особенно важно, если захват выполняется при нехватке аппаратных и системных ресурсов. После захвата изображения данные могут автоматически импортироваться в векторный или растровый графический редактор пакета.
Возможности CorelDRAW Graphics Suite не ограничиваются инструментарием установленных приложений. В последней версии пакета была добавлена новая опция – загрузка дополнительных инструментов по требованию. Пользователи могут прямо из интерфейса программ CorelDRAW и Photo-Paint загружать и устанавливать различные приложения, макросы и расширения для продуктов Corel (как платные, так и свободно распространяющиеся). Среди них можно найти, например, утилиту Corel Website Creator. Это приложение загружается как бесплатное дополнение к базовому арсеналу пакета. Как можно догадаться по названию, Website Creator предназначен для разработки веб-сайтов.

Программа ориентирована на пользователей, которые далеки от веб-программирования и не ставят перед собой цель создать сложный проект. С помощью мастера создания сайта за считаные минуты в Website Creator можно сделать сайт-визитку компании, небольшой информационный ресурс или опубликовать сайт со своим портфолио. В программе имеются готовые шаблоны, а также набор стилей и варианты оформления сайта на любой вкус.
Наиболее востребованные дизайнерами и фотографами инструменты давно прижились в интерфейсе графических редакторов разных производителей. Однако схожий внешний вид таких программ или аналогичный набор средств для работы с растровой и векторной графикой может ввести в заблуждение только неискушенного пользователя, который простодушно верит в “одинаковость” такого рода ПО. В вопросе выбора инструмента важно не только количество, но и качество. Авторитет компании Corel, которую можно считать пионером в области компьютерного дизайна, не вызывает сомнений ни у кого. Ее программы совершенствуются и улучшаются, и новая версия CorelDRAW Graphics Suite служит тому отличным подтверждением. Поэтому если вы ищете мощное средство для работы с векторной и растровой графикой, этот пакет однозначно подойдет для решения большинства задач.
Но нужно ли переходить на CorelDRAW Graphics Suite X8 пользователям более ранних версий? Ответ можно найти в сводной таблице сравнения версий. Очевидно, что решающим фактором в пользу обновления должны стать два аргумента – поддержка Windows 10 и кардинально новая система управления шрифтами. Поработав с новым менеджером шрифтов некоторое время, можем с уверенностью сказать, что это очень удобная и полезная новинка. Вроде бы мелочь, но очень практичная. Даже если вы привыкли ранее обходиться сторонними средствами, теперь можно отказаться от них в пользу интегрированного в Graphics Suite X8 инструмента. К тому же в новом релизе есть множество мелких, но важных улучшений, как, например, значительное расширение списка камер, поддерживающих формат RAW.
Новый релиз X8 работает быстро и что особенно важно – стабильно. Графический пакет от Corel универсален, а пользоваться им комфортно и приятно. Изменений по сравнению с предыдущей версией немного, однако, если сравнить с более ранними релизами пакета, можно увидеть, что прогресс имеется. Так что если вы “застряли” на версии трехлетней давности или старше, однозначно есть смысл задуматься над обновлением.

В требованиях к макетам можно часто встретить комментарий, что нужны вылеты. Что это и как их сделать?
Вылеты — дополнительное пространство цветовых элементов макета на 3–5 мм за край изделия, чтобы линия реза, даже в случае сильной погрешности, шла через закрашенную область.
При офсетной печати режется не 1–2 листа, а большая стопка, в которой листы могут смещаться, из-за чего нож неточно попадает на линию обреза. Такая же проблема возникает при обрезке готовых брошюр, где после фальцовки получается тетрадь с неровным краем.

Стандартный размер вылетов — 5 мм. Для простых макетов, таких как визитки, вылеты могут быть 2–3 мм. Если визитка в готовом виде 90*50 мм, то макет должен быть 96*56 мм.
Что еще почитать: Офсетная и цифровая печать
Открыть статью
Вылеты под обрез — это совсем не заговор типографий, а лишь технологическая необходимость, которая избавит вас от белых полос на готовой продукции.
Как сделать вылеты в Corel Draw
Кликаем в Corel Draw по вкладке Макет, выбираем Параметры страницы.

Нажмите на изображение, чтобы увеличить картинку
Здесь мы видим размеры нашего макета, единицы измерения, ниже стоит разрешение (300 точек на дюйм), если вы изначально создавали веб-документ, то у вас будет стоять 72 или 96 точек на дюйм, в этом случае измените величину разрешения на 300.
В пункте Растекание (это и есть название вылетов под обрез в русифицированной версии Corel Draw) указываем наличие вылетов под обрез, мы указываем величину 3 мм и также ставим галочку в пункте Показывать область входа за обрез.

В макете появились вылеты под обрез и они выделены пунктирной линией.

За вылетами мы увидим наш стандартный документ (обрезной формат)

В этом уроке по Фотошоп мы рассмотрим разные способы усиления резкости и ситуации, в которых они используются. Давайте приступим.
Почему мы не используем Резкость, Резкость+ и Резкость на краях
В меню Photoshop Усиление резкости вы найдете четыре фильтра, которые я игнорирую: Стабилизация изображения, Резкость, Резкость+ и Резкость на краях. Давайте посмотрим, почему.
Стабилизация изображения является мощным фильтром с очень специфическим назначением: удаление размытия от дрожания камеры. Эту тему можно рассмотреть в отдельном уроке, но он не имеет к резкости никакого отношения. На мой взгляд, однако, чтобы избежать дрожания камеры, лучше использовать подходящую выдержку, а не полагаться на Photoshop.

Стабилизация изображения – это прекрасный фильтр, но он не участвует в процессе усиления резкости.
Фильтр Резкость является базовым для Резкость+ и Резкость на краях. Все эти три устаревших фильтра Adobe не рекомендует использовать. Они применяют к изображению количество резкости, заданное автоматически. У вас нет никакого контроля. Резкость применяет небольшое количество, Резкость+ немного сильнее, а Резкость на краях сосредоточена только на краях, игнорируя остальные участки. Этим фильтрам нет места в хорошем процессе постобработки.
А теперь давайте рассмотрим фильтры, которые следует использовать.
Контурная резкость: быстро и просто
Контурная резкость – это пленочная техника, где размытая копия вычитается из оригинального изображения; это создает «нерезкую маску» краев. Затем маска применяется для увеличения контраста на этих краях.
Вы можете самостоятельно приблизительно имитировать этот эффект в Photoshop:
- Преобразуйте изображение в черно-белое.
- Продублируйте исходное изображение.
- Примените небольшое размытие по Гауссу.
- Измените режим наложения на Вычитание. Это создаст нерезкую маску на краях.
- Создайте новый слой и примените Объединить видимые.
- Измените режим наложения на Экран и отключите слой с нерезкой маской.
- Исходный файл теперь будет выглядеть более резким (достаточно плохо).

Процесс создания контурной резкости, описанный выше.
В этом уроке я покажу вам механику применения фильтра Контурная резкость в Photoshop; он гораздо лучше справляется с задачей, чем описанная вверху техника. Чем повторять одни и те же шаги, лучше давайте посмотрим, когда именно нужно применять фильтр Контурная резкость.
Контурная резкость – это самый простой управляемый метод усиления резкости ваших изображений. Он не самый лучший, но быстрый и простой в использовании. Для изображений, которым требуется небольшое количество общего усиления резкости, это очень удобный способ.

Я усилил резкость этого изображения для урока с помощью фильтра Контурная резкость.
«Умная» резкость, о которой мы поговорим далее, использует те же общие принципы, что и Контурная резкость. Если нет необходимости использовать дополнительные функции, то фильтр Контурная резкость будет лучшим выбором.
После того, как я усиливаю резкость файла в полном разрешении – обычно с помощью «умной» резкости или техники Цветовой контраст, о которой мы тоже поговорим – я уменьшаю копию файла до нужного мне размера. Затем я использую Контурную резкость, чтобы добавить немного резкости файлу, подготовленному для экспорта. Изображения, которые были уменьшены, например, до веб-размера, утратят небольшое количество резкости. Умеренное применение Контурной резкости является быстрым и приемлемым способом усилить резкость изображения.
«Умная» резкость: лучший универсальный вариант
«Умная» резкость – это лучший фильтр для усиления резкости в Photoshop. Здесь у вас есть полный контроль над тем, как применяется усиление резкости по всему изображению. Лучше всего повышать резкость в средних тонах. И для этого вам нужна «Умная» резкость».
Чтобы применить этот фильтр, создайте новый слой Shift-Command-N и Объединить видимые. Теперь вы работаете на копии исходного изображения и всех правках, которые вы сделали.
Перейдите Фильтр > Усиление резкости > «Умная» резкость… Если дополнительные параметры не видны, щелкните на Тени/Света, чтобы раскрыть их.

Диалоговое окно «Умной» резкости.
Варианты здесь немного другие, поэтому давайте рассмотрим, что они делают:
- Эффект и Радиус такие же, как в Контурной резкости. Они контролируют силу эффекта и размер деталей, на которые воздействует фильтр.
- Вместо Изогелия используется Уменьшить шум, чтобы предотвратить появление шумов при чрезмерном усилении резкости. Чем больше процент, тем более избирательно будет применяться усиление резкости. Но слишком высокие значения сделают изображение «пластмассовым».
- Удалить имеет три варианта: Размытие по Гауссу, Размытие при малой глубине, Размытие в движении. Размытие по Гауссу наиболее подходит в большинстве случаев. Если вы пытаетесь удалить размытие от движения камеры или объекта, то Размытие при малой глубине или Размытие в движении могут подойти.
- Ослабление эффекта контролирует то, как резкость применяется в тенях и светах. Значение 0% означает, что в них резкость так же усилена, как по всему изображению. Значение 100% говорит о том, что резкость не усилена совсем.
- Ширина тонового диапазона определяет, какие участки считаются тенями и светами. Малое число означает, что только самые темные и светлые участки изображения будут затронуты.
- Радиус используется для контроля над смежными пикселями в тенях и светах. Каждый пиксель, который находится в пределах радиуса значения пикселей тени или света, будут также рассматриваться, как тени и света. Это предотвращает чрезмерное усиление резкости небольших цветовых вариаций.
Чтобы использовать «Умную» резкость, начните сверху диалогового окна и спускайтесь вниз. Как и в случае с Контурной резкостью, введите Эффект между 100% и 200%, а затем понемногу увеличивайте радиус до тех пор, пока вас не удовлетворит резкость в средних тонах. На данный момент не затрагивайте участки теней и света.
Если шум не является проблемой полутонов, то установите Уменьшить шум на низкое значение. Я обычно использую 0%. Для большинства изображений оставьте Размытие по Гауссу в строке Удалить.
Посмотрите на участки теней на изображении. Они обычно имеют самые большие проблемы с шумом. Если усиление резкости создает некоторые проблемы, увеличьте Ослабление эффекта, пока они не исчезнут.
В зависимости от изображения, вы можете также использовать Ширину тонового диапазона, чтобы определить, что Photoshop рассматривает как тень. Если у вас проблемы только в самых темных участках, то уменьшите значение. Или же, на мой взгляд, около 50% обычно работает хорошо.
Посмотрите на те участки, где тени граничат со средними тонами и светами. Поиграйте со слайдером Радиус до тех пор, пока переход не будет выглядеть хорошо, а резкость не слишком слабая и не слишком интенсивная.
Наконец, повторите процесс для светов. Нажмите OK, и вы закончили.
Если резкость слишком интенсивна, вы можете снизить непрозрачность слоя. На самом деле это отличный способ вместо того, чтобы потратить время на тонкую настройку каждого слайдера в диалоговом окне, лучше немного переусердствовать с резкостью. Гораздо проще и быстрее уменьшить непрозрачность этого слоя, чем возвращаться обратно в диалоговое окно и исправлять чрезмерное усиление резкости изображения.

На изображение слева резкость была усилена с помощью Контурной резкости, на среднем с помощью «Умной» резкости, а справа – разница между ними. Вы можете увидеть разницу в тенях и светах там, где я намеренно не усиливал резкость в деталях.
«Умная» резкость должна быть вашим обычным способом общего повышения резкости изображений. С ним у вас есть полный контроль над тем, как резкость воздействует на тени, средние тона и света.
Цветовой контраст: выборочная резкость
Фильтры Контурная резкость и «Умная» резкость прекрасно подходят для общего усиления резкости, но они более ограничены, когда речь идет об усилении резкости определенных участков изображения, таких как глаза модели. Возможность усилить резкость некоторых деталей, при этом не затрагивая другие, является важной часть креативного усиления резкости.

Я использовал три слоя Цветового контраста, чтобы усилить резкость различных участков этого изображения.
Мой любимый инструмент для таких целей – это Цветовой контраст. Вы найдете его в Фильтр > Другие. Он создает нерезкую маску без ее применения. Это означает, что вы можете точно видеть, на какие края он воздействует, и наложить маску на те участки изображения, к которым хотите ее применить.
Итоги
С помощью фильтров Контурная резкость, «Умная» резкость и Цветовой контраст вы сможете удовлетворить все потребности. Независимо от того, зачем вы хотите усилить резкость изображения, один из этих инструментов подойдет для этих целей. Существуют другие, более продвинутые техники, но, если вы не являетесь ретушером высокого класса, вы не увидите в них никаких преимуществ.
Читайте также:

