Как увеличить шрифт на планшете
Обновлено: 03.07.2024
Большинство смартфонов под управлением ОС Android позволяют настраивать интерфейс под себя, регулируя размер шрифта. Но стандартный набор обычно невелик и ограничивается некими вариантами наподобие «маленький», «средний» и «большой». Часто этого мало, потому что на минимальном значении все слишком мелкое, на максимальном – чересчур крупное.
Изменить масштаб на Андроиде, начиная с версии Android 7 Nougat, можно с помощью настроек для разработчиков. Открыть их можно, зайдя в пункт параметров «О телефоне» и быстро тапнув несколько раз подряд по пункту «Номер сборки» (чистый Андроид) или «Версия MIUI» (смартфоны Xiaomi). После этого найдите в меню настроек пункт «Для разработчиков».
Разблокировка скрытых функций изменения размера GUI Разблокировка скрытых функций изменения размера GUIНа Android 7 нужный раздел находится прямо в главном меню настроек. На версиях 8 и новее – в подменю «Система», а на MIUI – в разделе «Расширенные настройки».
Как увеличить или уменьшить масштаб на Андроиде
Для изменения масштаба интерфейса ОС Android перейдите в меню настроек для разработчиков. Найдите там подгруппу «Отрисовка». Именно в числе этих пунктов и будет параметр «Минимальная ширина», отвечающий за изменение масштаба системного интерфейса Андроида.
Прописывая значение параметра, отличное от штатного, вы можете изменять размер пиктограмм, кнопок, шрифтов и других элементов GUI, в зависимости от потребностей. При уменьшении значения DPI происходит увеличение всех элементов на экране, так как система «думает», что у вас больше устройство. Минимальное значение этого пункта составляет 320 DPI (точек на дюйм).
Для того, чтобы сделать элементы на дисплее смартфона меньше, необходимо увеличивать величину параметра. Постепенно изменяя масштаб, можно добиться наиболее подходящего расположения. Настройки применяются сразу, без перезагрузки, поэтому всегда можно сразу же оценить изменения.
Недостатком описанного метода изменения масштаба на Андроиде является совместимость с ограниченным кругом устройств. Он недоступен на аппаратах с прошивками старше Android 6, но может отсутствовать и на некоторых смартфонах с более новой версией ОС Андроид.
Еще один минус описанного способа, который не обойти – ограничение системы Android, не позволяющее прописать значение ниже 320 DPI. Иногда и этого мало людям со слабым зрением, в таком случае нужно еще и установить в параметрах системы самый крупный шрифт.
Альтернативный способ
Есть еще один способ изменить масштаб в ОС Android, который не требует использования настроек для разработчика, но обладает меньшей гибкостью. Для того, чтобы увеличить или уменьшить шрифт, найдите подменю «Специальные возможности». В чистом Андроиде он расположен в главном меню, в MIUI – в подменю «Расширенные настройки».
Найдите пункт «Масштаб изображения на экране» и в открывшемся меню используйте кнопки «+» и «-» для смены размера элементов интерфейса. Он меняется сразу, на экране наглядно демонстрируется размер шрифта. Однако эта регулировка не столь плавная, как в параметрах разработчика, и не позволяет менять показатель DPI плавно.
Как и предыдущий способ, этот тоже ограничен размером 320 DPI, ниже которого выставить параметр не получается. К сожалению, обойти это ограничение Андроида без установки альтернативной прошивки нельзя, поэтому придется подбирать наиболее подходящий вариант из доступных.

Посмотрим правде в глаза: независимо от того, насколько хороши экраны на наших андроид телефонах и планшетах, текст иногда может быть слишком маленьким, если у вас плохое зрение. Отличная новость - существует множество способов, которые помогут вам увеличить шрифт на Android смартфоне.
Инструкция является универсальной, независимо от того, какой смартфон (какого производителя) и какой версии Android вы используете. Мы расскажем Вам обо всех способах увеличения размера текста на андроид смартфоне. Прочитав наши рекомендации, информация на дисплее будет восприниматься без использования очков или прищуриваний.
Начнем с самого простого решения – определение версии Android устройства. Сдвигаем шторку сверху вниз и нажимаем «Настройки» - «Сведения о телефоне» - «Сведения о ПО». В открывшемся окне, в нашем случае в самом верху, выводится версия андроид устройства. Если Вы запутались, и не знаете, как определить версию своего андроид смартфона, воспользуйтесь изображениями, которые представлены ниже. Они значительно облегчат навигацию по меню смартфона или планшета. С версией смартфона определились, теперь выберите необходимую инструкцию в оглавлении.
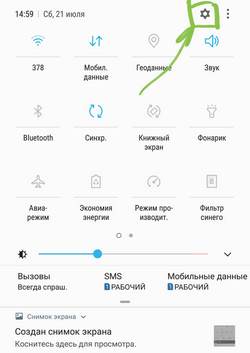
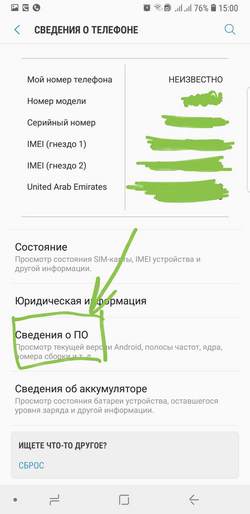
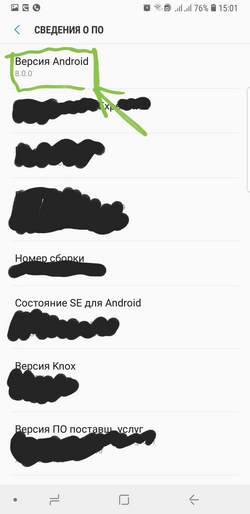
Увеличение шрифта на Android 7.0 – 7.X
На большинстве телефонов Android изменение шрифта не может быть проще, чем смена мелодии звонка. В первую очередь для наглядного примера мы используем Pixel XL под управлением Android 7.1.1 Nougat. Процесс изменения размера шрифта должен быть идентичным для всех устройств, включая более ранние версии андроид. Все может выглядеть немного иначе, в зависимости от производителя Android и телефона, но в остальном алгоритм действий всегда похож. Например, функционал Android 7.x включает в себя предварительный просмотр того, как будет выглядеть текст. Более старые версии ОС просто отображают варианты увеличенного или уменьшенного шрифта без предварительного просмотра.
Для увеличения размера текста, зайдите в меню «Настройки». Вы можете сделать это, потянув шторку уведомлений (дважды на некоторых устройствах), а затем выбрав значок шестерёнки.
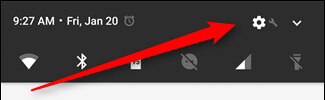
Затем прокрутите вниз до пункта «Показать» и коснитесь его. В этом меню Вы найдите параметр «Размер шрифта».
Левый скриншот показывает, как это выглядит на андроиде 7.x, правый - Android 6.x. В обоих вариантах доступны те же параметры, что и с предварительным просмотром.
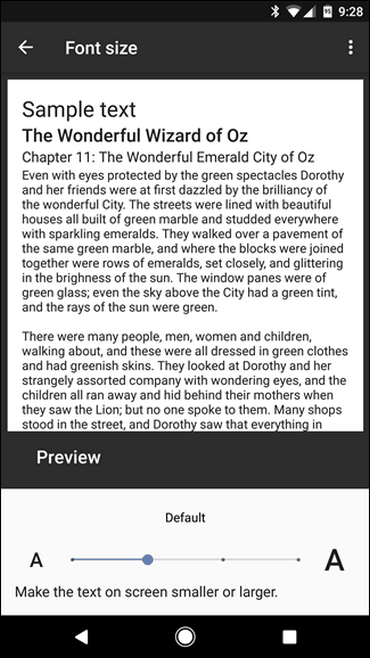
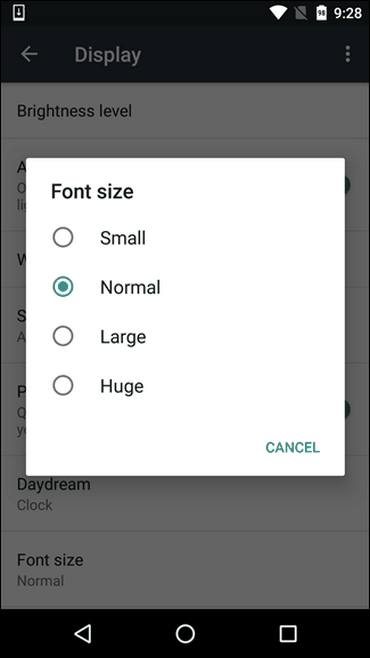
Стоит отметить, что процесс увеличения шрифта может выглядеть немного иначе в зависимости от вашего устройства. Для полноты картины ознакомьтесь с этим меню на устройствах Samsung (слева) и LG (справа).
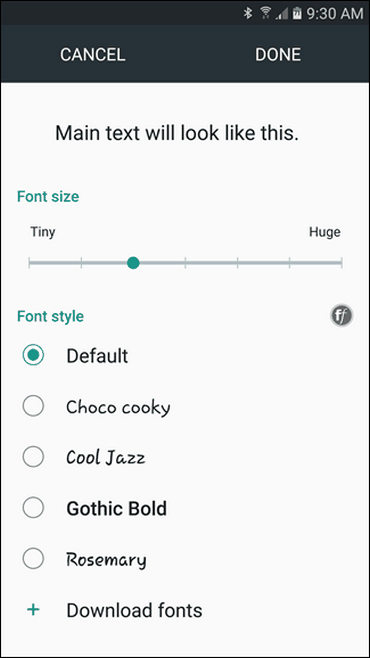
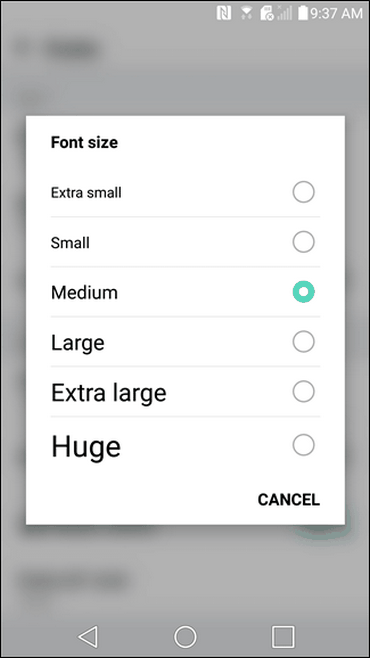
После того, как Вы выбрали свой шрифт, просто вернитесь из этого меню, и изменения будут сохранены. Ничего более делать не стоит.
Как изменить размер шрифта на Android 8.0 – 8.X
С приходом Android 8.0 и более свежей версией ПО, Вы не испытаете проблем по изменению размера текста или значков приложений. Новая операционная система для смартфона позволяет Вам настроить размер экрана, иконок, текста и других элементов интерфейса исходя из ваших предпочтений.
Для увеличения размера текста на экране андроид 8.0 и более ранней версии, проделайте следующий алгоритм действий:
Зайдите в «Настройки»;
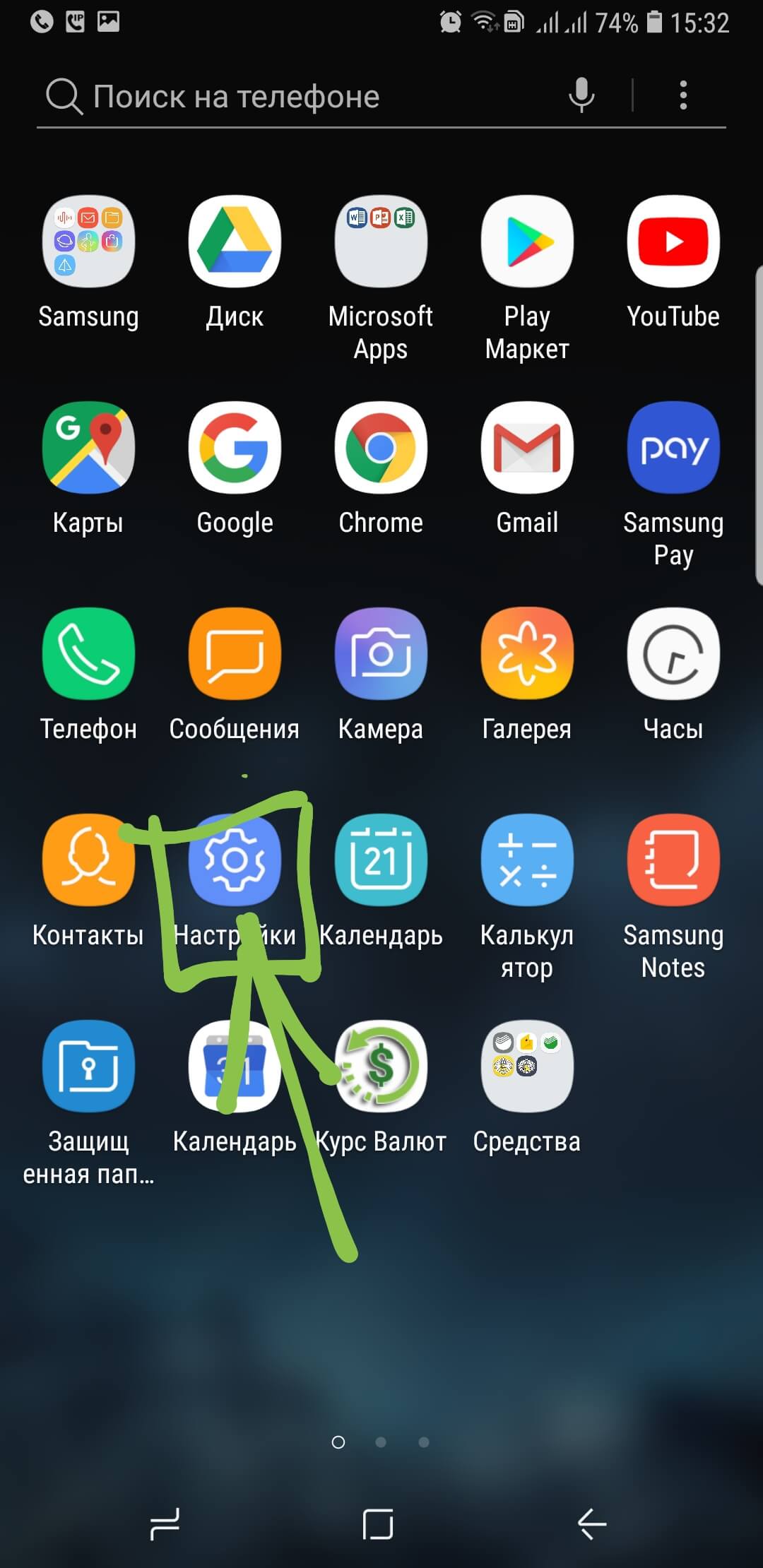
Перейдите в раздел «Дисплей»;
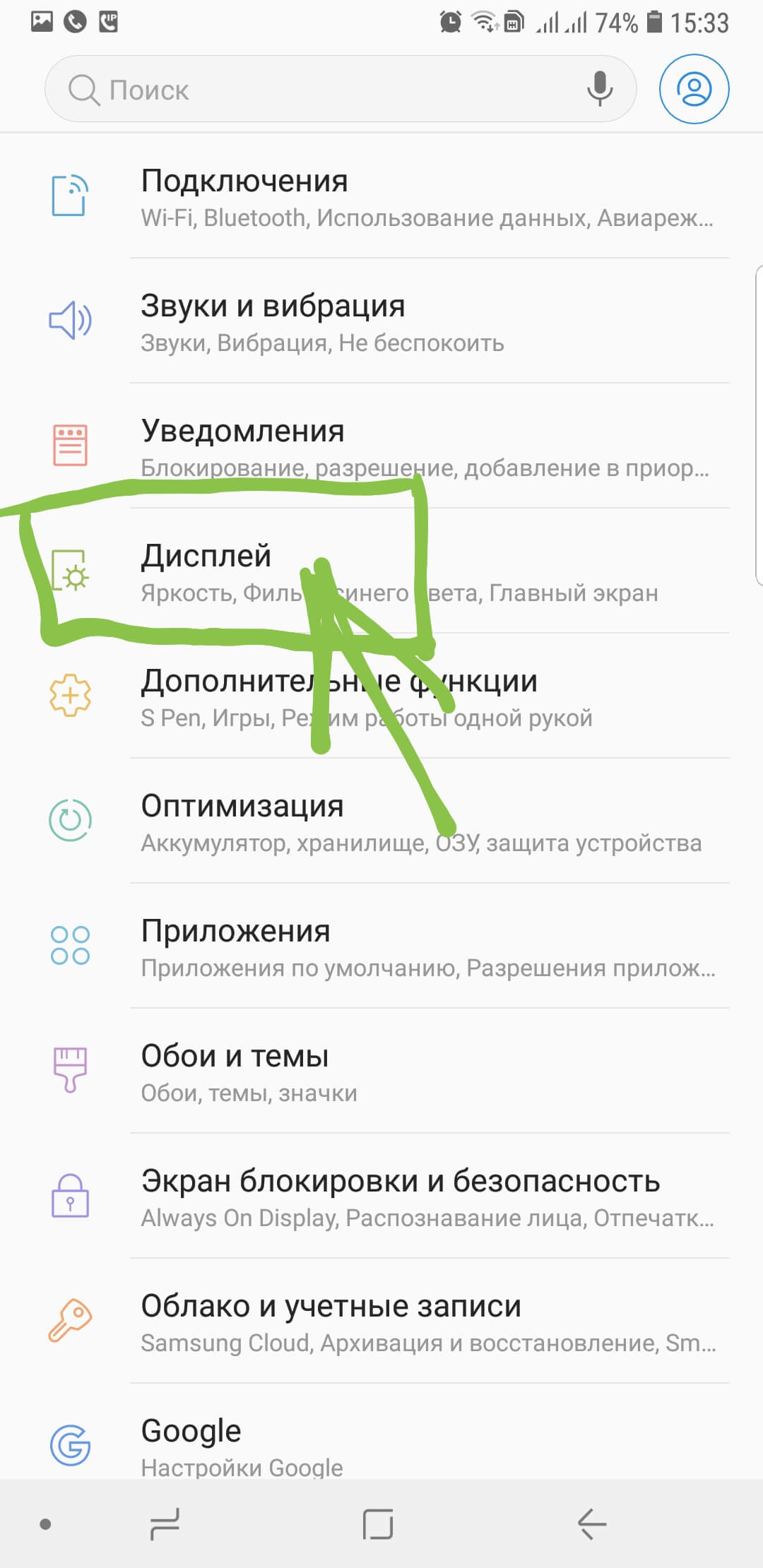
Откройте пункт меню «Шрифт и масштаб экрана»;
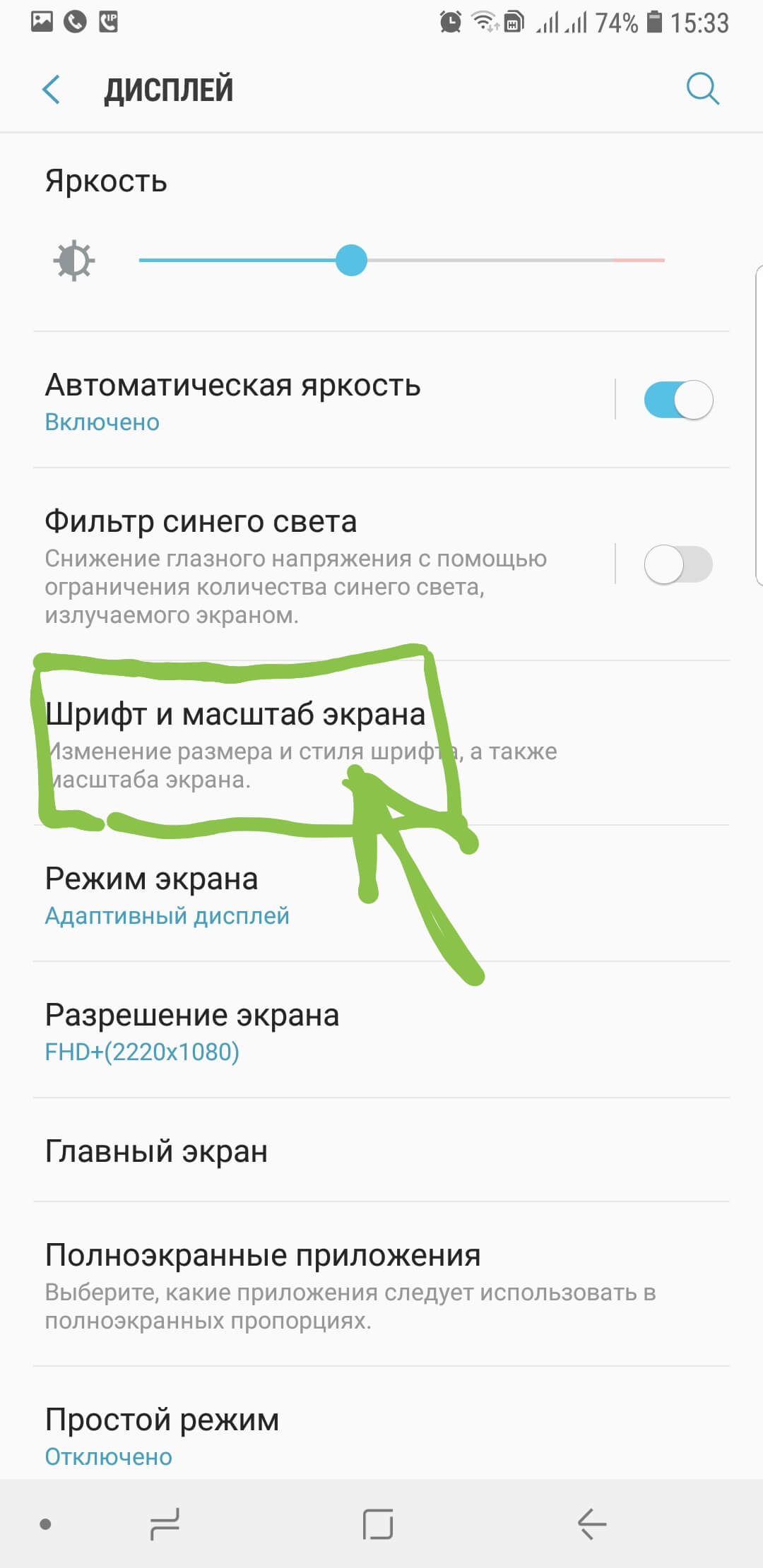
Сдвигайте ползунок влево или вправо для изменения размера шрифта.
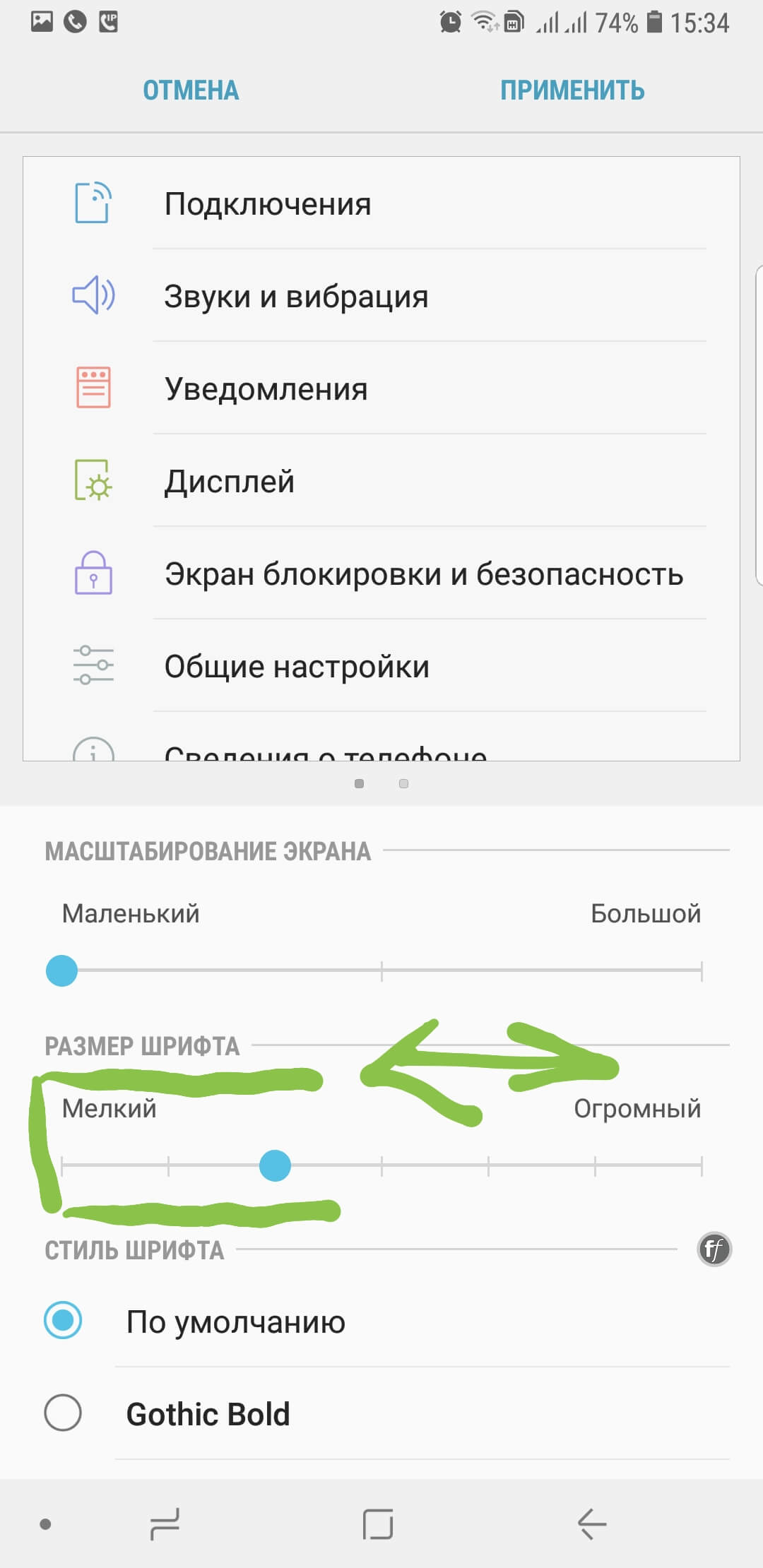
Видео: «Как увеличить размер шрифта на Android-устройстве?
Специально для тех, у кого нет времени читать текстовую инструкцию, мы записали короткое видео FAQ, которое представлено ниже.
Что касается увеличения размера текста в СМС и браузере?

Существует несколько способов для увеличения шрифта на Android:
Меню настроек для ограниченных возможностей (Accessibility Settings)
Перейдите к настройкам вашего устройства, внизу выберите опцию «Accessibility», она расположена сразу под заголовком «System» (Система).
В этой опции первое, что нужно сделать, так это включить функцию «Magnification Gestures» (Увеличение прикосновением). Вы сможете с помощью быстрого тройного нажатия на экран активировать возможность увеличения всего того, что на нем отображается, путем обычного растягивания изображения пальцами (как при просмотре фотографий). Часть увеличенной зоны на экране будет выделена оранжевой каемочкой, это означает, что устройство находится в режиме масштабирования.
Для выхода из режима масштабирования достаточно вновь тапнуть по экрану три раза. Стоит помнить, что тройное нажатие нужно делать быстро. Чтобы приловчиться, возможно, понадобится какое-то время, но, в целом, ничего сложного нет.
Опция увеличения шрифта (Large Text Option)
Другая функция в настройках «Accessibility», на которую стоит обратить внимание, это «Опция увеличения шрифта» (Large Text Option). При ее включении весь текст на устройстве автоматически увеличивается вдвое.
Но при таком способе масштабирования некоторые приложения могут «обрезать» текст, поэтому данная функция может решить одну проблему, добавив при этом новую.
High Contrast Text (доступна только в Android Lollipop)
Если у вас устройство с Android Lollipop, то можно воспользоваться экспериментальной функцией «High Contrast Text» (Текст с повышенной контрастностью). Эту опцию можно включить все в том же меню настроек «Accessibility». Повышение контрастности сделает черные буквы на белом фоне намного насыщеннее и заметнее, что весьма облегчает чтение. Но эта функция пока не везде работает стабильно, иногда из-за повышенной контрастности текст может мерцать или казаться размытым.
Подробнее об увеличении шрифта текста на Android:
Масштаб интерфейса на устройстве Андроид – это размер всех элементов меню. Благодаря возможности его настроек, можно легко отрегулировать все под максимально удобный вид. Изменять масштаб можно, начиная с версии ОС Android 7.0 Nougat. Но на устройствах некоторых производителей, имеющих свою фирменную оболочку, функция уменьшения или увеличения масштаба присутствует уже давно. Они внедрили её еще на более ранних версиях Андроид.
Из статьи вы узнаете
Зачем менять масштаб?
В первую очередь, его можно изменять для того, чтобы на экран телефона помещалось больше информации. Это особенно полезно, если вы часто проводите время в мессенджерах, социальных сетях и так далее.
Также если пользователь постоянно не попадает в нужное место на экране, то для комфортной работы необходимо отрегулировать интерфейс чтобы кнопки управления были больше. Соответственно, по ним уже будет легче попасть.
В качестве примера посмотрите на эти два скриншота. На одном масштаб маленький, а на другом большой:

На что влияет масштаб?
Как видим из вышеприведенного скриншота, в первую очередь он влияет на количество информации на экране в один кадр. То есть, чем больше масштаб, тем больше помещается на экран полезной информации от приложений. Соответственно, становится удобнее пользоваться смартфоном из-за того, что не нужно всегда пролистывать экран для получения скрытой информации. С большим масштабом на экране больше текста, больше картинок, ведь сам интерфейс занимает меньше места.
На примере скриншота отлично видно, что с большим масштабом поместилось сразу четыре линии настроек, в то время как на маленьком масштабе всего две. Таким образом, мы увеличиваем количество информации на экране и делаем работу с гаджетом более удобной, быстрой и комфортной.
Также стоит отметить, что такие настройки задевают размеры только частиц интерфейса, при этом, не трогая размер шрифта, вставленных картинок, видео, фото и так далее.
При изменении размера интерфейса меняются только те параметры, что заданы как программа, а не как графический элемент. То есть если картинка будет одного размера, то она не станет меньше либо больше с изменением масштаба, так как картинка не относится к интерфейсу, она уже считается как контент. Следственно, размер интерфейса никак не повлияет на отображение в играх, при просмотре фильмов в плеере, в галерее и так далее. Данный метод делает размер интерфейса только для полигонов системы, которые создаются в виде кода, а не графики.
Масштаб будет применен к следующим частям системы:
- Меню системных настроек;
- Приложения, не имеющие особого дизайна (некоторые мессенджеры, настройщики и так далее);
- Статус бар и шторка уведомлений;
- Приложение для звонков и СМС;
- Календарь, почта, переводчик и прочие сервисы от Google и других компаний;
- Play Market (или Google Play);
- Экран разблокировки;
- Размер диалоговых окон и иконок в лаунчере.
А вот эти элементы не будут изменяться:
- Отдаленность заставки;
- Отдаленность фоновых изображений и живых обоев;
- Странички в браузере и прочие веб-элементы;
- Игры;
- Видео и музыкальные плееры;
- Картинки в галереях;
- Интерфейс входящего и исходящего вызовов;
- Шрифт, то есть любой текст;
- Клавиатура;
- И так далее…
Первый способ
- Для начала нам нужно зайти в настройки смартфона. Для этого нажмите на шестерёнку в шторке уведомлений либо запустите ярлык настроек через лаунчер.
- Далее в настройках откройте пункт «Экран».


В данном случае доступно лишь 4 режима:
- очень крупный;
- средний;
- маленький;
- очень маленький.
Увы, в этом методе нельзя более широко настроить масштаб интерфейса, все ограничивается лишь четырьмя пучками. Зато все очень быстро и удобно. Также при изменении масштаба есть картинка, показывающая, как будет выглядеть интерфейс в разных приложениях.
Второй способ
Более сложный, но и более гибкий. Во втором способе можно изменять размер насколько угодно, хоть до мельчайшего интерфейса, который не будет видно, хоть до очень большого, где одна кнопка будет на весь экран. Конечно, так сильно выкручивать интерфейс не стоит, но сам факт такой возможности говорит нам о полной свободе выбора через второй способ.
Для применения нужно зайти в режим «Для разработчиков». Делаем следующие шаги:
- Откройте настройки смартфона. Сделать это можно через шторку уведомлений, нажав на шестеренку вверху, либо открыв настройки через ярлык в лаунчере смартфона.
- В настройках листаем в самый низ и открываем пункт «Система» или «О телефоне» в зависимости от версии Андроида.
Читайте также:

