Как увеличить видео в ютубе на компьютер
Обновлено: 05.07.2024
Заключение: Есть ли простой способ увеличить видео на YouTube? Этот пост показывает вам 3 бесплатных метода увеличения / уменьшения масштаба на YouTube. Если у вас точно такая же потребность, вы можете продолжить чтение, чтобы найти предпочтительный способ увеличения YouTube.
В некоторых определенных ситуациях увеличение видео YouTube может быть очень полезным, особенно если вы хотите поближе взглянуть на то, что воспроизводится на экране.
Как записаться увеличить YouTube видео?
Эта статья покажет вам 3 бесплатных способа увеличить / уменьшить видео на YouTube.
Более просто, вы также можете быстро научиться увеличивать YouTube в видеоуроках.
Часть 1. Увеличение / уменьшение YouTube с помощью бесплатного редактора видео
Если вы хотите увеличить YouTube, свободный путь всегда будет вашим первым выбором. Free Video Editor вводится здесь. Эта бесплатная программа для редактирования видео позволяет вам обрезать видео файлы в те, которые вам нравятся, без каких-либо хлопот. Помимо увеличения видео на YouTube, вы также можете использовать эту программу для редактирования видео на YouTube.
Шаг 1 Выберите функцию обрезки

Шаг 2 Увеличить видео для YouTube
Если вы хотите изменить размеры прямоугольника, перетащите любой из углов прямоугольника внутрь, чтобы уменьшить размер, и снаружи, чтобы увеличить размер. Выберите режим зуна с левой стороны.

Шаг 3 Сохраните обрезанное видео на YouTube
Когда настройка масштабирования закончена, нажмите «Профиль», чтобы выбрать совместимый с YouTube формат, такой как FLV и т. Д. Наконец, нажмите кнопку «Сохранить», чтобы обрезать видео для YouTube. После этого нажмите кнопку «Открыть выходную папку», чтобы проверить обрезанный видеофайл.

Посмотрите видео ниже, чтобы узнать больше о том, как увеличить YouTube:

Часть 2. Увеличение YouTube видео с YouTube Video Editor
Редактирование видео на YouTube напрямую упрощает работу с помощью YouTube Video Editor. Этот инструмент для редактирования видео имеет интуитивно понятный интерфейс по сравнению с другими онлайн-сервисами для редактирования видео. Используя YouTube Video Editor, вы можете легко увеличивать масштаб видео YouTube без каких-либо проблем. Кроме того, он также предоставляет другие функции редактирования, такие как кадрирование видео, добавление музыки или текста к видео и т. Д. В следующем руководстве показано, как шаг за шагом увеличивать масштаб видео YouTube.
Шаг 1 Импортируйте видеофайлы, которые вы хотите увеличить. На YouTube вы можете нажать кнопку «Импорт» и добавить видео на YouTube. Для видео на YouTube вы можете напрямую перетаскивать видео из пула видео на временную шкалу.
Шаг 2 Когда видеофайлы помещаются на временную шкалу, вы можете дважды щелкнуть видеофайл и нажать кнопку «Обрезать». Когда вы нажимаете на это, появляется окно редактирования, и вы можете найти функции масштабирования на этом. С его помощью вы можете увеличивать видео на YouTube, когда вы вырезали ненужные части видео.
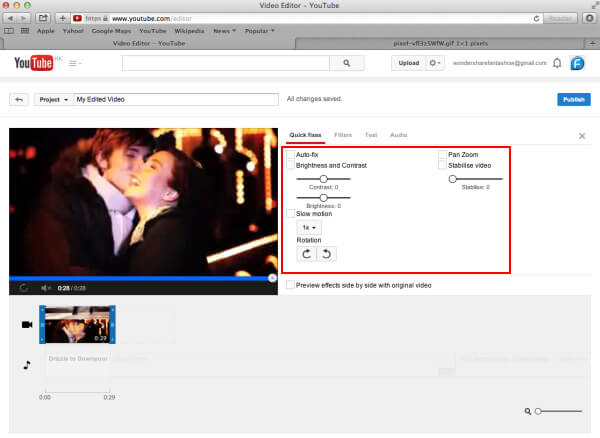
Шаг 3 Предварительный просмотр видео после увеличения. Если видео удовлетворительное, вы можете нажать кнопку «Создать» и экспортировать увеличенное видео YouTube в нужный вам формат. YouTube Video Editor поддерживает несколько форматов видео.
Часть 3. Как увеличить видео на YouTube с помощью iMovie
Если вы хотите увеличить видео для YouTube, вы можете использовать iMovie. В iMovie есть возможность увеличивать видео независимо от того, какой формат видео вы используете. С iMovie вы можете увеличивать видео для YouTube, пока видео импортируется на его временную шкалу. Кроме того, вы также можете использовать эту программу, чтобы уменьшить масштаб видео. Теперь мы собираемся показать вам, как увеличить видео для YouTube с помощью iMovie.
Шаг 1 Запустите программу iMovie на своем Mac. И импортируйте видео файлы в его график времени.
Шаг 2 На рабочем месте проекта, вы увидите кнопку «обрезать» в верхней части и нажмите на кнопку. Вам следует выбрать «Ожоги Кен», после чего вы увидите два прямоугольника красного и зеленого цветов.
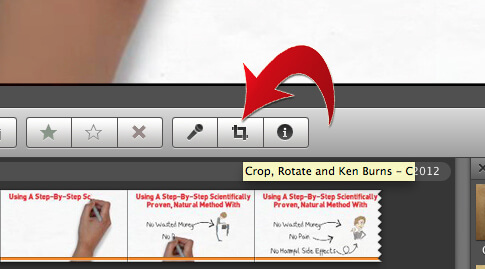
Шаг 3 Один из прямоугольников будет размещен в начальной точке увеличения, а другой - в конечной точке. Убедитесь, что вы правильно поняли, чтобы не увеличивать неопределенные участки. Если вы хотите изменить размеры прямоугольников, перетащите любой из углов внутрь, чтобы уменьшить размер, и снаружи, чтобы увеличить размер.
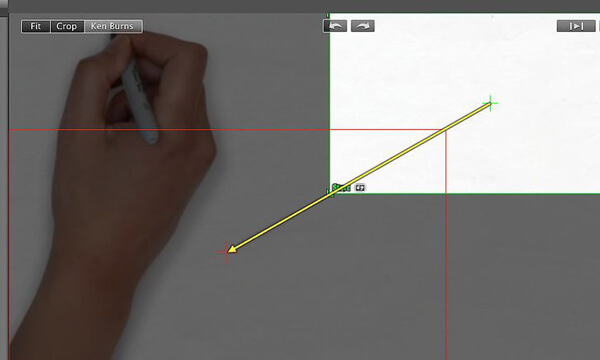
Хотите узнать больше о масштабирование видео на iMovie, посетите здесь.
Стандартное видео на YouTube представлено с соотношением сторон 16:9, однако в современных смартфонах пропорции дисплея 18:9 или 21:9. Поэтому при воспроизведении в режиме полного экрана отображаются черные полосы по бокам. Узнаем подробнее, как растянуть видео, чтобы оно заполнило весь экран Android, без черных полос по бокам.
При просмотре YouTube на устройстве с соотношением сторон 18:9 или 21:9, мы можем заметить, что при переходе в полноэкранный режим изображение не заполняет все содержимое дисплея. Слева и справа отображаются черные полосы. В этом нет ничего удивительного, поскольку видео на ютуб в основном загружаются в пропорции 16:9, то есть с разрешением для мониторов и телевизоров. Однако современные смартфоны комплектуются дисплеями с более широким соотношением. Итак, что нужно сделать, чтобы видео растянуть на весь экран?
В YouTube встроена функция, которая позволяет увеличить масштаб видео, чтобы заполнить весь экран. При этом не происходит растяжения и искажения изображения. Картинка будет увеличена до такой степени, пока не заполнит все доступное содержимое дисплея. Недостаток этой функции в том, что сверху и снизу вырезается (скрывается) небольшой фрагмент. Однако в большинстве случаев это ничего не меняет. То есть, можно растянуть видео на полный экран по требованию или настроить YouTube так, чтобы он делал это автоматически.

Масштабирование видео YouTube на весь экран с помощью жеста
Первый способ – сделать это самостоятельно с помощью жеста во время просмотра видеоконтента. Просто сделайте стандартный жест приближения во время просмотра, как, например, при увеличении изображения в галерее.
Держите пальцы в центре дисплея, затем переместите их по краям. Картинка будет увеличена сразу и заполнит все доступное пространство.
Если после приближения изображение стало хуже и хотите вернуться к воспроизведению с черными полосами, тогда ничто не помешает. Просто сделайте тот же жест, только в обратном направлении. Проведите пальцами от краев к центру. Картинка будет уменьшена до первоначальных размеров.
Автоматическое масштабирование видео
Если не хотите делать указанные шаги каждый раз, используя жесты, можно настроить автоматическое заполнение экрана в настройках.
Запустите YouTube, нажмите значок своего профиля в правом верхнем углу.
В меню перейдите на вкладку «Настройки» и выберите «Общие». Здесь найдете опцию «Растянуть на весь экран». Выберите этот параметр и перезагрузите приложение.

С этого момента любой видеоролик при входе в полноэкранный режим постоянно будет растягивать изображение.

Для того, чтобы оптимизировать выводящееся изображение на монитор в некоторых случаях необходимо промасштабировать экран. Такая функция может пригодится не только для видеохостинга YouTube, но и для других сайтов. В свою очередь изменение масштаба может пригодится для более удобного просмотра контента. Также не редкость низкокачественные ролики, в которых сложно что-то рассмотреть, и хотелось бы их увеличить. Для решения данной проблемы мы обсудим вопрос, как уменьшить экран в Ютубе различными способами.
Как уменьшить масштаб страницы на Ютубе
Для того, что бы понять как выполнить масштабирование на сайте Ютуб, следует понимать в каких случаях можно воспользоваться данной опцией. Переодически возникают ситуации, когда все окошки с видео, текст и само разрешение сайта становится больше по тем или иным причинам. Безусловно в таком режиме с огромными плитками видео и текстом комфортно просматривать видеоролики не получится, поэтому проблему нужно решать сразу. Следуйте нижеприведенным инструкциям и рекомендациям к ним.
Уменьшение разрешения страницы при помощи скрола мышки:
Уменьшение масштаба при помощи штатных средств веб-образователя расмотрим на примере Google Chrome:

Как увеличить масштаб страницы на Ютубе
К увеличению масштаба окна можно прибегнуть в случае просмотра каких-то мелких деталей, которые сложно заметить в стандартном режиме. Одним из таких случаев является низкокачественное видео на котором сложно просмотреть титры либо мелкий текст в ролике. Вот для таких случаев можно воспользоватся функцией увеличения масштаба интерфейса сайта. Следуйте такой пошаговой инструкции:

Увеличение масштаба разрешения окна на Ютубе при помощи компьютерной мыши:
- Зайдите в видеосервис YouTube.
- В случае если ваше колесико плохо прокручивается, но все же работает, зажмите кнопку Ctrl.
- Затем постарайтесь немного прокрутить скрол для вызова меню масштабирования на экран.
- После этого в правом верхнем углу экрана нажимаете ЛКМ по значению плюс, для увличения размера интерфейса.
Для увеличения размера экрана в браузере воспользуйтесь второй инструкцией из данной статьи.
Изменение масштаба страниц с помощью горячих клавиш на клавиатуре
Изменять размер окна при помощи клавиатуры проще всего, для этого стоит всего-навсего зажать две кнопки, Ctrl и клавишу Плюс или Минус. При использовании данной комбинации экран будет автоматически изменяться после каждого нажатия.
Большинство приложений-видеоплееров для ПК и даже некоторые мобильные видеоплееры функцию зуммирования поддерживают. С онлайн-плеерами, как известно, ситуация несколько иная. Потому, к примеру, увеличить YouTube-видео прямо во время просмотра просто так не получится, нужен специальный инструмент. Вот о нем, точнее, о них мы и расскажем.
В общем, в плеере на компе увеличить-уменьшить видео не сложно, если, конечно, он поддерживает масштабирование.
В популярном и кросс-платформенном VLC, к примеру, для этого надо просто на клавиатуре нажать кнопку Z (увеличение) или комбинацию Shift+Z (уменьшение).
В YouTube, впрочем, как в любом другом онлайн-сервисе из более-менее известных, такой функционал не предусмотрена (пока, по крайней мере).
Правда, в некоторых случаях хватает и того, что можно просто увеличить всю страницу YouTube в браузере, но чаще всего этого не достаточно. Потому приходится пользоваться особыми программными инструментами, кои в распоряжении современного юзера поступают двух типов:
Б) в виде специальных приложений-плееров с аналогичной функцией масштабирования видео, в том числе и с YouTube.
как увеличить YouTube-видео онлайн с помощью расширения браузера
Притом после выбора масштаба изображение в кадре увеличивается автоматически. А так как увеличенная картинка на экране умещается лишь частично, то в расширении предусмотрена также опция выбора нужного фрагмента экрана. Отключается увеличение просто выбором 100% в меню Zoom или клавишами Shift+B с клавиатуры.
Универсальное расширение Magic Actions (ссылка на сайт разработчика) доступно в версиях для браузеров Chrome, Firefox и Opera позволяет увеличивать экран YouTube плеера на всё окно браузера. И хотя это не есть масштабирование, тем не менее, решение прекрасно подходит на случай, когда нужно что-то рассмотреть в ролике онлайн.
как увеличить YouTube-видео онлайн с помощью плеера
Для этого просто нужен плеер, в котором предусмотрена функция воспроизведения видео и YouTube и зум. Например, SMTube. Это одно из дополнения для популярного SMPlayer-а.
Читайте также:

