Как увеличить время записи на фрапс
Обновлено: 07.07.2024
Fraps – это, изначально, небольшая утилита (1.2 МБ), подсчитывающая количество кадров в секунду (FPS) в приложениях, работающих через Direct3D и OpenGL. Таким образом, Fraps совместим с большинством современных игр, т.к. они работают именно в вышеприведенных графических режимах. Но основным назначением этой программы является снятие скриншотов и видеороликов из игр. Имея гибкую настройку параметров при съемке видеоматериала, Fraps становится незаменимым помощников современного игроклипмейкера. На сегодня последней версией утилиты является 2.9.8, которая имеет множество расширений и исправлений недочетов, допущенных в предыдущих версиях.
Итак, перед нами главное окно с регистрационными деталями, указаниями версии и сборки Fraps'а. Здесь, на первой вкладке General (Главное), вы можете выставить начальные параметры запуска программы. “Start Fraps minimized” (Запускать Fraps свернутым в трей), “Fraps window always on top” (Если вы работаете вне приложения игры, окно Fraps’а будет поверх всех остальных окон), “Run Fraps when Windows starts” (запускать программу вместе с загрузкой Windows). Вкладка FPS отвечает за настройку оверлея (счетчика кадров, который появляется в окне запущенного приложения), вкладка Movies (Фильмы) помогает настроить параметры съемки видеороликов, а вкладка Screenshots (Скриншоты) содержит опции съемки скриншотов.
Вкладка FPS. Если вы запускаете игру, использующую Direct3D или OpenGL без предварительной настройки Fraps'а, то можно заметить желтые цифры, появившиеся в углу экрана. Это и есть FPS. В среднем он равен 25 кадрам в секунду, что соответствует стандарту PAL. На вкладке FPS вы можете выставить условное месторасположение счетчика или скрыть его вовсе, назначить горячие кнопки для мгновенной смены оверлея или его скрытия, а также выставить ряд других, не слишком важных настроек. “Only update overlay once a second” – при включении этой настройки счетчик будет обновляться лишь раз в секунду, что может существенно снизить нагрузку на потоковую запись видео. Также вы можете выставить таймер, по истечении которого съемка закончится автоматически, – “Stop benchmark automatically after [число]”. Для кого-то необходимо будет сохранить статистику, параметры которой можно выставить на этой же вкладке.
Вкладка Movies. И еще раз хочу напомнить, что Fraps может снимать происходящее на экране ТОЛЬКО при запущенном приложении, работающем в режиме Direct3D или OpenGL. Первоначально стоит указать место на вашем компьютере, куда будет сохраняться видео. Стоит учитывать скорость чтения и записи ваших жестких дисков и выбрать самый быстродействующий, так как видео непрерывным потоком сохраняется в реальном времени. Далее необходимо настроить горячую клавишу, при нажатии на которую начнется захват видеоролика (кстати, она же служит и клавишей STOP).
Переходим к расширенным настройкам.
Теоретически начальные настройки могут обеспечить работоспособность приложения, но железо на компьютерах пользователей разное, поэтому стоит разъяснить несколько не совсем очевидных моментов. Опции Half-size и Full-size позволяют выбрать, в каком размере сохранять ваш видеоматериал. Естественно, при выборе Full-size, видеоролик будет четким, без шумов и пикселизации, тогда как при Half-size качество сырого материала будет выглядеть слишком ущербным, но быстродействие резко увеличится. Рядом с этими опциями можно выбрать количество FPS, которые будут задействованы при записи. В стандартном списке это числа 25, 30, 50 и 60 кадров\сек. Ниже можно выставить произвольное число, обычно оно равно 29.97 (стандарт NTSC). Чем больше число fps, тем лучше качество записи и выше плавность видеоизображения (не рекомендуется выставлять меньше 25 FPS).
Одна из важных опций – запись звука (Record Sound). Если вы один раз разберетесь с правильной установкой нужных опций, в дальнейшем проблем возникнуть не должно. Например, давайте настроим запись звука при установленном звуковом драйвере Realtek (спасибо MetroidZ'у):
Также есть две мелкие настройки, названия которых говорят сами за себя, – запись без курсора (No cursor) и без синхронизации (No sync).
На заметку: если вы записываете звук из игры и у вас параллельно проигрывается любимая песня, всё это будет включено в звуковую часть будущего видеоматериала. Будьте внимательны!
Часто нам необходимо сделать пару классных снимков или запоминающийся кадр из игры. Сейчас я помогу вам немного разобраться с вкладкой Screenshots. Как и на предыдущей вкладке, вначале нам предлагается выбрать место сохранения всех картинок. Справа можно установить, в каком формате сохранять скриншоты. Небольшое пояснение: .bmp – наиболее качественный формат, но он достаточно громоздкий; .jpg – скриншоты в этом формате не настолько хороши, как в .bmp, но весят мало. Выбирайте то, что вам больше всего подходит, в крайнем случае, bmp всегда можно преобразовать в jpg. В левой части вкладки вы можете выставить горячую кнопку, при нажатии на которую будет сделан снимок экрана. Внизу есть еще две очень удобные опции – “Include frame rate overlay on screenshots” (включать ли счетчик кадров на скриншоты?) и “Repeat screen capture every [число] seconds” (Делать ли снимок экрана каждые n секунд?).
По всем вопросам пишите в эту тему форума, предварительно прочитав данный мануал. Теперь вам остается только смонтировать (статьи по Movie Maker, Virtual Dub и еще паре монтажных программ будут готовы в скором времени) свой видеоролик.

Почему такое происходит?
Fraps, если вы ещё не знали, платная программа. Поэтому разработчиками введено ограничение для пробной версии, которая, вероятно, стоит у вас. Утилита снимает видеоролики, но только на 30 секунд. Навряд ли кому-то действительно хватит такого времени, чтобы снять нормальный летсплей.
Ответив на вопрос «Почему», становится понятно, как сделать так, чтобы Фрапс записывал видео, длящиеся не только 30 секунд, но и больше. Вариантов тут два: приобрести лицензионную версию программы или скачать взломанную, коих на сегодня много в открытом доступе. Каждый из способов обойти 30-секундный лимит достоин права на существование.
ВАЖНО. Платная версия Fraps стоит около 1100 рублей — не каждый школьник себе это позволит, но зато потом можно снимать любые видео максимально долго и выкладывать их, не боясь никакой юридической ответственности. Чего не сказать о тех, кто скачивает «крякнутую» (взломанную) версию Фрапса.Настройка программы
Итак, вы скачали пиратский Fraps или приобрели лицензию и теперь можете преспокойно записывать видео длиной больше 30 секунд. Осталось настроить утилиту, чтобы использовать необходимый функционал и уж наконец снимать так долго, как вы этого хотите. За раздел съёмки отвечает раздел Movies. Нажав на эту кнопку в верхней части окна программы, мы можем настроить видео.
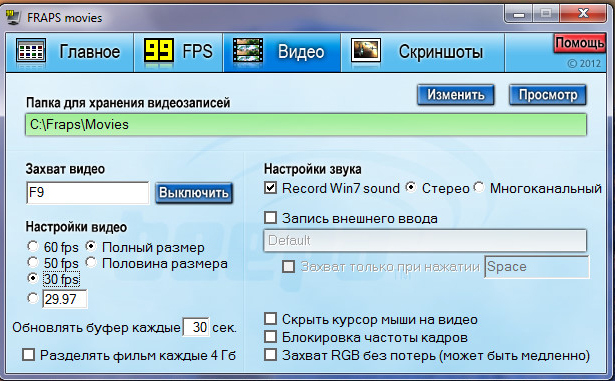
- Сверху расположен адрес директории, куда Fraps будет скидывать записанные ролики. Изменить его можно при помощи кнопки Change.
- Video capture hotkey — окно, в котором отображена горячая клавиша для старта съёмки.
- Sound отвечает за звуки. Можно поставить галочку, чтобы записывать то, что выходит непосредственно из динамиков. Stereo или Multichannel — стерео или многоканальный формат аудио соответственно.
- Video capture settings. Здесь настраиваем качество видео в FPS, а также можно сделать полный или половинный размер (Full-size или Half-size).
- При помощи первой дополнительной галочки внизу можно скрыть курсор мыши на видеоролике. Две следующие отвечают за более сложные настройки, предназначенные для опытных пользователей.
- В этом же окне есть ещё одна опция, которая, кстати, может быть связана с тем, что Фрапс снимает только 30 секунд. Называется она Loop buffer length. В этой графе выставлено максимальное значение по времени, которое утилита записывает видео. Выставьте побольше, если хотите, чтобы запись шла максимально долго.
Дополнительные функции
Снимать видеоролики — лишь один вариант, почему геймеры скачивают Фрапс. Помимо записи, Fraps может делать скриншоты и измерять FPS. Если первая функция не очень важна, то измерить качество видео перед началом съёмок будет полезно для многих.
В разделе FPS тоже можно настроить горячую клавишу для начала измерения и выбрать папку, где будут сохраняться результаты. Кроме того, можно выбрать расположения оверлея на экране или вовсе спрятать его, назначить для него горячую клавишу, а также сделать таймер, чтобы тест FPS заканчивался через определённое количество секунд.
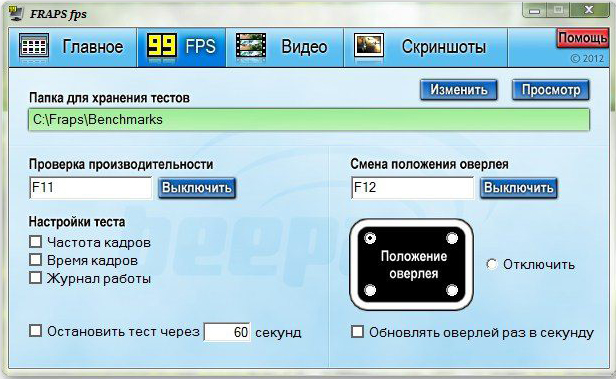
Теперь многие юзеры разобрались, почему Фрапс у них не записывает дольше 30 секунд, что делать в этом случае и как настроить программу, чтобы она была более производительна. Преодолеть этот временной порог и начать использовать весь функционал утилиты можно как за деньги, так и без оплаты, скачав «крякнутую» версию. Но не стоит забывать, что Fraps имеет большое количество аналогов, в том числе и бесплатных, и предоставляет геймерам и другие возможности, помимо записи видеороликов.
Стримеры и летсплейщики даже не пытаются подложить аудитории свинью в виде съемки компьютерной игры на видеокамеру в трясущихся руках или, в лучшем случае, установленную на штатив из подручных вещей. Зрители не подписываются на контент с ужасным качеством видео и звука, тем более когда ещё в конце прошлого столетия появилась простая утилита Fraps, которую новичок сможет освоить за полчаса.
Функциональные возможности ПО
Fraps – это специализированная программа для подсчета частоты смены кадров и записи видео с экрана в изначальном качестве без искажения картинки. Редактирование созданных файлов не поддерживается.
Программа не требовательна к ресурсам системы, и потому подойдет даже для слабых ПК, обеспечив стабильную запись без лагов. Однако она весьма специфична и ориентируется исключительно на работу с мультимедийными данными, то есть демонстрация рабочего стола или запись обзора иных программ невозможна.
Fraps – это небольшое окно с синеватым интерфейсом и на первый взгляд скудное меню. На деле программа предлагает оптимальный набор инструментов для захвата экрана и тестирования системы:
- запись геймплея с экрана монитора вплоть до разрешения 2560×1600;
- совмещение основного видео с записью звука на микрофон;
- выбор источника записываемого звука – системный, игровой или внешнее устройство;
- создание скриншотов в играх и обычных программах, в лицензионной версии изображение сохраняется в форматах JPG, PNG, TGA;
- настройка горячих клавиш для основных действий;
- ограничение фпс видео в пределах 30-60 к/сек;
- отслеживание количества кадров в секунду в игре;
- выбор формата основного изображения и показателя FPS во время видеоряда;
- тестирование производительности и стабильности работы видеокарты в 3D приложениях.
Отправка готовых роликов в исходном состоянии может вызвать трудности, все-таки размер записи в 30 секунд составит около 1 Гб. Сжатием видео придется заняться стороннему конвертеру.
Официальной поддержки русского языка нет. В сети достаточно самопальных русификаторов программы, но лучше обойтись без них. Разобраться с Фрапс не составит труда, если хоть немного владеть английским или уже работать со специализированными программами без перевода.
Лицензионное ПО для записи игр платное. Бесплатная версия слабо отличается от оригинала по функционалу, но особо неприятное ограничение касается длительности записи – не более 30 секунд.
Общие настройки Fraps
Настройка Fraps начинается с раздела «General». Здесь также уточняется версия программы и номер сборки. Основная составляющая окна, пусть и не выделенная визуально, – перечень опций, которые отвечают за поведение софта в системе.

- Start Fraps minimized. Запуск программы в свернутом виде.
- Fraps window always on top. Отображение окна Фрапс поверх остальных приложений.
- Run Fraps when Windows starts. Автоматический запуск при включении компьютера.
- Minimize to system tray only. Окно софта свернуто; управление осуществляется горячими клавишами, а вызвать Fraps можно кликом по иконке на панели задач.
- Monitor Aero desktop. Менеджер окон.
Активирует функции отметка галочкой напротив. Выбор опций зависит только от пользователя, и рекомендаций тут не дается, так как этот этап настроек не влияет ни на запись видео, ни на снимки экрана.
Когда Fraps не показывает fps в играх, проблему часто решает включение интерфейса «Аэро», то есть установка флажка напротив опции Monitor Aero desktop. Причина может быть и в несовместимости версии Фрапс с DirectX 12, проблемные игры тогда запускаются с помощью DirectX 11.
Вкладка FPS
Окно, предназначенное для мониторинга производительности системы и мультимедийных возможностей. Настраивают Фрапс часто именно для тестирования быстродействия компьютера. Если говорить просто, то чем выше показатель FPS, тем плавнее идет игра. Также этот параметр позволяет оценить, насколько целостным, без рывков, получится записанный видеоматериал. Указать значение fps можно на вкладке с настройками видео.

Предлагается выбор папки для хранения записи, горячей клавиши запуска – по умолчанию проверка FPS включается нажатием F11. Статистика производительности разбита на три пункта: частота кадров (FPS), микрозадержки (Frametimes), журнал работы (MinMaxAvg). Отметкой указывается, необходимы ли эти данные во время игры, на скриншотах и в видео. В настройках предусмотрена автоматическая остановка тестов через заданное время.
Тут же указывается расположение индикатора FPS, или оверлея. Сместить его в другой угол можно непосредственно при записи видео. Для показа оверлея назначается быстрая клавиша.
Лучше разрешить отображение всех 3-х параметров тестов, а остальные настройки задать по своему усмотрению.
Последний пункт: ежесекундное обновление оверлея. При выборе этой функции стоит быть готовым к снижению производительности машины.
Параметры видео
Это основная папка для детальной работы с качеством записываемого аудио и видеоконтента. Сопутствующие действия: создание папки для хранения файлов, назначение горячей кнопки для начала и окончания записи.
Главный параметр – это настройки качества и размера видео. Очень важно ориентироваться на результаты тестирования производительности и обдуманно задать значение fps. Оптимальным выбором станет 30 fps при полном размере, хотя работа с 60 fps многим компьютерным новинкам не доставит проблем.
Оставшаяся функция частично скрашивает главный недостаток программы Fraps. Вне зависимости от качества файлы записываются слишком объемными. Потому имеет смысл согласиться на автоматическую разбивку видео на куски по 4 Гб.
Что делать, если Fraps не записывает видео?
- Убедитесь, что на диске, куда сохраняется отснятый материал, достаточно места.
- В настройках видео выставьте тот fps, который выдали тесты во время игры.
- Не нажимайте горячую клавишу дважды и проверьте, отсвечивает ли индикатор FPS красным, что означает начало записи.
Настройка звука довольно грубая. Можно выбрать запись звуков системы, игрового процесса и режим стерео/моно, захват звука с внешнего источника.
Из-за неправильной настройки Fraps’а возникают проблемы с записью звука. Перед следующими действиями проверяем, подключен ли микрофон – случается и такая промашка. Если все в порядке, а звуковая карта подозрений тоже не вызывает, возвращаемся к настройкам звука. Маркером нужно отметить пункт Record external input, отвечающий за запись с микрофона, и указать правильное внешнее устройство. Если проблема не исчезает, проверяем отметку на опции Record Win 7 Sound (звук из динамиков). Рядом выбираем «Многоканальный».
В этом же разделе предложено ещё несколько полезных настроек. Так, одна из них, весьма предпочтительная, предлагает не отображать курсор в видео. На запись также влияет блокировка частоты кадров, то есть fps в игре не поднимется выше той, что указана для видео. При выборе последнего пункта, съемки в максимальном качестве, нужно ориентироваться на скорость записи носителя: испытывать жесткий диск лишний раз не стоит, а вот SSD спокойно справится с задачей.
Скриншоты
Последняя вкладка предназначена, как следует из названия, для настройки скриншотов. Настроек немного:
Никаких трудностей этот раздел меню не вызывает. Можно заходить в игру и сохранять яркие достижения. При нажатии горячей клавиши счетчик fps мигнет белым фоном, значит, скрин уже сохранен. Если Fraps не делает скриншот, стоит убедиться, что используемая клавиша не задана для другого действия, а на первой вкладке стоит галочка напротив Monitor Aero desktop.
Время записи в пробной версии программы Fraps ограничено тридцатью секундами. Это было сделано для того, дабы пользователь мог определить, подходит ли ему данная программа и ли в будущем не стоит ее приобретать.

Инструкция
1. Загрузите программное обеспечение “Fraps” с официального сайта разработчика. В случае скачивания программы из альтернативного источника в непременном порядке проверьте ее установщик на присутствие вирусов. Не скачивайте программное обеспечение, которое было теснее предварительно пропатчено и не требует активизации, это нелегально и помимо того являет собой прямую угрозу безопасности вашего компьютера.
2. Позже установки пробной версии вам будет доступно не больше 30 секунд записи . Для продления данного времени вам нужно оплатить и зарегистрировать программу, следуя простым указаниям пунктов меню. Обратите внимание, что вы можете уплатить напрямую разработчику, а можете купить софт у посредника.
3. Исполните активизацию полной версии программы и установите в настройках нужное время записи . Будьте внимательны с вводом платежных реквизитов, усердствуйте при этом пользоваться экранной клавиатурой.
4. Обратите внимание на вероятности данной программы и удостоверитесь, что она вам потребуется в будущем, от того что она также имеет несколько аналогов, исполняющих те же функции. Если все же вы решили пользоваться ей и дальше, оплатите ее и сбережете активационные данные на случай переустановки операционной системы. Позже установки полной версии программного обеспечения Fraps вам также будут доступны и другие ее функции.
5. Обратите также внимание на то, что применение альтернативных методов активизации запрещено и может понести за собой определенные итоги для вас. К этим методом относятся всевозможные программы подбора ключей, патчи, файлы crack, применение базы кодов и так дальше. Также, абсолютно допустимо, что все эти добавочные материалы несут в себе вирусы и устанавливаются на ваш компьютер совместно с троянами.
Видео по теме
Полезный совет
Неизменно пользуйтесь лицензионными версиями программного обеспечения либо его бесплатными аналогами.
Читайте также:

