Как узнать адрес контроллера ps3
Обновлено: 07.07.2024
Легендарной приставкой, появление которой популяризовало видеоигры, была Dendy Junior. Именно на ней появились первые игры Mario, Черепашки Ниндзя, «танчики», Contra, Mortal Combat и другие. Сейчас этой консоли больше 20 лет, и многие интересуются, как подключить Денди к современному телевизору. Прежде чем приступать к процессу, нужно разобраться, что для этого понадобится и с какими сложностями можно столкнуться.
Использование контроллера PS3 с телефоном Android
Вы можете подключить контроллер PS3 к своему телефону на Android, потому что у вас есть запасной. Но поскольку контроллер PS3 происходит от аппаратного обеспечения старого поколения, у него есть некоторые ограничения.
Хотя контроллеры PS3 имеют функцию Bluetooth, они не могут легко подключаться к другому оборудованию, например, к новым контроллерам. И оригинальная версия контроллера PS3 Sixaxis и DualShock 3 специально предназначены для подключения к PS3 или PSP Go. Подключение к другим устройствам требует определенных настроек и обходных путей.
DualShock 4, который имеет более широкий диапазон Bluetooth-совместимости, доступен только с консолью PlayStation 4. Вот почему вам необходимо использовать программное обеспечение и кабели для подключения контроллера PS3 к вашему смартфону или планшету Android.

Подключение консоли PlayStation 3 к компьютеру
Игровая консоль Sony PlayStation 3 является невероятно популярной в среде любителей видеоигр. Помимо своих прямых, то есть игровых функций, приставка умеет воспроизводить медиафайлы, например, видео и музыку, а также выходить в интернет. Если для последней функции есть множество других, более подходящих для этого девайсов, то для игр и фильмов приставку использовать одно удовольствие. Единственная её особенность, которая кого-то может запутать — это необходимость подключения внешнего монитора. Хорошо, если дома уже есть жидкокристаллический или плазменный телевизор, который будет лучшим выбором, поскольку качество отображаемой картинки позволит в полной мере насладиться всеми достижениями игровой индустрии. Но если есть только компьютер, а покупать ещё и телевизор нецелесообразно или просто не по карману?
Способ 1: использование Sixaxis Controller (требуется Root)
Совместимость: Большинство устройств Android, но проблемы с HTC и Samsung Сложный уровень: умеренный Что вам нужно: Телефон с рутом, адаптер USB On-The-Go (OTG), контроллер PS3, ПК и кабель mini-USB

Sixaxis Controller – приложение для тех, кто хочет соединить свой контроллер PS3 и мобильное устройство Android. С точки зрения сопряжения приложений, он имеет самый широкий спектр совместимых устройств.
Тем не менее, приложение требует root-доступа. Это может быть сдерживающим фактором для некоторых пользователей, так как рутирование Android
Это лучший способ рутировать ваше устройство Android
Это лучший способ рутировать ваше устройство Android Если вы хотите получить root права на свой телефон или планшет на Android, это лучший способ сделать это. Он обходит ограничения, которых нет у других корневых методов. Прочитайте больше аннулирует гарантию вашего устройства. Если вы не будете осторожны, вы также можете заблокировать свой телефон или сделать его уязвимым для угроз безопасности. К счастью, существует множество программ, которые помогут вам безопасно получить root-права.
Если ваше устройство имеет заблокированный загрузчик (например, устройства HTC), вам сначала нужно будет пройти процедуру разблокировки загрузчика, прежде чем вы сможете получить root права на свой телефон. Сделав это, вы можете начать работу с Sixaxis Controller.
Шаг 1: Проверьте совместимость
Поскольку Sixaxis Controller является платным приложением, рекомендуется сначала использовать бесплатное приложение Sixaxis Compatibility Checker, чтобы убедиться, что оно будет работать на вашем телефоне. В окне проверки совместимости вам просто нужно нажать Начните чтобы проверить совместимость вашего телефона.
Приложение также укажет, рутирован ли ваш телефон или нет. Если ваш телефон не рутирован, он не может выполнить проверку, и приложение Sixaxis Controller не будет работать на вашем телефоне.

Если вы рутировали свой телефон, приложение выполнит проверку совместимости. Вы узнаете, совместим ли ваш телефон, если приложение сможет предоставить Bluetooth-адрес вашего телефона. Это также показывает диалоговое окно, которое подтверждает совместимость.

Держите этот Bluetooth-адрес под рукой (он понадобится вам позже) и переходите к следующему шагу.
Шаг 2: Подготовка контроллера к работе
Помимо рутирования телефона, для вашего контроллера также требуется дополнительная настройка. Вы должны сделать свой контроллер PS3 совместимым с приложением Sixaxis, подготовив его с помощью инструмента для ПК. Опция, предложенная разработчиками приложения, – SixaxisPairTool.
Установите этот инструмент на свой компьютер и запустите его от имени администратора. Существует версия для Windows, а также инструмент сопряжения контроллеров macOS и Linux. Мы рассмотрим инструмент Windows.
Простая программа предоставляет вам небольшое диалоговое окно с указанием адреса Bluetooth главного устройства вашего контроллера. В нем также есть место, которое позволяет вам изменить главное устройство. Введите Bluetooth-адрес вашего телефона (как предусмотрено средством проверки совместимости) в этом поле и продолжайте. Затем программа установит правильные драйверы, необходимые для вашего контроллера.

У вас могут возникнуть проблемы с этой частью процесса сопряжения. Иногда SixaxisPairTool не запускается с ошибкой о том, что libusb0.dll пропал, отсутствует.

Один из обходных путей для этого – перейти в папку, где вы установили SixaxisPairTool, и ввести x86 каталог. Здесь переименуйте libusb0_x86.dll в ibusb0.dll, Затем скопируйте этот файл вместе с libusb0.sysв ту же папку, где SixaxisPairTool.exe проживает.
Вы также должны получить доступ к диспетчеру устройств (щелкните правой кнопкой мыши кнопку «Пуск») и удалите устройство с именем HID-совместимый игровой контроллер под Устройства интерфейса человека, Если вы можете запустить программу, но не можете установить драйверы, вы можете использовать SCP Toolkit в качестве альтернативного установщика драйверов.
Затем перейдите к части мобильного приложения в процессе сопряжения.
Шаг 3: Соедините контроллер через приложение Sixaxis Controller

Вы будете рады, что этот шаг относительно легче, чем предыдущие. Убедитесь, что приложение имеет права суперпользователя на вашем телефоне, прежде чем начать.
На этом этапе это так же просто, как нажать Начните кнопка в приложении Sixaxis Controller. Затем приложение выполнит серию проверок, чтобы убедиться, что у вас есть правильные драйверы.
Нажав Контроллер пар Кнопка, вы сможете проверить, что Bluetooth-адрес вашего телефона теперь является главным адресом контроллера. Если вы не смогли правильно связать контроллер с SixaxisPairTool, функция Pair Controller сделает это за вас, если у вас установлены правильные драйверы.
Когда диалог в приложении говорит Клиент 1 подключенсоединение установлено. Вы можете проверить, что все работает, нажимая кнопки и перемещая палочки – приложение должно реагировать, перемещая свои выборы в соответствии с вашими кнопками.

Теперь просто запустите игру, которая позволяет вводить данные с геймпада и получайте удовольствие!










Способ 2: использование Sixaxis Enabler (рут не требуется)
Совместимость: Большинство телефонов Samsung Galaxy, но некоторые другие устройства Android – особенно новые модели. Сложный уровень: Легко Что вам нужно: Совместимый телефон Android, адаптер USB On-The-Go (OTG), контроллер PS3, кабель mini-USB

Использование приложения Sixaxis Enabler для подключения контроллера PS3 к устройству Android, безусловно, является самым простым способом. Так почему же больше людей не продвигают это?
Его чрезвычайно ограниченная совместимость, особенно со старыми устройствами, делает этот метод пригодным только для определенных телефонов. Поскольку приложение не требует рутирования вашего устройства, ваш телефон или планшет должен уже иметь правильную поддержку прошивки для контроллеров PS3. Бренды, которые чаще всего работают с приложением, включают телефоны Samsung Galaxy и Nexus. Некоторые флагманы LG также совместимы.
Как и Sixaxis Controller, Sixaxis Enabler также является платным приложением. Итак, если вы один из счастливчиков, у которого есть устройство, которое работает с приложением, что вам нужно делать?
Шаг 1: Откройте Sixaxis Enabler
Первый шаг для этого метода очень прост – купите приложение, затем загрузите и откройте его. Приложение не требует рутирования вашего устройства или каких-либо специальных разрешений.
Само приложение также чрезвычайно простое, с минималистичным пользовательским интерфейсом. Это включает в себя экран с инструкциями и страницу устранения неполадок. В верхней части приложения вы можете увидеть его статус. Когда это говорит Обнаружив Sixaxis, пожалуйста, подключите контроллер, вы должны сделать именно это.
Шаг 2. Разрешить приложению подключаться
Если ваше устройство совместимо, статус приложения изменится на Sixaxis включен, Затем вы можете перемещать джойстики контроллера и нажимать кнопки, чтобы убедиться, что приложение регистрирует эти движения. Если он работает правильно, строки входного кода будут отображаться при взаимодействии с контроллером.
Если ваше устройство несовместимо, рутирование не исправит это, если вы не добавите пользовательское ПЗУ с соответствующими обновлениями прошивки. В нашем тестировании HTC One M7 работал с Sixaxis Controller во время рутирования, но не был совместим с Sixaxis Enabler.
Тем не менее, мы подтвердили совместимость с Samsung Galaxy S8. Мы также смогли использовать приложение с Galaxy S10 и Huawei P20 Pro. Как только ваш контроллер подключен к вашему устройству, вы можете просто открыть игру и начать ее использовать.
Способы подключения PlayStation 3 к компьютеру
Через HDMI
Самый простой способ, практически ничем не отличающийся от подключения к обычному телевизору. Если ваша задача заключается просто в выводе видеосигнала на внешний монитор, при этом вы не хотите покупать новый телевизор либо же вам просто некуда его ставить, воспользуйтесь монитором компьютера. Для этого воспользуйтесь интерфейсом HDMI.
- Приобретите HDMI-кабель, который нужно будет использовать для подключения PS3 к монитору. Если вы уже соединяете компьютер с экраном через этот кабель, можете воспользоваться уже имеющимся, но тогда вам нужно будет каждый раз переподключать его то в гнездо приставки, то системного блока компьютера.
- Воткните один конец кабеля в HDMI-выход на игровой консоли, а другой конец — в HDMI-вход на мониторе.

PS3 – подключение через HDMI кабель
Этот способ позволит избежать потери качества, а если монитор имеет встроенные динамики, вам даже не нужно будет дополнительно подключать внешние колонки.
Через FTP
Такой способ соединения консоли с компьютером будет кстати, если вы быстро хотите перекинуть какие-то файлы на жёсткий диск PS3 либо же воспроизвести хранящиеся на ней аудио или видео. Соединить PS3 через FTP-соединение можно как по Wi-Fi, так и через кабель. Для этого вам понадобится компьютерная программа FileZilla либо же Total Commander с FTP-плагином, а также Wi-Fi-роутер.
- Самым первым делом потребуется подсоединить игровую консоль к интернету. Если вы пользуетесь роутером, это можно сделать через Wi-Fi либо по сетевому кабелю. Если вы выберете второй вариант, воткните один конец шнура в разъём на приставке, а второй — в один из разъёмов локальной сети на роутере, который чаще всего имеет жёлтую окраску.
- На PlayStation 3 заходим в меню «Настройки», выбираем «Настройки сети», включаем «Соединение с интернетом» и далее нажимаем «Настройки соединения с интернетом».
- Выберите метод настройки «Простые», далее выберите способ соединения «Проводное соединение» или «Беспроводное». Если на вашем роутере настроена автоматическая раздача IP-адреса, выбираем «Сканировать», если же каждому устройству присвоен свой адрес, выберите «Вручную». Рекомендуем остановиться на первом варианте, так гораздо меньше риска ошибиться при вводе цифр.
- Далее, выберите точку доступа и введите пароль. Основные настройки мы сделали, нажимаем крестик для сохранения настроек, далее «Тест-соединение». Через несколько секунд всё готово.
- Поскольку теперь нам потребуется удалённо соединиться с нашей консолью, нужно узнать, какие сетевые настройки получила консоль от роутера. Вернитесь в раздел настроек сети, зайдите в меню «Список настроек и состояний соединения». Здесь видим IP-адрес, маску, шлюз и DNS-сервер. Переписываем эти данные, так как они нам потребуются для работы на ПК. Учтите, что IP-адрес может изменяться, если к вашей сети подключаются несколько устройств, например, смартфон, планшет, ноутбук и так далее.
- Далее, на игровой консоли нужно активировать функцию FTP-сервера. Поскольку это нестандартная функция, для её реализации вам понадобится взломанная прошивка. Редакция сайта выступает против подобных вмешательств в оборудование, поэтому пусть это будет на вашей совести.
- После активации FTP запускаем на компьютере программу FileZilla, вписываем IP-адрес консоли и нажимаем «Быстрое соединение».

Окно программы FileZilla
Мобильные игры постоянно совершенствуются, поэтому неудивительно, что многие люди заинтересованы в сопряжении контроллеров со своими устройствами. Одним из популярных вариантов является контроллер PlayStation 3 (PS3).
Но делать это не нужно по принципу «включай и работай». На самом деле, есть настройка и некоторая работа, необходимая для того, чтобы ваши мечты сбылись.
Вот два способа сопряжения контроллера PS3 с телефоном или планшетом Android, а также их ограничения совместимости и другие требования.
Использование контроллера PS3 с телефоном Android
Вы можете подключить контроллер PS3 к своему телефону на Android, потому что у вас есть запасной. Но поскольку контроллер PS3 происходит от аппаратного обеспечения старого поколения, у него есть некоторые ограничения.
Хотя контроллеры PS3 имеют функцию Bluetooth, они не могут легко подключаться к другому оборудованию, например, к новым контроллерам. И оригинальная версия контроллера PS3 Sixaxis и DualShock 3 специально предназначены для подключения к PS3 или PSP Go. Подключение к другим устройствам требует некоторой настройки и требует обходных путей.
DualShock 4, который имеет более широкий диапазон Bluetooth-совместимости, доступен только с консолью PlayStation 4. Вот почему вам необходимо использовать программное обеспечение и кабели для подключения контроллера PS3 к вашему смартфону или планшету Android.
Способ 1: использование Sixaxis Controller (требуется Root)
Совместимость: большинство устройств Android, но проблемы с HTC и Samsung.
Уровень сложности: Умеренный.
Что вам нужно: телефон с рутом, адаптер USB On-The-Go (OTG), контроллер PS3, ПК и кабель mini-USB

Тем не менее, приложение требует root-доступа. Это может быть сдерживающим фактором для некоторых пользователей, поскольку рутирование Android аннулирует гарантию вашего устройства. Если вы не будете осторожны, вы также можете заблокировать свой телефон или сделать его уязвимым для угроз безопасности. К счастью, существует множество программ, которые помогут вам безопасно получить root-права.
Если ваше устройство имеет заблокированный загрузчик (например, устройства HTC), вам сначала нужно будет пройти процедуру разблокировки загрузчика, прежде чем вы сможете получить root права на свой телефон. Сделав это, вы можете начать работу с Sixaxis Controller.
Шаг 1: Проверьте совместимость
Поскольку Sixaxis Controller является платным приложением, рекомендуется сначала использовать бесплатное приложение Sixaxis Compatibility Checker , чтобы убедиться, что оно будет работать на вашем телефоне. В средстве проверки совместимости вам просто нужно нажать Старт, чтобы проверить совместимость вашего телефона.
Приложение также укажет, рутирован ли ваш телефон или нет. Если ваш телефон не рутирован, он не может выполнить проверку, и приложение Sixaxis Controller не будет работать на вашем телефоне.
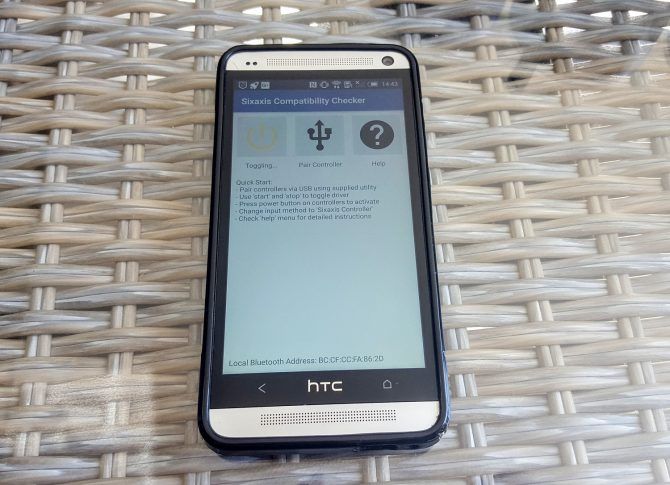
Если вы рутировали свой телефон, приложение выполнит проверку совместимости. Вы узнаете, совместим ли ваш телефон, если приложение сможет предоставить Bluetooth-адрес вашего телефона. Это также показывает диалоговое окно, которое подтверждает совместимость.
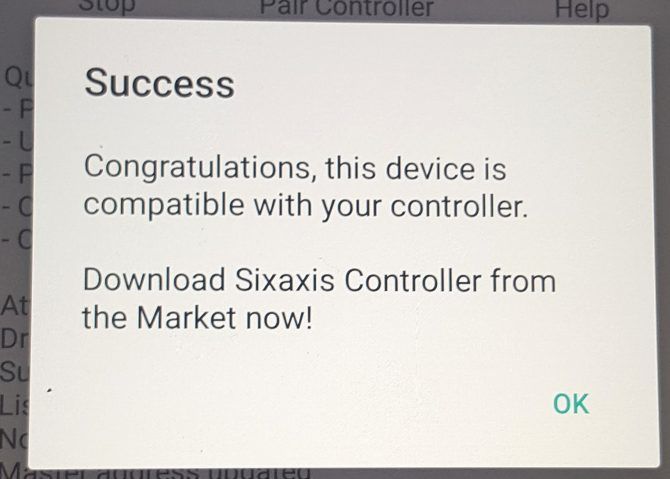
Держите этот Bluetooth-адрес под рукой (он понадобится вам позже) и переходите к следующему шагу.
Шаг 2: Подготовка контроллера к работе
Установите этот инструмент на свой компьютер и запустите его от имени администратора. Существует версия для Windows, а также инструмент сопряжения контроллеров macOS и Linux. Мы рассмотрим инструмент Windows.
Простая программа предоставляет вам небольшое диалоговое окно с указанием адреса Bluetooth главного устройства вашего контроллера. В нем также есть место, которое позволяет вам изменить главное устройство. Введите Bluetooth-адрес вашего телефона (как предусмотрено проверкой совместимости) в этом поле и продолжайте. Затем программа установит правильные драйверы, необходимые для вашего контроллера.
У вас могут возникнуть проблемы с этой частью процесса сопряжения. Иногда SixaxisPairTool не запускается с ошибкой, указывающей на отсутствие libusb0.dll .

Вы также должны получить доступ к диспетчеру устройств (щелкните правой кнопкой мыши кнопку «Пуск») и удалите устройство с именем HID-совместимый игровой контроллер в разделе « Устройства интерфейса пользователя» . Если вы можете запустить программу, но не можете установить драйверы, вы можете использовать SCP Toolkit в качестве альтернативного установщика драйверов.
Затем перейдите к части мобильного приложения в процессе сопряжения.
Шаг 3: Соедините контроллер через приложение Sixaxis Controller

Вы будете рады, что этот шаг относительно легче, чем предыдущие. Убедитесь, что приложение имеет права суперпользователя на вашем телефоне, прежде чем начать.
На данный момент это так же просто, как нажать кнопку « Пуск» в приложении Sixaxis Controller. Затем приложение выполнит серию проверок, чтобы убедиться, что у вас есть правильные драйверы.
Нажав кнопку « Pair Controller» , вы сможете проверить, что Bluetooth-адрес вашего телефона теперь является главным адресом контроллера. Если вы не смогли правильно связать контроллер с SixaxisPairTool, функция Pair Controller сделает это за вас, если у вас установлены правильные драйверы.
Способ 2: использование Sixaxis Enabler (рут не требуется)

Использование приложения Sixaxis Enabler для подключения контроллера PS3 к устройству Android, безусловно, является самым простым способом. Итак, почему больше людей не продвигает это?
Его чрезвычайно ограниченная совместимость, особенно со старыми устройствами, делает этот метод пригодным только для определенных телефонов. Поскольку приложение не требует рутирования вашего устройства, ваш телефон или планшет должен уже иметь правильную поддержку прошивки для контроллеров PS3. Бренды, которые чаще всего работают с приложением, включают телефоны Samsung Galaxy и Nexus. Некоторые флагманы LG также совместимы.
Как и Sixaxis Controller, Sixaxis Enabler также является платным приложением. Так что, если вы один из счастливчиков, у которого есть устройство, которое работает с приложением, что вам нужно делать?
Шаг 1: Откройте Sixaxis Enabler
Само приложение также чрезвычайно простое, с минималистичным пользовательским интерфейсом. Это включает в себя экран с инструкциями и страницу устранения неполадок. В верхней части приложения вы можете увидеть его статус. Когда он говорит Обнаружение Sixaxis, пожалуйста, подключите контроллер , вы должны сделать именно это.
Шаг 2. Разрешить приложению подключаться
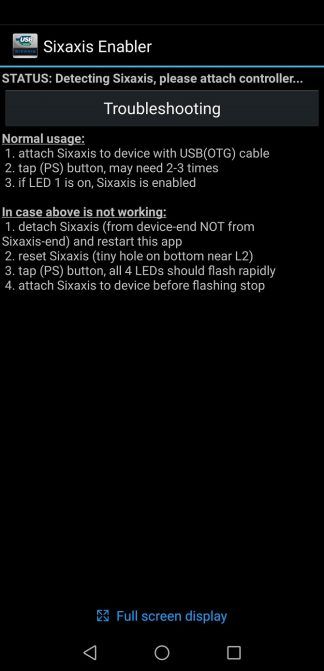
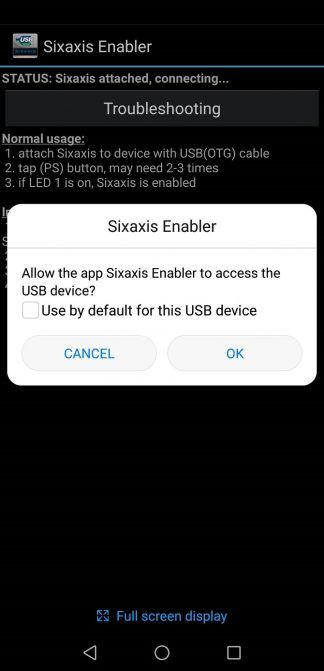
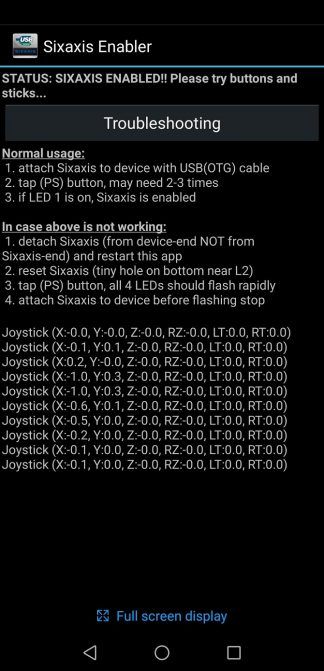
Если ваше устройство совместимо, статус приложения изменится на Sixaxis Enabled . Затем вы можете перемещать джойстики контроллера и нажимать кнопки, чтобы убедиться, что приложение регистрирует эти движения. Если он работает правильно, строки входного кода будут отображаться при взаимодействии с контроллером.
Если ваше устройство несовместимо, рутирование не исправит это, если вы не добавите пользовательское ПЗУ с соответствующими обновлениями прошивки. В нашем тестировании HTC One M7 работал с Sixaxis Controller во время рутирования, но не был совместим с Sixaxis Enabler.
Однако мы подтвердили совместимость с Samsung Galaxy S8. Мы также смогли использовать приложение с Galaxy S10 и Huawei P20 Pro. Как только ваш контроллер подключен к вашему устройству, вы можете просто открыть игру и начать ее использовать.
Другие способы сопряжения контроллера с Android
Несмотря на растущую популярность использования контроллеров для игр Android, существует ограниченное количество способов сопряжения контроллера PS3 с телефоном. Мы обрисовали в общих чертах два основных метода, которые могут использовать владельцы Android, так что, надеюсь, один из них подойдет вам.


Думаю каждый обладатель PS3 задумывался как подключить джойстик от сони к пк.Сейчас я расскажу как это сделать.Сразу говорю - при использовании его на компьютере меняется мак-адрес джойстика что решимо подключением через шнур к консоли и нажатием кнопки PS.
Что нам потребуется?
Джойстик от PS3.
USB кабель от джойстика.
(ДОПОЛНИТЕЛЬНО, но необязательно) Если хотите играть без провода, по BlueTooth, то соответственно нужен будет и BT адаптер.
Зачем это нужно?
Все современные игры заточены под джойстики. Та-же GTA4. Да и вообще если у вас между ПК и вами большое расстояние, то думаю ставить стол, на него мышь и клавиатуру и тянуть хз какой провод это не лучшее решение. Ведь можно с помощью этого метода играть так-же, только лежа на диване с джоем.
Что будем делать?
Подключать PS3 джойстик (я на примере PS3 DualShock3) к ПК, для удобной игры в любые игры.
Как именно это будет действовать, все ли игры поймут джой?
Будем пользоваться 2 методами:
2) 3 остальных метода, либо самонастройку для любых других игр. К сожалению с некоторыми играми в этом случаи придется много возится, что-бы сделать себе нормальное управление. Но если повезет, то сойдут и стандартные варианты. Так-же в данном случаи у нас есть поддержка motion датчиков.
В скобках указанно к примеру (drive managerinstall). Первое название указанно если вы делаете все через home (online режим). Второе название, если вы делаете все в offline (local) режиме.
1) Качаем программу с:
3) Устанавливаем программу
4) Папку local из архива кидаем в директорию программы.
5) Подключаем наш джой от PS3 через USB (. ) к компу. Так-же если есть BT адаптер, подключаем и его.
6) Переходим на страницу драйвера (drive managerinstall), жмем Load и ждем завершения установки.
7) Переходим на исходную страницу (homelocal). Для современных игр, выбираем Emulate Xbox360 и жмем Enable. Для старых игр, без поддержки xbox360 контроллера выбираем любой другой на свой вкус и цвет, либо вообще настраиваем все сами.
Это был способ подключения через кабель.
Дополнительные действия (если хотим что-бы джой работал по BT адаптеру)
8) Переходим на страницу про BT адаптер (BluetoothPairBluetooth). Выбираем наш джой внизу и наш адпатер вверху. Жмем Pair Now и Backup this addr.
9) Отключаем наш контролер от USB
10) Играем. Джой должен работать.
11) Не забудьте если используете метод эмуляции xbox360 контроллера поставить в настройках игры использование джойстика xbox360.
Примечание
Не все адаптеры совместимы с джоем а так же при этом родные драйверы блютуза перезаписываются драйверами программы, вследствие чего адаптер может видеть только джойстики от пс и больше ничего.Но это решается установкой родных дров адаптера.
Вы можете легко подключить контроллеры DualShock к игровой консоли
Контроллеры PlayStation 3 предназначены для беспроводной работы, поэтому вам не нужно подключаться к консоли через USB-кабель. По умолчанию они не работают по беспроводной связи, поэтому вам нужно синхронизировать контроллер PS3 с консолью, если вы хотите воспользоваться этой функцией.
Помимо беспроводной работы с PlayStation 3, вы также можете синхронизировать контроллер PS3 с компьютером Windows или Mac. Для этого требуется соединение Bluetooth, но оно работает с большинством компьютеров под управлением Windows 7, Windows 8 и Windows 10, а также с большинством компьютеров Mac под управлением MacOS Snow Leopard или более поздней версии.
Следующие инструкции относятся к официальным контроллерам PS3 от Sony. Смешанная поддержка сторонних контроллеров, особенно контроллеров, требующих отдельного ключа. Контроллеры, использующие отдельный ключ, имеют инструкции по сопряжению, которые отличаются от одного устройства к другому. Некоторые из этих контроллеров совместимы с Windows и Mac, а другие нет. Для получения дополнительной информации свяжитесь с производителем вашего контроллера.
Как синхронизировать контроллер PS3 с консолью PlayStation 3
Для синхронизации контроллера PS3 с консолью PlayStation 3 все, что вам нужно, это кабель мини-USB. Sony рекомендует использовать кабель, поставляемый с системой. Если у вас возникли проблемы с синхронизацией контроллера, и вы используете кабель стороннего производителя, попробуйте другой кабель. Большинство сторонних кабелей работают нормально, но есть и такие, которые не работают.
Следующие инструкции относятся ко всем моделям PlayStation 3.
Вот как синхронизировать контроллер PS3 с консолью PlayStation 3:
Включите PlayStation 3.
Подключите кабель mini USB к вашему контроллеру.
Подключите другой конец кабеля к PS3.
Подождите, пока индикаторы на контроллере перестанут мигать.
Как только индикаторы перестанут мигать, отсоедините кабель мини-USB от контроллера.
Если контроллер не заряжен, оставьте его подключенным для завершения зарядки.
Ваш контроллер PS3 теперь готов к использованию.
Что делать, если контроллер PS3 не синхронизируется
В некоторых случаях вы можете попытаться синхронизировать контроллер PS3 и обнаружить, что он не работает. Большинство проблем, вызывающих эту проблему, можно устранить путем сброса контроллера и повторной попытки его синхронизации. Если после сброса он по-прежнему не синхронизируется, возможно, проблема с батареей или оборудованием.
Вот как можно сбросить контроллер PS3:
Переверните контроллер, чтобы кнопки и аналоговые джойстики были направлены вниз.
Найдите кнопку доступа к кнопке сброса.
Вставьте скрепку, булавку или тонкий гвоздь в отверстие для доступа к кнопке сброса, чтобы нажать кнопку сброса, и удерживайте ее не менее двух секунд.
Когда кнопка сброса нажата, вы должны чувствовать щелчок. Если вы не чувствуете щелчок, возможно, вы пропустили кнопку.
Удалите скрепку и попробуйте снова синхронизировать контроллер.
Если ваш контроллер по-прежнему не синхронизируется или не включается, возможно, он неисправен или неисправен аккумулятор.
Как подключить контроллер PS3 к Windows
Хотя контроллеры PS3 были разработаны исключительно для использования с консолями PlayStation 3, вы также можете использовать их с Windows. Чтобы подключить контроллер PS3 к компьютеру под управлением Windows, необходимо установить несколько пакетов программного обеспечения и драйверов от Microsoft и использовать бесплатную программу SCP ToolKit.
Хотя SCP ToolKit больше не находится в разработке, он работает с Windows 7, Windows 8 и Windows 10.
Требуются следующие платформы, пакеты и среды выполнения:
Если у вас Windows 7, вам также необходимо скачать и установить драйвер контроллера Xbox 360.
Вам также понадобится контроллер мини USB для подключения вашего контроллера к компьютеру.
Когда вы используете SCP ToolKit для подключения контроллера PS3 к компьютеру под управлением Windows, он полностью захватывает ваше соединение Bluetooth. Вы не сможете подключить любые другие устройства Bluetooth.Если вы используете другие устройства Bluetooth, вам следует подумать о покупке отдельного ключа Bluetooth для вашего контроллера PS3.
Если ваша PlayStation 3 находится где-то рядом с вашим компьютером, отключите его, чтобы ваш контроллер не подключился к нему случайно.
Перезагрузите контроллер PS3, вставив скрепку в отверстие для кнопки сброса, расположенное на задней панели контроллера.
Используя мини-USB-кабель, подключите контроллер к компьютеру.
Загрузите и установите SCP Toolkit.
Запустите программу установки драйвера SCP Toolkit.
Нажмите Далее .
Дождитесь появления вашего контроллера, нажмите Инициализировать все подключенные устройства , затем нажмите Далее .
Нажмите инициализировать все подключенные устройства и нажмите Далее .
Нажмите Установить драйвер виртуального контроллера Xbox 360 и нажмите Далее .
Нажмите Установить службу Windows и нажмите Далее .
Нажмите Готово .
Контроллеры PS3 очень старые, и программа SCP Toolkit больше не находится в активной разработке. Этот метод по-прежнему работает с большинством компьютеров с Windows 7, Windows 8 и Windows 10. Если это не работает с вашей конкретной конфигурацией, может быть проблема с совместимостью, которая вряд ли когда-либо будет устранена из-за возраста оборудования.
После завершения процедуры установки контроллер PS3 будет готов к использованию с компьютером Windows.
Как подключить контроллер PS3 к Mac
Вы также можете использовать контроллер PS3 со своим Mac, если вы используете MacOS Snow Leopard или более новую версию и у вас включен Bluetooth. Вам не нужно никакого дополнительного программного обеспечения или драйверов для его работы, но вам нужен кабель мини-USB для подключения контроллера PS3 к вашему Mac.
Вот как подключить контроллер PS3 к Mac:
Если ваша PlayStation 3 находится где-то рядом с вашим Mac, отсоедините его, чтобы предотвратить случайное подключение к нему вашего контроллера.
Перезагрузите контроллер PS3, вставив скрепку в отверстие для кнопки сброса, расположенное на задней панели контроллера.
Убедитесь, что на вашем Mac включен Bluetooth. Если вы не знаете, как это сделать, ознакомьтесь с нашим руководством по использованию Bluetooth на Mac.
Подключите контроллер PS3 к Mac с помощью кабеля мини-USB.
Если ваш контроллер не заряжен, оставьте его подключенным на некоторое время для зарядки, прежде чем продолжить.
Найдите свой контроллер PS3 в списке устройств Bluetooth на вашем Mac.
При появлении запроса введите код 0000 и нажмите pair или accept .
Читайте также:

