Режим для чтения mozilla
Обновлено: 07.07.2024
В браузер Mozilla Firefox встроена функция режима чтения, которая называется «Вид для чтения». В этом режиме пользователь может более комфортно читать статьи на страницах сайтов в интернете.
Режим для чтения работает на страницах веб-сайтов, содержащих статьи, в основном, это отдельные страницы на сайтах. Там, где это возможно, пользователь может перейти в режим чтения.
Пользователь в любой момент щелкает курсором мыши по значку режима чтения для включения специального режима отображения текста.
Интерфейс режима чтения в Mozilla Firefox
После перехода в режим «Вид для чтения» на открытой странице: скрывается реклама, происходит единое форматирование текста, присутствует возможность озвучивания текста, сохранение страницы сайта на сервисе Pocket для последующего чтения в удобное время.
Если на странице сайта возможно использование режима чтения, то в адресной строке браузера появится значок «Вид для чтения» в виде раскрытой книги. Нажмите на значок для того, чтобы включить на странице сайта режим чтения в Firefox.
![]()
Значок изменит цвет на оранжевый цвет.
После этого, откроется режим «Вид для чтения» в браузере Mozilla Firefox. Веб-страница очищена от всех ненужных элементов: скрыта реклама, кнопки, картинки, элементы управления сайта и т. д. Вы увидите только текст статьи на сайте с изображениями, входящими в данную статью.
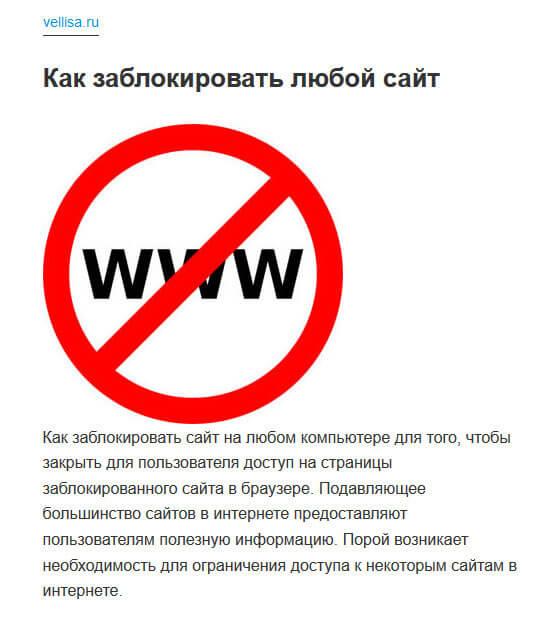
В левой части окна расположены кнопки для настройки режима чтения:
- Закрыть Вид для чтения.
- Настройка шрифтов.
- Прочитать вслух.
- Сохранить в Pocket.
Теперь разберем подробнее каждую функцию настроек «Вида для чтения» в Mozilla Firefox.
Настройка шрифтов в режиме чтения
В режиме «Вид для чтения» доступно изменение настроек вида и типа шрифта, изменение контрастности. Нажмите на кнопку «Настройка шрифтов».
Для более комфортного чтения измените опции: выберите шрифт (без засечек, с засечками), увеличить или уменьшить размер шрифта, расширить или уменьшить место, занимаемое текстом, изменить межстрочный интервал, выбрать режим контрастности (светлый, темный, сепия).

Прочитать вслух в Mozilla Firefox
В режиме «Вид для чтения» присутствует полезная опция «Прочитать вслух». Нажмите на соответствующую кнопку в управлении настройками.
С помощью стандартных кнопок, присутствующих в любом плеере, производится управление режимом чтения вслух. Средняя кнопка служит для запуска/остановки воспроизведения чтения текста. Крайние кнопки предназначены для перехода вперед/назад по тексту.
Регулировка скорости чтения производится на шкале выбора скорости.

Например, на моем компьютере установлены дополнительные русскоязычные голосовые движки: Tatyana, Maxim, Milena, которые имеют довольно неплохое произношение. Поэтому я могу выбрать самый лучший вариант озвучивания для чтения текста на сайте, который мне больше понравится по своему звучанию (можете прослушать их работу на видео под статьей).

Запустите воспроизведение в опции «Прочитать вслух», для прослушивания содержимого веб-страницы сайта с помощью синтезируемой речи.
Отправка в Pocket
Pocket интегрирован в браузер Mozilla Firefox. Для использования Pocket, необходимо зарегистрироваться на сервисе. Подробнее об использовании Pocket в разных браузерах прочитайте здесь.
Выводы статьи
В браузере Mozilla Firefox работает режим «Вид для чтения». При переходе в режим чтения, страница сайта очищается от лишних элементов. Для комфортного чтения пользователь может настроить шрифты, а также прочитать вслух текст на сайте, озвученный электронным диктором с помощью голосового движка, установленного на компьютере.

В данной статье показаны действия, с помощью которых можно включить режим чтения в браузере Mozilla Firefox.
Браузер Firefox поддерживает режим чтения с помощью встроенной функции «Вид для чтения».
«Вид для чтения» — это режим просмотра веб-страницы, который обеспечивает отображение на экране только текста и изображений без лишних элементов веб-страницы, что позволяет пользователю сосредоточиться на чтении текстового контента.
При переходе в режим «Вид для чтения» отключается отображение различных элементов управления сайтом, рекламных баннеров, кнопок социальных сетей и т.д, при этом текст автоматически увеличивается и выравнивается по центру.
При необходимости можно перейти в режим «Вид для чтения», а также настроить его оформление (изменить цветовую схему, стиль и размер шрифта) исходя из своих собственных эстетических предпочтений.
Как перейти в режим «Вид для чтения»
Чтобы включить режим «Вид для чтения», в адресной строке браузера нажмите на значок Включить/отключить Вид для чтения или нажмите на клавиатуре клавишу F9.

Значок Включить/отключить Вид для чтения отображается только в тех случаях, если на просматриваемой веб-странице достаточно текста, то есть браузер даёт возможность включить режим «Вид для чтения» только там, где есть что читать.
Если в адресной строке нет значка Включить/отключить Вид для чтения , то это значит что Вид для чтения для данной страницы включить нельзя.
Как выйти из режима «Вид для чтения»
Чтобы выйти из режима «Вид для чтения», в адресной строке браузера нажмите на значок Включить/отключить Вид для чтения для чтения или нажмите на клавиатуре клавишу F9.

Также, чтобы выйти из режима «Вид для чтения», в левом верхнем углу веб-страницы нажмите кнопку Закрыть Вид для чтения

Как настроить режим «Вид для чтения»
При необходимости можно настроить режим «Вид для чтения» с помощью кнопок на боковой панели которая расположена в левой части веб-страницы.


Также в режиме «Вид для чтения» можно использовать опцию Прочитать вслух .

Веб-страницу очищенную от лишних элементов, можно сохранить в сервисе Pocket, чтобы прочесть её позже, для этого нажмите кнопку Сохранить в Pocket.

Чтобы использовать Pocket, необходимо зарегистрироваться в данном сервисе.
Используя рассмотренные выше действия, можно включить и настроить режим чтения в браузере Firefox.
Вид для чтения — функция Firefox, убирающая со страницы ненужные элементы, такие как кнопки, рекламу, фоновые изображения и видео, а также позволяет вам настроить форматирование и тему, чтобы удовлетворить вашим предпочтениям по чтению.
Совет: Если страница доступна в Виде для чтения, вы можете также получить доступ к Виду для чтения из Панели меню , если Панель меню включена , нажав Вид , затем Перейти в Вид для чтения . В качестве альтернативы вы можете нажать клавиши Ctrl + Alt + R клавиши F9 клавиши command + option + R для перехода в Вид для чтения.Настройки, которые доступны слева от содержимого статьи:

Опции Вида для чтения:
: Закрыть Вид для чтения. : Настроить форматирование (размер текста и шрифт, ширину содержимого, высоту строк) и тему (светлая, сепия, тёмная) в Виде для чтения.

: Прочесть статью вслух с помощью Firefox в Виде для чтения.
Этот вариант будет отображаться только в том случае, если Windows macOS Linux имеет информацию Text-to-speech на языке, на котором написана статья.
Firefox для iOS: Вид для чтения также доступен и в Firefox для iOS. Прочитайте статью Просмотр веб-страниц в "Виде для Чтения".
Эти прекрасные люди помогли написать эту статью:

Станьте волонтёром
Растите и делитесь опытом с другими. Отвечайте на вопросы и улучшайте нашу базу знаний.
Режим чтения (или режим для чтения) есть во многих браузерах, при его включении со страницы убирается пустое пространство, реклама и вообще все элементы, кроме текста и иллюстраций к нему. Такой режим не только позволяет сосредоточиться, но и помогает сохранить зрение: обычно в нем можно настраивать размер шрифта, фон текста и другие важные параметры.
Рассмотрим, как настроить режим для чтения в разных браузерах.
Safari
В Safari режим для чтения включается нажатием иконки с изображением строчек адресной строке. После этого там справа появится кнопка «aA», клик по которой открывает меню с настройками шрифта и фона страницы. Также в этом браузере есть возможность по умолчанию загружать все статьи в режиме для чтения. Все это работает и для приложений на iPhone и iPad.
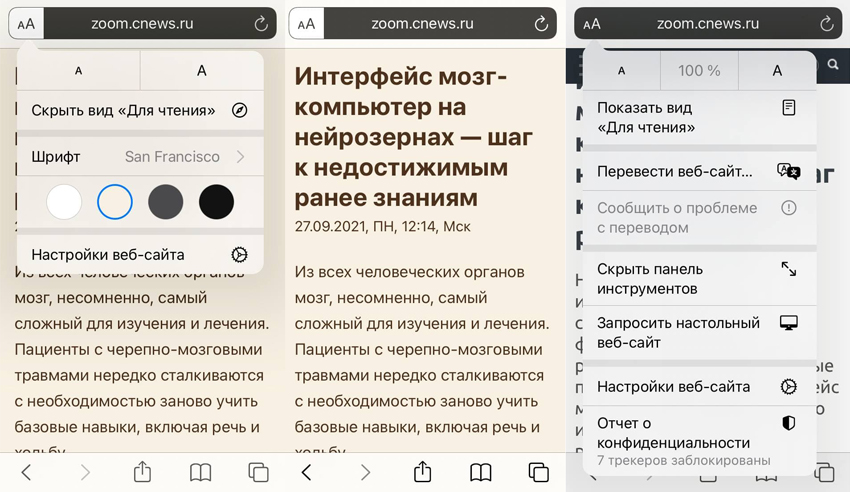
Настройки режима чтения в мобильной версии Safari
Firefox
Значок режима для чтения в Firefox находится в адресной строке и выглядит как лист бумаги со строчками текста, а кнопка «аА» отвечает за настройку шрифта и фона страницы. Такие же возможности есть в приложениях для устройств на iOS и Android.
Chrome
В Chrome нет специального режима для чтения, в перспективе его должно заменить расширение Reader Mode. Но оно считается экспериментальным и в списке расширений не отображается. Включить его можно только через страницу chrome://flags/, выбрав пункт Enable Reader Mode. Причем разработчики предупреждают, что это может быть небезопасно, а пользователи жалуются, что Reader Mode периодически перестает работать.
Microsoft Edge
В Microsoft Edge режим для чтения доступен только в настольном приложении, его значок в строке состояния выглядит как открытая книга. В разделе «Настройки текста» есть варианты шрифтов и цветов фона. Еще у него имеется интересная функция «Читать вслух», с помощью которой текст можно превратить подкаст или аудиокнигу.
Яндекс.Браузер
Значок режима для чтения расположен справа от адресной строки, если она отсутствует, то для этой страницы нельзя включить режим чтения. Также настраиваются размер, тип шрифта и цвет фона – все стандартно.
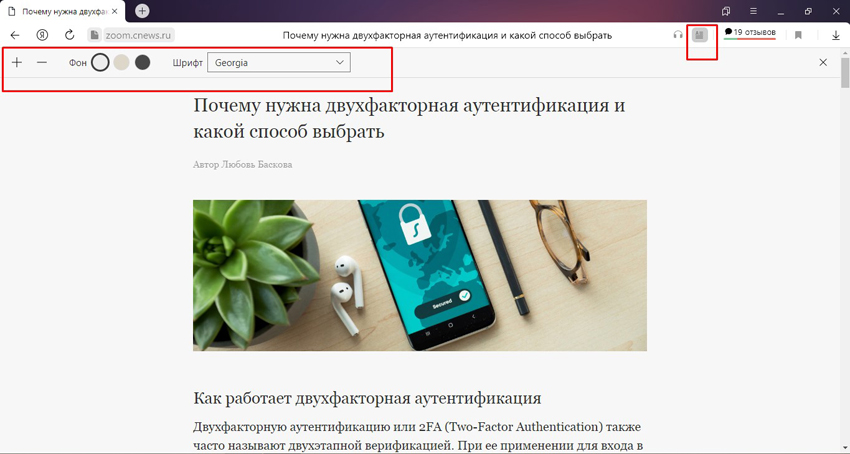
Режим чтения в Яндекс.Браузере
Opera
В Opera режима для чтения нет, но можно установить расширение Reader View, которое, в отличие от Chrome, здесь действительно работает. В строке состояния появится значок книги, причем перевести в режим для чтения можно не всю страницу, а только выделенную часть статьи.
Читайте также:

