Как узнать цветовой профиль файла
Обновлено: 04.07.2024
Не секрет, что одна и та же картинка на разных дисплеях может выглядеть по-разному. На одном дисплее цвета изображения яркие и глубокие, а самое главное соответствующие действительности, на другом они блеклые или хуже того отличающиеся от естественных. Для матовых мониторов незначительная блеклость цветов вполне допустима, чего нельзя сказать об их изменении. Согласитесь, ведь это ненормально, когда красная роза на экране имеет оранжевый оттенок, а сиреневые фиалки приобретают на дисплее серый цвет.
Подобное наблюдение говорит о том, что устройство использует неправильный цветовой профиль.
Что такое цветовой профиль
Цветовой профиль — это набор данных или настройки, которые определяют, как работающее с графикой устройство должно отображать цвета. Цветовые профили используются дисплеями, камерами, сканерами, принтерами и другими подобными устройствами и обычно поставляются вместе с «родными» драйверами. При подключении принтера или сканера драйвера устанавливаются автоматически, а вот с мониторами не всё так однозначно. Для монитора устанавливается графический драйвер Windows со своим универсальным цветовым профилем, который может как подойти, так и не подойти конкретному устройству.
Как проверить, нуждается ли монитор в цветовой калибровке
Отсутствие видимых грубых искажений цвета еще не означает, что монитор имеет идеальную цветопередачу. Мелкие искажения можно выявить только с помощью специального устройства — цветового калибратора или его программной реализации — приложения Artise Lutcurve.
Запустив программу, переключитесь на вкладку «Гамма» и посмотрите на расположенное в центре экрана изображение с тремя вертикальными столбцами, голову и глаза при этом нужно держать строго перпендикулярно к экрану.

В идеале все три столбца должны быть серыми и почти сливаться с фоном, но допустим и легкий окрас. Если окрас выражен, подкорректируйте параметр «Гамма», а если это не даст нужного результата, поэкспериментируйте с параметрами R , G и B . Сохраните настройки нажатием «OK».
Создание собственного цветового профиля в Adobe Gamma
Для анализа корректности цветопередачи, калибровки и создания собственного цветового профиля можно воспользоваться утилитой Adobe Gamma.
Запустите утилиту, переключитесь для удобства в режим «Панель управления», нажмите «Загрузить» и выберите цветовой профиль, используемый по умолчанию.

Определить, какой именно профиль используются по умолчанию можно, выполнив команду colorcpl и переключившись в окне управления цветом на вкладку «Подробно».
В окошке Adobe Gamma обратите внимание на изображение с горизонтальными полосками и серым прямоугольником в центре.

Используя доступные значения в выпадающем списке и ползунок, постарайтесь максимально уровнять яркость полосатого фона и прямоугольника в центре, а затем сохраните полученный ICM или ICC -профиль нажатием кнопки «OK». Возможности Adobe Gamma также включают настройку цветовой температуры и свечения.
Где скачать готовый профиль для конкретной модели монитора

Установка профиля в Windows и назначение его монитору
Чтобы установить готовый цветовой профиль, кликните по ICM -файлу ПКМ и выберите в меню опцию установки.

Либо забросьте ICM -файл вручную в каталог C:\Windows\system32\spool\drivers\color .

Затем командой colorcpl откройте окно управления цветом, на вкладке «Устройства» выберите нужный монитор и установите галку, разрешающую использование пользовательских параметров.

Нажав кнопку «Добавить», выберите в открывшемся списке только что инсталлированный профиль.

Если его в списке не окажется (это может быть при простом копировании ICM-файл в системный каталог) укажите путь к ICM -файлу вручную через обзор. После того как профиль будет добавлен в окно «Управление цветом», назначьте его профилем по умолчанию, нажав одноименною кнопку.

Почти всё готово, осталось только откалибровать экран соответственно новым настройкам.
Для этого переключитесь на вкладку «Подробно», нажмите «Изменить параметры по умолчанию».

Установите на вкладке «Подробно» галку в пункте «Использовать калибровку экрана Windows», закроете дополнительное окно и сохраните настройки.
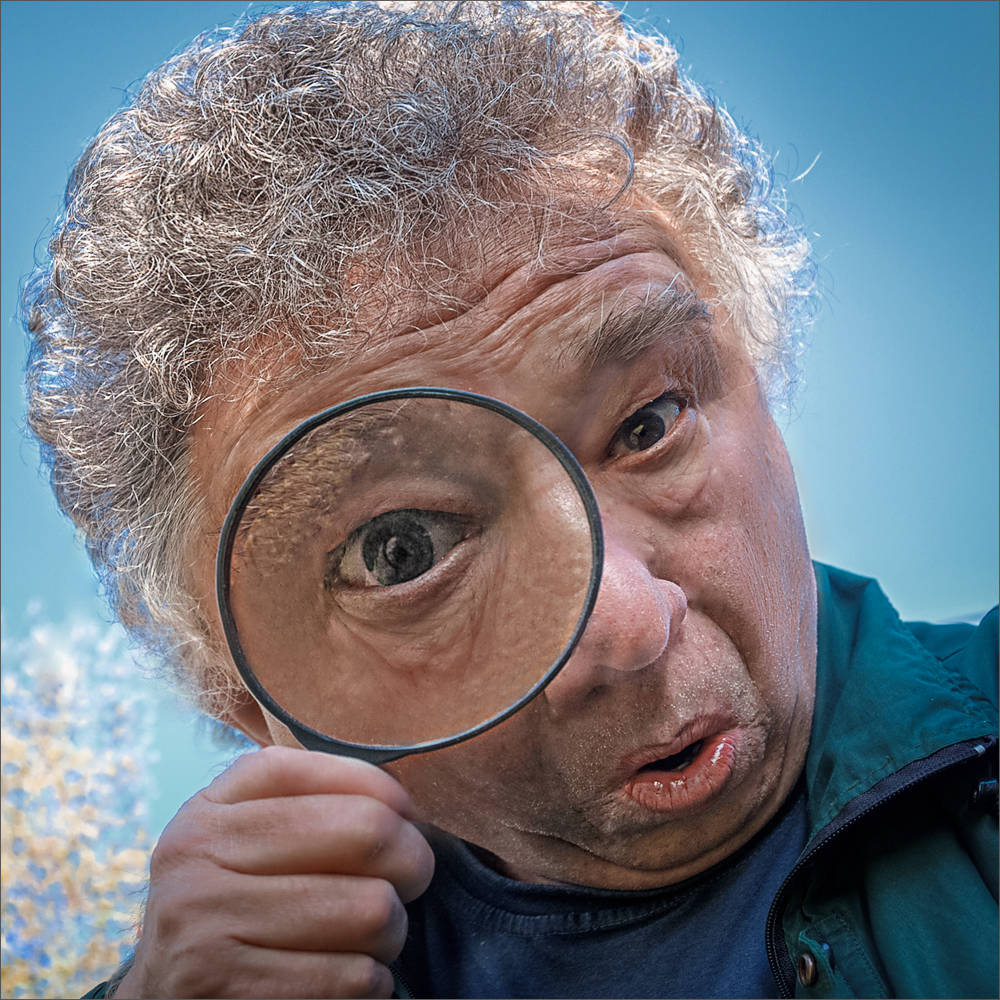
Давайте вместе попробуем разобраться и понять, что-же такое происходит с нашей картинкой и чем-же эти профиля «портят нам картинку» и не сразу, пока картинка дома, вроде как всё нормально, но стоит нам её «отпустить по гулять» на просторы Интернета … и почему-то… с ней обязательно, что ни будь приключиться!
Да, и всё что я буду рассказывать это моё личное мнение, подкреплённое полученными знаниями и по возможности проверенное на собственном опыте, и естественно не является истиной в последней инстанции.
С Фотошопом я уже дружу 12 лет, и честно вам признаюсь, только года через два, после «знакомства», я столкнулся с проблемой, вернее попался свой кадр, размещённый в сети Интернета на котором я сам увидел, как разительно изменился цвет и картинку, как-бы подёрнула серая вуаль – упал контраст. Первое, что в то время пришло в голову сделать, перед загрузкой картинки я стал отправлять её в ФШ (Фотошоп) и там поднимать насыщенность и контраст… и это продолжалось почти год, пока я не окончил пейзажную школу и класс по обработке фотографий. На том сайте была создана закрытая «Пейзажная группа», где мы, можно сказать разбирали «по косточкам» каждую работу, не скрою, доходило чуть «не до мордобоя», но… результаты разборов давали хорошие «пинки мозгам» для дальнейших изучений и познаний фотодела. Так вот именно там, в разговорах я и узнал, что громадная разница в конвертации и назначении профиля, тем более в те годы ФШ был на английском языке и я просто не так понял перевод функции Assign Profile что означает «Назначить профиль», я тогда и «назначал sRGB », что оказалось совсем не правильно.
Возникает вопрос, а зачем ФШ предлагает так много всяких разных профилей, наверняка хочет нас запутать. И если-бы эти профили были не нужны и не важны разработчики сделали-бы просто «профиль Фотошопа » и всё, все довольны и радостны, но это совсем не так. Каждый профиль выполняет только ему порученную задачу. Есть профиль, цветовой охват которого нельзя, в настоящее время посмотреть ни на каком воспроизводящем картинки устройстве, такого просто не существует в природе, но профиль такой есть и он существует много лет.
Так что же делать?
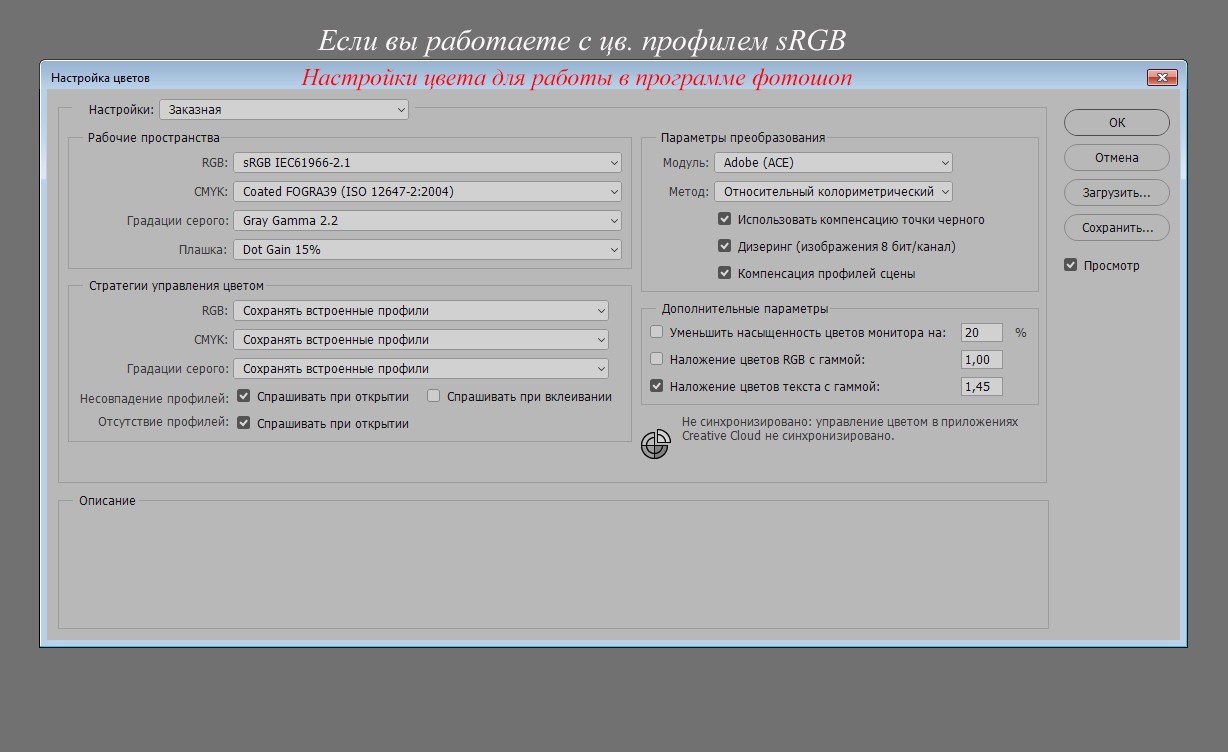
Для того чтобы в ФШ всегда знать какой цветовой профиль у картинки настраиваем панель «Инфо».
Если пользуетесь Фильтром Camera RAW , настройте «переход» из него в ФШ, тоже соответственно, профиль sRGB и 8 бит. Хотя знаю, в новых версиях ACR, примерно с 2014 года картинку в формате JPEG Camera RAW не должна конвертировать.

А вот в старых версиях ACR, данную надпись Вы должны увидеть при загрузке и JPEG-файла и RAW-файла , но всё-таки для подстраховки если внизу интерфейса увидите надпись, при загрузке JPEG-файла, лучше указать - профиль sRGB и 8 бит. Зачастую на этом этапе и «теряется» профиль.
Для «фанатов JPEGa»… пожалуй, и всё.
А что будем делать мы, «те, кто жарит RAW»?
Попробуем ситуацию «устаканить». С чего же лучше начать, надо, я думаю, попробовать эту необъятную тему и информацию, как-то упростить и попробовать понять, исключить все технические термины и процессы, происходящие внутри и картинки и программ… как это ни странно, но знание большого объёма информации и понимание этой информации, две большие разницы. Мне в молодости, в далёких 70-х годах прошлого века, один умный старик сказал: «Знать – это одно, а осознать, то есть понять – это совсем другое». Так что давайте попробуем понять, что нам делать и как проще, правильно сделать.
ГЛАВНОЕ, давайте запомним. В каком-бы цветовом пространстве мы не снимали, потом конвертировали, дорабатывали в программах, правда за все программы я не могу утверждать, но если вы работаете в Фотошоп или в Лайтруме , то в них вы можете обрабатывать фотографии в любых цветовых пространствах, то есть с любым цветовым профилем. Но! По окончанию работы с файлом и перед сохранением переводим его в 8 бит и, ОБЯЗАТЕЛЬНО ДОЛЖНЫ, в русско-язычной версии ПРЕОБРАЗОВАТЬ В ПРОФИЛЬ sRGB.
В англо-язычной Convert to Profile sRGB.
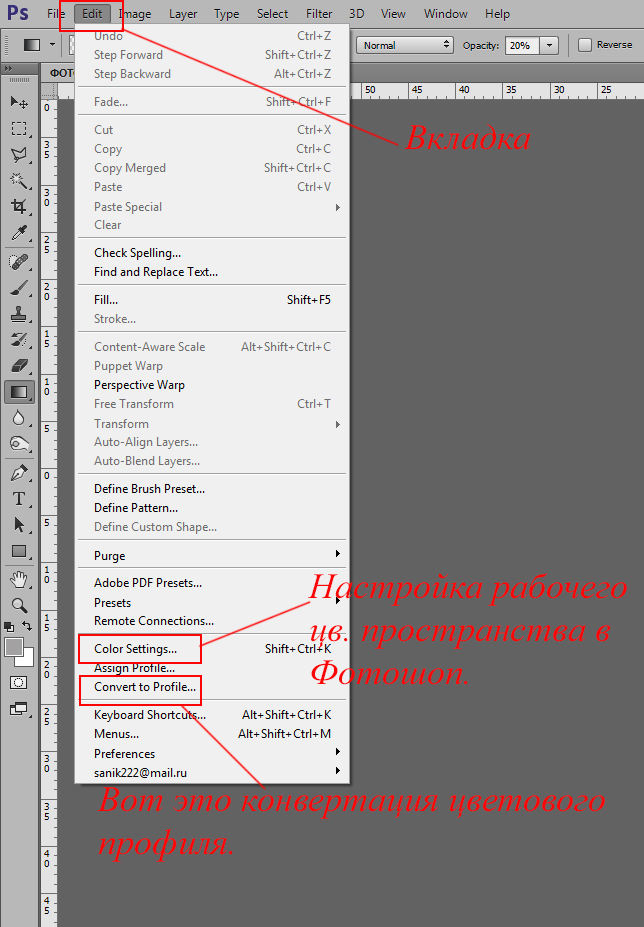
В момент написания этой статьи, чтобы убедиться в правильности моих рассуждений, я сделал тестовые картинки с разными, встроенными в них цветовыми профилями и загрузил сюда на сайт «СуперСнимки». И… все три картинки, практически выглядели одинаково, когда их открываешь в большой размер, а на превью, в маленьком размере они имели тот неприглядный цвет, соответствующий их «не правильному профилю». И эти изменения, видело большинство зрителей.
Хотя были и исключения. Как это ни странно, но я сам, находясь дома у компьютера, видел, что все картинки в большом размере имеют одинаковый цвет, а на работе я видел эти три картинки так, как и должны они выглядеть с неправильным профилем. И приехав к приятелю, у него дома два компьютера, на одном цвет не менялся, а на другом картинки были разные по цвету.
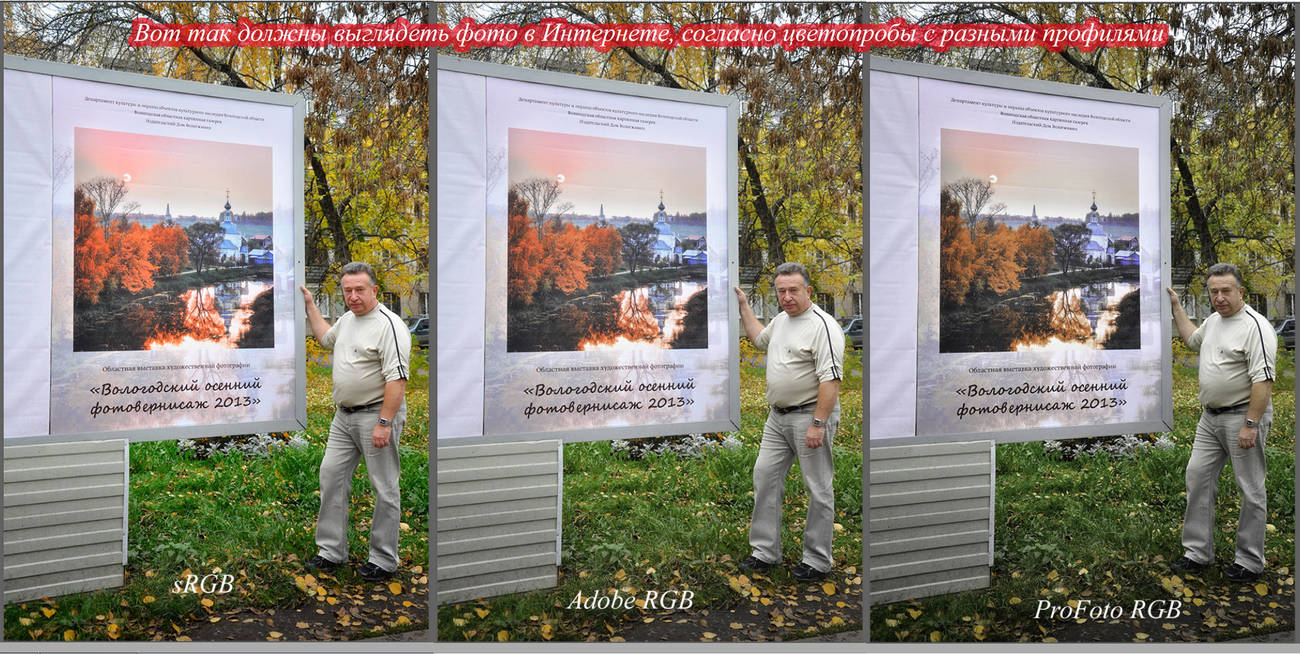
Я задал этот вопрос арт-аналитику, эксперту по цвету, преподавателю Алексею Шадрину, вот что он мне ответил: «При открытии файла в полноразмер начинает работать CMS интернет браузера. На превьюхах она не работает. Правило sRGB актуально и будет оставаться актуальным еще много лет, т. к. не приходится ожидать, что в скором времени все перейдут на охват Adobe RGB.»
И так же было сказано, что не стоит пренебрегать конвертацией в цветовой профиль sRGB перед загрузкой в интернет и надеяться на интернет браузеры. Так, как не известно, насколько качественно и правильно переводятся цвета с разными цветовыми профилями и что люди видят после этого на своих мониторах. Поэтому вывод, если вы хотите, чтобы вашу картинку все люди видели так же, как её видите вы, а не так как там оно получится само собой, то при окончании обработки вы должны перевести цвета в sRGB самостоятельно, под своим собственным контролем. И, НИКОГДА, НИКОГДА, не переключаться на другие цветовые пространства, до тех пор, пока не разберётесь что это такое и зачем они вам нужны!
Я никогда не пользуюсь «автоматическими услугами» ФШ. Всегда делаю в ручную, под своим собственным контролем. Вот скриншот, как я уменьшаю, готовлю для WEB свою картинку в программе ФШ.
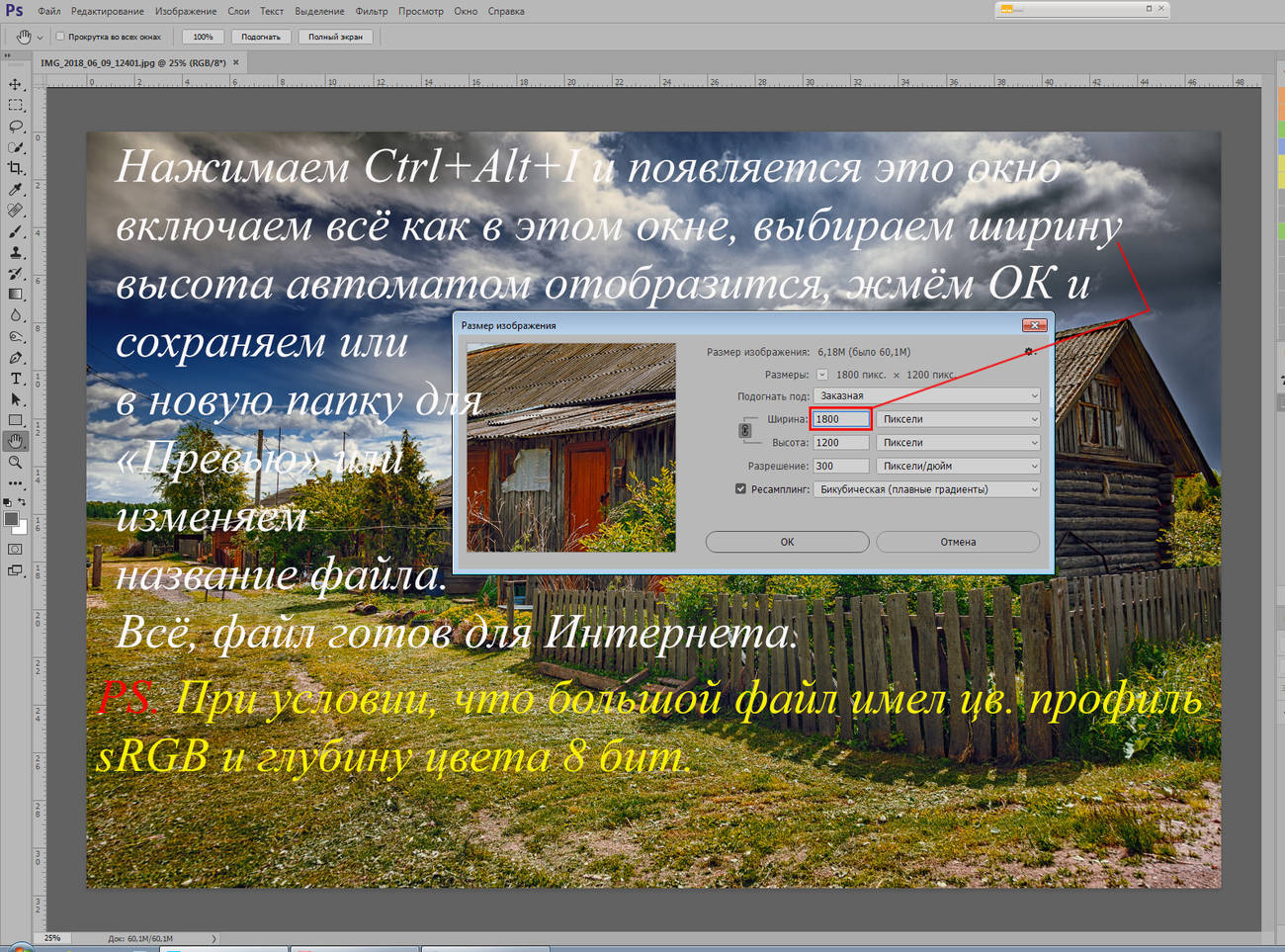
Необходимо при подготовке для Интернета сделать так, чтобы не только был сконвертирован правильный профиль sRGB, но чтобы он был ПРОПИСАН в файле! И это ВАЖНО, потому что и с правильным профилем, но не прописанным в файле, Интернет «встречает картинку», как без профиля. И одному создателю Интернета известно, что он с ней в таком случае вытворяет. А если профиль прописан, то картинка без «дополнительных обработок» (касаемо именно цвета) отображается в сетях Интернета, так, как вы и хотели. Я знаю, что эта тема не простая для понимания, и не получается рассказать кратко о ней. И прекрасно знаю, большинство даже не обращают на это внимания, но, а вдруг кто-то задумается и попытается понять эту тему. Вот ещё несколько скриншотов для «общего развития». Что лучше выбрать, когда Фотошоп спрашивает.
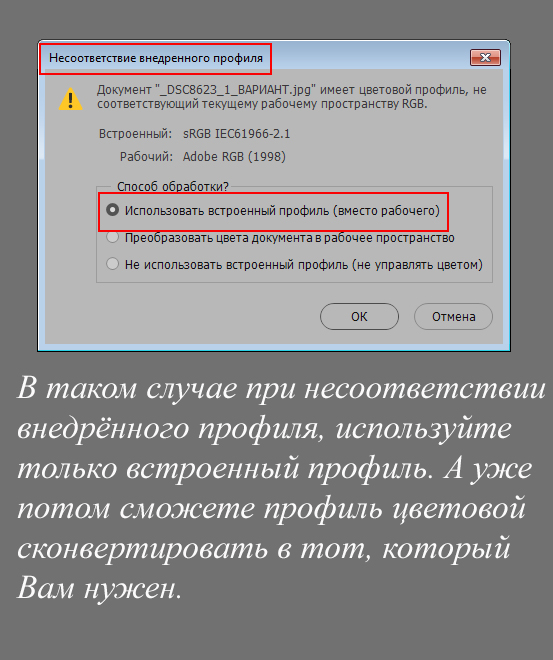
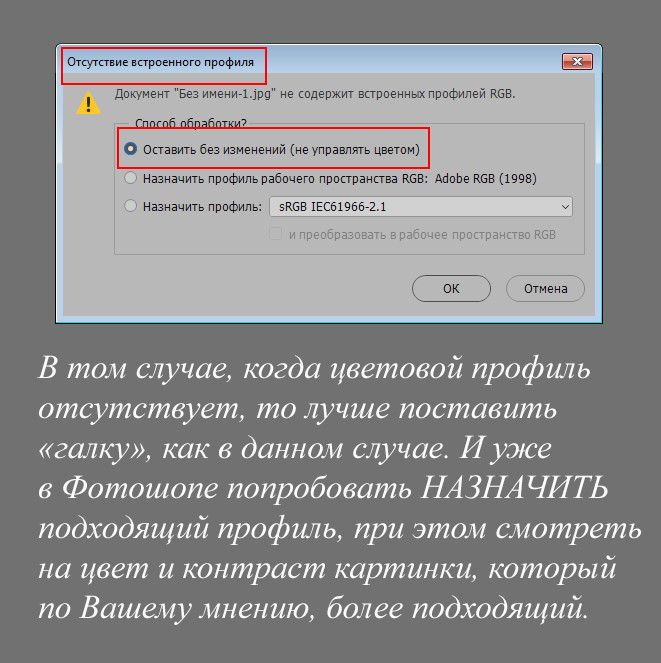
Вот так можно посмотреть и проверить, как будет картинка выглядеть в Интернет.
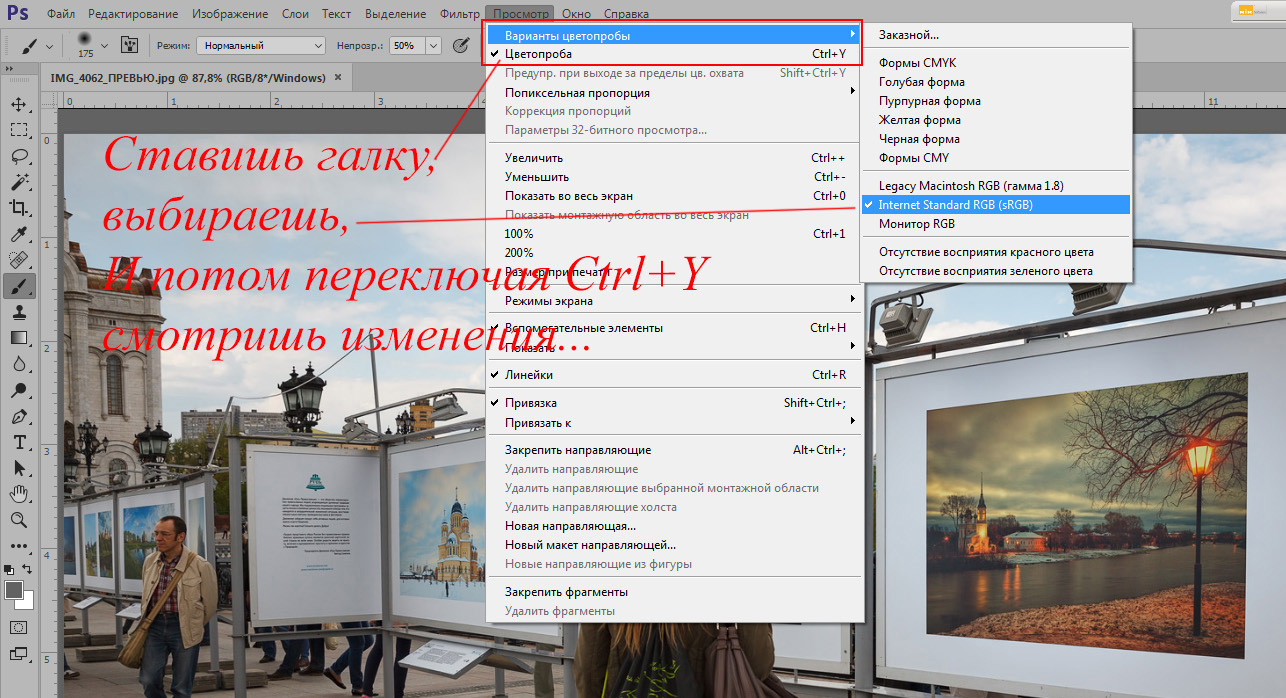
А это, как вариант "автоматического" уменьшения картинки для Интернета.
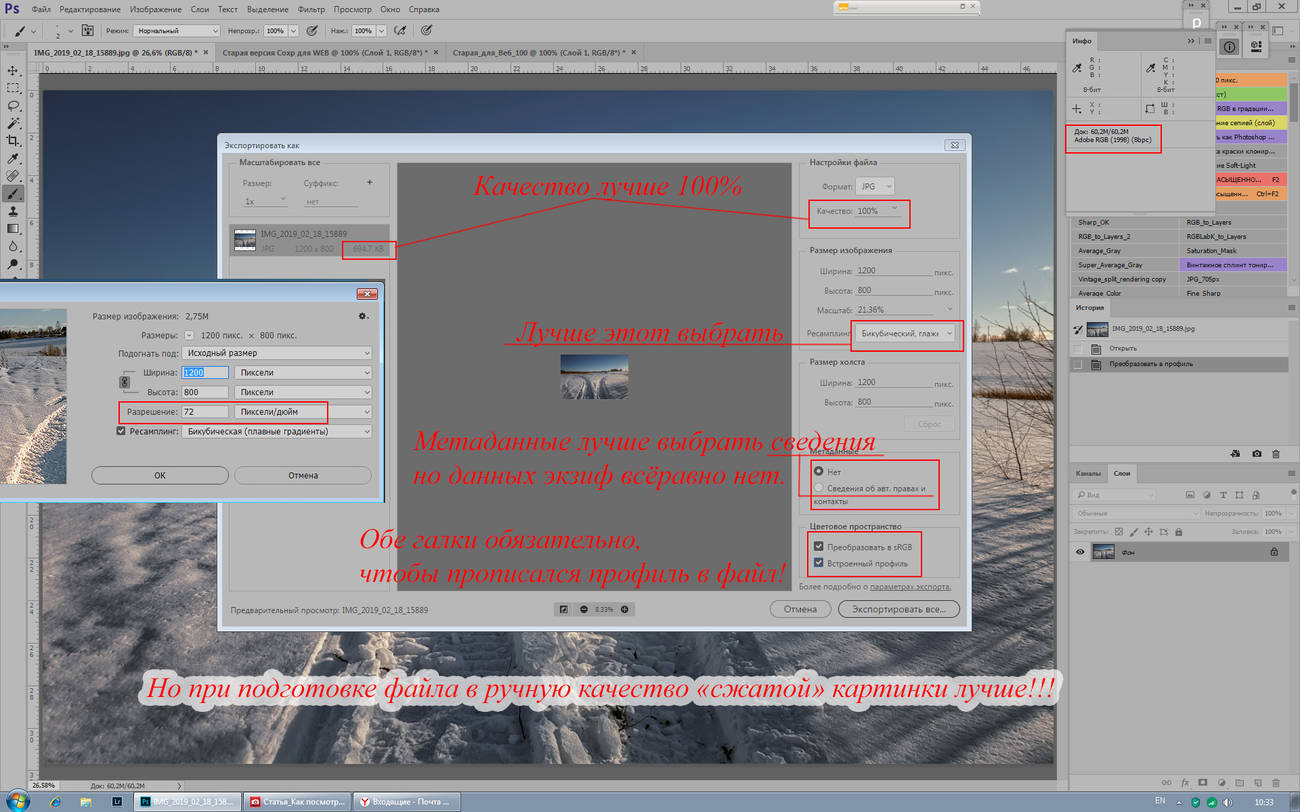
Я не знаю почему, но многие, я думаю, со мной согласятся, что кофе вкуснее если смолоть зёрна в ручной кофемолке, а не в электрической. Чай из самовара – вкуснее, чем из электрического чайника. Пироги из русской печи гораздо вкуснее, чем из газовой духовки. Да даже тепло исходящее от протопленной русской печи оно совсем не такое, как от батарей отопления. Это я к тому – попробуйте вручную подготовить файл для просмотра в Интернете, а не доверяйте «бездушному автомату» Фотошопа.
Спасибо, что прочитали мои размышления на эту тему, если что-то не понятно спрашивайте, если я знаю ответ, постараюсь ответить, если не знаю, попробуем вместе разобраться.
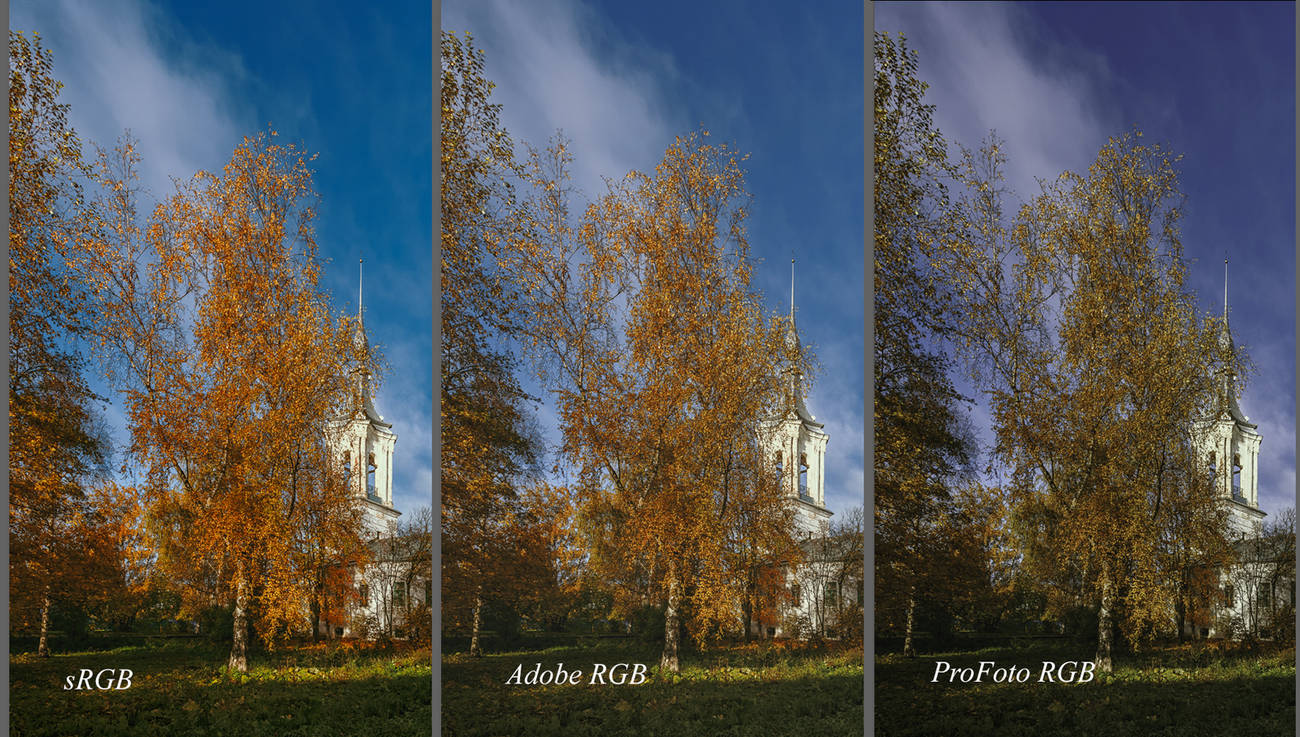
Просматривая фотографии в ленте сайта, довольно часто вижу работы с "отрезанным" EXIF, да это нормально, но плохо то, что не "прописан" цветовой профиль. И, что делает с картинкой, вернее с её цв. профилем "Создатель Интернета" известно только ему или ей. ;))
Я предлагаю или советую, чтобы не думать, а что же будет с картинкой и её цветом происходить, потратить лишние пару минут при подготовке картинки для Интернета, и самим вручную и удалить EXIF и прописать цветовой профиль.
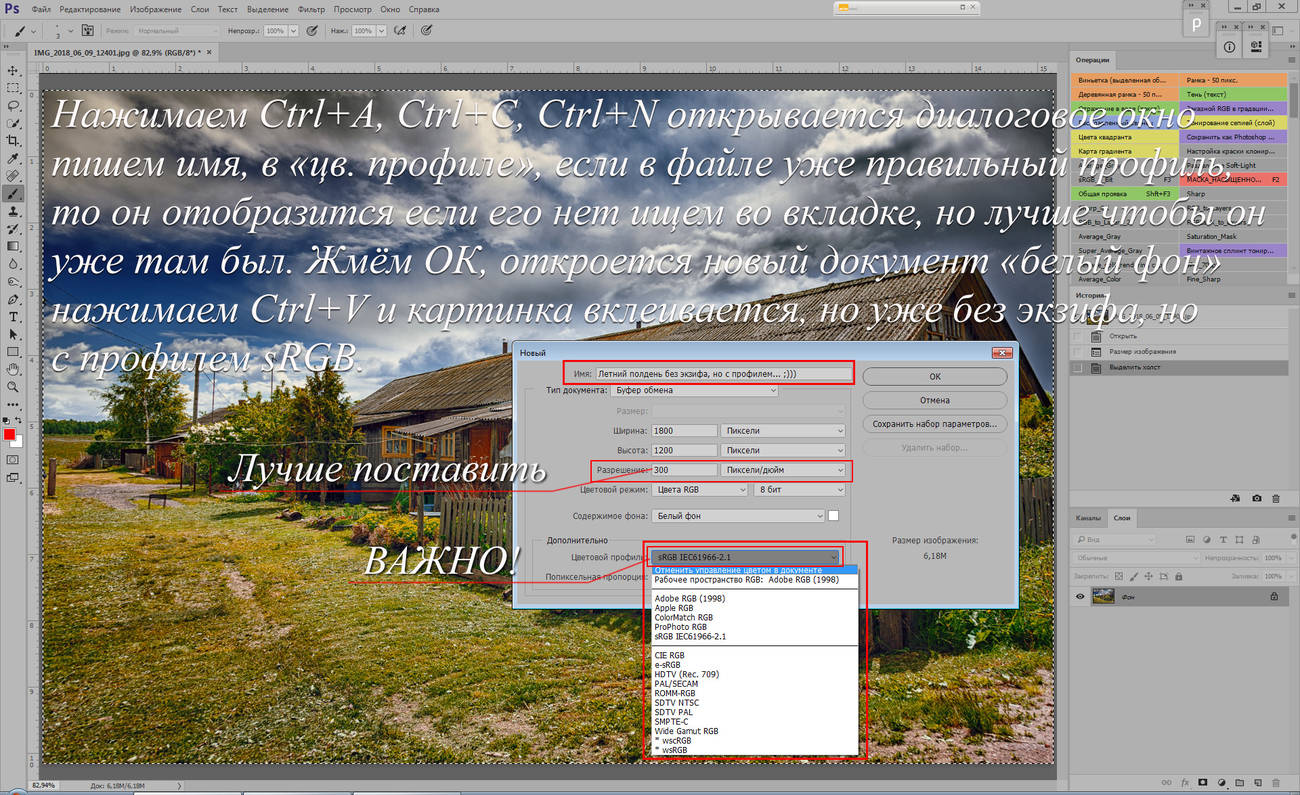
Сохраняем картинку с новым именем и смело загружаем на любой сайт и при просмотре картинки мы все увидим, что EXIF отсутствует, а цветовой профиль прописан, тот какой требует Интернет, чтобы правильно передавать все цвета вашей картинки и выглядеть это будет, на нашем сайте, вот так.
Например, использовать платный плагин Питстоп.
Или в Акробате 7-8 версий запустить префлайт PDF.
veterob
Участник
Ответ: Информафия о профиле, внедренном в ПДФ
В префлайте в акробате 7 информацию о профиле я не нашел. Неподскажите, где там это посмотреть?
безучастник
Ответ: Информафия о профиле, внедренном в ПДФ
Там, насколько я понимаю, нет глобального профиля. Профиль может быть у объектов. В сертифицированных PDF-ах присутствует Output intent.
veterob
Участник
Ответ: Информафия о профиле, внедренном в ПДФ
Ничего не понимаю ))))
При записи пдф я указываю выводной профиль Euroscale Caoted. Потом в акробате смотрю префлайт - а там указано Output intent - non
безучастник
Ответ: Информафия о профиле, внедренном в ПДФ
Output intent - это не профайл. В Акробате, в Convert Colors, есть опция Embed Profile as Output intent. Только зачем это вам?
veterob
Участник
Ответ: Информафия о профиле, внедренном в ПДФ
Да собственно проблема такая. Типография напечатала бракованый по цвету тираж, и оправдывается тем, что в пдф мной был внедрен некий злостный профиль. Вот я и хочу понять, где в акробате об этом написано.
безучастник
Ответ: Информафия о профиле, внедренном в ПДФ
Акробат 7: Открываете Preflight и запускаете какую-нибудь проверку (Sheetfed Offset CMYK, например). Когда процесс проверки закончится, жмёте на плюсик Overview и изучаете.
Yaspersen
Ответ: Информафия о профиле, внедренном в ПДФ
Постарайтесь вникнуть с суть вопроса, здесь мы уже обсуждали потребность встраивания профилей. Это просто информация о том, как Вы работали.
Если профиль предоставила сама типография и именно от той машины, на которой печаталось, то вопросы к вам отпадают.
Сразу оговорюсь, что я и близко не являюсь профессионалом в области обработки изображений, но хочу поделиться с вами кое-какими полученными знаниями (с примером). Очень надеюсь, что информация будет для вас полезной.
При работе с изображениями многим приходилось сталкиваться с понятием «цветовой профиль». Откуда оно взялось? По определению, цветовой профиль — это набор данных, описывающих устройство цветного ввода или вывода (монитор, принтер и так далее). Профили определяют требования к внешнему виду через соответствия между пространствами цветов и PCS (Profile Connection Space). Пространство связи профиля может быть XYZ или LAB, а соответствия обычно задаются таблицами или «картами».
Если речь идет о цветовом профиле, то имеется в виду профиль, формат которого был утвержден ICC (International Color Consortium). В него входят почти все известные компании, которые имеют отношение к графике: Adobe, Apple, Kodak, Microsoft, Silicon Graphics, Taligent, Canon, DuPont, Fuji, Xerox, Intel, Sony, Epson, Hewlett Packard и многие другие.
Целью консорциума являлась разработка общепризнанного стандарта, описывающего цветовые параметры устройств. Примечательно, что стандарт ICC одинаково успешно может использоваться на разных операционных системах.
Как вам известно, у изображения есть определенный набор пикселей, каждый из которых имеет свой цвет в системе RGB. Эти данные можно представить в цифровом виде. Так мы получаем карту цветов RGB. При хранении информации пиксель сохраняется в виде трех чисел, а при воспроизведении мы получаем конкретные координаты.
Дело в том, что у каждого устройства свое цветовоспроизведение, поэтому некоторые координаты в новой системе могут отсутствовать или неправильно отображаться. Соответственно, карту цветов нужно было усреднить и стандартизировать. Так появилось пространство sRGB, в котором каждой координате ставится в соответствие определенный цвет. Сегодня на sRGB ориентированы все мониторы и принтеры.
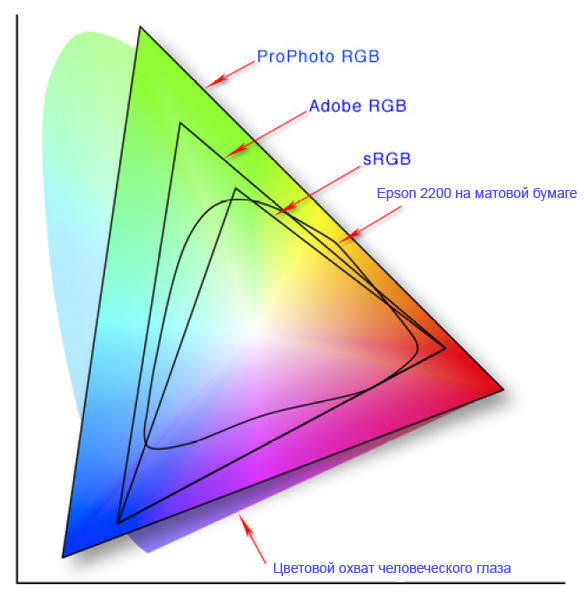
С развитием технологий появились и новые пространства: Adobe RGB, ProPhoto RGB и другие, однако sRGB до сих пор остается стандартом представления цветового спектра в модели RGB. Но это лишь теория. Давайте рассмотрим стандартную ситуацию, которая часто встречается на практике. Вы делаете в Photoshop картинки для выкладки в интернете (например, в блоге). Вопрос: как вы поступите при сохранении изображения?
Наверное, многие просто нажмут на «сохранить как» и выберут формат (скорее всего, PNG), а полученное изображение загрузят в блог. Это не всегда правильно, потому что передаточным звеном является браузер. Несмотря на предустановленный вами цветовой профиль, большинство браузеров по умолчанию отображают изображение в sRGB.
Для более правильной цветопередачи желательно не назначать изображению никакой цветовой профиль в Photoshop, а потом сохранять его для просмотра в интернете (функция save for web), при этом выставляя галочку «преобразовать в sRGB».

Вот, что мы получаем при преобразовании в sRGB:

Заметна ли разница?
Картинка была выбрана не случайно. Ценители рядов Фурье, наверное, поймут в чем дело. Это был лишь небольшой экскурс в университетское прошлое. :)
В завершение хочу сказать, что, на мой взгляд, такая проблема встречается довольно часто. Возможно, из-за того, что при работе с графикой любители редко обращают внимание на детали, которые являются существенными для профессионалов (к каковым я точно не отношусь). Надеюсь, что в качестве дополнительных знаний эта информация может быть кому-то полезна. По крайней мере, для меня в свое время она таковой оказалась.
А как вы решаете проблему с профилями? Возможно, все намного глубже, чем я здесь представил. Поделитесь своими рецептами.
Читайте также:

