Как узнать есть ли вирус на ноутбуке
Обновлено: 07.07.2024
Интернет является неотъемлемой часть жизни современного человека. С другой стороны, он становится источником опасных вирусов, некоторые из которых следует удалять на начальных этапах «инфицирования». Но как выявить вирусы в компьютере? Какие самые распространенные симптомы заражения? Об этом и не только – в моей очередной статье.
Конечно же, подхватить «заразу» можно и без подключения к интернету. К примеру, если Вы вставляете в USB порт «вредоносную» флешку. Об этом я писал в статье как вирус блокирует USB порт. Или обмениваетесь файлами внутри рабочей сети.
На сегодняшний день даже самый лучший антивирус не обеспечивает 100% защиты.Но есть множество способов обнаружить вирус даже без специального ПО. Сейчас я расскажу о них, но сначала мы рассмотрим основные признаки «заболевания».
Как узнать о заражении?
Хакеры, которые разрабатывают вредоносные скрипты, довольно хитрые особи, которые умело маскируют угрозу под безопасную программу. В любом случае, не нужно паниковать и видеть во всем опасность. Необходимо внимательно проанализировать ситуацию.
Начинать волноваться можно, когда:
- Во время запуска Windows появляется окно блокировки, которое содержит текст наподобие «Вы нарушили такие-то статьи криминального кодекса и дело будет передано в суд. Чтобы избежать этого, отправьте СМС / пополните счет и т.д.». Помните, не так давно я рассказывал об этом вирусе?
- Вы не можете зайти на сайты социальных сетей или поисковых систем. Опять же, появляется окно с предложением заплатить денег. Подробно об этом я писал в тематической статье.
- Система не слишком быстро реагирует на Ваши команды, медленно открываются приложения, процедура копирования / перемещения файлов длится слишком долго.
- Загрузка ОС занимает больше времени, чем раньше. Стоит учесть, что данный признак актуален, если Вы не инсталлировали сторонних приложений, которые могли прописаться в автозагрузке.
- Во время запуска ПК самостоятельно открывается браузер, его начальная страница изменена, постоянно расходуется сетевой трафик (хотя Вы ничего не делаете).
- От Вашего имени начинает рассылаться спам (через e-mail и аккаунты соцсетей).
- Перестает работать двойной щелчок мыши при открытии файлов (при условии, что манипулятор рабочий).
- Начинают бесследно пропадать документы, установленные приложения и прочие файлы.
- ПО не запускается или выполняется с ошибками, которых ранее не было.
Если имеют место быть какие-либо из перечисленных признаков, есть вероятность заражения. Но не стоит паниковать, ведь я всегда готов подсказать, как удалить вирусы.
Способы обнаружения
Я не буду рассказывать, как выявить вредоносный код (файл) с помощью антивирусного софта. Уверен, с этим справится каждый. Достаточно запустить полную проверку с помощью встроенного / стороннего ПО (Kaspersky, Dr.Web Cure It!).
Хочу подробнее рассказать о случае, когда система работает без антивируса (или от последнего нет никакой пользы).
Проверяем диспетчер процессов
Это первое, что приходит мне в голову, когда возникают подозрения. Зачастую, троян маскируется под безопасный процесс и делает свое темное дело. Как обнаружить?
- Открываем перечень запущенных служб и приложений с помощью комбинации « Ctrl - Shift - Esc ».
- Csrss
- Lsass
- Explorer
- Svchost
- Wininit
- System
- Winlogon
- Внимательно просмотрите Ваш перечень. «Шпионы» и прочие вредоносные программы могут скрываться под такими же названиями с разницей в одну-две буквы. Вот, присмотритесь:

- Если список содержит названия, состоящие из бессмысленного набора букв и цифр, стоит задуматься:

- Если в чём-то сомневаетесь, то лучше «забейте» название процесса в поисковой системе, чтобы узнать о нём побольше.
Одним из таких является вирус Recycler я рассказывал о как можно от него избавиться.
С диспетчером задач разобрались? Если есть вопросы, пишите в комментариях, я обязательно отвечу.Анализируем автозагрузку
Большинство вирусов запускаются вместе с системой, блокируя её или активируя свои вредные функции. Хотите узнать, как «вычислить» таких злодеев?
- Вызываем окно «Выполнить» с помощью комбинации Win + R.
- Вводим команду «msconfig» для открытия конфигуратора Microsoft.

- На экране появится нечто подобное (только с другими элементами списка «Автозагрузка»):

- Опять же, смотрите на названия, проверяйте их через Google / Яндекс. Если уверены, что самостоятельно не добавляли элемент в автозапуск, и он не связан с установленным приложением, то смело удаляйте его.
- Перезапустите ПК и повторите предыдущие шаги. Если удаленный пункт снова активен, значит это однозначно вирус. Потребуется более доскональное сканирования и лечение.
Вот мы и разобрались с простейшими способами, которые позволят совершенно бесплатно выявить угрозу на начальном этапе. Такой подход максимально эффективен для предотвращения дальнейшего распространения «заразы». Больше материала можно найти в разделе лечение вирусов, там описаны самые распространенные вирусы и методы борьбы с ними.
Если статья оказалась полезной, почему бы не поблагодарить автора (это я о себе) репостами в социальных сетях. Буду очень признателен. И не забывайте, что при любой ситуации можете обращаться ко мне через форму комментирования.

Поиском и удалением вирусов на ПК, ноутбуках и даже сайтах, я занимаюсь уже очень много лет, поэтому чтобы найти вирус в системе, не обязательно использовать программное обеспечение, хотя иногда без него не обойтись.
Сегодня я хочу рассказать как можно найти подозрительные программы (вирус или троян) с помощью обычных встроенных утилит Windows. В этой статье не будет разговоров о том как установить антивирус, и выполнить поиск с помощью программного обеспечения, на моём сайте и так много подобных тем.
Этот вариант не гарантирует полного очищения ноутбука или ПК от вирусов, но буквально за несколько минут даст понять есть ли в самой системе нежелательное программное обеспечение, которое мешает работе вашему компьютеру.
1. Системная папка Windows и основная папка системного диска (Диск C:/)
2. Временные файлы браузера и Windows
3. Папка для загрузки файлов в браузере
4. Корзина
5. Файлы восстановления системы
Как узнать есть ли вирус в системе?
Первый и самый главный способ узнать о наличие вирусов в системе, посмотреть, что именно загружается вместе с запуском Windows. Всё правильно - это Автозагрузка. Причём автозагрузка в Windows бывает двух типов, это автозагрузка приложений из реестра, вторая- загрузка приложений из папки Автозагрузка.
Элементы автозагрузки
В Windows 7, посмотреть элементы автозагрузки можно с помощью утилиты msconfig. Для её запуска необходимо с помощью сочетаний клавиш WIN+R, открыть консоль выполнить.
.jpg)
В консоли пишем команду msconfig, а в новом окне выбираем вкладку Автозагрузка.

В Windows 10 ещё проще, нажимаем на панели задач правой кнопкой мыши, и выбираем пункт "Диспетчер задач", в новом окне мы увидим вкладку Автозагрузка. Как вариант использовать горячую клавишу Ctrl+Shift+Escape

Теперь давайте внимательно посмотрим на элементы (программы), отмеченные галочкой. Ничего не смущает? Мне пришлось самостоятельно имитировать работу вируса, и тем самым мы можем увидеть несколько приложений, которые явно не являются безопасным программным обеспечением.

Как определить что это вирус?
1. Начнём с того , что каждое приложение имеет логическое название: superpuper.exe,trojan123.exe,123.exe, svchost.exe,A12312312.exe,autorun.bat - это точно вирус!
2. Обратите внимание на производителя программы, если в данной ячейке "Нет данных", это не значит , что это вирус. Вредоносное ПО, устанавливает производителя, например Microsoft, но может этого и не делать. Поэтому нужно смотреть на название, и производителя одновременно.
3. Программное обеспечение устанавливается в соответствующую папку, в моём случае это папка C:/Program Files/Название программы
4. Драйвера устанавливаются в папку C:/Windows/System32
- 123 - 123.exe
- Пустое значение - svchost.exe
- Driver.exe
- Во-первых отсутствует название программы. 123 - таких программ не существует в природе.
- Во-вторых отсутствует разработчик.
- В третьих, файл размещается в главной папке диска C:/, вместо Program Files
- У одного из файлов не указано название элемента автозагрузки
Как удалить?
Во-первых нужно убрать галочки с этих файлов, и нажать кнопку применить (компьютер не перегружать,даже после запроса)

Во-вторых нужно удалить данные файлы, для этого ищем их на диске. В моём случае два вируса лежат на диске C:/

Выделяем их мышкой, и удаляем

Если файлы не удаляются, скорее всего они висят в процессах, т.е на данный момент находятся в рабочем состояние. Как узнать? В диспетчере задач, есть вкладка "Процессы", переходим в неё, и ищем название вредоносного ПО, в моём случае не удаляется файл virus123.exe

Файл Virus123.exe висит в процессах, поэтому он не удаляется. Для того чтобы снять процесс, жмём правой кнопкой мыши по названию файла, и выбираем в меню "Завершить процесс".

Затем удаляем файл на диске. Если же файл по прежнему не удаляется, значит после его завершения, он автоматически запускается и опять висит в процессах.
Для его удаления понадобится действовать очень быстро, снять процесс, и сразу же попытаться удалить файл на диске. Раньше у меня без проблем получалось выполнить данное действие.
Файл Driver.exe в Автозагрузке.
Я не забыл про этот файл, он расположен в системной папке Windows, и на первый взгляд можно перепутать его с каким-нибудь драйвером для оборудования. На самом деле это ни так. Дело в том, что основная часть драйверов не прописываются в автозагрузку, и подгружаются ещё до загрузки оболочки Windows.
У файла Driver.exe "нет данных" от производителя, да и название файла очень странное. Достаточно сравнить с драйверами компании Intel, и Alp Electric. Есть чёткое название, а так же данные производителя.

Убираем галку у файла Driver.exe,а так же удаляем его из папки C:/Windows/System32/Driver.exe
Вирусы в папке временных файлов
Временные файлы можно поделить на две части:
1. Временные файлы прикладного программного обеспечения
2. Временные файлы браузера (Chrome,Firefox,Yandex и т.д)
Временные файлы хранятся в папке C:/Users/Ваш пользователь/AppData/local/Temp

Из этой папки можно удалить абсолютно всё и ничего не бояться, но ОБЯЗАТЕЛЬНО закрываем все запущенные на данный момент программы (браузер, антивирус,фаервол, и т.д)
Вирусы в корзине
И такое тоже может быть, но в основном они туда попадают после их ручного удаления, поэтому не забываем очистить её простым нажатием правой кнопкой мыши по корзине и выбором пункта меню "Очистить корзину".

Вредоносное ПО в папке с файлами восстановления
Если вирусное ПО уже давно находится в системе, и при этом включена функция восстановления системы, автоматически создаётся копия системных файлов вместе с вирусами.
Если мы временно отключим "Восстановление системы", так же будут удалены вирусы и трояны. Понятное дело, данную функцию можно потом включить. Жмём правой кнопкой мыши по значку "Мой компьютер", в окошке выбираем "Защита системы".

На вкладке "защита системы" выбираем локальный диск C:/ (если защита включена), и нажимаем настроить. Теперь осталось нажать кнопку "Удалить", либо выбрать опцию "Отключить защиту", и нажать кнопку применить.

Все точки восстановления будут удалены, а с ними и вредоносное программное обеспечение. После удаления точек, можем обратно установить опцию "Восстановить параметры системы".
Даже если на вашем ноутбуке или пк не было обнаружено вредоносного ПО, это не значит, что его нет. Не забывайте об антивирусном программном обеспечение, которое на 99% сможет защитить ваш компьютер. Тем кто использует только белые и пушистые сайты, бояться нечего, тем кто постоянно "серфит" по интернету в поисках чего-то нового, обязательно понадобиться по для зашиты ноутбука.
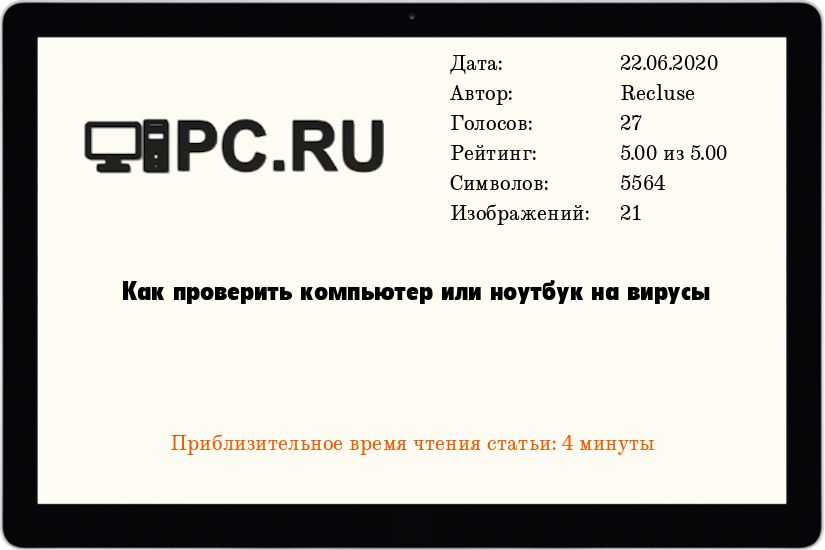
Если вы замечаете, что с вашим компьютером происходит какая-то странная аномальная активность, он стал тормозить без видимой причины, стали пропадать важные документы - то вполне возможно у вас на компьютере оказалась программа вредитель, которую так же называют компьютерным вирусом. Для борьбы с ними существуют специальные программы, называемые антивирусами, на нашем сайте есть две статьи про лучшие бесплатные антивирусы и просто лучшие антивирусы (ес-но платные). Но, если проблемы с компьютером уже начались и вы хотите как можно скорее его проверить на наличие вирусов, тогда на помощь вам придет программа, называемая антивирусный сканер, о пользовании которыми далее и пойдет речь в статье. Как видно из названия, антивирусный сканер лишь помогает найти и удалить, уже проникшие на компьютер зловредные программы, но не предотвращает их проникновение в будущем.
Проверка с помощью Dr.Web CureIt!
И так, если вы решили почистить компьютер от вирусов, или просто проверить его на их наличие, то нужно сперва получить антивирус. Для разовой проверки хорошим вариантом является специальная версия антивируса Dr.Web, под названием "Dr.Web CureIt!", она бесплатная и не требует установки, скачать её можно по этой ссылке.
- После скачивания запускаем исполняемый файл, и соглашаемся с условиями лицензии.
- После этого антивирус предложит начать проверку, но если вы хотите проверить полностью свой компьютер, не спешите нажимать кнопку "Начать проверку". Вместо этого, нужно нажать на надпись ниже "Выбрать объекты для проверки".
- Здесь нужно проставить все галочки - проще всего это сделать, нажав на "общую" галочку в самом верху, которая выделит все пункты ниже.
- Далее нажимаем на надпись "Щелкните для выбора файлов и папок".
Откроется список жестких дисков, флешек и прочих накопителей данных. Выбираем их все, и нажимаем "ОК". - После этого нажимаем на кнопку "Запустить проверку".
- Проверка займет какое-то время, в зависимости от объема проверяемых данных и мощностей компьютера. По итогам проверки антивирус выдаст соответствующее окно с результатами.
Проверка с помощью Kaspersky Virus Removal Tool
Альтернативой Dr.Web CureIt! выступает программа Kaspersky Virus Removal Tool, выпускаемая всемирно известной русской компанией "Лаборатория Касперского". Программа так же абсолютно бесплатна, скачать её можно с официального сайта - по этой ссылке.
- Открываем скачанный файл, соглашаемся с лицензионным соглашением, нажав кнопку "Принять".
- Далее начнется запуск программы, длительность которого может занимать долгое время, в зависимости от компьютера.
- По завершению инициализации запустится окно, в котором будет сообщено о том, что все готово к проверке, и предложением "Начать проверку". Однако, если вы хотите полностью проверить свой компьютер, не стоит спешить начинать проверку - по умолчанию проверка будет проведена лишь в важных объектах системы, а не полностью на всем компьютере. Поэтому, для полной проверки компьютера, нажимаем на кнопку "Изменить параметры".
- В появившемся окошке нажимаем на кнопку с плюсом "Добавить объект. ".
- Находим "Мой компьютер", который в разных версиях Windows может называться по разному - "Этот компьютер" или просто "Компьютер", раскрываем его (делается нажатием на треугольник или плюсик слева), и выбираем первый раздел жесткого диска.
- Если разделов жесткого диска несколько, то следует проделать эту операцию для каждого из них. Если хотите проверить так же съемные носители, такие как флешку или оптический диск, их так же нужно будет выбрать в списке объектов.
- В итоге список объектов для проверки будет выглядеть примерно вот так:
- Убедившись, что все необходимое в нем присутствует и отмечено галочками, нажимаем "ОК", затем в главном меню программы нажимаем на большую кнопку "Начать проверку".
- Запущенный процесс проверки будет выглядеть следующим образом:
Длительность проверки зависит от мощностей компьютера и объема информации - проверка запросто может занимать несколько часов. Прервать проверку можно в любой момент, нажав кнопку "Завершить проверку". - По завершению программа выдаст вам окошко с информацией о итогах проверки, если на компьютере были обнаружены подозрительные объекты оно будет выглядеть следующим образом:
Для каждой обнаруженного объекта можно выбрать применяемое действие, такое как "Пропустить", когда никаких действий с ним делаться не будет, "Скопировать в карантин" - файл будет перемещен в специальное хранилище для подозрительных объектов, а так же "Удалить" - объект будет безвозвратно удален.
Помимо поштучного выбора, так же можно выбрать общее действие для всех объектов, через верхнее меню.
Рекомендуется применять "Пропустить" только для тех программ, в которых вы уверены, для всех остальных лучше выбрать "Удалить". - Когда все нужные объекты отмечены нужными для них действиями, нужно нажать кнопку "Продолжить" - после этого антивирус выполнит все поставленные перед ним задачи.
- Затем появится окошко с краткими итогами проверки, где будет отображена длительность проверки, количеством проверенных объектов, обнаруженных и нейтрализованных угроз, и количество объектов на карантине. Такое же окошко появится и в том случае, если по завершению проверки никаких угроз не было найдено. Образцы таких окон можно увидеть ниже:
- Собственно этот этап подразумевает под собой завершение проверки компьютера на вирусы. Стоит отметить, что описанная выше программа не является надежным средством для защиты от вирусов, так как не может предотвращать заражение системы, поэтому наш сайт рекомендует озадачиться антивирусной защитой заранее.

Количество зараженных компьютеров и ноутбуков растет с каждым годом. Пользователи навсегда теряют личные данные из-за шифровальщиков, а трояны сливают в сеть конфиденциальную информацию. Компьютерные мастера получают огромную прибыль, прося за свои услуги немалые средства. Тема безопасности стала быть актуальной как никогда.
В этой статье я расскажу о способах проверки компьютера на вирусы без установки антивируса. Будем использовать только бесплатные онлайн инструменты и приложения от разработчиков популярных антивирусов. Найдем все угрозы и выполним самостоятельное лечение устройства.
Стоит отметить, что рассмотренные утилиты лишь выполняют сканирование системы, находят и удаляют вредоносные программы. Но комплексную защиту они не обеспечивают. Для этого рекомендую использовать антивирусы. Вот актуальный обзор с рейтингом защитных приложений.
Бесплатные программы не требующие установки
Начну статью с приложений, который скачиваются на ПК, но работают без установки. Они более эффективны и удобны.
Microsoft Safety Scanner
Официальное приложение от разработчиков Windows. Совместимо со всеми ее версиями. Выполнит полное сканирование системы, найдет угрозы и удалит их. Скорость проверки средняя, как и уровень обнаружения. Рекомендую использовать в комплексе с другими средствами.

Ссылка для загрузки
Kaspersky Virus Removal Tool
Касперский легко справится с поиском и удалением большинства известных вирусов. В этот список входят трояны, майнеры, шифровальщики и все остальное. Огромная база данных с периодическим обновлением с каждой проверкой повышает эффективность использования этой утилиты.

Работает на всех версиях Windows, включая 10. Сканирование выполняет быстро, ждать долго не приходится.
Dr.Web Сureit
Еще одно бесплатное топовое решение от известного разработчика антивируса Доктор Веб. Часто использую в своей работе, очень выручает. Справляется с большинством угроз. Не спешит быстро закончить проверку, растягивая ее на долгий срок. Но тщательное сканирование только повышает качество этой процедуры, поэтому не жалуюсь.

Обладает минимальными настройками и удобным интерфейсом. Разберется с ним даже новичок. Однозначно рекомендую.
Ссылка для скачивания
Emergency Kit Scanner (Emsisoft)
Это бесплатный и мощный сканер от зарубежного разработчика программного обеспечения. Эффективен для разовой проверки. С его помощью можно найти и вылечить компьютер от разных вирусов, в том числе троянов, шпионского и рекламного ПО, червей и других опасных объектов.

Интерфейс понятный и удобный, хоть и на английском языке.
После запуска никаких дополнительных настроек производить не требуется. Нужно только обновить базы, и после этого запускать сканирование.

- В нижней части окна жмем «Update Now» и дожидаемся завершения обновления. Перезапускаем приложение.
- Теперь щелкаем по кнопке «Scan & Clean», выбираем выборочное сканирование «Custom Scan» и запускаем процесс кнопкой «Next».
Также доступен режим быстрой проверки «Quick Scan».
Ссылка для скачивания
Norton Power Eraser
Тоже весьма неплохой бесплатный сканер. Иногда находит то, что не удалось найти другим приложениям. Главное неудобство заключается в том, что он видит вирусы во всевозможных программах активаторах. Это даже не проблема, лишь неудобство для некоторых продвинутых пользователей.

Оснащен минимальным количеством настроек и русскоязычным интерфейсом. Процесс проверки проходит довольно быстро. Рекомендую в качестве дополнительного средства к основному антивирусу. Конфликтов не вызывает.
Ссылка для загрузки
Comodo Cleaning Essentials
Мощный бесплатный антивирусный сканер, который работает без установки в систему. Очень легкий и быстрый. До начала проверки автоматически обновляет базу данных, что значительно повышает эффективность использования. Удобен тем, что не нужно каждый раз скачивать актуальную версию, как это происходит с Доктор Веб и Касперским.

Из минусов — отсутствие русского языка. Но это компенсирует удобный и понятный интерфейс.
Загрузить можно здесь.
Имейте в виду, что сначала нужно выбрать свою версию Windows и только потом жать по кнопке загрузки.
А теперь о том, как им пользоваться.
- Скачивается в виде архива. Разархивируйте его в любое удобное место.
- Запустите файл с именем «CCE».
- Выберите вариант проверки. Рекомендую полную — «Full Scan». Сразу после этого начнется загрузка свежих баз с последующей проверкой.
- По завершении утилита отобразит найденные вирусы. Удалите их и выполните перезагрузку компьютера.
Все, можно продолжать пользование устройством.
HouseCall
Инструмент от известного разработчика ПО Trend Micro. Компания, занимающаяся разработкой защитных продуктов для дома и офиса, выпустила на рынок бесплатную утилиту «HouseCall».

HouseCall быстро просканирует компьютер и вылечит его от вирусов. Способен обнаружить все распространенные угрозы, в том числе черви, шпионский софт, трояны, руткиты и программы вымогатели.
Не забудьте выбрать нужную версию Windows, 32-бит или 64-бит, в зависимости от того, какой разрядности система установлена.
Инструкция по использованию:
- Запустите файл после загрузки.
- В главном окне откройте настройки «Settings».
- Отметьте пункт полной проверки «Full system Scan» и щелкните «Ок».
- Начните процедуру нажав «Scan Now» и дождитесь завершения.
- Удалите найденные объекты и перезагрузите компьютер.
AdwCleaner
Отличная программа для поиска и удаления опасного ПО. Лучше всего справляется с рекламным софтом, который часто мучает пользователей браузеров. Использую его в своей работе. Результатом доволен, поэтому рекомендую попробовать вам.

Автоматически не обновляется, приходится скачивать каждый раз заново. Пожалуй, это единственное неудобство.
F-Secure Online Scanner
Облачный антивирусный сканер, предназначенный для разовой и быстрой проверки Windows. Отлично справляется с поиском и удалением вирусов. Но, к сожалению, не имеет никаких дополнительных настроек. Пользователям доступна только базовое сканирование системного диска. То есть, проверяются только те места, в которых чаще всего сидят вредоносные программы. Работает без установки.

Загрузить F-Secure можно по этой ссылке
AVZ от Касперского
Известное профессиональное решение для поиска вредоносных объектов. Разработчик основатель давно забросил это приложение и перестал выпускать обновления. Но, к счастью для нас за дело взялась лаборатория Касперского и теперь обновления выпускаются каждый месяц. Утилита без труда находит то, что не могут найти популярные антивирусы. Думаю, точно стоит держать ее в своем арсенале.

Бесплатные онлайн ресурсы
А теперь разберем самые популярные и надежные антивирусы, которые работают в онлайн режиме без установки прямо через окно браузера. Никаких дополнительных манипуляций по скачиванию и запуску приложений выполнять не потребуется.
VirusTotal
Это первый и, пожалуй, самый главный онлайн инструмент, которым пользуются все, кто с ним знаком без исключения.
Способен проверять файлы и адреса сайтов. В процессе сканирования использует базу данных от 68 антивирусов. Благодаря этому необходимость проверки в других антивирусах полностью отпадает. Но есть один большой минус — действуют ограничения по объему загружаемого файла. На данный момент это 650 МБ, хотя раньше было всего 30 МБ. С каждым годом объем увеличивается.

Прямая ссылка на VirusTotal
Пользоваться им невероятно просто. Щелкаете по значку документа или кнопке «Choose File», выбираете файл в проводнике Windows и отправляете на проверку.
Скажу еще несколько слов о результатах анализа.
- Зеленые значки – файл чист.
- Красные значки – обнаружен вирус.
Однако с этим не все так просто. Инструмент работает не без ложных срабатываний. Это значит, что какой бы вы файл не загрузили, есть большая вероятность, что хоть один из 68 встроенных антивирусов отобразит угрозу. Но это не значит, что она есть на самом деле.
Другое дело, когда из 68 находят опасный объект 10-20. Это говорит о том, что скорее всего проверяемый файл содержит вирус и его лучше удалить.
Kaspersky Threat Intelligence Portal
Онлайн антивирус от касперского. Для работы не требует ничего кроме интернета и браузера. Оснащен самыми актуальными базами и русскоязычным интерфейсом. Сложностей возникнуть не должно.

Ссылка на инструмент
Перетащите файл в окно анализа или выберите файл через кнопку. Максимальный размер загружаемого файла не должен превышать 256 МБ. Это не очень удобно, поэтому подходит лишь для разовой проверки определенных объектов.
Dr.Web Online
Нечто похожее существует и у Доктор Веб. Правда действуют ограничения на загружаемый объем файла – 10 МБ. Что очень мало. Возможно, со временем разработчики увеличат размер, как это сделали в Касперском и Virustotal. Но сейчас остается только ждать.
![]()
Ссылка на онлайн сканер
Metadefender Cloud
Обычный антивирусный сканер, который использует передовые технологии для обнаружения последних типов угроз. Работает довольно быстро и находит даже рекламный софт, не говоря о троянах и червях.

Действуют ограничения на объем – до 140 МБ.
Ссылка на ресурс
VirSCAN
Бесплатный инструмент, использующий различные антивирусные базы. Чем-то напоминает «VirusTotal». Способен без труда обнаружить вирусы, трояны, бэкдоры, шпионское ПО и программы дозвона.

Из минусов – ограничения на загрузку до 20 МБ. Но не исключено, что в будущем объем будет увеличен. Остается только ждать.
Ознакомиться с ним можно здесь
Еще один бесплатный онлайн сервис. Позволяет проверять подозрительные файлы с помощью нескольких антивирусных баз. Среди которых F-Secure, VBA32, Sophos, Clam AV, GDATA и другие.

Доступен на русском языке. Действуют ограничения на загрузку – до 250 МБ.
Онлайн-сканер есть и у разработчиков антивируса NANO. С его помощью можно проверить подозрительные файлы на наличие угроз.

Единственный недостаток – объем. Он не должен превышать 20 МБ. Но это эксклюзивный продукт и его базы не входят в состав других инструментов, которые мы разбирали выше.
Национальный Мультисканнер
Новый инструмент, который недавно появился на рынке и уже заслуживает внимания. В анализе использует технологии, которыми не обладает ни один из сервисов.

Работает в тестовом режиме, но несмотря на это дает хороший результат. В качестве проверки мною был отправлен архив, содержащий 10 вирусов, он нашел 8 из них. На мой взгляд, отличный результат. Рекомендую к тестированию.
Действующие ограничения – до 250 МБ.
Вот ссылка на ресурс
Подведение итогов и рекомендации от мастера
Теперь расскажу, чем пользуюсь я в свой работе и что конкретно рекомендую вам.
- Желательно иметь на борту антивирус. Платный или бесплатный. Можно пользоваться даже защитником Windows Он хорошо справляется со своей работой. Это важно, поскольку существуют угрозы, который загружаются на компьютер автоматически при заходе на опасный сайт. При этом необязательно нажимать на разные кнопки скачивания и переходить по ссылкам.
- Установите расширение для браузера « WOT ». Это автоматический анализатор сайтов с рейтингом. При открытии опасной страницы, отобразится соответствующее уведомление.
- Сканируйте ПК каждый месяц несколькими разными приложениями. Эффективна связка: Dr.Web Cureit, Kaspersky Virus Removal Tool, Emergency Kit Scanner, AdwCleaner, Malwarebytes Anti-Malware (о нем не было написано, поскольку он не работает без установки, но это очень эффективное средство) и Ccleaner для очистки Windows. И конечно не стоит забывать про VirusTotal. Тогда точно будет найден и удален каждый вирус.
Надеюсь, что материал был полезен. Если остались вопросы, задавайте в комментариях. Буду рад помочь своим читателям. До скорой встречи!
Читайте также:

