Как узнать где какой порт usb на ноутбуке
Обновлено: 06.07.2024
Итак, вы, вероятно, уже знаете, что порты USB 3.0 быстрее, чем 2.0, но вы не знаете, как определить порты USB на вашем компьютере. Порты USB иногда сложно различить, потому что существует много версий (от 1.0 до 4.0), но все физические порты одинаковы и имеют обратную совместимость.
Если у вас есть флэш-накопитель USB 3.0 и вы хотите скопировать несколько больших файлов, для максимальной скорости передачи данных вам нужно вставить его в порт USB 3.0 (он в 10 раз быстрее, чем USB 2.0). В этой статье я расскажу о некоторых практичных и простых способах определения USB-портов на вашем компьютере.
Как узнать, является ли порт USB 2.0 или 3.0?
В большинстве случаев вы можете определить, является ли порт USB 2.0 или 3.0, посмотрев синюю маркировку в нижней части порта, если она синяя, то это USB 3.0 или выше. В некоторых случаях все порты на устройстве являются USB 3.0, но большинство компьютеров используют комбинацию 2.0, 3.0 и даже других вариантов, таких как USB-C, на одном устройстве. Черный обычно обозначает USB 2.0 или ниже и чаще встречается на старых машинах. Имейте в виду, что на других устройствах, таких как Mac, порты USB не будут иметь цветовую кодировку, но вы все равно можете легко идентифицировать их, используя шаги, которые я упомяну ниже.

Как определить USB-порты на вашем компьютере:
В Windows:
Если вы не можете визуально идентифицировать порты на своем компьютере, например, они все черные, вы можете попробовать следующие шаги:
- Откройте Диспетчер устройств
- Разверните категорию Контроллеры универсальной последовательной шины.
- Найдите что-нибудь, в котором упоминается USB 3.0.
- Вы должны увидеть что-то вроде «USB Root Hub 3.0».
- Если вы не видите упоминания о USB 3.0, вероятно, ваше устройство его не поддерживает.
На Mac:
Большинство современных компьютеров Mac будут использовать либо USB-c, либо USB 3.0, но некоторые старые по-прежнему используют USB 2.0. К счастью, есть простой способ определить USB-порты на Mac:
- Нажмите на меню Apple
- Выберите «Об этом Mac».
- Нажмите «Поддержка».
- Затем выберите «Технические характеристики».
- Вы должны увидеть список поддерживаемых версий USB.
Разница между USB 2.0 и 3.0:
Хотя вы можете подключить устройство, совместимое с USB 3.0, к порту USB 2.0, оно будет работать только с максимальной производительностью, поддерживаемой портом. Порты USB 2.0 устарели и вымирают, но они все еще используются, например, USB-устройства, не требующие большого количества энергии, могут использовать порт USB 2.0, такие как мышь, клавиатура и другие компьютерные принадлежности.
А как насчет USB-C?
Как получить максимально возможную скорость на USB-устройствах?
В отраслях, которые связаны с большими файлами, такими как редактирование видео и тому подобное, вам нужно знать, как получить максимальную скорость от ваших USB-устройств, насколько это возможно. Вы, вероятно, уже знаете, что вам нужно сопоставить версию вашего USB-устройства с портом, который его поддерживает, но есть еще пара вещей, которые вы можете сделать, чтобы улучшить скорость передачи данных.
В некоторых случаях могут возникнуть проблемы с драйверами USB, и быстрое удаление и повторная установка могут решить эту проблему. Windows 10 делает это легко и автоматически. Говоря о драйверах, вам могут потребоваться специальные драйверы для ваших USB-устройств, поэтому не помешает изучить ваше устройство в Интернете, чтобы узнать, требуются ли ему какие-либо другие драйверы.
В целом, если вы подключаете устройство USB 3.0 к порту USB 3.0, используете кабель хорошего качества и у вас есть все нужные драйверы, вы сможете получить высокую скорость передачи данных. Имейте в виду, что скорость передачи данных отличается от скорости записи.
Например, порт USB 3.0 может поддерживать 5 Гбит / с в секунду, но при передаче файлов вы, вероятно, не увидите эту скорость, потому что скорость записи будет зависеть как от максимальной поддерживаемой скорости записи устройства, так и от жесткого диска, который вы используете.
Вывод:
Когда дело доходит до передачи данных, важно знать, какой порт USB использовать. Я всегда рекомендую использовать самую последнюю версию, например 3.0 или выше. Большинство компьютеров имеют комбинацию портов 2.0 и 3.0, но некоторые новые модели используют USB 3.1. Для других устройств, таких как мыши, клавиатуры и т.д., порт USB 3.0 может не понадобиться. В целом, выполнение шагов, описанных в этой статье, упростит вам идентификацию USB-портов на вашем компьютере.
Интерфейс USB 3.0 значительно производительнее своего предшественника – USB 2.0. Тогда как последний ограничивает скорость линейной записи данных на флешку показателем в 30-40 Мб/с, посредством первого файлы на флешку USB 3.0 могут быть скопированы со скоростью порядка 100 Мб/с. Это реальный пример, в теории же предельной пропускной способностью USB 2.0 считается 60 Мб/с, а USB 3.0 – 625 Мб/с. Чтобы воспользоваться преимуществами интерфейса USB 3.0, им должны быть оборудованы и носитель (флешка, USB-HDD, прочие устройства хранения данных), и компьютер. Как узнать, на компьютере стоят порты USB 2.0 или 3.0?
На ноутбуках и материнских платах ПК, выпущенных ранее 2010 года, с высокой долей вероятности будут установлены порты USB 2.0. А вот компьютерные устройства, выпущенные позднее, могут быть оснащены USB 3.0.
Каким интерфейсом USB оснащен компьютер, можно узнать по внешним признакам портов. Порты USB 1.0 имеют 4 контакта, а пластмасса под ними белого цвета. Порты USB 2.0 также оборудованы 4 контактами, но пластмасса под ними, как правило, черного цвета. Внутри порта USB 3.0 находится целых 9 контактов, а пластмасса под ними обычно синего цвета. Современнейшие модели ПК и ноутбуков могут быть оснащены самым производительным на сегодняшний день интерфейсом USB 3.1 с заявленной максимальной пропускной способностью в 1250 Мб/с. Пластик под контактами таких портов может окрашиваться как в черный, так и в синий цвет. От интерфейсов-предшественников же порты USB 3.1 отличает выгравированная рядом надпись «SS» (Super Speed).
Корпуса ПК обычно оснащаются панелью спереди с дополнительными портами USB для удобства подключения устройств. Но за такое удобство владельцы компьютеров, не знающие, что их материнские платы поддерживают USB 3.0, нередко платят томительным ожиданием во время перемещения данных на флешку. Ведь даже современные, но бюджетные корпуса, как правило, оснащаются портами USB 2.0.
Узнать, на компьютере стоят USB-порты 2.0 или 3.0, можно с помощью средств Windows. Заходим в диспетчер устройств и раскрываем ветку «Контроллеры USB». Если в перечне ветки хост-контроллеры значатся как «Расширенный хост-контроллер» («Enhanced Host Controller»), при этом в их названиях не содержится дописка «USB 3.0», это значит, что на компьютере стоят порты USB 2.0.

О наличии портов USB 3.0 будет прямо говорить дописка «USB 3.0» в названиях расширенных хост-контроллеров. О том, что компьютер поддерживает USB 3.0, также свидетельствует наличие в перечне ветки контроллеров, в названии которых присутствует аббревиатура XHCI – указание на универсальный интерфейс eXtensible Host Controller Interface.
Как обзавестись портами USB 3.0, если их не обнаружилось? У тотального апгрейда в виде замены ноутбука или материнской платы ПК со всеми зависимыми от нее комплектующими есть альтернатива – установка адаптера USB 3.0. Для сборок ПК такие адаптеры существуют в виде плат, устанавливаемых в слот PCI Express. К ноутбукам адаптеры USB 3.0 подключаются с помощью слота ExpressCard. На AliExpress адаптеры USB 3.0 можно заказать за акционную цену чуть более $5. Такой вариант даст определенный прирост производительности, но все равно не будет дотягивать до возможностей USB 3.0, изначально поддерживаемого современными ноутбуками и материнскими платами. Ведь передача данных будет ограничена пропускной способностью соответствующего слота.
Данный материал подойдет для новичков и профессионалов. Некоторых часто волнует вопрос, как определить тип USB порта. Особенно это вызывает трудности, когда в ноутбуке все порты помечены черным цветом, хотя в характеристиках сказано, что USB 3.0 и 2.0 присутствуют. Правда не написано с какой стороны.
Эта статья не только поможет определить USB 3.0, но и попробуем отличить подделку. Статья будет небольшой, но в полной мере поможет разобраться, что к чему.
Определить вид USB порта с помощью Windows
Сейчас я попробую показать все программным путем, а потом посмотрим на сами порты. Большинство из вас знают, что USB-порты имеют версии 1.0, 2.0 и 3.0. Сейчас уже есть версия 3.1, но это не важно. Чтобы определить тип USB порта, нужно зайти в Диспетчер устройств. В Windows 10 нажимаем правой кнопкой мыши по меню Пуск и выбираем соответствующий пункт (либо нажимаем сочетание Win+X и делаем то же самое).

Как только открылось окно ищем вкладку «Контроллеры USB» и раскрываем ее. Там можем увидеть множество драйверов для USB портов. Если в одном из устройств есть слово «xHCI», то это есть USB 3.0, все остальное относится к USB 2.0.

Легко? Тогда перейдем к следующему варианту определения.
Как определить тип USB порта по внешнему виду?
Давайте начнем с самой первой версии – USB 1.0, сейчас данный вариант в ноутбуках практически не используется, но имеет место в некоторых мышках и других устройствах. Выглядит он следующим образом: белый порт с 4-мя контактами – это и есть USB 1.0.

USB 2.0 обычно окрашен черным цветом и внутри имеет также 4 контакта. Второй тип совместим с USB 1.0, но отличаются лишь пропускной способностью. Второй тип быстрее.

В данном примере мы рассмотрели флешку, а как же выглядит разъем, например, в ноутбуке? Вот так и выглядит:

Почти ничем не отличается. Важный момент – некоторые производители могут окрасить тот же USB 2.0 в другой цвет, например, оранжевый. Конечно, это никак не влияет на характеристики интерфейса.

USB 3.0 выглядит, как синий порт и имеет 9 контактов. Четыре находятся впереди, остальные пять сзади. Смотрите внимательнее. Те, что сзади немного приподняты. Если материал синего цвета, то это точно USB 3.0. Также, на некоторых компьютерах рядом с разъемом вы можете видеть надпись «SS», что говорит о максимальной скорости передачи данных (Super Speed).

Иногда можно увидеть USB 2.0, который тоже синего цвета, и как это понимать? Как я уже сказал, разработчики могут использовать любой дизайн. Определить тип USB вы можете по количеству контактов.
Хочется отметить, что USB 1.0, 2.0 и 3.0 совместимы друг с другом, поэтому смело можете использовать их так, как вздумается. Например, вставить разъем USB 2.0 в 3.0, правда скорость тут будет на уровне 2.0.
Итак, подведём небольшие итоги, сейчас я еще раз опишу особенности портов USB:
В наши дни компьютеры поставляются с различными вариантами ввода и вывода. Существует много разных типов портов, и все они служат определенной цели подключения к соответствующему устройству. Здесь я расскажу, как можно найти Порт USB 3.0 на твоем компьютере. Если вы пытаетесь найти модель вашей материнской платы или компьютера, нажмите здесь.
Что такое USB 3.0?
USB 3.0 является одним из последних поколений USB-портов. В отличие от более старых версий с 4-контактными разъемами, USB 3.0 имеет 9-контактные разъемы, которые делают порт эффективным для более быстрой скорости доставки. Порт USB 3.0s поддерживает скорость передачи 5 Гбит / с, а следующий USB 3.1 поддерживает до 10 Гбит / с.
Потребление энергии также различается в зависимости от поколения USB-портов. В то время как USB 2.0 может потреблять до 500 мА, USB 3.0 может потреблять до 900 мА.
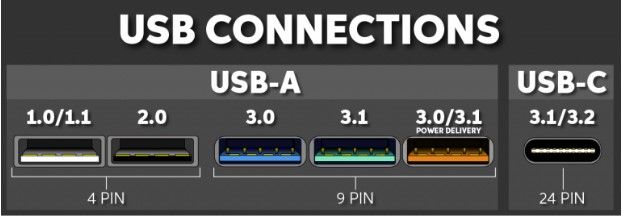
Как найти USB 3.0 в моем компьютере?
Чтобы насладиться высокой скоростью передачи, вы должны найти соответствующие порты на вашем устройстве. Если вам интересно как узнать есть ли у вас порт USB 3.0, Вот как вы можете найти, если у вас есть последние порты на вашем компьютере.
Во-первых, вы должны проверить, есть ли у вас последний порт. Вы можете сделать это из диспетчера устройств. Выполните следующие действия, чтобы узнать, есть ли у вас USB 3.0
- Открыть Бегать диалог, нажав Win + R.
- Тип devmgmt.msc и нажмите Войти открыть диспетчер устройств.
- Разверните Контроллеры универсальной последовательной шины раздел, нажав на маленькую стрелку рядом с ним.
- Здесь вы найдете запись с именем Корневой USB-концентратор. Проверьте версию USB-порта рядом с ним.
Если здесь упоминается USB 3.0, у вас есть порт USB на вашем устройстве, и вы можете воспользоваться высокой скоростью передачи данных.
Как отличить USB 2.0 от 3.0?
Если в диспетчере устройств подключено устройство USB 3.0, вам может быть интересно, какой из множества портов является самым последним. Вот как вы можете определить разницу между USB 2.0 и USB 3.0.
Логотип порта

USB 3.0 также называется SuperSpeed USB. Поэтому производители ноутбуков обычно размещают логотип SS рядом с символом USB, чтобы пользователи могли легко определить разницу между USB 2.0 и 3.0. Вы найдете логотип, похожий на этот:
Контактные штыри
Если вы не можете различить порты из-за отсутствия цветовых различий и все еще задаетесь вопросом, является ли ваше внешнее запоминающее устройство или мультимедийное устройство USB 3.0 или нет, вы можете попробовать подсчитать штырьки разъемов на этих устройствах.
Как упоминалось ранее, USB 2.0 имеет 4 контактных разъема, в то время как USB 3.0 имеет 9 контактов для более высоких скоростей передачи.
Как найти порт USB 3.0 в MacOS?
В macOS Порт USB 3.0s можно определить в меню информации о системе. Найти Порт USB 3.0 в macOS выполните следующие действия:
- Нажмите значок Apple, расположенный в верхнем левом углу экрана.
- Выбрать Об этом Mac.
- В окне «Об этом Mac» нажмите Больше информации…
- Системный Профилировщик окно откроется. Выбрать USB находится в разделе «Оборудование» в столбце «Содержание» в левой части окна. Если у вас есть Порт USB 3.0s, вы увидите выбор USB 3.0.
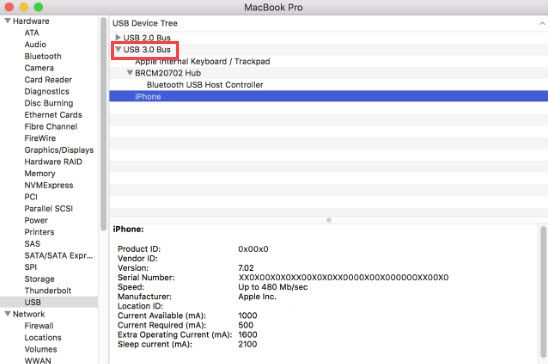
Завершение
Так что у вас есть это. Если вам было интересно как найти порт USB 3.0 на моем компьютере, Теперь вы знаете, как это сделать, используя информацию, представленную выше. Вы нашли это полезным? Комментарий ниже, если вы сделали, и обсудить далее то же самое.
Читайте также:

