Как узнать ip адрес ноутбука
Обновлено: 04.07.2024
Не секрет, что знать свой IP бывает полезно: например, вы можете настроить ограничение доступа по IP или увидеть, какой адрес видят сайты, на которые вы заходите. В этой статье мы расскажем, что такое IP-адрес, какие его виды бывают и как найти IP своего компьютера разными способами на Windows и macOS.
Что такое IP-адрес
IP-адрес (Internet Protocol Address) – это уникальный числовой идентификатор конкретного устройства в компьютерной сети.
IP может быть двух цифровых форматов:
Для чего нужны разные версии числового идентификатора? Версия IPv4 была создана давно, когда ещё не было известно, какому количеству устройств потребуются IP-адреса. Всего может быть 4 294 967 296 адресов версии IPv4. На данный момент IP может быть даже у умного чайника, поэтому IPv4 катастрофически не хватает. В новой версии IPv6 намного больше комбинаций — 79 228 162 514 264 337 593 543 950 336. Пока этого количества адресов достаточно для использования в интернете.
Виды IP-адресов
У любого сетевого устройства есть внутренний и внешний IP-адрес. Внутренний предназначен для работы внутри локальных сетей. Его нельзя использовать для выхода в интернет. Его также называют «серый» IP. Внешний, или «белый», IP предназначен для выхода в глобальную сеть. Такой IP-адрес является уникальным, и именно благодаря нему устройство видят в сети.
На такое разделение повлияла нехватка IPv4. Для внутренней сети необязательно, чтобы все адреса были уникальными. Поэтому для внутренних IP используют версию IPv4 и они могут повторяться в разных локальных сетях. В интернете же важно, чтобы каждый адрес был уникален, поэтому используют новую версию IPv6. Внутренний IP преобразовывается во внешний с помощью маршрутизатора (или роутера) посредством технологии NAT (Network Address Translation).
Далее мы расскажем, где узнать IP.
Как узнать внешний IP-адрес
Иногда для настройки сети или связи с серверами может понадобиться знание как внешнего, так и внутреннего IP.
1. Перейдите на страницу сервиса Мой IP-адрес.
2. На странице вы сразу увидите IP-адрес компьютера:

Кроме адреса, программа определит браузер, с которого вы зашли на сайт, и операционную систему устройства.
Похожим способом можно узнать адрес прямо в поисковой строке Яндекса. Для этого:
- Перейдите в поисковую систему Яндекс.
- Введите в поисковую строку «Мой IP». Нажмите Enter.
- Система сразу определит и покажет ваш внешний адрес:
Как узнать внутренний IP на Windows 10
Посмотреть IP-адрес компьютера в Windows 10 можно тремя способами:
- через параметры сети,
- через командную строку,
- через системные данные.
Способ 1. Как узнать свой IP через параметры сети
1.В правом нижнем углу откройте выпадающий список. Выберите иконку Wi-Fi и нажмите на неё правой кнопкой мыши.
2.Нажмите Открыть «Параметры сети и Интернет»:

3.В появившемся окне выберите вкладку «Wi-Fi» и нажмите Свойства оборудования:

Данные находятся в строке IPv4-адрес:

Способ 2. Как узнать свой IP через командную строку
Как узнать IP через cmd, или терминал?
1.Нажмите сочетание клавиш Win + R.
2.В поисковую строку введите cmd:

4.В блоке «Адаптер беспроводной локальной сети Беспроводная сеть» в строке IPv4-адрес будет отображаться внутренний IP:

Способ 3. Как узнать свой IP через системные данные
1.Нажмите сочетание клавиш Win + R.
2.В поисковой строке введите msinfo32 и нажмите ОК:

3.В левом меню выберите Компоненты ― Сеть ― Адаптер.
4.Внутренний адрес указан в строке «IP-адрес»:

Как узнать внутренний IP на macOS
Способ 1. Через системные настройки
1.В верхнем меню нажмите на Apple ― Системные настройки.

2.Выберите Сеть:

3.В меню слева выберите свою домашнюю сеть Wi-Fi. Внутренний IP-адрес будет отображаться под статусом подключения:

Способ 2. Через панель меню
1.Зажмите клавишу Option и кликните на значок Wi-Fi.
2.В строке IP-адрес отобразятся данные внутреннего IP:

Способ 3. Через терминал
1.Откройте Терминал.
Перед вами появится IP устройства.
А если не хочется копаться в файлах — воспользуйтесь сервисом «Мой IP». Он не только быстро отобразит ваш IP, но и покажет информацию о вашем браузере и операционной системе.
В статье приводятся способы, позволяющие легко узнать IP-адрес своего ноутбука, даже не опытным пользователям, тем, кто впервые столкнулся с данной проблемой.
Что такое IP адрес
Если говорить простым языком, то это набор чисел наподобие номера автомобиля или телефона, который определяет компьютер как в локальной (внутренний IP) сети, так и в интернете (внешний IP).
Имеются две версии IP-адреса – IPv4 и IPv6. Вторая более продвинутая, имеет цифробуквенное обозначение.
Для чего нужно знать IP
Все FTP и Telnet клиенты при подключении к любому удалённому устройству запрашивают его IP.
При настройке соединения с интернетом с помощью модема, локальной сети, а также необходимости удалённо подключиться к рабочему столу, и в некоторых других случаях, тоже возникает потребность узнать свой IP-адрес.
Очень часто он используется для усиления собственной безопасности в сети. Например, вход в электронный кошелёк можно настроить так, чтобы он происходил только с одного компьютера. Это означает, что злоумышленник, даже зная ваш логин и пароль, всё равно не сможет войти на защищённый таким образом сайт.
Правда учтите, необходим статический IP-адрес. Если он у вас динамический (а при модемном соединении, это всегда так), настроив вход по определённому IP-адресу вы сами не сможете попасть на сайт.
Впрочем, интернет-провайдеры за определённую плату, как правило, без проблем предоставляют статические IP-адреса.
Самый лёгкий способ, как узнать внешний IP

Заходим в поисковик Яндекс, набираем «IP» и жмём.
Увидите примерно такую картину.
Если нажмёте, куда стрелка указывает, то узнаете очень многое о своём браузере, регион, к которому приписан IP и массу технической информации, которая новичкам малопонятна, а вот специалисту может поведать массу сведений.
Второй способ
Набираем запрос, например, «IP онлайн». Заходим на любой из сайтов. Сразу видим крупными цифрами, высвечивающийся IP-адрес. Наверняка там будет масса дополнительной информации и предлагаться инструменты, например, для изменения IP-адреса.
Способ третий. Программки, чтобы узнать IP
Бесплатные, весят практически ничего. Нажимаем кнопку, как свой внешний, так и внутренний IP.
Упомянём Get My IP, IP2, Router IP Address


Способ четвёртый, через панель управления
- Открываем панель управления. Это можно сделать несколькими способами. В данном случае нажимаем «Win-X» или правой кнопкой мыши кликаем по «Пуск»
![]()
- «Центр управления сетями и общим доступом»
![]()
![]()
Способ пятый. Через командную консоль
- Наберите «cmd»
- На появившемся экране нужно набрать «ipconfig/all»
- После чего вы увидите.
![]()
Как видите, даже совсем новичок может разобраться, как узнать IP-адрес своего ноутбука.
Если чего не понятно, пишите в комментариях.2 thoughts on “ Как узнать IP адрес ноутбука ”
А если командная консоль показывает другой ip (ещё в скобках написано «основной» в отличие от примера в статье) отличный от номера на сайте онлайн определения ip? Какой ip адрес тогда верный?
Большинство людей, которые работают в интернете или рядовые пользователи, сталкиваются с вопросом: как узнать легко свой IP ноутбука или гаджета? Давайте разберемся, зачем он нужен. Наведем пример: зная свой айпи можно организовать защищенный канал, сделать собственный сервер (FTP), удаленно соединиться со своим ПК, защитить свое компьютер от хакеров и так далее. В этой статье мы расскажем вам обо всех способах, как посмотреть какой у вас айпи.
IP адрес, что это такое?
Айпи адрес ПК – это набор цифр, который уникален и присваивается для каждого компьютера, стартует он с 0 и до 255. Например: 196.236.25.58 , благодаря этому айпишнику ваш девайс будет отличаться от всех остальных, в сети Интернета. Они делятся на статические, это когда он никогда не меняется и динамические, это когда ваш компьютер при каждом новом подключении будет получать всегда новый айпишник. При помощи протоколов TCP/iP (v4, а также v6) происходит присвоение айпишника вашему компьютеру.
Для чего необходимо знать свой IP?
Давайте посмотрим, где пригодится нам знания своего айпишника:
- Если вам необходимо будет работать с сетями которые защищены или сайтами с защитой.
- Если вы не хотите чтобы кто-то знал о вашем пребывании в сети, или кто-то по IP пытается вычислить, ваше местоположения, для этого необходимо скрыть свои следы. Без знания своего айпи этого не получится у вас.
- Вы решили создать игровой сервер для того чтобы поиграть с друзьями.
Вариантов на самом деле очень много, для чего нужно знать свой IP address, всех их перечислять можно очень долго. Вместо этого давайте начнем разбираться, как же его узнать.
IP адреса бывают динамические и статические
Для больших познаний в области айпи адресов давайте вместе рассмотрим, какими бывают IP адреса, чем отличаются динамические от статических и что вообще это такое. Вашему устройству, будь то ноутбук или планшет, неважно, может быть выдан постоянный айпи адрес (его называют статический), он не меняется. Или же айпи который постоянно изменяется при каждом новом подключении (его называют динамический).
Какие выдает ваш интернет провайдер айпи адреса, вы можете посмотреть, ниже в статье мы расскажем, как это сделать или просто спросить непосредственно у своего поставщика интернета. Если это будет динамический адрес, а вам нужен статический, то практически у каждого провайдера есть платная услуга – аренда IP address . Более подробно о аренде вы можете узнать, позвонив в техническую поддержку вашего провайдера.
Как определить внешний ip адрес
Узнать внешний айпишник совсем не сложно, с этим справится даже школьник первого класса. На данный момент есть большое количество онлайн-сервисов. Для примера мы возьмем самые распространенные среди пользователей сервисы.
![Скриншот, сайт 2ip.ru]()
![Скриншот, сайт speedtest.net]()
![Скриншот, сайт поисковой системы yandex.ru]()
Как в windows узнать свой внутренний ip
Вы не знаете как можно узнать локальный IP ПК? Давайте в этом разделе обсудим все способы как это сделать.
Первый способ, смотрим IP в сетевых параметрах
Для того чтобы понять, как узнать адрес в компьютере, необходимо выполнить определенные действия.
- С правой стороны в нижнем углу монитора (где показывает время) есть иконка показывающая « Доступ к Интернету » жмем на нем. Выскочит окно, где выбираем « Сетевые параметры » и ищем « Центр управления сетями и общим доступом ».
![Скриншот, сетевые параметры]()
- В графе « Подключения » жмем на существующее подключение. Выскочит « Состояние – Ethernet » клацаем на кнопку « Сведения… »
- В окне « Сведения о сетевом подключении » мы увидим строку « Адрес IPv4 », а напротив будет написан внутренний айпи адрес.
![Скриншот, сведения о сетевом подключении]()
Второй способ, смотрим IP в Панели управления
- Заходим в « Пуск », « Панель управления », находим категорию « Сеть и Интернет », дальше нажимаем на вкладку « Центр управления сетями и общим доступом ».
![Скриншот, параметры Windows]()
- Слева экрана находим строку « Изменение параметров адаптера » Выскочит окошко где будет весь список сетевых адаптеров имеющихся на компьютере. Вам необходимо выбрать тот адаптер, которым вы пользуетесь в данное время. Наводим на него курсор и нажимаем правой клавишей мыши, выбираем в меню, которое появилось, строку « Состояние ».
![Скриншот, центр управления сетями и общим доступом]()
- Дальше находим кнопку и нажимаем « Сведения…. », здесь вы увидите всю информацию о подключении, нас интересует строка « Адрес IPv4 ». Напротив посмотреть можно IP адрес, который нам необходим.
![Скриншот, сведения о сетевом подключении]()
Третий способ, смотрим IP в диспетчере задач
Этот быстрый вариант точно подходит для Виндовс 10,8.1.
- Запускаем Диспетчер задач сочетанием клавиш CTRL + SHIFT + ESC .
- В окне сверху находим и жмем раздел « Производительность ». Далее в левой стороне выбираем ваше сетевое подключение « Ethernet » (у вас может быть другое). Все готово, вы увидите свой IP адрес.
![Скриншот, диспетчере задач]()
Четвертый способ, смотрим IP в сведениях о системе
Способ простой и проверенный, он подходит для определения IP адреса во всех операционных системах Windows.
- Открываем « Пуск » ищем « Поиск », прописываем Сведения о системе.
- После того как вы попадете в раздел « Сведения о системе », необходимо раскрыть строку « Компоненты », дальше раскрываем строку « Сеть » и выбираем « Адаптер ». Там в графе « IP-адрес » будет написан ваш IP address.
![Скриншот, сведениях о системе]()
Пятый способ, смотрим IP с помощью командной строки
- Открываем командную строку нажатием клавиш Windows+R . Появится окно « Выполнить » в нем пишем « cmd »
- Выскочит черное окно в котором прописываем команду « ipconfig »
- Вот и все, по-моему, это самый быстрый способ узнать IP address.
![Командная строка, смотрим IP]()
Как узнать ip адрес на android, macOS, iOS
Давайте разберемся, где найти внутренний айпишник в системе android, macOS и iOS.
Узнаем IP address на android
- Открываем « Настройки », « Wi-Fi », ищем сеть к которой вы подключены и нажимаем на ней один раз. Появится окно в котором есть вкладка « IP-адрес ».
![Скриншот, IP address на android]()
Если, что-то пошло не так и у вас ничего не получилось, тогда заходим в Play Маркет и скачиваем там бесплатное приложение IP Tools . После запуска она поможет узнавать свой локальный IP и внешний address.
![Скриншот, программа IP Tools]()
Узнаем IP address на macOS
- Для просмотра айпи в macos необходимо зайти в пункт « Системные настройки » дальше « Сеть » потом сбоку меню выбираем рабочее соединение. Под статусом подключения показан внутренний айпишник.
![Скриншот, IP address на macOS]()
Узнаем IP address на iOS
В iPhone совсем не сложно отыскать внутренний айпи, необходимо перейти в меню с параметрами WiFi. Жмем на иконку которая находится недалеко от активного беспроводного соединения. Появится окно в котором будет айпи.
![Скриншот, IP address на iOS]()
Заключение
В нашей статье мы постарались разобраться в вопросе: как можно узнать свой адрес на своем ПК. Теперь если вам будет необходим ваш адрес, вы, без проблем опираясь на нашу статью, определите свой айпи компьютера или гаджета. А также без помощи сторонних, вы можете определить, какой у вас айпи, статический или динамический. Если вы знаете более простые способы, как узнать IP address, пишите нам в комментариях.
При подключении компьютера к сети ему присваивается так называемый IP-адрес.
Эта статья поможет вам узнать IP-адрес своего компьютера. Для этого существует два способа.
Выберите операционную систему компьютера
Способ 1: через Панель управления (рекомендуется)
![]()
![]()
![]()
![]()
![]()
![]()
Способ 2: с помощью командной строки
![]()
![]()
Для Windows XP
Нажмите Пуск > Панель управления > Сеть и подключения к Интернету (если вы не видите этого пункта, см. далее) и дважды нажмите Сетевые подключения
Нажмите правой кнопкой мыши на Подключение по локальной сети, выберите Состояние, затем вкладку Поддержка. В этом окне отобразится IP-адрес.
![]()
Примечание: если компьютер подключён к беспроводной сети, вместо Подключения по локальной сети нажмите Беспроводное сетевое соединение.
Для Windows 7
Нажмите Пуск > Панель управления > Сеть и Интернет > Центр управления сетями и общим доступом.
Слева в этом окне нажмите Изменение параметров адаптера. Нажмите правой кнопкой мыши на Подключение по локальной сети, выберите Состояние, затем нажмите кнопку Сведения. В этом окне отобразится IP-адрес.
![]()
Примечание: если компьютер подключён к беспроводной сети, вместо Подключения по локальной сети нажмите Беспроводное сетевое соединение.
Для Windows Vista
Нажмите Пуск > Панель управления > Сеть и Интернет > Центр управления сетями и общим доступом.
Слева в этом окне нажмите Изменение параметров адаптера. Нажмите правой кнопкой мыши на Подключение по локальной сети, выберите Состояние, затем нажмите кнопку Сведения. В этом окне отобразится IP-адрес.
![]()
Примечание: если компьютер подключён к беспроводной сети, вместо Подключения по локальной сети нажмите Беспроводное сетевое соединение.
Для Windows 8
Зайдите в панель управления.
Есть несколько способов найти панель управления в Windows 8.
![]()
1. Нажмите сочетание клавиш Windows + F на клавиатуре, появится окно поиска. Введите Панель управления и нажмите Enter.
2. Нажмите сочетание клавиш Windows + R на клавиатуре, появится окно Выполнить. Введите control panel и нажмите Enter.
3. Нажмите сочетание клавиш Windows + X на клавиатуре. Выберите Панель управления.
4. Также можно ввести Панель управления в строке поиска в правой части экрана.
Нажмите Сеть и Интернет > Центр управления сетями и общим доступом, нажмите Изменение параметров адаптера слева.
Нажмите правой кнопкой мыши на Ethernet, выберите Состояние, затем нажмите кнопку Сведения. В этом окне отобразится IP-адрес.
![]()
Примечание: если компьютер подключён к беспроводной сети, вместо Ethernet нажмите Беспроводная сеть.
Для Windows 10
Способ 1
Шаг 1
Нажмите сочетание клавиш Windows + X на клавиатуре и выберите Панель управления.
![]()
Шаг 2
Нажмите Сеть и Интернет > Центр управления сетями и общим доступом, нажмите Изменение параметров адаптера слева.
Шаг 3
Нажмите правой кнопкой мыши на Ethernet, выберите Состояние, затем нажмите кнопку Сведения. В этом окне отобразится IP-адрес.
![]()
Примечание: если компьютер подключён к беспроводной сети, вместо Ethernet нажмите Беспроводная сеть.
Способ 2
Нажмите на значок сетевого подключения (может выглядеть как компьютер или шкала сигнала Wi-Fi) на панели задач. Нажмите Параметры сети и Интернет.
![]()
Нажмите Ethernet > Настройка параметров адаптера или Состояние > Настройка параметров адаптера.
![]()
![]()
Нажмите правой кнопкой мыши на Ethernet, выберите Состояние, затем нажмите кнопку Сведения. В этом окне отобразится IP-адрес.
![]()
Примечание: если компьютер подключён к беспроводной сети, вместо Ethernet нажмите Беспроводная сеть.
Нажмите Wi-Fi (если используется беспроводное подключение) или Ethernet (если компьютер подключён по кабелю) в левой части окна. Ваш IP-адрес отобразится под Статусом подключения более мелким шрифтом.
![]()
Способ 2: с помощью командной строки
Для ОС Windows
Шаг 1. Откройте Командную строку
Нажмите сочетание клавиш Windows + R на клавиатуре, появится небольшое окно. Введите в нём cmd и нажмите Enter, чтобы открыть командную строку.
![]()
Нажмите Пуск в левом нижнем углу экрана, введите Командная строка в строке поиска внизу. Нажмите на значок с названием Командная строка, который отобразится в найденных программах.
![]()
Введите ipconfig и нажмите Enter
Появится информация о вашем сетевом подключении. Ближе к началу списка найдите IPv4-адрес разделе Беспроводная сеть (если подключение беспроводное) или в разделе Подключение по локальной сети (если подключение по кабелю).
![]()
Шаг 1. Откройте Терминал
![]()
Нажмите на верхней панели, введите Терминал в строке поиска, затем выберите Терминал в списке найденных программ.
![]()
Шаг 2. Используйте команду ifconfig
После того, как вы выбрали Терминал, нажмите на клавиатуре клавишу Return. Введите в открывшемся окне ifconfig и снова нажмите Return. Ваш IP-адрес отобразится после надписи inet в разделе et0 или Wi-Fi1.
Читайте также:





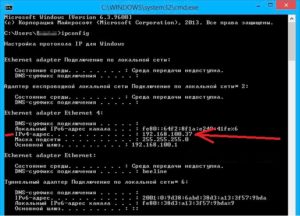
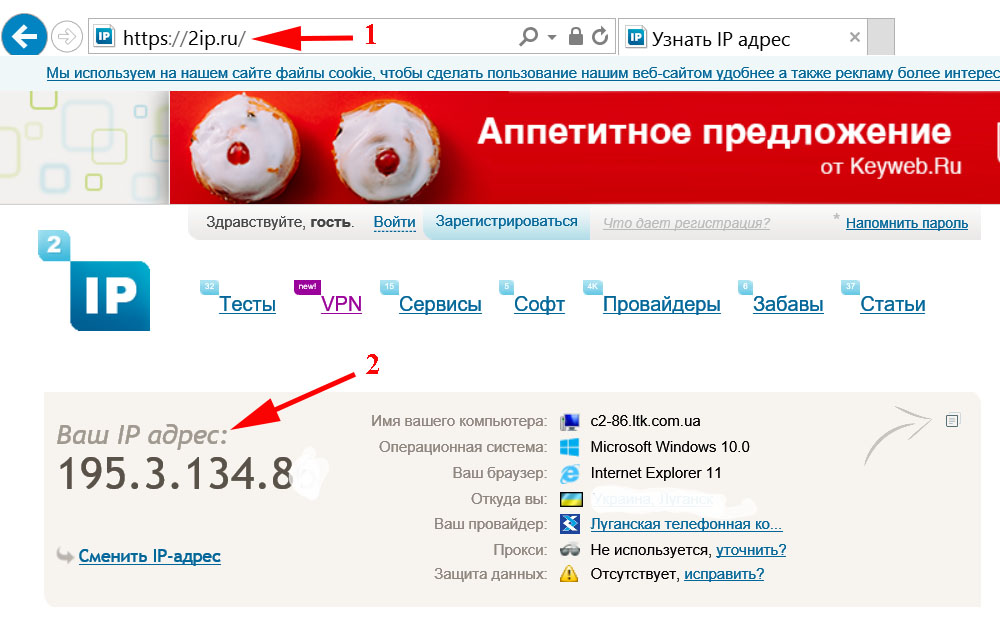
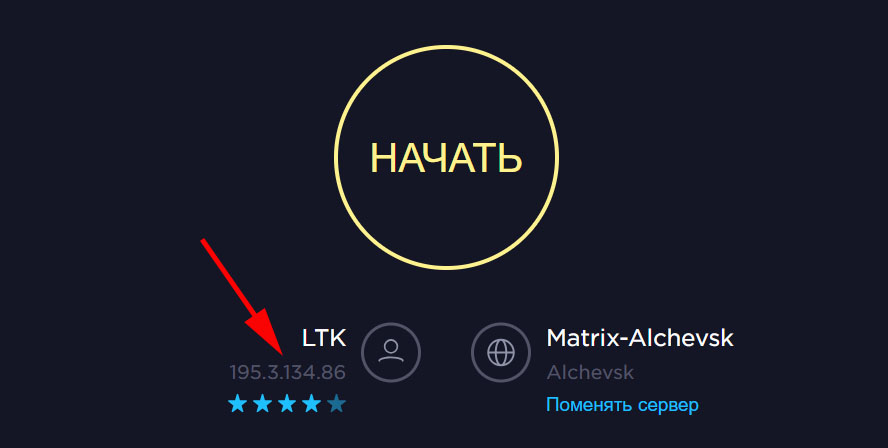
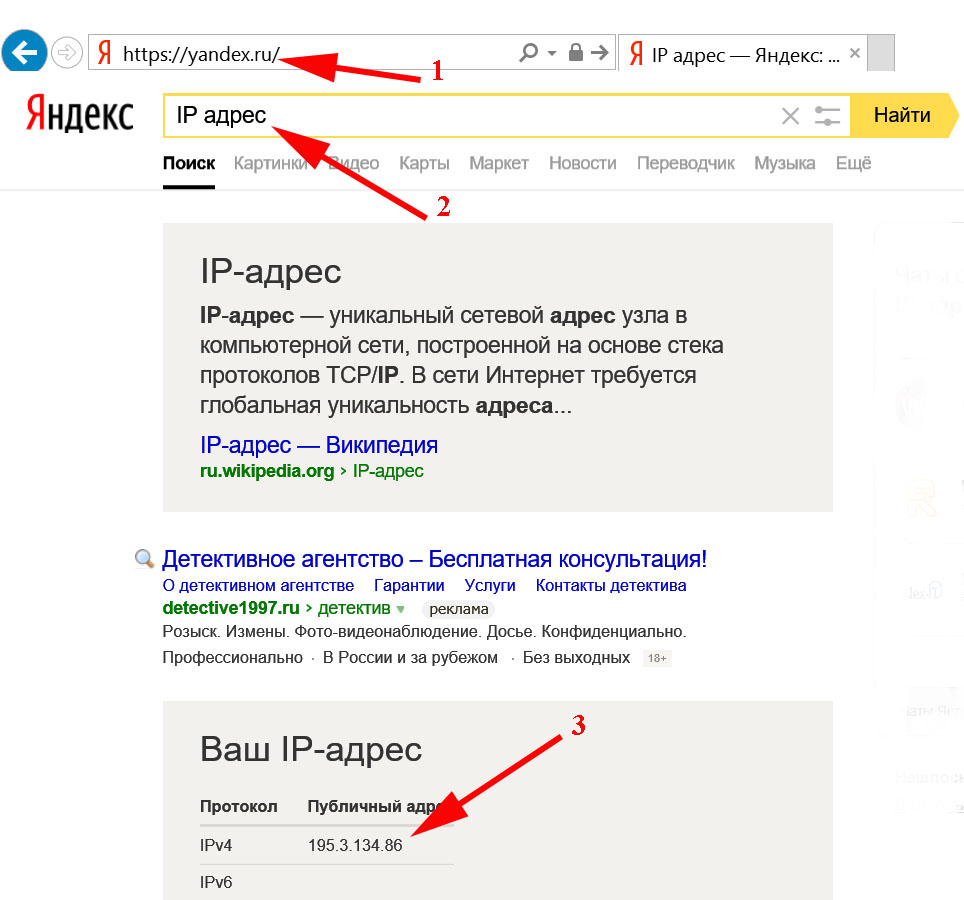
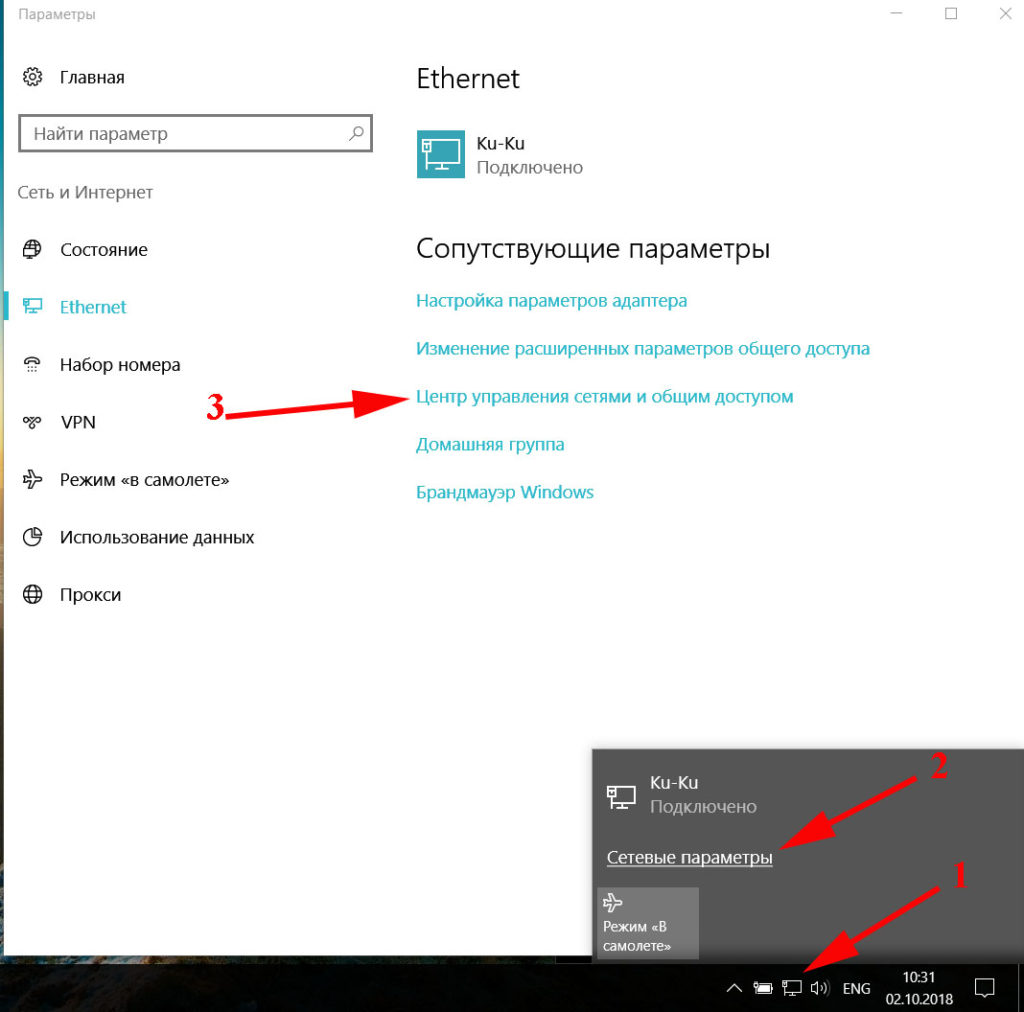
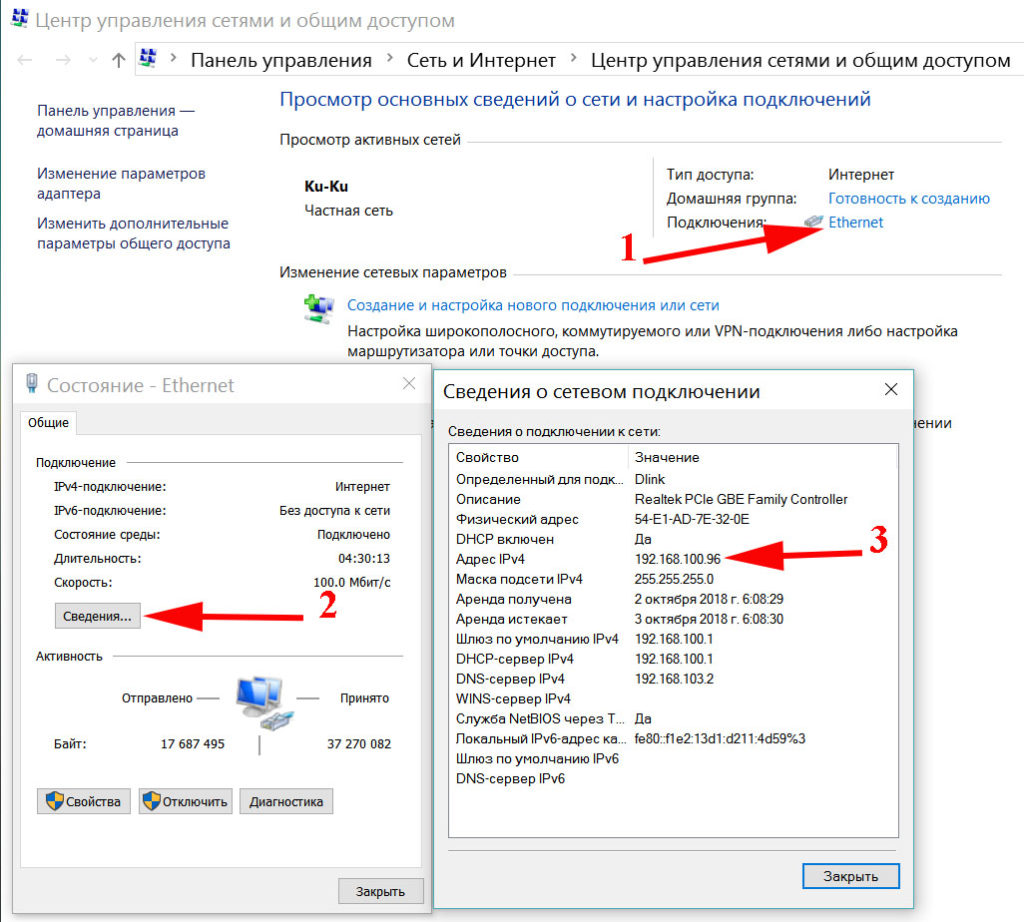
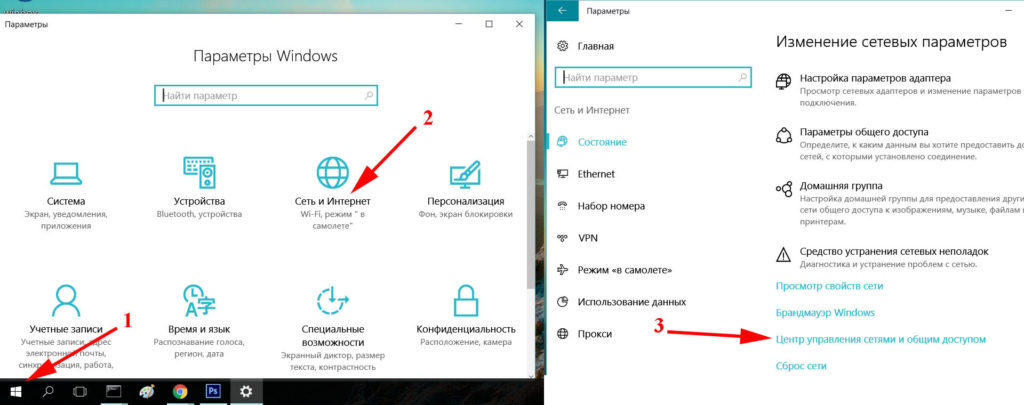
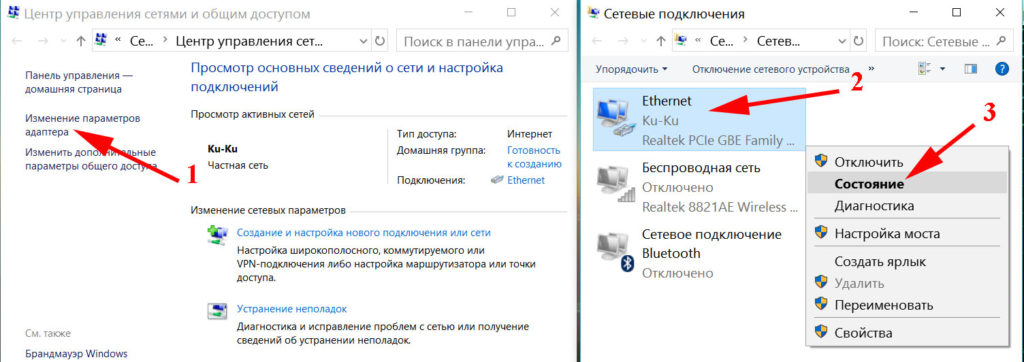
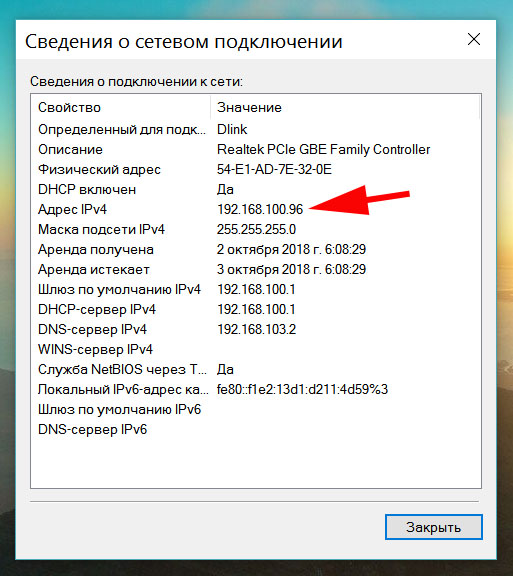
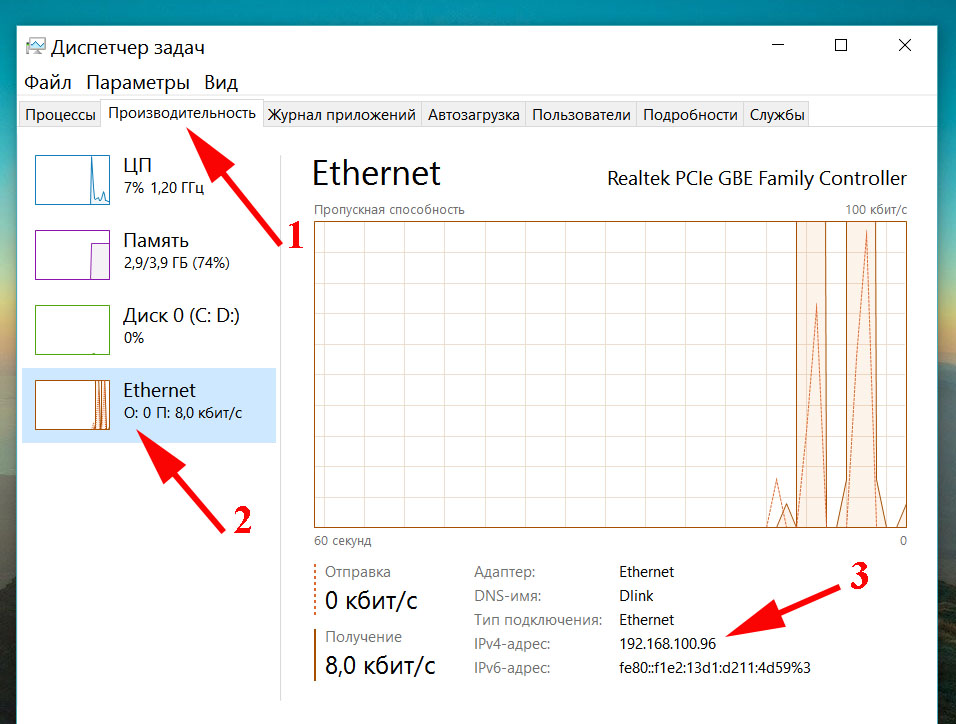
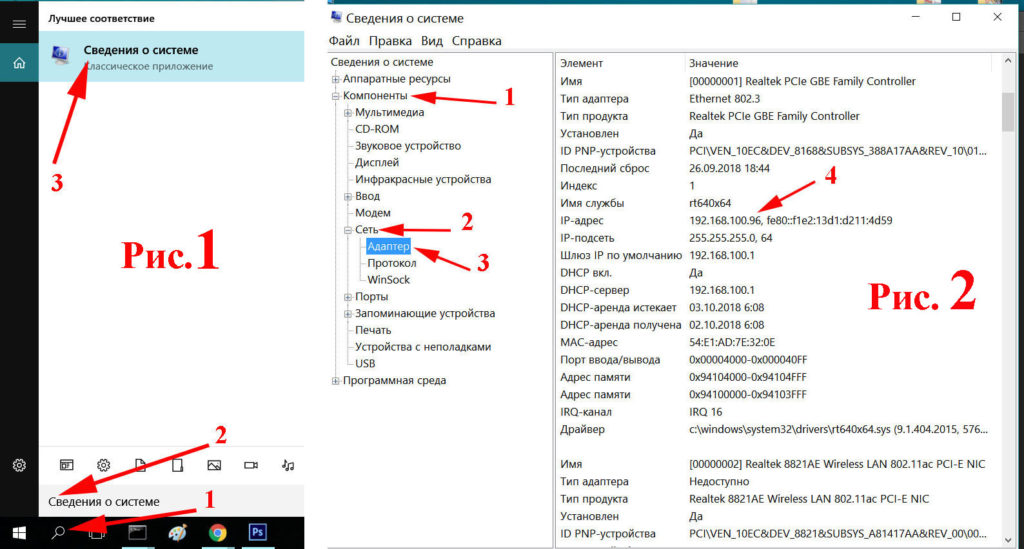
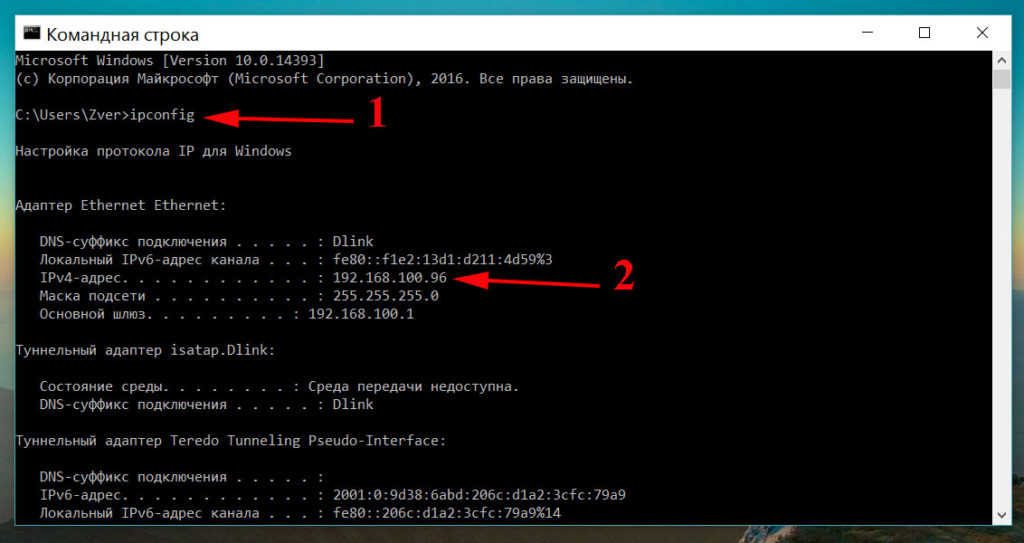
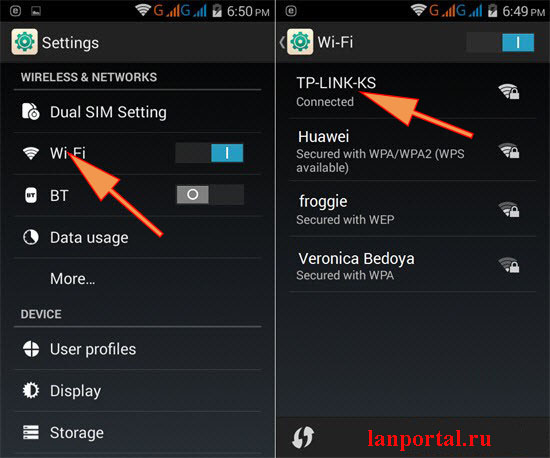
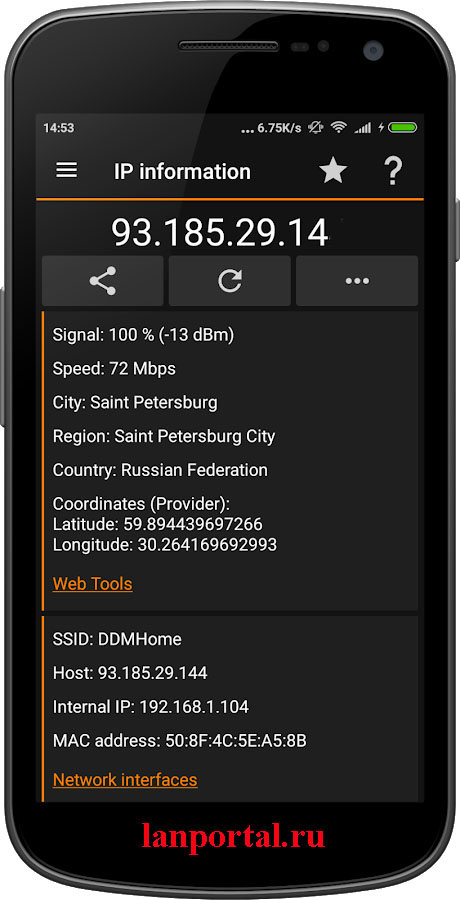
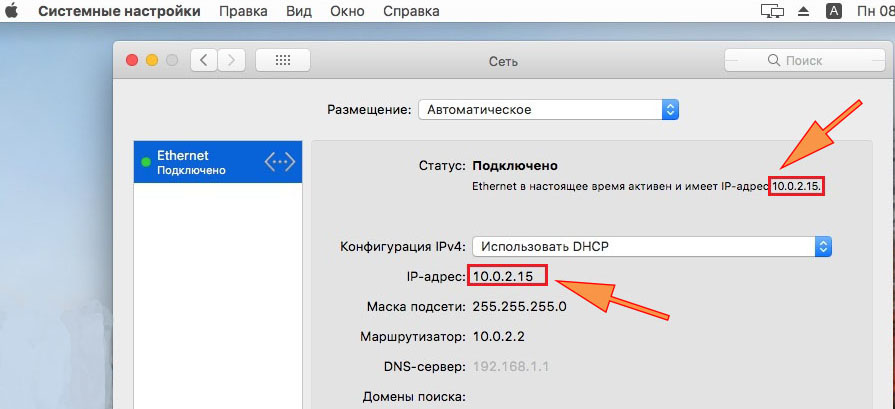
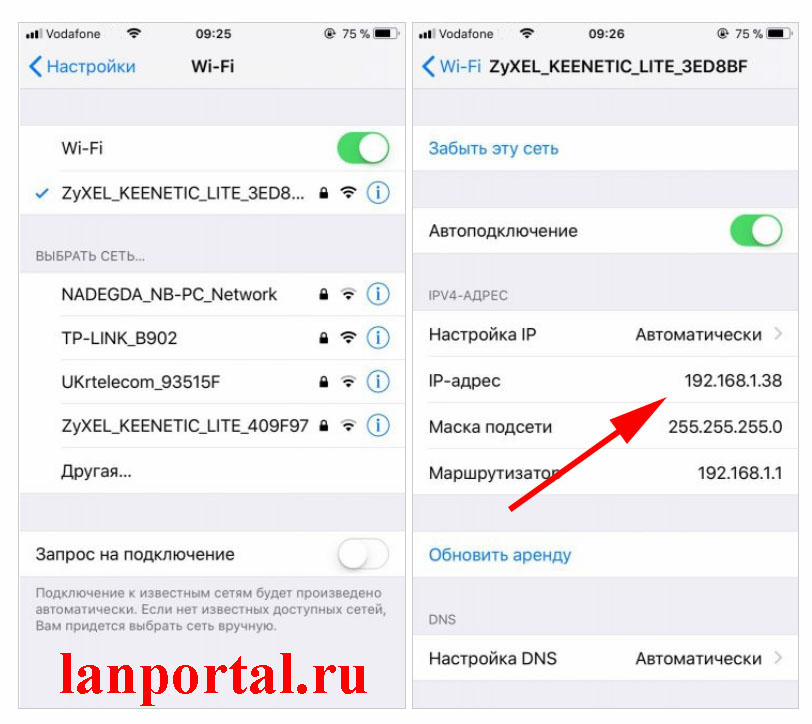




_1599745428750n.jpg)



















