Как узнать какие вкладки были открыты в яндекс на компьютер
Обновлено: 03.07.2024
Чтобы выделить несколько вкладок, нажимайте на них по очереди, удерживая клавишу Ctrl (в Windows) или ⌘ (в macOS). Нажмите на любую из выделенных вкладок правой кнопкой мыши и выберите нужную команду (например, вы можете открыть несколько вкладок в новом окне или закрыть их).
Если вкладки расположены рядом, используйте клавишу Shift для быстрого выделения группы:
Удерживая Shift , нажмите на первую, а затем на последнюю вкладку группы, которую хотите выделить. Нажмите на любую из выделенных вкладок правой кнопкой мыши и выберите нужную команду.Чтобы снять выделение, нажмите на любую другую вкладку.
Управление вкладками
Примечание. Управление вкладками доступно только в Windows.Когда открыто много вкладок, в них трудно ориентироваться. Яндекс.Браузер предлагает работать с большим количеством вкладок в специальной панели, где вкладки отображаются в виде вертикального списка и группируются по окнам.
Чтобы открыть панель управления вкладками, на боковой панели нажмите значок или клавиши Ctrl + Shift + E в Windows.
Примечание. Значок появляется, если вы включили боковую панель и открываете более десяти вкладок. Чтобы добавить значок вручную, нажмите на боковую панель правой кнопкой мыши и выберите опцию Управление вкладками . Чтобы убрать значок, снимите отметку с опции Управление вкладками .Вы можете управлять вкладками через:
- Значки на панели управления
- Контекстное меню
Форма и расположение вкладок
Вкладки можно переместить в нижнюю часть окна браузера:
В блоке Вкладки нажмите Настройки внешнего вида вкладок .После этого вкладки переедут вниз. Чтобы переместить вкладки наверх, включите в настройках в разделе Настройки внешнего вида вкладок опцию Сверху .
Чтобы изменить форму вкладок:
В блоке Вкладки нажмите Настройки внешнего вида вкладок .Количество и размер вкладок
Количество вкладок в Яндекс.Браузере не ограничивается, хотя большое количество вкладок может перегрузить процессор и память компьютера.
Примечание. У пользователя может быть открыто одновременно несколько десятков вкладок. Чтобы не перегружать память и ресурсы компьютера, Браузер при запуске загружает не более десяти вкладок. Причем делает это последовательно, а не одновременно. Видео начинает воспроизводиться только на активной вкладке.Если у вас открыто более 50 вкладок в браузере, справа от них появляется значок горизонтальной прокрутки . Чтобы при большом количестве вкладок их размер не слишком уменьшался:
В блоке Вкладки включите опцию Ограничить минимальную ширину вкладки .В большом количестве вкладок трудно ориентироваться. Поэтому при наведении указателя мыши на заголовок вкладки Браузер показывает уменьшенный скриншот страницы. Если вы хотите отключить предпросмотр вкладок:
В блоке Вкладки отключите опцию Показывать миниатюры вкладок при наведении . Если вы случайно перейдете по одной и той же ссылке из внешнего приложения несколько раз, в Яндекс.Браузере откроется несколько одинаковых вкладок. Чтобы избежать этого, нажмите → Настройки → Интерфейс и включите опцию Не дублировать вкладки при переходе из внешних приложений .Синхронизация вкладок
После синхронизации устройств с вашим Яндекс ID вы сможете просматривать вкладки, которые открыты на другом компьютере, планшете или смартфоне. Эта возможность полезна в следующих ситуациях:
Если у вас есть два компьютера: домашний и рабочий. На рабочем компьютере вы просматривали сайт и не закрыли вкладку. Дома вам нужно открыть его и продолжить работу. Если у вас есть мобильное устройство и компьютер. На смартфоне или планшете вы нашли интересный сайт и хотите посмотреть его на большом экране. На всех устройствах (компьютер, смартфон, планшет) должен быть установлен Яндекс.Браузер. На всех устройствах должна быть включена синхронизация. При синхронизации на устройствах должен использоваться один и тот же Яндекс ID. В верхней части страницы перейдите на вкладку Другие устройства . Нажмите значок с количеством вкладок (, если открыто 3 вкладrb).Восстановить вкладки после переустановки
Если вы хотите после переустановки браузера сохранить вкладки на своих местах:
Нажмите Программы → Программы и компоненты → Удаление программы . В окне Удаление или изменение программы выберите программу Yandex. Включите синхронизацию, чтобы передать историю с сервера на компьютер. Нажмите на Умную строку и перейдите на появившуюся под ней вкладку Недавно закрытые .Если у вас была включена синхронизация, то после переустановки системы вы сможете получить доступ ко вкладкам, которые ранее были открыты на этом компьютере. Синхронизация привязана к имени устройства, которое, как правило, меняется во время переустановки ОС. Когда вы синхронизируете компьютер под новым именем, Браузер считает, что это новое устройство. Поэтому на вкладке Другие устройства появляется папка со старым названием компьютера. В ней вы можете посмотреть вкладки, которые были открыты в браузере до переустановки ОС. Для этого:
Откройте папку со старым названием компьютера. В блоке Открытые сайты вы увидите список вкладок, которые были открыты в Браузере до переустановки. Совет. Чтобы открыть все вкладки списка одновременно, нажмите заголовок блока Открытые сайты .Если после переустановки ОС имя компьютера осталось прежним, то папка не появится, так как браузер не будет считать компьютер новым устройством. Чтобы папка появилась:
Переименуйте компьютер: Панель управления → Система и безопасность → Система → Дополнительные параметры системы → Имя компьютера . Подождите, чтобы данные синхронизировались с сервером. Перейдите на вкладку Другие устройства и откройте папку со старым названием компьютера.Проблемы с вкладками
В блоке Синхронизация нажмите Настройки синхронизации . Убедитесь, что в блоке Что синхронизировать включена опция Открытые вкладки .Закрыть некорректно работающие вкладки или посмотреть статистику работы Браузера можно с помощью диспетчера задач. Чтобы открыть диспетчер задач, нажмите → Дополнительно → Дополнительные инструменты → Диспетчер задач или клавиши Shift + Esc .
Закройте браузер, нажав клавиши Ctrl + Shift + Q .
В блоке Производительность отключите опцию Использовать аппаратное ускорение, если возможно . Закройте браузер, нажав клавиши Ctrl + Shift + Q . Снова запустите браузер, чтобы изменения вступили в силу.Это могло произойти в одном из случаев:
Отключена опция При запуске браузера открывать ранее открытые вкладки в блоке → Настройки → Интерфейс → Вкладки . Вы закрыли браузер с несколькими окнами. После перезапуска браузер восстанавливает окно, которое было закрыто последним. Вкладки из другого окна не открываются.Чтобы получить доступ к пропавшим вкладкам:
- С помощью горячих клавиш
- Из Табло
- Из истории
Если вкладки пропали и вы не закрыли пустое окно браузера:
Нажмите Ctrl + Shift + T . Появится новое окно с пропавшими вкладками. Нажмите Ctrl + Shift + Q , чтобы закрыть висящие процессы браузера. Примечание. Вы можете восстановить вкладки только при первом перезапуске браузера после их исчезновения. При последующих перезапусках вкладки будут утеряны.Если вы закрыли браузер после исчезновения вкладок:
Вкладки недавно закрытых окон браузера объединены в группу Другое окно с указанием количества вкладок. Выберите нужное окно, и все сгруппированные вкладки откроются в новом окне браузера.
Чтобы перейти к полному списку открытых ранее вкладок, нажмите Показать всю историю .
Примечание. Вы можете восстановить вкладки только при первом перезапуске браузера после их исчезновения. При последующих перезапусках вкладки будут утеряны.Если вы закрыли браузер после исчезновения вкладок:
Нажмите строку с количеством вкладок из предыдущей сессии.Для перетаскивания окна браузера используется область Умной строки вне текстового поля. Указатель мыши должен иметь вид . Если при наведении указателя мыши на Умную строку вы видите курсор , сдвиньте указатель мыши правее.
Вызовите контекстное меню правой кнопкой мыши и выберите Печать . Выберите подключенный принтер. Интерфейс перейдет в режим печати.Горячие клавиши и жесты мыши для работы с вкладками
Горячие клавиши
Ctrl + Shift + Tab
Ctrl + нажать ссылку
Ctrl + Shift + нажать ссылку
Ctrl + Shift + Tab
Ctrl + нажать ссылку
Ctrl + Shift + нажать ссылку
Жесты мыши
Чтобы выполнять жесты, удерживайте правую кнопку мыши. Выполнив жест, отпустите кнопку.
Внимание. Если вы пользуетесь однокнопочной мышью в macOS, все жесты нужно выполнять, удерживая клавишу Ctrl и кнопку мыши. ">,"extra_meta":[>,>,>,>,>,>,>,>,>,>,>,>,>,>,>,>,>,>,>,>,>,>,>,>,>,>],"title":"Вкладки. Справка","canonical":"https://browser.yandex.ru/help/search-and-browse/tabs.html","productName":"Яндекс.Браузер","extra_js":[[],[,"mods":<>,"__func134":true,"tag":"script","bem":false,"attrs":,"__func61":true>],[,"mods":<>,"__func134":true,"tag":"script","bem":false,"attrs":,"__func61":true>]],"extra_css":[[],[,"mods":<>,"__func63":true,"__func62":true,"bem":false,"tag":"link","attrs":>],[,"mods":<>,"__func63":true,"__func62":true,"bem":false,"tag":"link","attrs":>]],"csp":<"script-src":[]>,"documentPath":"/help/search-and-browse/tabs.html","isBreadcrumbsEnabled":true,"lang":"ru","params":<>>>>'>Действия с вкладками






Действия с группой вкладок
Чтобы выделить несколько вкладок, нажимайте на них по очереди, удерживая клавишу Ctrl (в Windows) или ⌘ (в macOS). Нажмите на любую из выделенных вкладок правой кнопкой мыши и выберите нужную команду (например, вы можете открыть несколько вкладок в новом окне или закрыть их).
Если вкладки расположены рядом, используйте клавишу Shift для быстрого выделения группы:
Удерживая Shift , нажмите на первую, а затем на последнюю вкладку группы, которую хотите выделить. Нажмите на любую из выделенных вкладок правой кнопкой мыши и выберите нужную команду.Чтобы снять выделение, нажмите на любую другую вкладку.
Управление вкладками
Примечание. Управление вкладками доступно только в Windows.Когда открыто много вкладок, в них трудно ориентироваться. Яндекс.Браузер предлагает работать с большим количеством вкладок в специальной панели, где вкладки отображаются в виде вертикального списка и группируются по окнам.

Чтобы открыть панель управления вкладками, на боковой панели нажмите значок или клавиши Ctrl + Shift + E в Windows.


Восстановить вкладки в браузере Яндекс можно с любого устройства, как с компьютера, так и с телефона. Если вы случайно закрыли нужную вкладку или планируете вернуться к работе с ранее просмотренной страницей, восстановить ее можно через настройки браузера или просмотр истории посещений.
Вернуть вкладки на компьютере
Чтобы вернуть вкладки в Яндекс браузере, создайте новую страницу или перейдите на главную, чтобы получить доступ к Табло:

- Нажмите «Недавно закрытые» под панелью виджетов.
- Откроется список всех страниц, которые недавно были закрыты на устройстве. Кликните на нужную.
Если нужно открыть только последнюю закрытую страницу, нажмите правой кнопкой мыши на любую из вкладок и выберите действие «Открыть только что закрытую вкладку».
Восстановление вкладок на старой версии Yandex Browser

Если на компьютере установлена старая версия Yandex Browser, восстановить закрытые вкладки можно также через табло, но несколько иначе:

- Создайте новую страницу или перейдите на главную.
- Откроется Табло. На панели сверху выберите пункт «Недавно закрытые».
- Откроется список из 8 последних рабочих вкладок. Выбирайте нужную.
- Чтобы просмотреть большее количество страниц, нажмите «Вся история». Откроется полная история посещений в порядке открытия веб-страниц.
Для старой версии Yandex browser, как и для обновленной, работает способ с восстановлением страниц путем нажатия правой кнопкой мыши на любую из открытых вкладок – «Открыть только что закрытую вкладку».

Можно сразу перейти в историю поиска:
- Откройте меню (три горизонтальные линии в правом верхнем углу экрана).
- Выберите пункт «История».
Восстановить вкладки клавишами
Если вы случайно закрыли нужную вкладку, на устройствах Windows восстановить ее можно комбинацией клавиш «Ctrl» + «Shift» + «T». Для устройств Mac действует комбинация «Shift» + «Cmd» + «T».
Таким образом можно вернуть несколько вкладок в том порядке, в котором они были закрыты.
Однако такой способ не всегда удобен – например, чтобы восстановить большое количество недавно закрытых вкладок или найти среди них одну нужную.
Открыть вкладки через панель закладок
Чтобы быстро получить доступ к веб-страницам, с которыми работаете чаще всего, можно добавить их на панель закладок (способ аналогичен для всех версий Yandex Browser):

Вернуть вкладки после переустановки браузера
Настройка вкладок при переустановке браузера выглядит следующим образом:

Но если во время переустановки браузера была удалена история посещений и другие данные, восстановить их можно только в случае, если ранее выполнялась синхронизация данных с другими устройствами.
Как включить синхронизацию данных на компьютере:


- Откройте меню браузера (три горизонтальные линии в правом верхнем углу экрана).
- Перейдите в пункт «Сохранить данные».
- Откроется меню синхронизации. Введите данные от аккаунта Yandex или зарегистрируйтесь в системе.
- Выберите «Настройки синхронизации».
- В открывшемся меню установите галочку на пункте «История».
Теперь при входе в аккаунт Яндекс с любого из ваших устройств можно просматривать историю посещений и другие данные, работать с ранее закрытыми вкладками. Включение синхронизации позволит получить доступ к веб-страницам, с которыми работали ранее, даже в том случае, если планируется выполнить переустановку операционной системы или временно удалить браузер с компьютера.
Восстановить вкладки на iPhone
Для мобильных устройств не доступно восстановление закрытых страниц комбинацией клавиш или переходом в настройки. Однако, можно открыть нужную вкладку через историю посещений:

Если для аккаунта Yandex включена синхронизация с различных устройств, нажмите здесь же значок компьютера, чтобы просмотреть историю посещений и недавно закрытые вкладки с других устройств.

Если синхронизация не была включена ранее, нажмите «Настроить», введите данные для входа от своего аккаунта Yandex. Нажмите «Включить синхронизацию». В блоке ниже поставьте переключатели в активное положение для тех пунктов, которые хотите синхронизировать. В данном случае – «Открытые вкладки».

Чтобы отключить синхронизацию, откройте меню, перейдите в «Настройки». Самым верхним пунктом стоит «Синхронизация». Перейдите на страницу и нажмите внизу «Выключить синхронизацию» или измените пункты, которые хотите синхронизировать.
Еще один способ получить быстрый доступ к нужным страницам – создать закладки:


- Откройте нужную страницу в Яндекс браузере.
- Нажмите значок меню в правом нижнем углу экрана.
- В открывшемся меню выберите «Добавить в закладки».
- Выберите нужное расположение для данной страницы – «Закладки», «Коллекции» (можно создавать и группировать по папкам).
- Чтобы просмотреть закладки или коллекции, с главной или любой открытой страницы браузера перейдите в меню, нажмите «Закладки».
- Откроется список всех созданных на устройстве закладок.

Чтобы просмотреть созданные коллекции, также откройте меню «Закладки» и на верхней панели выберите значок с изображением двух флажков. Здесь будут показаны все созданные вами коллекции.
Восстановить вкладки на устройствах Андроид

Работа со вкладками доступна и на телефонах/планшетах на базе Android:
- Откройте нужную вам вкладку.
- Нажмите значок с изображением часов на нижней панели.
- Откроется история посещений для данного устройства.
- Нажмите значок с изображением компьютера, чтобы включить синхронизацию данных.
- В открывшемся окне нажмите «Настроить», введите свои данные от входа в аккаунт, «Готово».
- Выберите из списка пункты, которые хотите синхронизировать.

Также можно создать закладки в Яндекс браузере на Android для нужных страниц:
- Откройте нужную вкладку и перейдите в меню.
- Нажмите «Добавить в закладки».
- В открывшемся окне введите название закладки и нажмите «Готово». Можно как создать закладку, так и добавить страницу в коллекцию (возможность группировать по папкам).
- Просмотреть ранее сохраненные страницы и коллекции можно сразу при сохранении новых.
- Нажмите на значок вкладок и снизу нажмите на звездочку.
- Откроется список всех сохраненных страниц и папок.
Преимущества и недостатки восстановления вкладок в Яндекс браузере
Опция восстановления вкладок в Yandex browser имеет ряд преимуществ: открыть закрытые вкладки можно простой комбинацией клавиш (способ доступен для всех компьютеров), а также нажатием правой кнопкой мыши.
Среди недостатков можно выделить тот факт, что система позволяет восстановить только ограниченное количество вкладок, в противном случае придется воспользоваться историей посещений или панелью закладок (для мобильных устройств и планшетов доступен вариант только с историей и закладками).
Если вы случайно закрыли на компьютере нужную вкладку, восстановить ее можно в два клика. Восстановление вкладок доступно даже после переустановки браузера или операционной системы на устройстве.
Способы, как восстановить закрытые вкладки в Яндекс Браузере сопоставимы с вариантами восстановления предыдущей сессии, о чем в отдельной статье. Далее разберемся, как вернуть сайты всеми доступными способами.
Как вернуть
Теперь обо всех вышеописанных способах подробно.
Всплывающее меню
Самый быстрый вариант, как в Яндексе открыть последнюю закрытую вкладку :
Используют функцию столько раз, сколько было перед этим закрыто вкладок.
История
Вариант для тех, кто избавился от ресурса и не сразу обратил на это внимание :

- Разверните дополнительное меню, наведите курсор на «История».
- В списке последних открытых ресурсов разверните необходимый 1 кликом или тапнув на нему с зажатым Ctrl — откроет ссылку, не перенаправляя на нее пользователя.
Когда сайта нет, понадобится развернуть подробный список :
С помощью истории просматривают и переходят на ресурсы, запущенные с других устройств. Эта функция работает на девайсах с включенной синхронизацией и подключенных к одному аккаунту.
Восстановление закрывшихся страниц
Как восстановить в Яндекс Браузере все вкладки если они закрылись :
- После перезапуска обозревателя, разверните меню дополнительных параметров.
- Снова наведите курсор на «История» и тапните по папке с цифрой, которая обозначает количество ресурсов, закрытых в последнем сеансе.


Это актуально, когда программа была закрыта из-за ошибки, отключения питания компьютера или ноутбука.
Видеоинструкция
Мы подготовили короткое видео к этому материалу.
Синхронизация
Как было упомянуто выше, подключение всех устройств к одному аккаунту, авторизированному в Yandex.Browser, позволяет просматривать данные с других устройств:
К одной учетной записи подключают неограниченное количество девайсов.
Восстановление закрытых вкладок происходит в 2-4 клика мышкой или с помощью сочетания установленных клавиш.
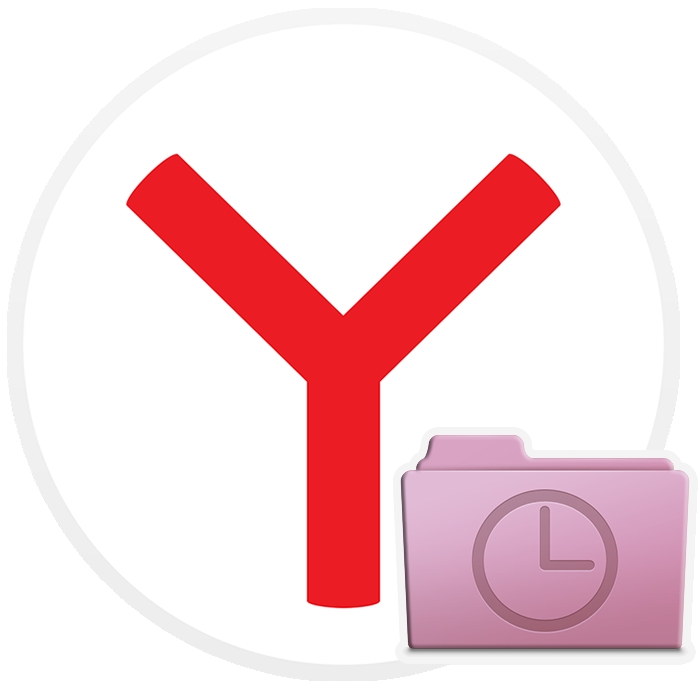
- Открываем программу. Нажимаем на кнопку «Меню» и выбираем пункт «История».
Просматривать ранее открытые сайты можно и через настройки программы. Достаточно открыть «Меню», «Настройки» и выбрать вкладку «История».
Подобные настройки истории имеет браузер Майкрософт Эдж, что разработан специально для Windows 10, а также другие популярные обозреватели.
Если какой-то сайт или видео на YouTube вы просматриваете через мобильную версию браузера, которая установлена на Android, iPhone или любой другой телефон, то просмотр истории веб-посещений можно осуществить следующим образом.
- Запускаем смартфон и на нем приложение. Возле поисковой строки нажимаем на трее (не три точки, а на три полоски), чтобы вызвать «Меню».
- Также, если открыть какой-то сайт (любой), то внизу будет отображаться раздел «История». С него можно попасть в Журнал и выполнить поиск нужного веб-ресурса, который был открыт ранее. На Андроид историю можно сортировать. Есть дата, название сайта.
Если для серфинга в сети вы используете не смартфон и мобильный телефон Самсунг, планшет, а Айфон, то полный перечень ранее посещенных сайтов можно посмотреть таким способом: нажимаем на троеточие и выбираем из списка раздел «История» (самый простой и единственный способ). Откроется список с ранее открытыми и закрытыми сайтами.
Если браузер Яндекс установлен на компьютер, то его использование не создает трудностей для пользователя, так как интерфейс и настройки софта почти идентичны. На мобильном устройстве дела обстоят иначе.
Если у вас не сохраняется посещение сайтов в Журнал, то, возможно, вы либо используете режим Инкогнито, либо у вас вовсе не включена данная опция в «Настройках». Для того, чтобы её включить, стоит перейти в «Настройки» и найти раздел «Конфиденциальность». Здесь нужно перетянуть ползунок в положение «Включено» в пункте «Сохранять историю».
Если же контент на сайте отображается один и тот же, то нужно очистить историю. Для этого в мобильной версии браузера нужно нажать на кнопку «Очистить данные» в разделе «Конфиденциальность».
Откроется новое окно. Отмечаем галочками элементы для очистки. Кликаем «Очистить данные».
На этом возможность использования Журнала Яндекс Браузера заканчивается.
Возможно ли восстановить удалённую историю в Яндекс.Браузере?Восстановить удалённую историю в браузере Яндекс можно несколькими способами:
- Через сам обозреватель;
- С помощью сторонних программ;
- С помощью восстановления самой операционной системы.
Если вы случайно удалили с истории определенный сайт, который теперь не можете отыскать, то для восстановления утраченных данных можно запустить восстановление системы. Windows будет восстановлена до более раннего состояния и данные браузера также.
ВАЖНО! Если сайт вы смотрели вчера, а откат системы выполните до той даты, то данные о ресурсе не сохранятся
Откат Windows можно выполнить с помощью командной строки и окна Выполнить. Для этого запускаем консоль с правами Администратора. Вводим «rstrui.exe».
Или же нажимаем «Wi+R» и вводим «rstrui».
Откроется окно Восстановления системы. Выбираем точку отката Windows. Жмем «Далее».
После восстановления системы можно открыть браузер и найти в истории нужный сайт.
Восстановить сайт, который был ранее удаленный с Истории просмотра можно с помощью бэкапа самого браузера Яндекс.
Для того, чтобы создать бэкап истории Яндекса, стоит выполнить следующие действия:
- Открываем «Панель управления» и выбираем раздел «Параметры папок».
- Откроется новое окно. Переходим во вкладку «Вид» и выставляем отметку «Показывать скрытые файлы, папки и диски».
- Теперь переходим по ветке «Диск С», «Пользователи», «Ваше имя пользователя», «AppData», «Local», «Yandex», «YandexBrowser», «UserDate», «Default». Находим файл с названием «History» и копируем его.
- Теперь, чтобы восстановить историю в браузере Яндекс, достаточно переместить этот скопированный файл в родную папку обозревателя, которая расположена в корневой директории программы под название «History».
Важно отметить, что далеко не каждый юзер предварительно создает бэкап истории. В этом случая для восстановления придется использовать сторонние программы. Рекомендуем воспользоваться утилитой Hc. Historian.
- Скачиваем архив приложения. В нем будет два файла. Запускаем установочный.
- Появится окно приложения.
- Далее переходим в «Настройки» утилиты. Если вы скачали последнюю версию софта, то она автоматически проставляет пути к необходимым разделам реестра.
- Если вы удалили программу, то все равно историю просмотра можно глянуть через данное приложение. Достаточно перейти во вкладку «Сервис» и нажать «Обновление истории».
Читайте также:

