Как узнать модель материнской платы powershell
Обновлено: 01.07.2024
Причины узнать модель материнской платы в компьютере могут быть самыми разными. От банальной любопытности до необходимости обновить драйвер или проверить совместимость железа с вашим компьютером. Если вы собрались провести софтверное обслуживание своего ПК и обновить драйвера, вам надо знать модель материнской платы, чтобы скачать нужное и подходящее программное обеспечение. Также эта информация понадобится для проверки спецификаций материнки с целью обновить железо, установить дополнительную карту расширения и так далее.
Если у вас есть документация от компьютера, тогда вам скорее всего не надо гуглить и уж тем более не надо вскрывать компьютер, чтобы узнать модель материнской платы. Но даже если у вас есть коробка с документами, вам не помешает узнать, как проверить, какая материнская плата установлена в компьютере.
Часть пользователей первым делом вскроет крышку системного блока и посмотрит на маркировку материнской платы. Абсолютно нормальный способ получить нужную информацию, так как он требует лишь снятия крышки компьютера. Все же, есть и другие способы докопаться до нужной информации.
Как узнать модель материнской платы в Windows 10
Прежде чем разбирать свой компьютер, обратитесь к командной строке или PowerShell. Пара команд в окне консоли, и вы найдете все что вам надо.

- Нажмите Win+ R и введите cmd. Можно также открыть Командную строку любым другим методом, либо же воспользоваться PowerShell. Команда работает одинаково в обеих приложениях и при этом права администратора не нужны.
- Введите команду wmic baseboard get product. Нажмите Enter, после чего консоль отобразит модель вашей материнской платы.
Как вариант, можно получить больше сведений, вроде имени производителя, серийного номера, версии и так далее. Для этого используйте команду wmic baseboard get product,Manufacturer,version,serialnumber. Пробелов между словами не должно быть.

Таким образом вы получаете основную информацию о материнской плате, чего должно быть достаточно для поиска драйверов или официальной страницы платы в интернете.
Как узнать, какая материнская плата установлена в компьютере с помощью AIDA64
Командная строка и PowerShell – простые и быстрые методы узнать модель вашей материнской платы. Они хороши тем, что предоставляют необходимую информацию о материнской плате и не требуют установки дополнительного софта. Все же, если вы хотите узнать больше информации, можно воспользоваться популярным приложением AIDA64. Оно платное, но для поиска сведений о материнской плате вполне сойдет и бесплатная демонстрационная версия.

- Скачайте приложение AIDA64 из официального сайта. Можно использовать как версию для установки, так и портативную.
- Запустите приложение и в левой части окна разверните Системная плата – Системная плата. Справа отобразится подробная информация о материнской плате. Тут вам и модель платы, и тип шины, и сокет, и информация о слотах памяти, и даже ее физические размеры и форм-фактор.
AIDA64 – это очень мощный инструмент, в котором вы можете найти всю самую подробную информацию о компьютере. Только учтите, что часть параметров будет доступна лишь при покупке полной версии приложения.
Как узнать модель материнской платы с помощью Speccy
Раз мы уже заговорили о сторонних приложениях для проверки характеристик компьютера, стоит также упомянуть небольшую утилиту Speccy. Она бесплатна и также доступна как в виде установочного пакета, так и портативным изданием, не требующим установки.

- Скачайте Speccy по ссылке из официального сайта разработчика. Выберите либо инсталлер-версию, либо портативную. Решайте на свое усмотрение.
- Если вы скачивали портативную версию, тогда разархивируйте загруженный архив в любое удобное место и запустите файл Speccy64. Если у вас 32-разрядная система, запускайте файл Speccy. Если использовали установочный файл, тогда откройте приложение из созданного ярлыка или списка приложений в меню Пуск.
- Если приложение скачалось на английском языке, нажмите View– Options и в поле Language выберите русский язык.
- Затем кликните на Системная плата на меню в левой части окна. В правой части отобразится информация об изготовителе, модели платы, сведениях о BIOS и так далее. Как и AIDA64, Speccy позволяет узнать много других характеристик компьютера, так что поскитайтесь по меню и посмотрите все, что вас интересует.
Конечно, в интернете есть еще много других утилит предоставляющих подробную информацию о спецификациях ПК. Мы здесь собрали те, которые сами считаем самыми удобными в использовании. Если вы задались целью внимательно изучить характеристики своего компьютера, тогда советуем вам также почитать статью «Как узнать какая видеокарта установлена в компьютере или ноутбуке», хотя эта же информация доступна в AIDA64 и Speccy. В отдельной статье вы найдете несколько других способов откопать сведения о видеокарте компьютера.
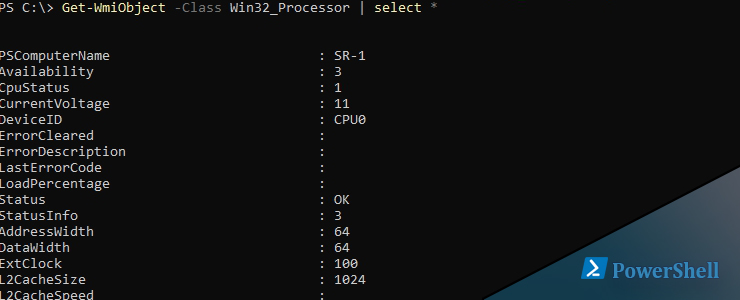
Для получение информации о компьютере в Powershell, такой как CPU или температуре процессора есть два варианта. Первый способ вернет нам ограниченные данные по компьютеру, а второй, через WMI, вернет практически все, что есть в системе.
В первом варианту у нас отобразится большинство данных например таких, как процессор и оперативная память:
Минус командлета в том, что он долго выполняется и имеет очень большой вывод. Мы можем отфильтровать свойства таким способом:
Так я получил информацию по CPU в powershell и оперативной памяти.
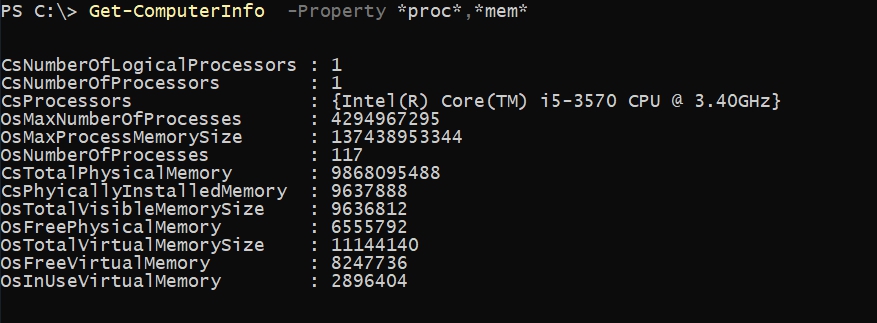
Второй вариант это через WMI. О том как работать с wmi в powershell уже рассказывали, поэтому разбирать все в деталях не будем.
Получение информации об оперативной памяти в Powershell
Узнать информацию о памяти можно через отдельный класс "Win32_PhysicalMemory". Выполнив запрос к этому классу мы можем получить данные по серийному номеру, количестве планок, объем, частотность и многое другое. Запрос выполняется так:
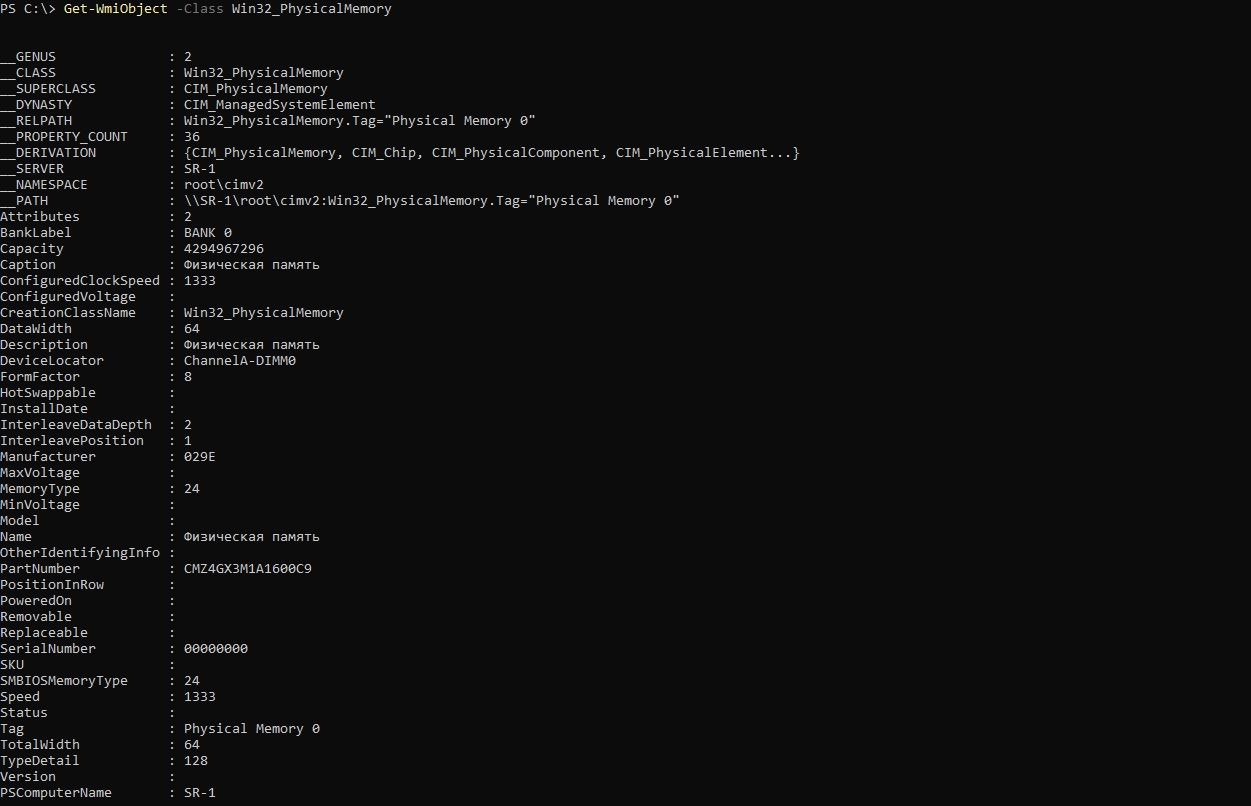
Так как информации много мы захотим ее отфильтровать, а объем преобразовать в гигабайты. Я выбрал в качестве свойства PurtNumber, но их может быть сколько угодно из колонки слева ( на рисунке выше):
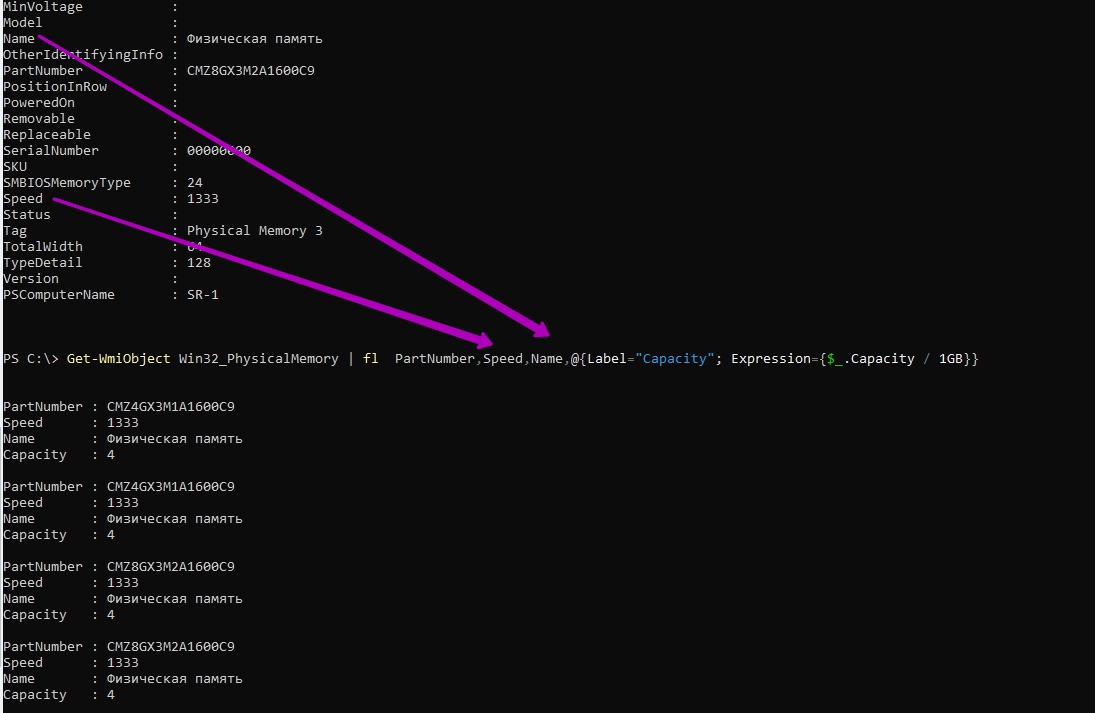
Может мы хотим объединить все данные в один пункт, суммировав объем памяти. Это делается так:
Получение данных по CPU в Powershell
Информацию по процессорам мы можем получить используя класс "Win32_Processor":
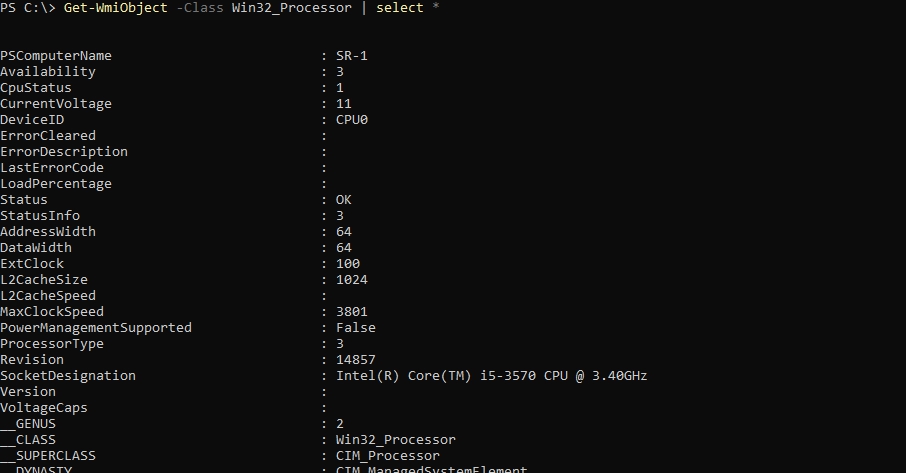
Если мы хотим получить в powershell температуру процессора то нужно использовать другой класс "MSAcpi_ThermalZoneTemperature":
Так как результат отображается в Kelvin * 10 нам нужно преобразовать это в температуру по цельсию. Один из вариантов такой:
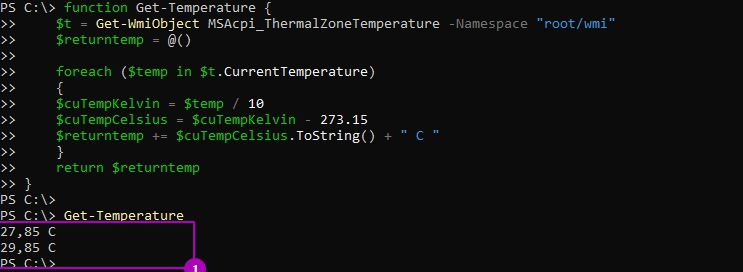
Можно в powershell узнать температуру процессора и так:
Powershell - установка ролей и компонентов Windows
Получение информации по материнской плате в Powershell
За материнскую плату отвечает класс "Win32_BaseBoard". Так мы выедем всю возможную информацию:
Если вам нужно узнать точную модель и номер материнской платы, чтобы обновить драйверы, проверить совместимость оборудования, узнать характеристики или просто из любопытства, то вы можете сделать это открыв корпус или с помощью программы. Эта инструкция покажет, как узнать номер модели материнской платы используя только клавиатуру.
Почему это важно
Номер модели вашей материнской платы важен, если вы думаете об обновлении драйверов, покупке нового оборудования (например, вам понадобятся знать, какие на вашей плате есть слоты и их версии), для описания материнской платы перед продажей или просто для проверки возможностей вашей платы
Если вы сохранили документы, прилагаемые к вашему компьютеру (или отдельным компонентам, если вы собрали его самостоятельно), вы можете обратиться к ним. Даже в этом случае лучше всего перепроверить правильность документации. Вместо того, чтобы открывать корпус и искать номер модели на самой плате, используйте инструменты в Windows для проверки.
Как проверить номер модели материнской платы из командной строки (или PowerShell)
Если вам удобно использовать командную строку (или PowerShell, где эти команды также работают), вы можете легко проверить различные характеристики материнской платы и оборудования с помощью удобного Windows Management Instrumentation Command-line (WMIC) — интерфейса командной строки для мощного инструмента WMI от Microsoft.
С помощью WMIC вы можете ввести сделать запрос baseboard, чтобы проверить статистику материнской платы, а затем использовать дополнительные модификаторы, такие как get Manufacturer, Model, Name, PartNumber, slotlayout, serialnumber или poweredon, чтобы получить более подробную информацию о материнской плате.
В качестве примера давайте проверим производителя материнской платы, номер модели и серийный номер с помощью WMIC.
Откройте командную строку в Windows либо через диалоговое окно запуска (Windows+R), либо путём поиска «cmd» в меню «Пуск» - запускать командную строку от имени администратора не требуется. И, как мы уже упоминали, вы также можете использовать здесь PowerShell, если хотите. Команда работает одинаково в обеих оболочках. В командной строке введите следующий текст (обратите внимание, что между модификаторами нет пробелов — только запятые), а затем нажмите Enter:

Возвращённая информация относится к материнской плате, которую мы используем: производитель — ASUSTeK COMPUTER INC., плата — GL703GE, также получен серийный номер и версия. Инструмент WMIC сработал так, как должен, и, не открывая корпус или не используя какие-либо сторонние инструменты, у нас есть основная информация, которую мы ищем.
Проверка номер модели системной платы с помощью Speccy
Если вы предпочитаете способ проверки номера модели материнской платы в графическом интерфейсе пользователя (а также хотите получить больше информации, чем инструмент WMIC), вы можете воспользоваться бесплатным инструментом Speccy. Это удобное приложение.
После загрузки и установки Speccy запустите его.

Вы можете увидеть номер модели материнской платы прямо на сводной странице, а также текущую рабочую температуру (если соответствующий датчик есть на вашей плате). Вы также можете увидеть основные сведения о других компонентах системы.
Перейдите на вкладку «Системная плата» слева, чтобы увидеть дополнительную информацию о вашей материнской плате, включая сведения о чипсете и напряжениях, а также о типах разъёмов, имеющихся на плате, и о том, какие из них используются в настоящее время.

Довольно часто нужно быстро, кратко, но информативно получить информацию о стационарном компьютере или ноутбуке, без дополнительного ПО и не «вскрывая крышку».
Это можно реализовать, например, средствами командной строки ОС Windows или PowerShell.
CMD — проверенный временем функционал, который есть в любой версии Windows.
Кроме того, для простых задач администрирования cmd использовать привычнее, а где-то и удобнее.
Что лучше — CMD или PowerShell? Я не готов однозначно ответить на этот вопрос.
Впрочем, ничто не мешает нам пользоваться и тем и другим, все зависит от поставленной задачи.
Мы не будем собирать всю информацию о ПК — для этого существует множество специализированного ПО!
Реализация с помощью CMD.
Сбор информации будем осуществлять использованием переменных среды Windows и выполнением сценариев WMI.
Для вывода всех переменных окружения в Windows и их значений служит команда set.
Для получения сведений об оборудовании и системе, управления процессами и их компонентами, а также изменения настроек с использованием возможностей инструментария управления Windows (Windows Management Instrumentation или WMI) служит команда WMIC.
- wmic /? — отобразить общую справку.
- wmic /?:BRIEF — отобразить краткую справку.
- wmic /?:FULL — отобразить полную справку.
- BASEBOARD (управление системной платой);
- COMPUTERSYSTEM (управление компьютером);
- CPU (управление ЦП);
- DISKDRIVE (управление физическими дисками);
- MEMORYCHIP (информация о микросхемах памяти).
- skip (пропуск определенного кол-ва обрабатываемых строк от начала файла);
- delims (задать другой разделитель(-ли), по умолчанию, пробел и знак табуляции);
- tokens (количество получаемых токенов (подстрок) в теле цикла и пределы разбивки по разделителю). Также можно задать конкретный № токена, который попадет в первую переменную цикла;
- usebackq (изменение правил использования кавычек внутри IN (. )).
Реализация с помощью PowerShell.
В оболочке PowerShell, перед тем как запускать скрипт, нужно выполнить команду, разрешающую выполнение неподписанных скриптов для текущего сеанса оболочки:
Сбор информации будет осуществляться использованием в основном Get-WmiObject -Class win32, все просто, работа с циклами.
- Get-WmiObject -Class win32_processor;
- Get-WmiObject -Class win32_baseboard;
- Get-WmiObject Win32_PhysicalMemory;
- Get-PhysicalDisk;
- Get-WmiObject -Class Win32_ComputerSystem;
- Get-WmiObject Win32_NetworkAdapter;
- Win32_NetworkAdapterConfiguration.
Есть небольшие сложности при определении IP-адреса активной сетевой карты. Для этого применяем фильтр NetConnectionStatus — «2», после берем информацию mac-адрес от класса Win32_NetworkAdapter и IP-адрес из класса Win32_NetworkAdapterConfiguration и объединяем в один запрос:
Для получения параметров сети по MACAddress активной сетевой карты дополнительно считываем Win32_NetworkAdapterConfiguration.

Нужно ли вам обновить драйверы, проверить аппаратную совместимость или вам просто любопытно, проверить номер вашей материнской платы можно с помощью этих простых трюков, – это проще, чем открывать корпус и искать заветный набор символов с фонариком в руках.
Зачем нужен номер материнской платы
Знание номера вашей материнской платы важно, если вы подумываете об обновлении драйверов, покупке нового оборудования (например, вам потребуются знать формат слотов памяти) или просто хотите проверить возможности вашей материнской платы, если планируете модернизировать весь компьютер.

Если вы сохранили документы, прилагаемые к компьютеру (или отдельным компонентам), вы часто можете найти эту информацию там. Но, даже тогда, лучше проверить, чтобы убедиться, что документация верна. Вместо того, чтобы открывать корпус и искать номер модели на самой плате, используйте инструменты в Windows, чтобы проверить номер материнской платы.
Проверьте номер из командной строки (или PowerShell)
Если вам удобно использовать командную строку (или PowerShell, где эти команды также работают), вы можете легко проверить различные материнские платы и статистику оборудования, используя удобную оснастку управления Windows (WMIC) – интерфейс командной строки от Microsoft.
С помощью WMIC вы можете ввести запрос baseboard – чтобы проверить статистику материнской платы, а затем использовать дополнительные модификаторы: get Manufacturer, Model, Name, PartNumber, slotlayout, serialnumber, или poweredon – чтобы получить более подробную информацию о материнской плате.
В качестве примера давайте проверим производителя материнской платы, номер модели и серийный номер с помощью WMIC.
Откройте командную строку в Windows с помощью диалогового окна запуска (Windows + R) или путем поиска «cmd» в меню «Пуск» – нет необходимости запуска командной строки в качестве администратора. И, как мы уже упоминали, вы также можете использовать PowerShell, если хотите. Команды работает одинаково в обеих оболочках. В командной строке введите следующий текст (отметим, что между модификаторами-запятыми нет пробелов), а затем нажмите Enter :
wmic baseboard get product,Manufacturer,version,serialnumber

Полученная информация сообщает, что мы используем материнскую плату от ASUSTeK, плата PRIME X370-PRO, и серийный номер. То есть мы получили всю нужную нам информацию без открытия корпуса или использования каких-либо сторонних инструментов.
Проверка номера модели с помощью Speccy
Если вы предпочитаете использовать графический интерфейс (это метод также даёт больше информации, чем инструмент WMIC), вы можете загрузить бесплатный инструмент Speccy. Это удобное приложение.
После загрузки и установки Speccy, запустите его. Вы можете увидеть номер модели материнской платы прямо на странице сводки вместе с текущей рабочей температурой (при условии, что ваша плата передаёт эти данные). Вы также можете увидеть основные сведения о других системных компонентах.

Перейдите на вкладку «Материнская плата» слева, чтобы увидеть ещё больше информации о вашей материнской плате, включая подробную информацию о наборе микросхем и напряжениях, а также типах слотов, входящих в состав платы, независимо от того, используются ли они в настоящее время.
Читайте также:

