Как узнать пароль от вайфая ps4
Обновлено: 06.07.2024
Этот способ подойдёт для вашего личного роутера или любого другого, к которому у вас есть физический доступ. У большинства современных роутеров есть уникальное имя сети и пароль, присваиваемые по умолчанию. Обычно они печатаются на этикетке с серийным номером и прочей сервисной информацией или на специальной наклейке.
Вам остаётся только добраться до роутера и внимательно обследовать его тыльную сторону. Если там ничего нет, попробуйте заглянуть в инструкцию или погуглить модель роутера. Наверняка найдёте то, что ищете.
2. Узнайте пароль из настроек сети Windows
Если вы подключены (или когда-то подключались) к сети через Windows, то она любезно подскажет вам забытый пароль. В зависимости от версии Windows названия пунктов меню могут отличаться, но смысл примерно тот же.
Нужно перейти в «Центр управления сетями и общим доступом» и добраться до списка беспроводных сетей. Затем открыть свойства нужной сети и посмотреть пароль в поле «Ключ безопасности сети», не забыв поставить галочку на «Отображать вводимые знаки».
3. Посмотрите пароль в «Связке ключей» в OS X
С Mac всё точно так же. OS X хранит пароль от любой сети, к которой вы когда-нибудь подключались, и, разумеется, его можно увидеть.
Делается это в «Связке ключей», где хранятся все ваши пароли. Запускаем её через Spotlight или из папки «Программы» и выбираем на боковой панели слева раздел «Система». Далее находим нужную сеть в списке и жмём на кнопочку «i» на панели ниже. Ставим галочку возле «Показать пароль» и после ввода пароля администратора видим наш пароль от Wi-Fi.
4. Найдите пароль в веб-интерфейсе роутера
Если у вас есть доступ к веб-интерфейсу, то пароль роутера можно посмотреть там. Для этого надо перейти в браузере по адресу 192.168.0.1 (или 192.168.1.1) и ввести логин и пароль. Структура меню у каждого производителя отличается, но суть в том, чтобы найти раздел Wireless Network, в котором есть пункт Security с опциями защиты. В нём и содержится наш ключ, то есть пароль беспроводной сети.
Выглядит необходимое нам меню примерно вот так. Пароль по умолчанию скрыт, и для его отображения нужно нажать на кнопку Display password или что-то в этом роде.
5. Сбросьте пароль и задайте новый
Ничто не устоит против грубой силы. Если пароль нельзя достать, значит, нужно его взломать, то есть сбросить. Этот способ годится только в случае, когда нужен пароль от вашего домашнего роутера, но сработает на абсолютно любом маршрутизаторе, поскольку у каждого из них есть физическая кнопка сброса. Единственный минус — если ваш провайдер использует специфические настройки подключения, его придётся настраивать заново.
Итак, достаём роутер из шкафа, с антресолей — или где он там у вас спрятан — и внимательно смотрим на ту его часть, где расположены порты и кнопки управления. Ищите небольшое отверстие, рядом с которым написано Reset. Это и есть кнопка сброса. Её нужно нажать скрепкой или иголкой и подержать несколько секунд (если не поможет, то зажимаем reset и, не отпуская кнопки, выключаем роутер на 30 секунд, а затем, продолжая держать кнопку, включаем и отпускаем ее через 30 секунд). После этого настройки роутера сбросятся на стандартные и вы сможете узнать пароль одним из способов, описанных выше.

Хотите узнать, как изменить или сбросить пароль PlayStation Network (PSN)? В этом руководстве мы расскажем вам, как это сделать.
Консоль PlayStation 4 от Sony является обязательным приобретением для любого любителя игр. Она не только является домом для некоторых из самых хорошо продуманных и хорошо написанных видеоигр в истории, но и обладает достаточной мощностью, чтобы стать вашей единственной игровой машиной.
Если вы пытаетесь войти в свою учетную запись PlayStation Network (PSN), но не можете ввести правильный пароль, не расстраивайтесь. Можно быстро и легко сбросить пароль PlayStation и как можно скорее вернуться к играм.
Существует довольно большая база хакеров, которые ежедневно взламывают и сливают пароли PS4. На самом деле, даже простой поиск в Google даст вам представление о том, насколько велико мошенничество с учетными записями PS4.
Чтобы обезопасить свою учетную запись PS4, мы рекомендуем выбирать пароль, состоящий как минимум из 12 символов, включая заглавные и строчные буквы, цифру и символ. Также рекомендуется часто менять пароли. В этом руководстве мы расскажем вам, как изменить пароль учетной записи PS4 и даже сбросить его, если вы забыли пароль.
- Лучший внешний жесткий диск для PlayStation 4 в 2021 году
- Лучшие гоночные игры для PlayStation 4 в 2021 году
- How To Easily Stream On PlayStation 4
Как изменить пароль PlayStation
Пароль учетной записи PlayStation Network (PSN) можно изменить как с компьютера, так и с PS4.
Чтобы изменить пароль PSN с компьютера, выполните следующие действия:
- Войдите в управление учетной записью.
- Select the “Security” tab on the Sidebar.
- Click on “Edit” next to your PS4 password to change it.
- Press “Save” to confirm your changes.
Чтобы изменить пароль PSN на PS4, выполните следующие действия:
На этом этапе вы автоматически выйдете из учетной записи PSN на PS4. Затем вы сможете войти в свою учетную запись, используя новый пароль.
Как сбросить пароль PlayStation
Чтобы сбросить пароль PSN, перейдите на страницу управления учетной записью PlayStation. Сайт попросит вас ввести данные для входа в систему; не волнуйтесь, вы можете просто проигнорировать это. Вместо этого нажмите на кнопку Trouble Signing In в нижней части страницы.


В полученном электронном письме нажмите Изменить пароль.

Затем Sony задаст вам личный вопрос, чтобы убедиться, что это вы. Ответьте на него, чтобы доказать, что вы настоящий, а затем сбросьте пароль.
Если вы обнаружите, что ваш PS4 не подключается к Wi-Fi, вы можете узнать у своего интернет-провайдера, является ли проблема региональной, или попробовать расширитель Wi-Fi. В некоторых случаях вам необходимо обновить системные файлы PS4 и, возможно, отключить медиа-сервер.

Если у вас есть обновление системы для вашей PS4, и вы обнаружите, что ваш Wi-Fi не работает или не подключается, как раньше, вы не одиноки. Многие пользователи PS4 уже сталкивались с подобным опытом раньше, на самом деле, эта проблема возникает у многих пользователей PS4 почти после каждого обновления системы. Но не беспокойтесь, мы вас всех позаботимся.
Вот 4 решения, которые вы можете попробовать. Возможно, вам не придется пробовать их все; просто продвигайтесь вниз по списку, пока не найдете тот, который вам подходит.
Попробуйте эти исправления по очереди:
Решение 1. Проверьте подключение к Интернету
Возможно, вам трудно поверить, но некоторые пользователи сообщают, что в том, что Wi-Fi не подключается, виновато подключение к Интернету. Вот некоторые из решений, связанных с Интернетом, которые вы можете попробовать:
Позвоните своему интернет-провайдеру
Проверьте, есть ли у других ваших устройств хорошее соединение. Если ни у одного из них нет хорошего соединения, скорее всего, проблема в вашем Wi-Fi. Попробуйте связаться с вашим интернет-провайдером и посмотрите, не на его ли стороне проблема.
Кроме того, такие устройства, как PS4, иногда имеют тенденцию выходить из строя в сети 2,4 ГГц, попробуйте подключить их к сети Wi-Fi 5 ГГц.
Переименуйте свой SSID
Если изменение типа сети по-прежнему не помогает, попробуйте переименовать его SSID на веб-странице настроек маршрутизатора. Вам также может потребоваться изменить настройку безопасности с WPA-PSK AES 256 на WPA-PSL TKIP 256 Bit.

Перезагрузите ваш роутер
Если вы не перезагружали маршрутизатор в течение очень долгого времени, и ваша PS4 не подключается к Wi-Fi, вам пора перезапустить его. Вам может быть трудно поверить, но простая перезагрузка действительно помогает многим пользователям, которые не подключаются к PS4. Так что попробуйте сейчас, если вы еще этого не сделали.
Попробуйте повторитель Wi-Fi
В некоторых случаях причиной может быть слабый сигнал Wi-Fi. Если вы уже переместили PS4 довольно близко к маршрутизатору, возможно, вам пора попробовать расширитель Wi-Fi, если он у вас есть. В этом случае вам не нужно делать новые инвестиции, покупая новый маршрутизатор. Но если у вас его нет, возможно, вам придется перейти к следующему шагу.
Измените свой маршрутизатор на публичный IP
Если вы можете убедиться, что проблема не на вашей стороне, попробуйте обратиться к своему интернет-провайдеру и попросить его изменить ваши текущие настройки на общедоступный IP-адрес.
Решение 2. Измените настройки DNS
В некоторых случаях проблема заключается в том, как осуществляется доступ к вашему DNS-адресу. Вы можете соответствующим образом изменить настройки DNS, чтобы увидеть, поможет ли он вам, как и многие другие. Вот как это сделать:
1) В меню PS4 прокрутите вправо до Настройки .
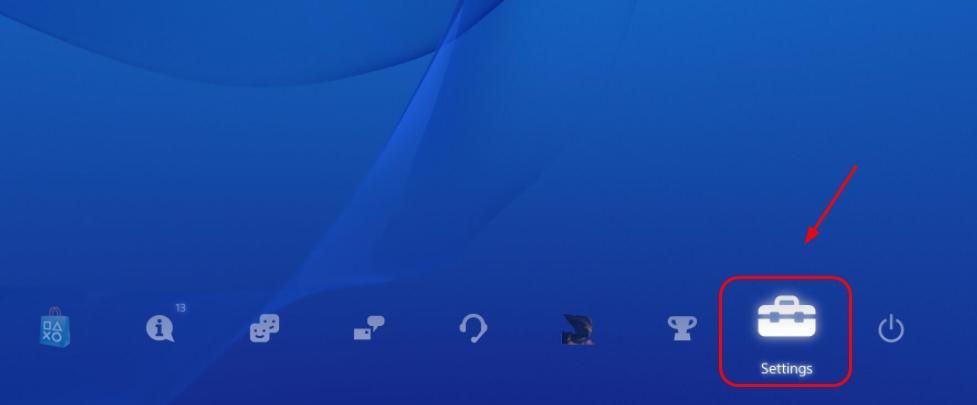
2) Перейти к Сеть .
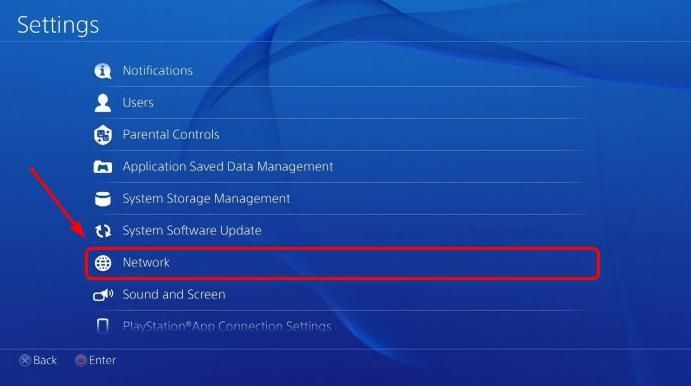
3) Перейти к Настройка подключения к Интернету .
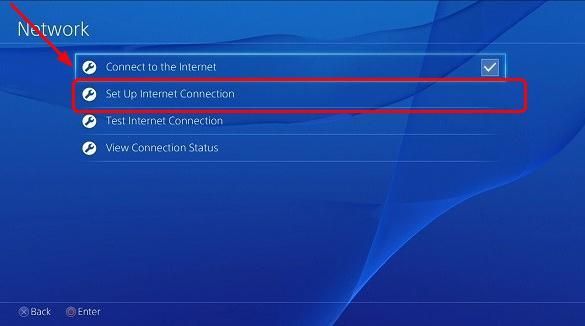
4) Перейти к Использовать Wi-Fi .
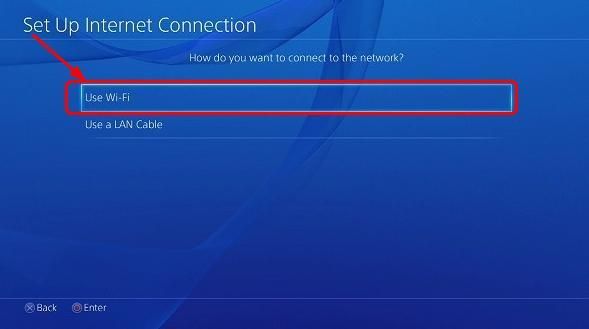
5) Перейти к На заказ .
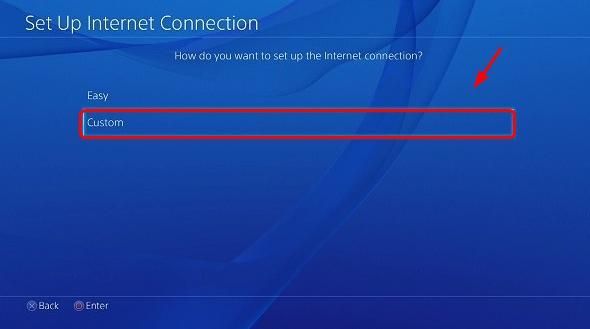
6) Выберите сеть Wi-Fi, которую хотите использовать.

Если вы не сохранили пароль или эта сеть для вас новая, вам необходимо ввести пароль.
7) Выберите Не указывать .
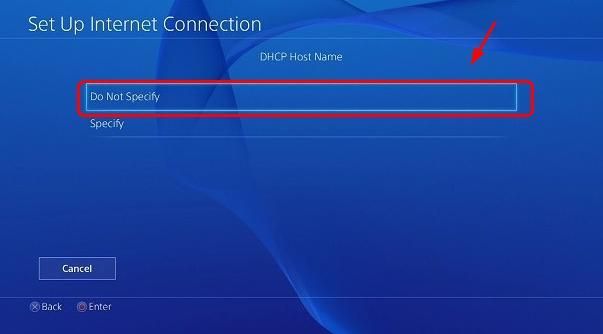
8) Выберите настройки DNS как Справочник .
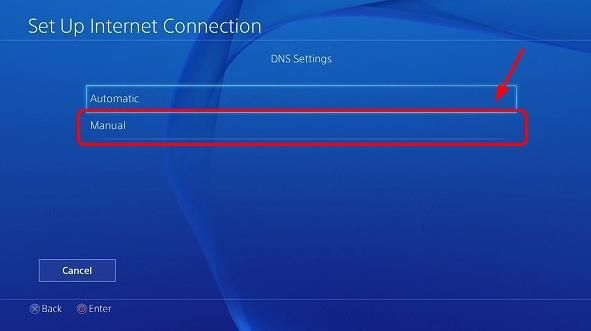
9) Установите Первичный DNS в виде 8.8.8.8 и Вторичный DNS в виде 8.8.4.4 .
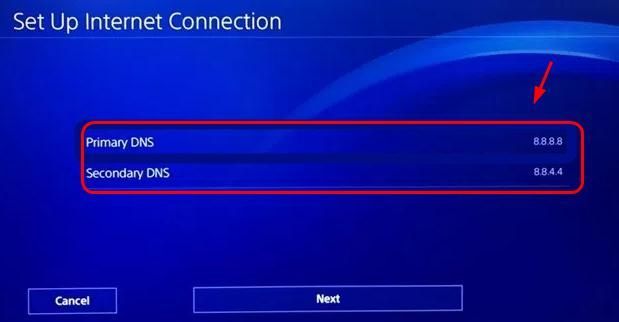
Если указанные выше адреса не работают, попробуйте:
Первичный DNS: 4.2.2.1
Вторичный DNS: 4.2.2.6
Первичный DNS: 208.67.222.222
Вторичный DNS: 208.67.220.220
Проверьте, подключается ли ваша PS4 к Wi-Fi сейчас!
Решение 3. Обновите систему в безопасном режиме
Безопасный режим может привести к потере данных, поэтому всегда сначала делайте резервную копию данных на внешний жесткий диск. Вы пробуете этот метод на свой страх и риск.
2) Нажмите и удерживайте кнопку питания, пока не услышите второй звуковой сигнал: первый сигнал означает, что PS4 включен, второй сигнал означает, что он находится в безопасном режиме.
4) Выберите Обновление системного ПО .
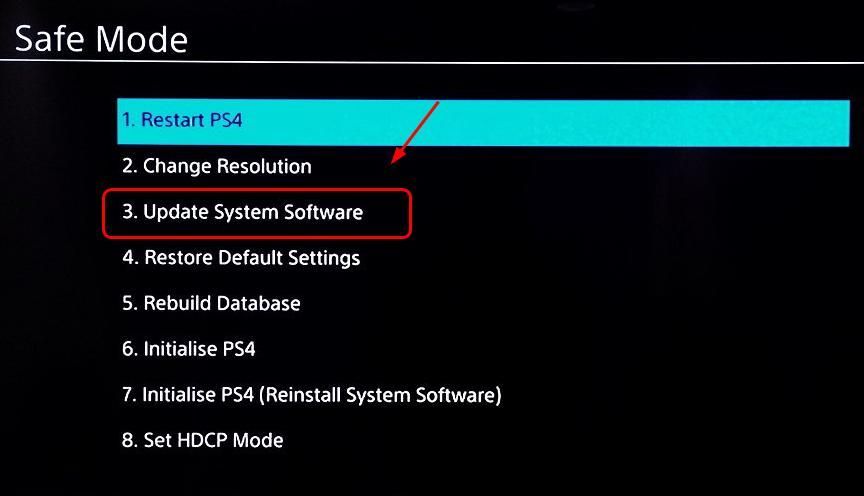
5) Вы должны увидеть, как начинается процесс загрузки. Вам не нужно ничего делать, просто подождите, пока не завершится обновление системного файла и ваш PS4 не перезагрузится.
Убедитесь, что ваш PS4 подключен к Интернету!
Решение 4. Отключите медиа-сервер
Хотя звучит странно, это решает проблему отсутствия подключения к Wi-Fi для многих пользователей, когда они отключают медиасервер. Вы также можете попробовать это. Вот как:
1) В меню PS4 прокрутите вправо до Настройки .
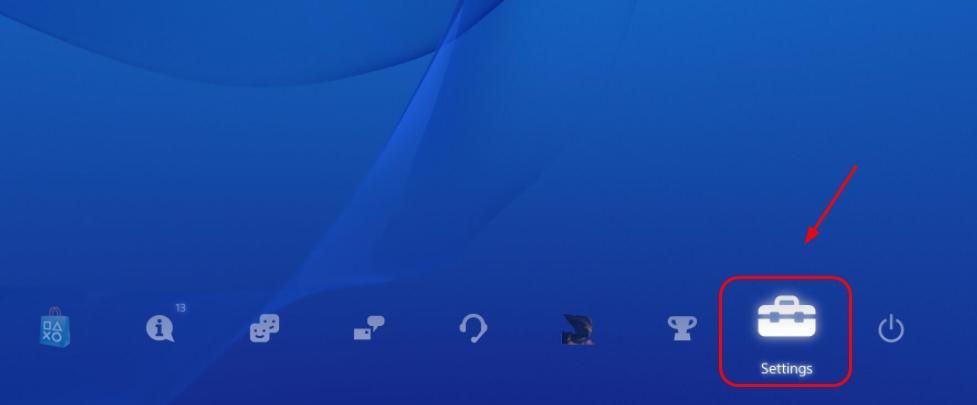
2) Перейти к Сеть .
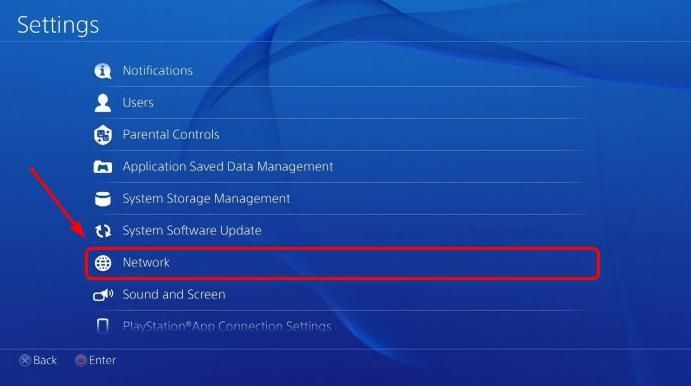
3) Перейдите в «Подключение к медиа-серверу» и затем отключите медиа-сервер.

Почти в каждом доме есть роутер, к которому подключены ПК и гаджеты. При входе в них не надо каждый раз вводить пароль, потому что устройства запоминают вводимые данные. Сложности возникают с подключением тогда, когда нужно присоединить новый телефон или ноутбук. Если вы не знаете, как узнать пароль от вайфая, то представленные ниже способы вам помогут.
Через компьютер
Командная строка позволяет найти ключ от вайфай с компьютера, если вы уже совершали подключение к беспроводной сети.
По параметрам беспроводной сети
Зайдите под своей учетной записью в компьютер.
- найдите иконку «Сетевое подключение», которая находится внизу с правой стороны;
- щелкните по ней правой кнопкой мыши, чтобы выбрать «Открыть параметры сети и интернет»
- кликните «Настройка параметров адаптера»;
- во всплывающем окне щелкнуть правой клавишей мыши по действующему соединению вайфай, чтобы выбрать пункт «Состояние»;
- еще раз нажать на «Свойства беспроводной сети»;
- откроется окно «Безопасность», где надо выделить пункт «Отображать вводимые знаки».
После этих нехитрых действий получится легко прочитать пароль, который отобразится в строке «Ключ безопасности сети».
Командная строка в помощь
Еще один простой способ – работать через командную строку. Одновременно зажмите две клавиши«Win»+«R». Откроется окно, где надо ввести в поле «Открыть» команду «cmd» и нажать кнопку «ОК». Напечатать «netsh wlan show profiles» и подтвердить действия.
Когда окно загрузится, в нем появятся все пароли вайфай, которые когда-либо сопрягались с компьютером. Теперь прописываем: «netsh wlan show profiles name=SSID подключения key=clear». Вместо «SSID подключения» нужно ввести имя интересующей вас вайфай сети.
Учитывайте, что имя сети, в котором больше одного слова, надо брать в кавычки.
Если вы все сделали правильно, то на экране появятся все сведения о соединении с вайфай, а в разделе «Параметры безопасности», где есть строка «Содержимое ключа» и будет показан пароль.
Apple, ее операционная система OS Х и связка ключей для работы с паролем
Этот способ работает у тех, кто пользуется Mac OS X. Пользуйтесь утилитой «Связка ключей», которую можно найти, если в поиске кликнуть по Spotlight.
Когда программа запустится, надо в окне найти «Системы» и «Пароли». Найдите в правой части нужную вайфай сеть и кликните мышкой два раза. Когда появится строка «Показать пароль», поставьте в ячейку галочку. Следом откроется окно, в котором пописывают имя и пароль администратора. Появится искомый код.
Есть еще команды терминала, помогающие узнать, как посмотреть пароль от вайфая. Запускаем утилиту, вводим команду «security find-generic-password –wa. Где требуется имя сети, прописываем SSID нужного вай фай соединения. Откроется окно, куда вписываем имя администратора и пароль.
Утилиты (специальные программы)
Для тех, кому проще использовать готовые разработки для восстановления пароля, предлагаем два способа:
- Password Decryptor. Программу надо скачать в интернете, сделать распаковку файлов и инсталляцию. Запуск программы проводится с введением имя и ключа в специальных колонках.
- WirelessKeyView пользоваться еще проще. Утилиту не надо устанавливать. Если вы хотите получить программу на русском языке, то скачайте ее на официальном сайте разработчика.
Разные модели роутера: как с ними работать
Он также хранит информацию с паролем. Чтобы ее извлечь, нужно подключить роутер через кабель к ПК. Далее, зайти в настройки. Для этого потребуется помнить IP, который чаще всего выглядит, как 192.168.1.1 или 192.168.0.1. Также указать логин и пароль. Заводские настойки указаны на наклейке, которая ставится на нижней части устройства. Ай Пи можно узнать через интернет или командную строку, прописав команду «ipconfig».
TP-Link
Самый популярный маршрутизатор, который становится во многих домах, квартирах и офисах.
Для поиска пароля вайфай, нужно зайти в меню и открыть «Беспроводной режим», а затем, «Защита беспроводного режима». В строке с паролем, можно увидеть искомый ключ.
ASUS
Как узнать пароль от роутера этого бренда? Эти маршрутизаторы немного иначе устроены. Как только вы заходите в панель администрирования, там можно увидеть страницу, где указывается состояние подключения. Ее можно найти в «Карте сети» и с правой стороны находится пункт с паролем («Ключ WPA-PSK»).
D-Link
Если забыл пароль от вайфай, то слушай, как поступить. В меню находится с левой стороны строка «Wi-Fi», а дальше «Настройки безопасности». Если нажать на этот пункт, то можно увидеть надпись « Ключ шифрования». Именно тут и указан пароль.
Zyxel
Зайти в меню, нажать на «Сеть Wi-Fi». Там есть «Точка доступа» и пункт «Ключ сети». Пароль находится здесь.
Tenda
Надо зайти в «Беспроводной режим», слева найти «Защита беспроводного режима», а справа уже всплывет окно, где находится пароль.

Узнать пароль на смартфоне
Он должен быть подключен к сети. Открываем в браузере адрес IP, который мы писали выше. Вводим логин и пароль. Там, где меню роутера, надо найти настройки. В зависимости от бренда, нахождение этого раздела отличается.
Android
Есть два способа быстро узнать пароль от вайфай: воспользоваться программой и системным файлом. Обязательно тут нужны root-права.
- Скачайте через PlayMarket программу WiFi Key Recovery, WiFi Password, WiFi Pass Recovery. Установите ее на телефон.
- Откройте ее и выделите из списка сетей нужную вам.
- Уже в знакомом поле PSK будет ключ от сети.
Для поиска в файлах настроек понадобится приложение Root Browser. Там будут находиться папки, в которых надо входить поочередно. Первая – data, вторая – misc и последняя – wifi. Останется открыть строку wpa_supplicant.conf, далее кликнуть по строке «psk = », именно в ней будет находиться пароль от wifi.
iOS
Больше везет владельцам старых моделей телефона. Если там стоит операционная система не старше 7, то ключ просто узнать с самого устройства. Стоит всего лишь зайти в настройки, перейти в «Safari», где расположились «пароли», там и есть вся информация.
На данный момент в новых устройствах уже не хранятся там пароли, а только ключи от посещаемых сайтов. Теперь нужно пользоваться программами, которые покажут ключ доступа.
Не один способ не подошел: что дальше
Бывают случаи, когда невозможно выполнить рекомендации, описанные выше из-за отсутствия возможности достать роутер или нет ПК. В этом случае, можно поделиться интернетом через рабочий гаджет, подключая виртуальную точку доступа.
Когда данные, которые были введены, не подошли, лучше провести сброс до заводских настроек. После того, как пройдет настройка вайфай заново, есть шанс запомнить пароль от интернета или записать его, чтобы не возникало больше проблем с его вводом на новые устройства.

Windows и его настройки
Если вы когда-то заходили через Виндоус, то устройство это запомнило. Чтобы быстро разобраться, где тут прячется информация о пароле, надо войти в «Центр управления сетями и общим доступом». Тут есть список беспроводных сетей. Когда найдите свою, то перейдите в раздел со свойствами, там есть «Ключ безопасности сетей». Чтобы увидеть данные, надо поставить галочку, которая задает команду отображать знаки.
OS X
Mac приятно использовать в работе, но и искать что-то в нем довольно легко. Он также запоминает все сети, которые когда-то использовались.
Зайдите в «Связку ключей», запустите приложение через Spotlight. Всплывет панель, где слева будет надпись «Система». Выбираем искомую сеть, жмем на «i» на панели ниже. Ставим галочку, чтоб увидеть пароль, вводим логин администратора и получаем доступ.
Рекомендуем к прочтению → Browser plugins: особенности и способы установки плагинов в браузерахВеб-интерфейс
Этот способ подходит тем, кто имеет доступ к веб-интерфейсу. Надо перейти в браузер, используя распространенный адрес 192.168.0.1, далее ввести логин и пароль. Это позволяет найти раздел Wireless Network, в котором есть пункт Security с опциями защиты. Как узнать пароль wi fi ? Чтобы его увидеть, надо нажать Display password.
Сбросить пароль
Этот метод всегда пригодится. С его помощью получится быстро сбросить старый пароль и задать новый на маршрутизаторе. Просто воспользуйтесь кнопкой, которая находится на роутере, чтобы совершить сброс.
Применить powershell
Метод специально выделен в отдельную главу, так как он имеет некую универсальность. Можно управлять сетью даже не находясь рядом, т. е. удаленно. Все что нужно, использовать доступ к командной строке. Итак, как узнать свой пароль?
- рядом с кнопкой «Пуск» на каждом ПК или ноуте есть поисковик в левом углу, в который надо написать «Командная строка»;
- когда вверху меню появится искомая надпись, надо выбрать вариант «Запуск от имени администратора»;
- разрешите вносить изменения в систему утвердительным ответом;
- введите команду netsh wlan show profiles name= key=clear, где в пустые поля пишем наименование своей сети, а после этого нажмите Enter;
- посмотрите на «Содержимое ключа».
Восемь или более символов, которые вы увидите, и будут являться вашим искомым вайфаем.
Найти информацию на роутере
Изучите маршрутизатор со всех сторон. Обычно кнопки и отверстия находятся в задней части. Найдите Reset. С ее помощью получится сбросить пароль. Зажмите ее скрепкой или иголкой. Подождите несколько секунд, лучше всего полминуты. Настройки сбрасываются на стандартные.
На роутере узнать пароль wifi
Если вы можете поднять маршрутизатор и найти наклейку с заводской информацией, то там увидите присвоенные ему имя и пароль.
Программы приложения сторонних разработчиков
Искатель ключей не взламывает сети и не подбирает пароли. Он выводит на экран информацию о тех сетях, которые были сохранены в вашей системе. Если ты забыл пароль от вай фай, то поможет следующее.
Установи WiFi Key Finder на ПК, запусти ее. Активная сеть показывается в самом верху всего списка. Любой из сохранённых паролей можно скопировать.
WiFi Password Decryptor автоматически восстанавливает все типы беспроводных ключей/паролей, которые были сохранены в устройстве. Пользоваться можно сразу после установки утилиты.
Wifi Password Revealer – простейшая в использовании программа, которая быстро найдет и отсканирует все пароли, которые были введены вами на устройстве.
Портативный инструмент Sniffpass
Чтобы пользоваться программой, надо сделать следующее:
- В окне выбрать способ захвата. Лучше брать WinPcap.
- Выбрать сетевой адаптер.
- Нажать на «Захват экрана».
Действуя, как описано выше, вы сможете увидеть многие данные, которые были сохранены на устройстве.
Узнать просто пароль в windows 7 или 8
Все начинается в Центре управления сетями и общим доступом. Слева всплывет графа «Управление беспроводными сетями». Перечень их может быть большой или маленький, все зависит, как часто вы подключались к другим устройствам. Найдите свою сеть, нажмите на нее и выберите Свойства. Всплывет окно «Безопасность», ставьте галочку на «Отображать…» и смотрите пароль.

Windows XP
В этой OS сложнее осуществить поиск, поэтому эксперты советуют пользоваться утилитами, например WirelessKeyView.
Как увидеть пароли wifi на смартфоне или планшете
Здесь несколько вариантов, которые используются в большинстве случаев: через настройки роутера, специальные возможности смартфона, приложения и файловые менеджеры.
Поиск паролей Windows 10
Просмотрите свойства Wi-Fi, где можно увидеть пароль.
- найти строку, где написано «Открыть параметры сети и Интернет»;
- открыть «Центр управления сетями и общим доступом»;
- кликнуть по «Изменение параметров адаптера».
Разработчики компьютеров, ноутбуков, гаджетов стараются одновременно защитить владельцев техники от мошенников, но и дают помощников, чтобы исправлять настройки. Теперь вы можете легко вспомнить свой пароль, даже, если раньше у вас с этим были постоянные проблемы.
Читайте также:


