Как узнать поддерживает ли игровой ноутбук uhd канал
Обновлено: 06.07.2024
Среди телевизоров с диагональю 50 дюймов и выше уже почти не встречаются модели с разрешением FullHD. Тем не менее, 4К-гейминг все еще не стал стандартом. И если вы решите поиграть на 4К-телевизоре, то есть некоторые нюансы, о которых стоит знать.
Какой версии нужен HDMI
В отличие от монитора, где часто есть сразу несколько разных видеовходов, на телевизорах присутствует только лишь HDMI. Даже если на вашей модели есть аналоговые входы вроде компонентного подключения или VGA, они, по понятным причинам, не подойдут. Поэтому основным способом подключения настольного компьютера или ноутбука остается HDMI.
На современных десктопных видеокартах, а также ноутбуках, как правило, есть хотя бы один порт HDMI. Начиная с 30-й серии NVIDIA и 6000-й от AMD это HDMI 2.1, который способен передавать сигнал 4К@120Гц. В остальных случаях используется HDMI 2.0 с 4К@60Гц или даже более старые версии в зависимости от возраста видеокарты (смотрите спецификации для NVIDIA и AMD).
Разумеется, если вам нужен сигнал 4К@120Гц, телевизор тоже должен его поддерживать. Более того, в телевизоре может быть лишь один скоростной порт HDMI 2.1. Обращайте внимание на маркировку портов на самом устройстве или уточняйте спецификации на официальном сайте производителя.
В более старых видеокартах встречаются также DVI, что вполне подходит для подключения к телевизору. Как правило, проблем с конвертаций DVI на HDMI быть не должно. Однако нужно проверять совместимость. Аналоговые интерфейсы DVI-A не смогут вывести сигнал на HDMI.
Также можно купить переходник с DisplayPort на HDMI, но нужно внимательно проверять характеристики, чтобы кабель поддерживал 4К@60Гц. В целом, переходники — это всегда крайний случай.
Как настроить вывод видео на Windows 10
В Windows 10 управление многоэкранной конфигурацией работает довольно просто. Нажмите сочетание клавиш Win + P, чтобы открыть боковое меню. Система предлагает 4 варианта:
- только экран компьютера;
- повторяющийся;
- расширить;
- только второй экран.
Лучше выбирать «Только второй экран», так как характеристики монитора и телевизора, скорее всего, не совпадают, и будет невозможно выбрать лучшие настройки для ТВ. Если ваш ПК будет подключен только к телевизору, то переключение режимов не понадобится.
Как настроить вывод видео через драйвер видеокарты
Все дальнейшие регулировки лучше производить через панель управления видеокарты. Мы рассмотрим настройку на примере NVIDIA. Самое важно здесь — правильно настроить разрешение, частоту обновления, формат и глубину цвета, а также диапазон.
Разрешение и частоту обновления нужно выбирать родное: 4К@60Гц или 4К@120Гц. Тем не менее, можно и опуститься на разрешения пониже. Если ваш телевизор поддерживает сигнал 1080p@120Гц или 1440p@120Гц, вы сможете играть в динамичные игры при 120 кадрах в секунду, конечно, если позволяет железо.
Формат цвета, если доступно, лучше ставить RGB, но и YCbCr 444 тоже подойдет — эти два варианта дают наиболее качественное изображение. Иногда выбрать их невозможно, например, по причине низкой пропускной способности кабеля или интерфейса. В таком случае можно использовать и YCbCr 422. Обратите внимание, если вы собираетесь использовать телевизор не только для игр, но еще и в качестве монитора, то формат YCbCr 422 или YCbCr 420 не подойдет. Текст и мелкие элементы интерфейса будут выглядеть нечетко, хотя при воспроизведении видео и в играх это незаметно. Попробуйте открыть тестовое изображение, когда вывод сигнала установлен на YCbCr 422 или YCbCr 420.
Выходной динамический диапазон бывает полный или ограниченный. При формате YCbCr доступен только ограниченный диапазон, а в случае с сигналом RGB можно выбирать. Важно понимать, что ограниченный диапазон не значит плохой. Эта настройка должна соответствовать установкам и возможностям телевизора. Полный диапазон соответствует высокому уровню черного в настройках ТВ, ограниченный — низкому.
Параметр «Глубина цвета» устанавливайте наивысший, который доступен. Обратите внимание: из-за ограничений HDMI может быть доступно только 8 бит.
Какие настройки выбрать на телевизоре
Из обязательных настроек — нужно включить игровой режим. Он позволяет минимизировать инпут лаг (задержки при вводе), чтобы управление оставалось отзывчивым. Можно также поставить на входе HDMI в качестве источника «Персональный компьютер». Это удобный способ отключить все лишние настройки.
Также обратите внимание на параметр «Уровень черного». Его нужно выставить в зависимости от того, какое значение диапазона установлено на компьютере. Полный диапазон соответствует высокому уровню черного, ограниченный — низкому. Можно также оставить на автомате, если такая возможность есть.
Кроме того, в настройках телевизора нужно активировать параметр Deep Colour, иначе режимы RGB и YCbCr 444 будут недоступны.
Остальные параметры настраиваются индивидуально. В целом рекомендуется выключать все настройки, отвечающие за обработку изображения: шумодавы, уплавнялки и т.п.
Если система не тянет игры в 4К
Если ваша система слабовата для игр в 4К, конечно, лучше купить что-то более мощное. Однако есть один способ немного улучшить качество картинки в 4К без затрат. Можно воспользоваться масштабированием разрешения.
В Control можно отдельно выбирать выходное разрешение и разрешение рендерингаСуть в том, что игра отображается в 4К, но рендеринг происходит в меньшем разрешении, которое видеокарте уже по силам. Таким образом, интерфейс будет отображаться в нативном разрешении, и в целом сама картинка будет немного четче. Для сравнения приведем скриншоты из Control (скачать в формате PNG).
Разница невелика, но она видна даже между скриншотами. Рекомендуем самостоятельно сравнить версии без сжатияЕсли у вас видеокарта 20-й или 30-й серии, то на помощь придет технология DLSS (аналог от AMD в разработке). На примере Death Stranding видно, что даже на младшей RTX 2060 можно играть в 4К на высоких настройках графики с комфортной частотой кадров. Также рекомендуем посмотреть сравнение DLSS и простого масштабирования в Control.
Стоит отметить, что даже разрешение 1080p на экране 4К может выглядеть хорошо. Также не стоит недооценивать 1440p, оно не такое тяжелое, как 4К, но выглядит намного лучше 1080p. Если видеокарта тянет игры в 1440p, то это все еще неплохой вариант для игры на 4К-телевизоре.
Когда, например, на видео написано на ютубе, что оно в 4к, то когда нажимаешь на выбор разрешения, максимально возможное - 2160р, а когда 8к - 4320р
Почему этого же значения нет при 4к? как проверить, поддерживает ли?
Когда, например, на видео написано на ютубе, что оно в 4к, то когда нажимаешь на выбор разрешения, максимально возможное - 2160р, а когда 8к - 4320р
Евгейний Ватрушкин Просветленный (22727) fsdf fsdfsdf, так точно.
ну а я спрашиваю, как проверить поддерживает ли, так как по логике же, если видео в 4к, то и максимальное значение должно быть 4320?
Евгейний Ватрушкин Просветленный (22727) fsdf fsdfsdf, полное название модели ноутбука напиши, а дальше будет видно.
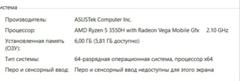
Евгейний Ватрушкин Просветленный (22727) fsdf fsdfsdf, а, райзен. Понял.
Евгейний Ватрушкин Просветленный (22727) fsdf fsdfsdf, он то поддерживает, только не вижу смысла, если матрица ноутбука 1920x1080 максимум, к примеру.
нет это тупо качать такой обьем данных для твоего монитора который понятия не имеет что такое 4к
ничего не понял, что значит "нет это тупо качать такой обьем данных"
Ну качество сильно меняется с тех 1080 на 2160 при переключении
Sfera Искусственный Интеллект (123120) fsdf fsdfsdf, ТАК КУПИ ТАКОЙ МОНИТОР ДЛЯ НАЧАЛА
Alexey Star Оракул (95981) Single Player, обычно это 1440р (QHD, 2560x1440)
А смысл в нём, если матрица монитора столько не покажет?
Не знаю че 4К сдался и так не плохо в 1080 смотрится
купи моник 4к и хороший интернет, а лучше все равно 1080р
он просто воспроизводит это видео а показывает то которое выставлено в настройках дисплея
В настройках в меню есть разрешение дисплея, с рабочего стола правой кнопкой мыши выбираешь и смотришь Display resolution. Это и есть максимально поддерживаемое. Хотя на внешнем дисплее может и больше видеокарта вытянуть.
поддерживает и показывает разные вещи, тут от железа зависит シ
О господи, давно такого бреда не видел
720р = 1280 по ширине на 720 по высоте
1080р = 1920 по ширине на 1080 по высоте
Т. е берём 3840 x 2160 смотрим на количество пикселей по высоте и видим. 2160 вот откуда берутся эти циферки
У тебя берётся количество пикселей по высоте для определения разрешения

Зайди в настройки дисплея монитора, или на сайт производителя в технических параметрах

Огромное количество офисных ПК или недорогих ноутбуков имеют встроенную видеокарту уровня Intel UHD Graphics 630. Она не считается игровым решением, но иногда нет возможности поиграть на чем-то более мощном. Давайте посмотрим, с какой дискретной видеокартой можно ее сравнить, и в какие популярные игры можно на ней поиграть вместе с процессором Intel Core i3-10100.
Обычно обзоры встроенной графики выглядят так: автор запускает несколько новых игр, которые идут с кадровой частотой в 5-15 кадров в разрешении 720p и в конце делает вывод о ее непригодности для новых игр. Согласитесь, практической пользы от таких обзоров немного.
Другая крайность — запускать игры начала 2000-х годов, которые легко выдадут на встроенной графике более 100 FPS.

Поэтому давайте подберем такие популярные и качественные игры, которые играются на UHD Graphics 630 на грани комфортности, чтобы нащупать предел ее производительности в играх. Вы сможете воспользоваться этим списком игр, если будете «пересиживать» долго тянущееся время между двумя игровыми видеокартами на встроенной графике. Или на офисном ПК или недорогом ноутбуке, где UHD Graphics — это максимум, на который можно рассчитывать.
Оценить количество игроков, которые пользуются встроенной графикой UHD Graphics, можно по статистике Steam.

Здесь мы видим интересную картину: встроенные решения от Intel обгоняют по количеству такие популярные видеокарты, как Radeon RX 480 или GeForce GTX 950. Причина такой популярности в том, что зачастую для игр используются офисные ПК и недорогие ноутбуки. А стандартный офисный ПК — это процессор Core i3 с встроенной графикой.
Наша тестовая конфигурация:
Операционная система: Windows 10 May 2020 Update
Графический драйвер: Intel graphics driver 26.20.100.7926
Мониторинг и запись видео: MSI Afterburner 4.6.2
Какой дискретной видеокарте равна UHD Graphics 630?
Прежде чем начать тесты игр, хотелось бы понять, с какой дискретной видеокартой можно сравнить UHD Graphics 630? Это намного облегчит вам выбор игр, ведь станет интуитивно понятно, какие игры даже не стоит пытаться запустить на вашей встроенной графике.

Самый удобный способ позиционировать встроенную графику — сравнить ее с дискретными видеокартами в популярном бэнчмарке, например 3DMark. Причем за самыми последними версиями 3DMark гнаться не стоит из-за слишком небольшой в нем производительности.
Я предпочитаю использовать 3DMark 11 даже сейчас, спустя 9 лет после его выхода. Ведь он может показать производительность огромного количества видеокарт — от Radeon HD 5770 до Radeon RX 5700 XT. Мой ПК набрал в 3DMark 11 2112 баллов в режиме Performance.

Это примерно соответствует производительности видеокарты GeForce GTS 450, которая была популярна 10 лет назад, но уже тогда являлась бюджетным решением.

Как видно, чудес производительности от UHD Graphics 630 ждать не стоит, как и запускать на ней что-нибудь вроде Ведьмак 3: Дикая Охота или Horizon Zero Dawn.
Подсистема памяти
Очень важна в ПК с встроенной графикой подсистема памяти, ведь ОЗУ теперь используется не только процессорными ядрами, но и графическим ядром. В идеале память стоит максимально разогнать, но что делать, если ваша материнская плата на чипсете H410 или B460 и не поддерживает разгон памяти? К счастью, мы даже на таких бюджетных платах можем занизить тайминги, и это однозначно стоит сделать.

Но, прежде чем приступать к этому непростому занятию, важно разобраться с настройками памяти, прочитав несколько гайдов. И научится обнулять BIOS, ведь зачастую слишком низкие настройки таймингов не дадут ПК загрузиться.
Core i3-10100 поддерживает работу памяти только на частоте до 2666 МГц, и тестовая материнская плата ASROCK H410M-HDV выставила очень завышенные тайминги 19.19.19.43 для модулей CRUCIAL Ballistix BL2K8G30C15U4W.

Мне удалось понизить их до 14.14.14.36. Это даст прирост и в процессорной производительности.

Драйвера и мониторинг
Если вы используете ПК с встроенной графикой для игр, старайтесь использовать самые последние драйвера, ведь производитель часто подтягивает в них производительность.

Мониторинг FPS (кадров в секунду) в играх производился с помощью MSI Afterburner 4.6.2. Я не стал выводить в мониторинг графики или показатели средних, 1 % и 0.1 % низкие FPS, чтобы не перегружать и без того слабую систему.
Нюансы тестов и выбора игр
Все тесты проводились в разрешении 1920x1080 и преимущественно при минимальных настройках графики. Запись видео производилась при помощи средств MSI Afterburner 4.6.2, которые довольно ресурсоемки. Видео записывалось со скоростью 45 кадров в секунду.
В среднем при записи терялось около 7 FPS, что довольно критично, если игра выдает около 30 кадров. Поэтому в реальности картина чуть лучше, чем на видео. И помните, что у вас остается возможности снизить разрешение для повышения производительности, например до 1600х900 или 1366х768.

Еще хотелось бы отметить резкую просадку производительности UHD Graphics 630 при переходе от минимальных настроек графики к средним. Особенно это заметно в игре World of Tanks.
На настройках «Низко» игра выдает около 100 FPS, а на «Средне» — всего 25-35 FPS.
Тени и спецэффекты очень сильно напрягают слабый видеочип и память с небольшой пропускной способностью, которую делят CPU и GPU. В видео показаны настройки игр, чтобы рассмотреть их подробнее — поставьте видео на паузу.
Для тестов я выбрал несколько популярных онлайн-игр, а также стратегии последних лет, в которые можно играть очень долго. Не забыл и несколько культовых шутеров и RPG, которые можно с интересом перепройти еще раз.
А теперь давайте приступим к тестам.
World of Tanks
Популярнейший танковый симулятор имеет гибкую настройку графики и на уровне «Низко» отлично идет на UHD Graphics 630, выдавая около 80-100 FPS. И это не самые минимальные настройки, их можно понизить еще на один уровень. Картинка на таких настройках выглядит устаревшей, но играть очень комфортно.

Counter-Strike: Global Offensive
В популярном командном шутере CS: GO частота кадров держится в диапазоне 30-50 на минимальных настройках графики при игре с ботами. Для эффективной игры, конечно, маловато, но играть вполне можно.

Fortnite: Battle Royale
В Fortnite, игре в жанре королевской битвы, при минимальных настройках графики и разрешении рендера в 70 % частота кадров не падает ниже 40. Это вполне играбельно, так как игра не требует такой безупречно точной стрельбы, как CS: GO.

Dota 2
В Dota 2, игру в жанре MOBA (multiplayer online battle arena), играет огромное количество человек. При игре с ботами FPS держится в пределах 65-100 и играть очень комфортно.

Sid Meier’s Civilization VI
А вот в стратегиях, особенно походовых, кадровая частота уже не так важна. Поэтому в шестую «Цивилизацию» вполне можно играть с 30-40 FPS. Дискомфорта нет — UHD Graphics 630 справилась с этой, довольно требовательной стратегией.

Crusader Kings 3
Crusader Kings 3 — глобальная стратегия, вышедшая в 2020 году, вполне играбельна на встроенной графике. FPS держится в пределах 30-40, чего вполне достаточно.

Northgard
RTS-cтратегия про выживание кланов викингов в суровых условиях отлично идет на UHD Graphics 630, выдавая 40-60 FPS. Что интересно, в минимальных системных требованиях к этой игре указана GeForce GTS 450, к которой мы и приравняли нашу встроенную графику.

Age of Empires II: Definitive Edition
Переиздание знаменитой Age of Empires II с улучшенной графикой очень комфортно играется на 50-60 FPS. А разница в картинке в этой игре между минимальным и максимальными настройками графики очень небольшая.

Казаки 3
А вот Казаки 3 не отличаются хорошей оптимизацией. На минимальных настройках игра выглядит гостем из начала 2000-х, а FPS держится в пределах 35-45. Но играть можно.

Metro 2033
Этот шутер про выживание в постапокалептическом мире был выпущен в 2010 году, но идет на UHD Graphics 630 на грани играбельности. FPS держится в районе 30, хотя картинка сегодня не впечатляет. Я попробовал добавить в тесты ее продолжение — Metro: Last light, но там FPS был уже совсем низок и держался в пределах 15-20.
В свое время я проходил Metro 2033 на видеокарте GeForce GTS 250 и был вполне доволен производительностью, но стоит учитывать, что тогда самое распространенное разрешение мониторов было 1280х1024, а современное 1920x1080 почти на 30 % больше. Разница в производительности на таких разрешениях будет около 30 %. Это стоит учитывать при подборе игр для встроенной графики.

Mafia II
Один из лучших шутеров про гангстеров с открытым миром идет с 30-45 FPS. Это вполне играбельно, но уже возникают небольшие проблемы при точной стрельбе.

Portal 2
А вот Portal 2, игра-головоломка, идет просто замечательно. Игры от Valve всегда отличала хорошая оптимизация, и вы можете пройти это хит с 50-70 FPS на средне-высоких настройках.

The Elder Scrolls V: Skyrim Legendary Edition
Одна из самых лучших RPG-игр отлично играется в 40-60 FPS на низких настройках. Но при установке игры нужно учесть один нюанс — The Elder Scrolls V: Skyrim сейчас есть в виде двух изданий. Legendary Edition, оригинальная игра со стандартными системными требованиями, и Special Edition, вышедший позже и имеющий улучшенную графику и повышенные системные требования. На погружение в мир игры настройки графики влияют несильно, и стоит вам дойти до Ривервуда, как вы перестанете обращать внимания на текстуры и шейдеры, и полностью погрузитесь в мир игры.

Stardew Valley
Stardew Valley — симулятор жизни фермера, который, несмотря на очень скромные системные требования, получил в 2016 году призы и награды от игровых СМИ и популярность у игроков.
В подобных инди-играх у встроенной графики не возникает проблем, а увлечь они могут очень и очень надолго.

Итоги
Этот список игр можно продолжать очень и очень долго. Большинство игр до 2010 года выпуска будут отлично идти на UHD Graphics 630, исключая, наверное, Crysis. Crysis в 2007 году клал на лопатки самые мощные ПК и даже сейчас выглядит современно.
Но не забывайте, что вы можете понизить разрешение, получив 20-30 % производительности, и пройти и его. И очень большое количество простых инди-игр последних лет, подобных Stardew Valley, тоже будут вполне играбельны.
Как видите, встроенная графика — это не повод отказываться от игр. И даже на недорогом ноутбуке или офисном ПК можно поиграть во множество замечательных популярных игр, включая даже современные мультиплеерные игры.

Что такое интегрированная (встроенная) графика?
Интегрированная графика — это встроенная в процессор видеокарта, позволяющая выполнять все ежедневные задачи (интернет-серфинг, онлайн-общение, просмотр видео, работа с офисными программами). При этом она потребляет очень мало энергии и не требует дополнительного охлаждения в отличие от дискретных видеоадаптеров.
Для функционирования видеокарты необходима видеопамять. Она хранит в себе данные, с помощью которых формируется изображение на мониторе. В дискретных видеокартах соответствующие чипы распаиваются рядом с графическим процессором, а встроенная графика забирает под свои нужды часть объёма оперативной памяти компьютера, ноутбука или моноблока.
О нейминге встроенной графики
Ранее у таких встроенных адаптеров были соответствующие маркировки, обозначавшие поколение графики и сообщавшие о её производительности, например, Intel UHD Graphics 620, Intel Iris Graphics 550, AMD Radeon R4 и т. д.
С выходом процессоров AMD Ryzen Zen+ и 10-го поколения процессоров Intel оба чипмейкера от таких наименований отказались в пользу упрощённых обозначений — Intel UHD Graphics, Intel Iris Plus Graphics, Intel Iris Xe Graphics и AMD Radeon Graphics. Официально о причинах подобного шага не говорится, но, скорее всего, это сделано для уменьшения путаницы, связанной с маркировками.
Как узнать, сколько памяти у интегрированной видеокарты?
1. Intel UHD Graphics
В процессоры Intel из поколения Comet Lake и Intel Core i3-1005G1 из поколения Ice Lake встроена графика Intel UHD Graphics. Такая видеокарта может забрать до половины объёма оперативной памяти (но не более 16 ГБ) в динамическом режиме. Это в теории.
На практике производитель ноутбука или моноблока может ограничить выделяемый под видеопамять объём ОЗУ либо фиксировать его на какой-то определённой отметке, например, 64 МБ, 128 МБ, 1 ГБ и т.д. Такая информация не афишируется производителями, и выяснить это можно только на практике.
2. Intel Iris Plus Graphics
4-ядерные процессоры Intel из поколения Ice Lake, в частности, Intel Core i5-1035G4 и Intel Core i7-1065G7, наделены графикой Intel Iris Plus Graphics. В зависимости от модели процессора она различается количеством вычислительных ядер, что напрямую влияет на производительность.
Технология работы с видеопамятью у Intel Iris Plus Graphics та же, что и у Intel UHD Graphics, хотя в большинстве ноутбуков под видеопамять из ОЗУ выделяется не менее 1 ГБ.
Что касается Intel Core i3-1000NG4, Intel Core i5-1030NG7, Intel Core i5-1038NG7 и Intel Core i7-1068NG7, эти процессоры устанавливались исключительно в ноутбуки компании Apple, и объём видеопамяти тут фиксированный. Во всех случаях он составляет 1,5 ГБ.
3. Intel Iris Xe Graphics
Intel пошла ещё дальше в актуальных низковольтных процессорах из поколения Tiger Lake. 4-ядерные представители этих 10-нанометровых чипов получили абсолютно новую графику на архитектуре Xe (Xe G7). Производительность нового видеоядра существенно возросла и теперь позволяет запускать AAA-игры 5-летней давности.
Есть две версии Xe G7:
- в чипах Intel Core i5-1130G7, Intel Core i5-1140G7, Intel Core i5-1135G7, Intel Core i5-1145G7, Intel Core i7-1160G7 и Intel Core i7-1180G7 графика обладает 80 вычислительными ядрами и максимальной частотой 1100 МГц;
- в Intel Core i7-1165G7 и Intel Core i7-1185G7 установлена версия с 96 вычислительными ядрами и пиковой частотой 1300 МГц.
Что касается 2-ядерных процессоров в рамках 11-го поколения Intel (Intel Core i3-1110G4 и Intel Core i3-1115G4), то они формально оснащены интегрированной графикой Intel UHD Graphics, которая, тем не менее, также построена на архитектуре Xe (Xe G4) и обладает 48 вычислительными ядрами.
Что касается видеопамяти то графический чип может забирать до половины установленной ОЗУ.
4. AMD Radeon Graphics
Далее переходим к процессорам AMD на архитектуре Zen+. В его линейку входят чипы:
- 3020e,
- Athlon Silver 3050U,
- Athlon Gold 3150U,
- Ryzen 3 3200U,
- Ryzen 3 3250U,
- Ryzen 3 3300U,
- Ryzen 5 3500U,
- Ryzen 7 3700U.
Во все перечисленные процессоры интегрирована графика AMD Radeon Graphics, которая в зависимости от процессора различается частотой и количеством вычислительных ядер (Radeon 3, Radeon 8, Radeon 10 и т.д.).
Если в ноутбуке или моноблоке установлено 8 ГБ (и больше) оперативной памяти, то под видеопамять зарезервировано 2 ГБ. Если оперативки 4 или 6 ГБ, объём видеопамяти может варьироваться от 512 МБ до 1 ГБ.
Что же до процессоров AMD Ryzen 4000 и AMD Ryzen 5000 (Ryzen 3 4300U, Ryzen 5 5500U, Ryzen 7 5800U и т.д.), из 8 ГБ оперативной памяти встроенной видеокарте выделяется 512 МБ видеопамяти.
Если же объём ОЗУ равен 16 ГБ, под видеопамять может выделяться до 2 ГБ. Но есть пара нюансов. AMD заявляет, что видеопамять выделяется динамически, но по факту в некоторых моделях ноутбуков и моноблоков установлено ограничение в 512 МБ.
Системные требования YouTube довольно скромные, но растут с увеличением качества картинки. Так же и с любым другим видео.
А вы знаете, что если подключить старый ноутбук к внешнему монитору, то видео будет воспроизводиться значительно лучше?
- Microsoft Windows 10 Home Single Language (x64) Build 18363.592 (1909/November 2019 Update)
- Браузер Google Chrome Версия 79.0.3945.130 (Официальная сборка), (64 бит)
- Проигрыватель видео MPC-HC (64bit) Версия 1.7.13
Для начала исходные данные. Включен интернет. Открыт рабочий стол. Все окна закрыты.
В браузере (одна вкладка открыта) включается видео в разных режимах. Демо видео 4к (UltraHD) от Sony

YouTube. Video 1080p. Скорость сети
6 МБит/c. Загрузка видеокарты

YouTube. Video 1440p. Скорость сети
9 МБит/c. Загрузка видеокарты

YouTube. Video 2160p. Скорость сети
12 МБит/c. Загрузка видеокарты

Тест загрузки видеокарты и сети при воспроизведении видео с компьютера с разным качеством
Video 3840p. Загрузка видеокарты
43%. 60 кадров/сек.
43%. 60 кадров/сек. " width="1024" height="594" />
Video 8192p. Загрузка видеокарты
52%. 24 кадра/сек." width="1024" height="594" />
Например, видеокарта ATI Radeon 5440 HD показывает данное видео в режиме 1 кадр в 2 секунды. Самое настоящее слайд-шоу.
Читайте также:

