Как включить подсветку на планшете
Обновлено: 04.07.2024
Вспышка позволяет делать качественные фотографии, особенно это касается ночного времени суток. Практически все современные гаджеты оборудованы камерой со вспышкой. Начинающие пользователи планшетов могут столкнуться с проблемой включения этой функции.
В этой статье мы разберем два момента:
- Как включить вспышку на камере для фото или видеосъемки.
- Как поставить вспышку на звонок.
Полезный совет! Определить, есть ли вспышка на камере устройства, довольно просто. Поверните планшет камерой к себе. Если рядом с объективом присутствует светлый квадрат, значит, вспышка есть.
Включаем вспышку на планшетах Android, iOS, Windows
Первым делом вам необходимо зайти в камеру – это может быть стандартное приложение с таким же названием или программа, скачанная из официального магазина. Независимо от операционной системы, значки в камере остаются одинаковыми. Вспышка здесь обозначена как молния, на скриншоте она обведена:

Расположения значка вспышки зависит от версии операционной системы. В любом случае, он находится на главном экране камеры. Нажмите на него, перед вами появится небольшое меню. Здесь можно включить вспышку, отключить ее и поставить автоматический режим. Если поставить автомат, то телефон сам будет решать, когда нужно включать вспышку, а когда нет. Это удобно, так как срабатывает она при отсутствии нормального освещения.
Установка вспышки на звонок
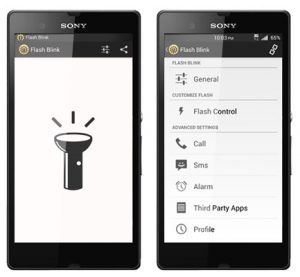
Это приложение позволяет использовать вспышку для разных целей. К примеру, вы можете сделать из телефона полноценный фонарик. Но нас интересуют звонки. Заходим во вкладку «Call» – активируем функцию. То же самое нужно проделать с вкладкой «SMS». Также вспышку можно установить для сигнала будильника – непрерывное мигание поможет вам быстрее проснуться.
В настройках «Flash Control» вы можете изменить скорость мигания, яркость и другие параметры вспышки. По умолчанию в приложении стоит 75 импульсов. Программа позволяет выставить промежутки в миллисекундах после каждой вспышки. Отключить вспышку для звонка вы сможете по такой же схеме.
На смартфонах/планшетах Samsung используется два способа регулировки яркости:
Автоматический (адаптивный) — в этом режиме устройство само регулирует яркость в зависимости от освещения. Чем светлее вокруг, тем ярче горит дисплей. Автоматическая регулировка работает только на тех устройствах, где есть датчик освещенности.
Чтобы узнать, есть ли на вашем устройстве датчик освещенности, обратитесь в службу поддержки .
Ручной — яркость экрана придется регулировать самостоятельно. Такой способ работает на всех устройствах.
Перед настройкой проверьте, какая версия Андроид установлена на вашем устройстве.
При повышенной нагрузке и нагреве смартфона (например, во время игры) яркость будет уменьшаться примерно до середины несмотря на выставленное значение.
При низком уровне заряда (менее 5%) в целях энергосбережения яркость уменьшается автоматически. Это нормальная работа устройства.
Автоматическая (адаптивная) настройка яркости
Если на устройстве Андроид 11, 10
Разблокируйте экран и проведите пальцем сверху вниз.
Нажмите на стрелку рядом с ползунком регулировки яркости.
Включите пункт «Адаптивная яркость».
Нажмите «Готово». Теперь устройство будет самостоятельно регулировать яркость в зависимости от освещения.
Если на устройстве Андроид 9
Разблокируйте экран и проведите пальцем сверху вниз.
Нажмите на стрелку рядом с ползунком регулировки яркости.
Включите пункт «Автоматическая яркость».
Нажмите «Готово». Теперь устройство будет самостоятельно регулировать яркость в зависимости от освещения.
Если на устройстве Андроид 8, 7
Разблокируйте экран и проведите пальцем сверху вниз.
Появится панель со значками. Проведите пальцем сверху вниз еще раз.
Панель развернется полностью. Нажмите на стрелку рядом с ползунком регулировки яркости.
Включите пункт «Автоматическая яркость».
Готово, теперь устройство будет самостоятельно регулировать яркость в зависимости от освещения.
Если на устройстве Андроид 6, 5, 4
Разблокируйте экран и проведите пальцем сверху вниз. Появится панель со значками и настройкой яркости.
Отметьте пункт «Авто».
Готово, теперь устройство будет самостоятельно регулировать яркость в зависимости от освещения.
Ручная настройка яркости
Если на устройстве Андроид 11, 10, 9
Разблокируйте экран и проведите пальцем сверху вниз.
Панель развернется полностью. Выставьте нужное значение яркости. Если используете автоматическую настройку, отключите ее.
Если на устройстве Андроид 8, 7
Разблокируйте экран и проведите пальцем сверху вниз.
Появится панель со значками. Проведите пальцем сверху вниз еще раз.
Панель развернется полностью. Выставьте нужное значение яркости. Если используете автоматическую настройку, отключите ее.
Если на устройстве Андроид 6, 5, 4
Разблокируйте экран и проведите пальцем сверху вниз. Появится панель со значками и настройкой яркости.
Если используете автоматическую настройку, отключите ее (снимите галочку).
Выставьте нужное значение яркости.
На Андроид выше версии 5, если заряд батареи меньше 5%, устанавливается минимальная яркость и ее нельзя поменять. Это сделано для того, чтобы устройство дольше работало.
На iPad можно сделать экран темнее или ярче (затемнение экрана продлевает время работы без подзарядки). Также можно настроить яркость и цвет экрана вручную или автоматически с помощью Темного режима, True Tone и Night Shift.
Настройка яркости экрана вручную
Чтобы приглушить или повысить яркость экрана iPad, выполните одно из описанных ниже действий.
Откройте Пункт управления и перетяните кнопку .

Откройте «Настройки» > «Экран и яркость» и перетяните бегунок.
Автоматическая настройка яркости экрана.
iPad будет настраивать яркость экрана в соответствии с текущим освещением, используя встроенный датчик внешней освещенности.

Выберите «Настройки» > «Универсальный доступ».
Коснитесь «Дисплей и размер текста», затем включите функцию «Автояркость».
Включение и выключение Темного режима
Темный режим применяет ко всему iPad оформление в темной цветовой гамме, которое идеально подходит для условий слабой освещенности. Когда включен Темный режим, Вы можете использовать iPad, не мешая другим людям, например для чтения в кровати.
Выполните одно из следующих действий.
Откройте Пункт управления, коснитесь кнопки и удерживайте ее, затем коснитесь кнопки , чтобы включить или выключить Темный режим.

Откройте «Настройки» > «Экран и яркость», затем выберите параметр «Темный», чтобы включить Темный режим, или выберите параметр «Светлый», чтобы выключить Темный режим.
Автоматическое включение и выключение Темного режима в заданное время
Вы можете настроить Темный режим на автоматическое включение в ночное время (или по индивидуальному расписанию) в приложении «Настройки».

Откройте «Настройки» > «Экран и яркость».
Включите параметр «Автоматически», затем коснитесь «Параметры».
Выберите параметр «От заката до рассвета» или «Настройка расписания».
Если выбран параметр «Настройка расписания», коснитесь вариантов настройки времени включения и отключения Темного режима.
Если выбран параметр «От заката до рассвета», iPad будет использовать данные Ваших часов и данные геолокации, чтобы определить, в какое время у Вас ночь.
Включение или выключение режима Night Shift
Вы можете включить режим Night Shift вручную, например, если днем Вы оказались в темном помещении.
Откройте Пункт управления, коснитесь кнопки и удерживайте ее, затем коснитесь кнопки .
Автоматическое включение и выключение режима Night Shift в заданное время
Настройте график включения режима Night Shift для смещения цветов дисплея в более теплый конец спектра ночью: в таком режиме глаза не так устают.

Откройте «Настройки» > «Экран и яркость» > «Night Shift».
Включите функцию «Запланировано».
Чтобы отрегулировать цветовой баланс для Night Shift, перетяните бегунок в разделе «Температура цвета» к более теплому или более холодному краю спектра.
Коснитесь «Начало» и выберите «От заката до рассвета» или «Настройка расписания».
Если выбран параметр «Настройка расписания», коснитесь вариантов настройки времени включения и отключения режима Night Shift.
Если выбран параметр «От заката до рассвета», iPad будет использовать данные Ваших часов и данные геолокации, чтобы определить, в какое время у Вас ночь.

Примечание. Параметр «От заката до рассвета» недоступен, если в разделе «Настройки» > «Конфиденциальность» выключен параметр «Службы геолокации» или в разделе «Настройки > «Конфиденциальность» > «Службы геолокации» > «Системные службы» выключен параметр «Часовой пояс».
Включение и выключение функции True Tone
На поддерживаемых моделях функция True Tone автоматически адаптирует цвета и насыщенность в зависимости от условий освещения.
Выполните одно из следующих действий.
Откройте Пункт управления, коснитесь кнопки и удерживайте ее, затем коснитесь кнопки , чтобы включить или выключить функцию True Tone.

Откройте «Настройки» > «Экран и яркость» и включите либо выключите функцию True Tone.
Ответы (75)

Где указано время работы - перечеркнуты очки, если нет - то включили режим для чтения книг поэтому монитор тёмный а сенсорная панель с кнопками яркая, верните режима переченутыми очками и беда решена

Вероятнее всего, у вас на планшете установлена программа Power Manager, показывающая состояние заряда батареи. Там есть опция то-ли экономия, то-ли защита глаз. Там есть иконка "очки", жмите на них, чтоб "очки были перечёркнуты

А на самом низком уровне яркости та же яркость?

Подтверждаю! Верхний левый угол, проводим пальцем вниз, в открывшемся меню напротив часов или времени есть значек очки. Дальше по верхнему ответу.

Спасиб.! Не могли найти причину потускнения монитора. Теперь будем пользоваться как люди.

Если планшет функционирует но наем что заряд идет без шнура

Благодарю, очень помогли, а то чуть не ослепла

Спасиб. парни очень спасло

Благодарю, спасло. Очень благодарна людям, которые дают полезные советы!

Добрый день, вероятнее всего скорее всего беда с подсветкой, или для начала сделайте сброс настроек.

Добрый день. Перепроверьте программное обеспечение - скорее всего стоит какой-нибудь менеджер, который включает экономию батареи или защиту глаз. Если ничего не найдете - сбросьте планшет к заводским настройкам.

Тусклый начал или был с момента покупки? Попытайтесь поставить програмулину, которая увеличивает яркость.

Если тусклый монитор с момента покупки, то ничего не сделать. Если потускнел, то вероятнее всего замена монитора

Пробуйте полный сброс, в противном случае смотреть железо, в этом случае относите в сервисный центр.

Поломка может быть в надстройках яркости, датчике освещенности, светодиодной подсветке дисплея, питании подсветки.

Попытайтесь перепрошить тут. ссылка

Если общий сброс не поможет, то беда аппаратная - в микросхеме дрова подсветки.

Добрый день вам необходимо заменять дисплей починка обойдется около 2000 рублей.

Допустимо попробовать изменить яркость монитора в надстройках. Пробуйте выключать адаптивную регулировку яркости. Вероятно неисправен датчик освещенности или он чем-то закрыт, например защитным стеклом или чехлом.

Добрый день! Попытайтесь сделать сброс настроек до заводских и обновить до последней прошивки. Если беда не уйдет выставите яркость вручную. Если при выставлении яркости на максимум все-равно тускло - может дело в матрице.

В надстройках монитора попытайтесь отключить автояркость.

Если советы ниже не помогут, попытайтесь воспользоваться сторонними приложениями например: ссылка . А совсем может и датчик брахлить. Попробуте протереть верхнюю часть планшета.

Установите програмулину Velis Auto Brightness на ваш телефон и отрегулируйте необходимую яркость.

Попытайтесь в надстройках дисплея убрать галочку автоматической спасет то дело в лайт замены 1500р

Автояркость в надстройках убираем, или утилиту устанавливаем контроля яркости

Ток што "методом тыка" излечил свой планш Леново.
Значит так. Проверим, установлена ли в планшете утилита Power Manager. Если да, то открываем её и попадаем на её же рабочий стол, где слева будут располагаться 3 вкладки: На главную, Режим работы и Инструменты. Открываем первую и смотрим, чтоб под кнопкой Быстрая оптимизация был включён Обычный. Потом открываем Режим работы и сверху зажигаем также Обычный. И, наконец, самое главное — открываем Инструменты. А вот там активируем режим Защита глаз. Доводим ползунок Яркость ОБЯЗАТЕЛЬНО ДО КОНЦА, и отключает Защиту глаз НАХРЕН ! И мне стало моментально щчастье! ЧЕГО И ВАМ ЖЕЛАЮ !
P.S. Вот тока не пойму — КАК в планшета появилась эта утилита Power Manager.

Зарядное устройство воткнуть.

Давно у вас этот планшет куплен? Если да то это дело уже касается подсветки монитора.


Вероятнее всего, у вас на планшете установлена программа Power Manager, показывающая состояние заряда батареи. Там есть опция то-ли экономия, то-ли защита глаз. Там есть иконка "очки", жмите на них, чтоб "очки были перечёркнутыВерхний левый угол, проводим пальцем вниз, в открывшемся меню напротив часов или времени есть иконка очки.
я так решила ситуацию.
перезагрузка не помогала ни разу.

И все таки похоже на то, что шлейф дисплея не плотно сидит в разъеме. Снимите крышку и перещелкните его

Скинул до заводских настроек и всё стало на в порядке

Вероятно экономия энергии включена

Конфиги, дисплей, яркость

Экономию энергии отклююч. Если всё равно тусклый, беда или с дисплеем, или с операционной системой.

Если при активации он такой-же с затемнением то это похоже подсветка
в верхней части монитора выходит из строя! необходимо было хоть фото залить!
может быстрее определили!
Читайте также:

