Как узнать поддерживает ли материнская плата nvme
Обновлено: 06.07.2024
Привет Хабр! В голову мне закралась мысль, и я ее думаю. И придумал. Все дело в жуткой несправедливости производителя, которому абсолютно ничего не стоило добавить модули в UEFI Bios для поддержки загрузки с NVMe через переходники на материнках без слота m.2 (что, к стати, без вопросов реализовано китайцами на материнках HuananZhi). Неужели не возможно — подумал я и стал копать. Нарыл кучу нерабочих советов, пару раз окирпичил материнку, но я добился своего. В этой статье я почерпнул львиную долю полезной информации. Но и тут достаточно много подводных камней. Например совершенно не ясно в какой индекс записывать модули. Итак, начнем модифицировать наш биос. Внимание! Данный материал применим ТОЛЬКО к AMI Aptio Bios и ни к одному другому, так что если у вас не оно — смело проходите мимо.
Для начала скачаем инструменты. Распаковав в удобную папку скачаем биос от ближайшей модели с поддержкой NVMe (Для P9X79 это Sabertooth X99) и оригинальный биос для нашей материнки. Кладем скаченные биос в папку с инструментами, запускаем MMTool и открываем биос с поддержкой NVMe:

Затем идем на вкладку Extract, находим и извлекаем нужные нам модули (NvmeInt13, Nvme, NvmeSmm), имена набираем идентичные с расширением .ffs и жмем Extract, опции оставляем «As is»:

Когда все модули извлечены, открываетм командную строку от администратора и идем в папку с инструментами\AFUWINx64
Там снимаем дамп:
Переходим к MMtool и открываем наш дамп.

Переходим на вкладку Insert и ОБЯЗАТЕЛЬНО кликаем в поле на индекс 02 (для разных материнок индексы могут отличаться, смотрите на индекс, в котором изначально лежали модули NVMe и сравнивайте содержимое с целевым Bios).

Далее жмем Browse и находим наши извлеченные модули:

Нажимаем Insert (опция «As is») и повторяем действие для остальных модулей, соблюдая порядок, как в биос с поддержкой NVMe (У меня NvmeInt13, Nvme, NvmeSmm). Затем находим наши новые модули в списке дабы убедится что все они на месте и в правильном порядке:

Жмем Save Image As и сохраняем модифицированный биос в папку AFUWINx64. В ту же папку помещаем оригинальный биос нашей материнки и приступаем к прошивке. Сначала шьем оригинальный биос, дабы обойти защиту:
Затем шьем наш модифицированный:
Соответственно имена файлов подставляем свои. После перезагрузки наш биос будет уметь загружаться с NVMe.
После обновления биос вы обнаружите кучу устройств с восклицательным знаком в диспетчере. Лечится это просто: скачайте драйвер чипсета от материнской платы-донора модулей и установите их на целевой машине.
ВСЕ ДЕЙСТВИЯ ВЫ ПРОДЕЛЫВАЕТЕ НА СВОЙ СТРАХ И РИСК, АВТОР МАТЕРИАЛА НИКАКОЙ
ОТВЕТСТВЕННОСТИ НЕ НЕСЕТ!

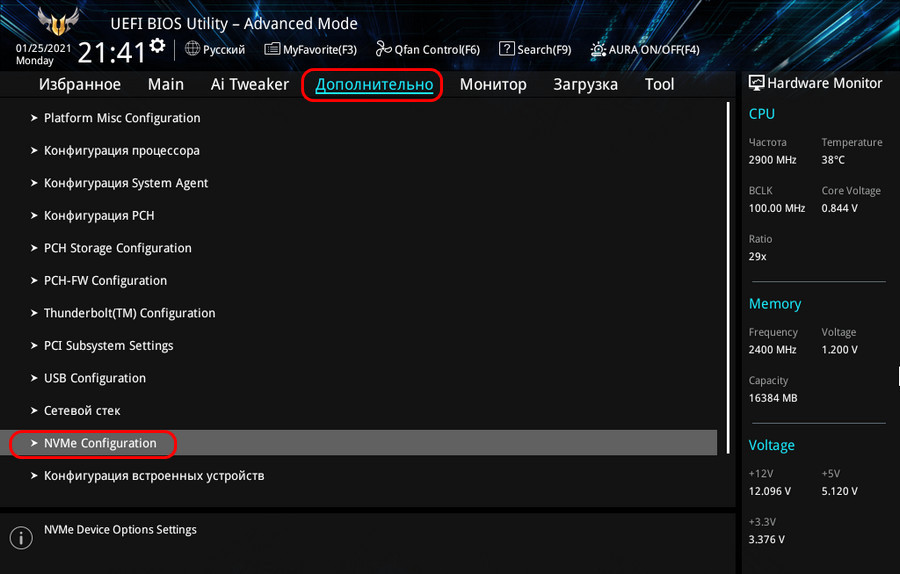
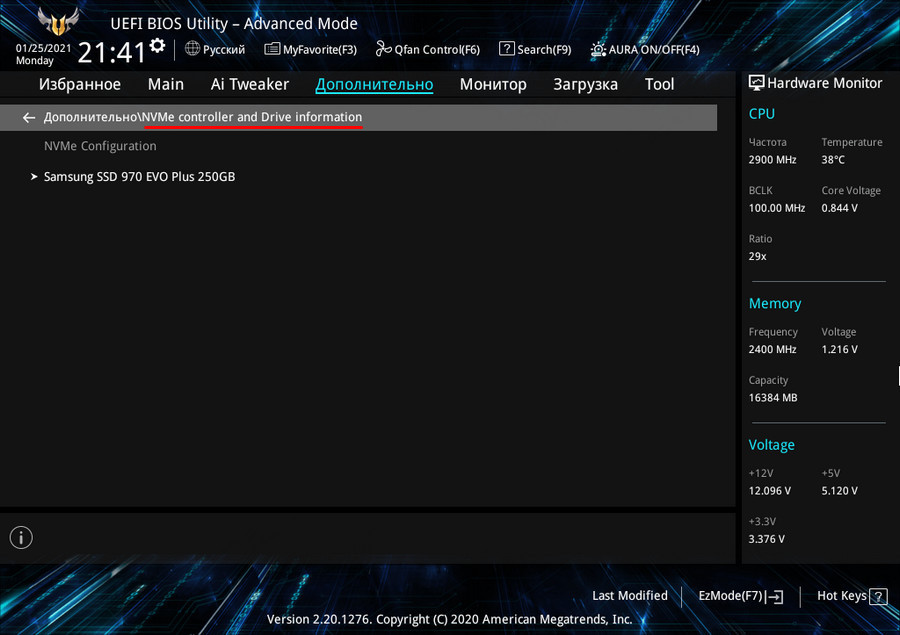
Спецификации на сайтах материнских плат ПК и ноутбуков

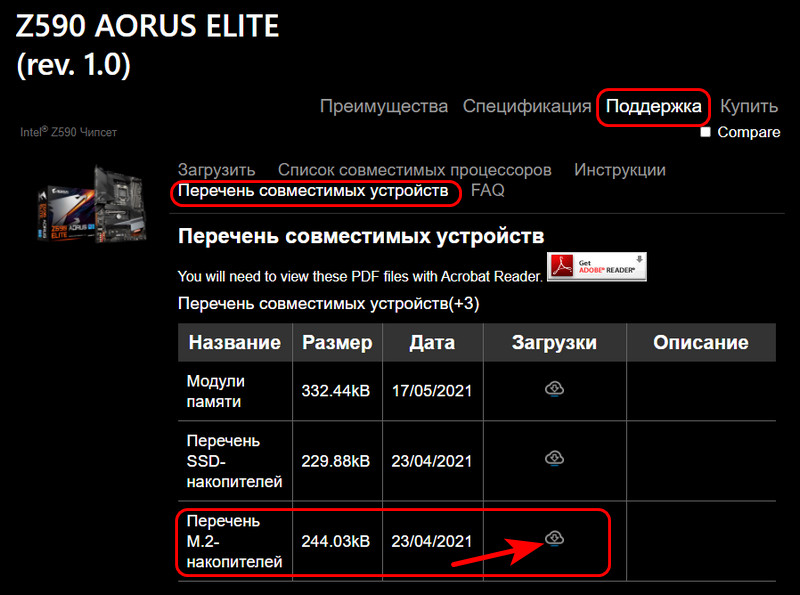
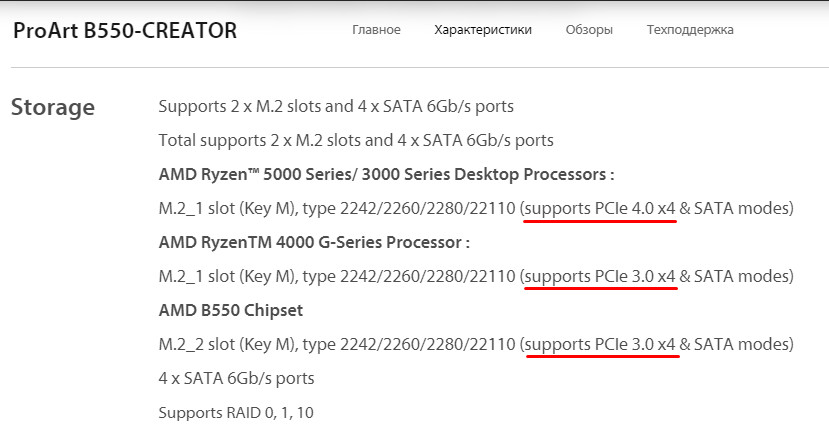
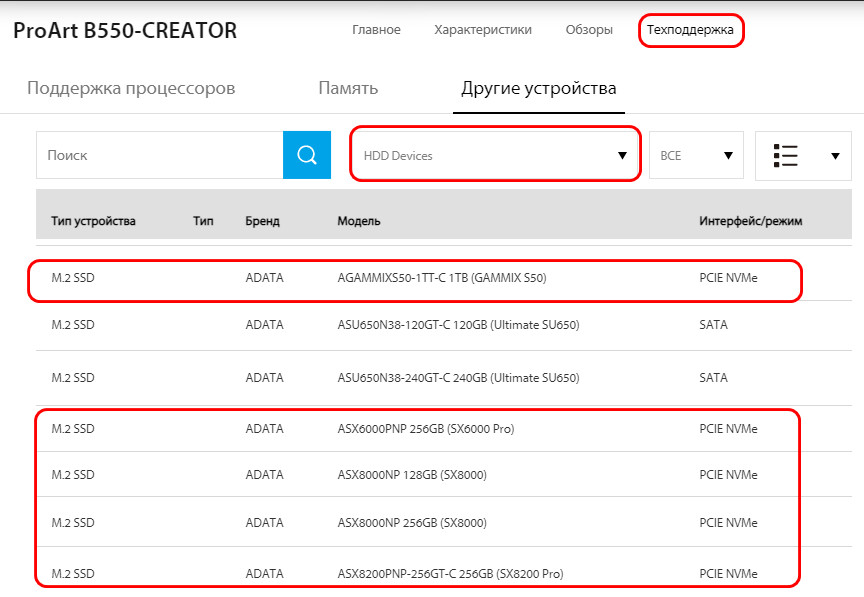
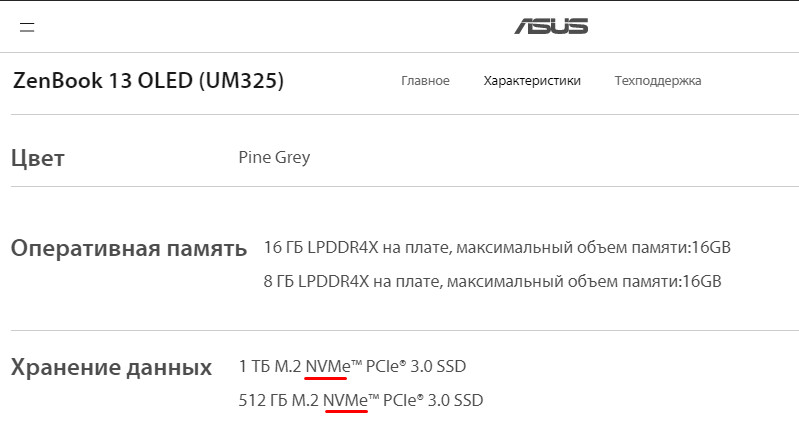
Характеристики имеющегося SSD NVMe
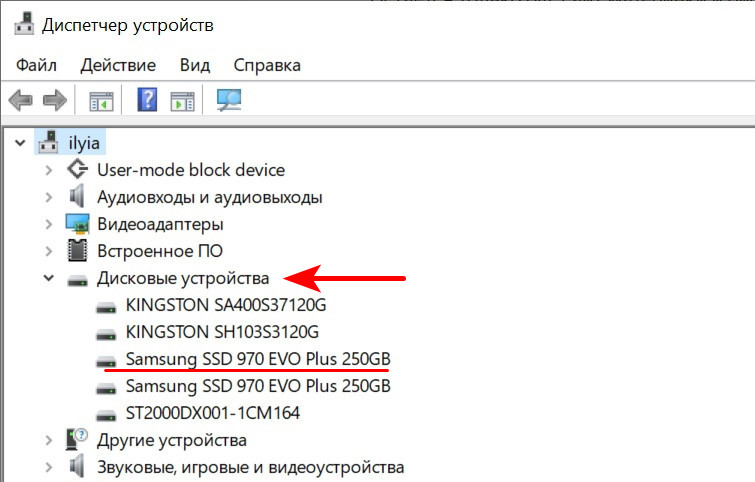
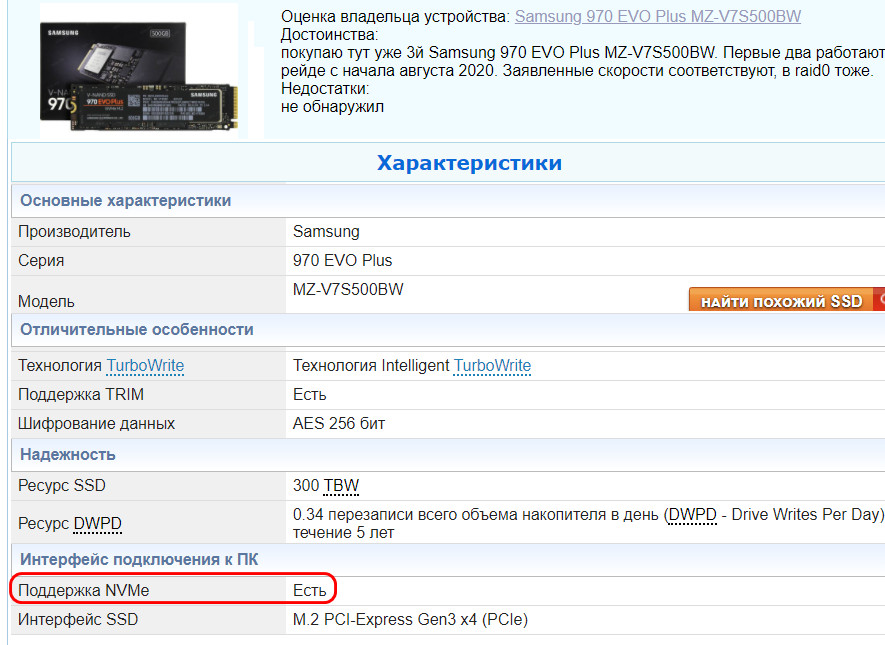
Комментарии (31)
Рекламный блок
Подпишитесь на рассылку
Навигация
Облако тегов
Архив статей
Сейчас обсуждаем
ираклий казанцев
У меня задействована утилита KillUpdate которая отключает обновление (в службах диспетчера, и я
Дмитрий
Здравствуйте! Опять от меня чисто теоретический вопрос. Упоминавшийся мною в другом разделе
Фёдор
Цитата: STAROGIL При запуске AOMEI Backupper в главном окне было предложено создать загрузочную
Фёдор
Цитата: Владимир С.П. Лично я уже 15 лет пользуюсь Acronis. Просто скачиваю на торренте Acronis
RemontCompa — сайт с огромнейшей базой материалов по работе с компьютером и операционной системой Windows. Наш проект создан в 2010 году, мы стояли у истоков современной истории Windows. У нас на сайте вы найдёте материалы по работе с Windows начиная с XP. Мы держим руку на пульсе событий в эволюции Windows, рассказываем о всех важных моментах в жизни операционной системы. Мы стабильно выпускаем мануалы по работе с Windows, делимся советами и секретами. Также у нас содержится множество материалов по аппаратной части работы с компьютером. И мы регулярно публикуем материалы о комплектации ПК, чтобы каждый смог сам собрать свой идеальный компьютер.
Наш сайт – прекрасная находка для тех, кто хочет основательно разобраться в компьютере и Windows, повысить свой уровень пользователя до опытного или профи.
В то время как жесткие диски доминируют на рынке систем хранения в течение долгого времени, твердотельные накопители или твердотельные накопители также медленно нашли свое место на рынке вместе с почтенными вращающимися пластинами. Твердотельные накопители полностью изменили границы того, что было возможно с хранением данных внутри персонального компьютера, обеспечивая невероятно высокую скорость в небольших форм-факторах без каких-либо движущихся частей. Твердотельные накопители стали настолько важными, что в 2020 году трудно представить, что даже в средних или бюджетных системах не было бы какой-либо формы твердотельного хранилища внутри них.

На что обращать внимание при покупке накопителя NVMe
Итак, мы установили, что диски NVMe намного быстрее, чем их аналоги с SATA, и стали довольно разумной покупкой с учетом небольших надбавок, которые они взимают по сравнению с твердотельными накопителями SATA. Так что вы, возможно, захотите приобрести диск NVMe для следующего обновления устаревшей системы. При принятии решения о покупке накопителя NVMe для вашей системы необходимо учитывать ряд моментов. В этой статье мы сосредоточимся в основном на информации о совместимости твердотельных накопителей PCIe Gen 3 NVMe, но также может быть полезно ознакомиться с нашим Расширенным руководством по покупке твердотельного накопителя для получения дополнительной информации обо всех типах и форм-факторах твердотельных накопителей.
Вот некоторые из ключевых моментов, которые необходимо учитывать при покупке твердотельного накопителя NVMe.
Форм-фактор M.2
В то время как традиционные твердотельные накопители SATA могут использовать как форм-фактор 2,5 дюйма, так и слот M.2 на самой материнской плате, диски NVMe совместимы исключительно только со слотом M.2. Платформа M.2 универсальна и поддерживает множество карт M.2. Одним из применений форм-фактора M.2 является реализация SSD, которая включает в себя диски SATA и NVMe.
SATA против NVMe
Если мы сузим только форм-фактор M.2, есть два доступных варианта с точки зрения SSD, которые совместимы с форм-фактором M.2. Традиционные твердотельные накопители SATA также могут использовать слот M.2, но их пропускная способность и скорость ограничены пределами интерфейса SATA. Твердотельные накопители M.2, использующие шину SATA, аналогичны по производительности 2,5-дюймовым вариантам твердотельных накопителей SATA, но физически меньше по размеру и обеспечивают работу без кабелей.
Что касается накопителей NVMe, они используют шину PCIe и намного быстрее, чем диски, использующие интерфейс SATA, хотя на первый взгляд оба они выглядят очень похожими и подключаются к одному и тому же слоту. Это первое различие, которое необходимо сделать при поиске диска NVMe. Хотя аналогичный диск M.2 SATA может выглядеть в точности как диск NVMe, разница в производительности значительна. Большинство SSD-накопителей SATA имеют максимальную скорость 550-600 МБ / с, в то время как SSD M.2 NVMe теоретически могут работать до 4000 МБ / с.
Совместимость с материнской платой
Материнская плата играет наиболее важную роль в окончательном определении, совместима ли ваша система с накопителем NVMe, который вы собираетесь купить.
Слоты M.2 могут поддерживать различные карты M.2, такие как карты Wi-Fi и Bluetooth, твердотельные накопители SATA и твердотельные накопители NVMe. Эта универсальность делает ее довольно важной функцией на материнских платах, поэтому сейчас довольно легко найти материнскую плату со слотом M.2.
Также важно отметить, что наличие слота M.2 не гарантирует совместимости с NVMe. M.2 был разработан для поддержки USB 3.0, SATA и PCIe, а самые ранние слоты M.2 поддерживали только SATA. Это тот момент в статье, где мы должны сделать обязательную ссылку на руководство к вашей материнской плате, поскольку это общее руководство, и совместимость M.2 может варьироваться в зависимости от сотен материнских плат, представленных сегодня на рынке. В руководстве к материнской плате будет указано, какой именно тип работы поддерживает слот M.2, и совместим ли он с дисками SATA и NVMe. Вот что говорится в руководстве к материнской плате MSI B450 Tomahawk MAX относительно вариантов хранения:

Информация четко указана в руководстве к материнской плате B450 Tomahawk MAX (лишние строки опущены).
Если вы обнаружите, что на вашей материнской плате отсутствуют какие-либо слоты M.2, не волнуйтесь. В Интернете можно найти относительно дешевую карту адаптера PCIe M.2, которая использует слот PCIe x4 на самой материнской плате для подключения диска NVMe к материнской плате с минимальным снижением производительности.
Сначала поговорим о слоте M.2 на плате. Есть два основных «ключа», которые используются в слотах M.2, и они определяют, предназначен ли слот для работы с PCIe x2 или PCIe x4. Первый называется B-образным и имеет шесть контактов, отделенных от остальных (контакты 12-19). Последний называется M-образным ключом и имеет пять контактов, отделенных от остальных (контакты 59-66) на противоположной стороне. Эти контакты можно увидеть на самом слоте M.2, и оттуда можно определить, совместим ли слот с приводами с ключом B или M (или с обоими в случае разъемов B / M).
Следовательно, эта информация также сообщает вам, совместим ли слот с операциями PCIe x2 (B-key или M-key) или PCIe x4 (только M-key). Диски x4 значительно быстрее, чем диски x2, поскольку они используют 4 полосы PCIe вместо 2, что увеличивает доступную полосу пропускания. Кроме того, многие из более ранних слотов B-key были предназначены только для SATA, поэтому это необходимо будет проверить с помощью руководства к материнской плате. Более того, слоты для ключей B и M поддерживают диски SATA.
Карты M.2 или твердотельные накопители также бывают различной длины, что является важным фактором, который следует учитывать. Двумя наиболее распространенными размерами твердотельных накопителей NVMe являются «2242» и «2280», что означает длину 42 мм и длину 80 мм соответственно. Эта информация будет легко доступна на странице продукта SSD и в руководстве к материнской плате, поэтому проверить ее довольно просто. Большинство современных твердотельных накопителей NVMe используют стандарт 2280, а большинство современных материнских плат совместимы с 4 различными размерами M.2, поэтому традиционно это не вызывает беспокойства.
Хотя это может стать проблемой, так это в платах Mini-iTX или платах для ноутбуков, где пространство может быть ограничено. Твердотельные накопители M.2 2280, 2260 или даже 2242 могут быть слишком длинными, чтобы поместиться в этих ограниченных пространствах, поэтому, если вы хотите купить накопитель NVMe для таких плат, необходимо проверить максимальную поддерживаемую длину на плате. руководство по материнской плате. Эти слоты могут быть совместимы только с меньшими размерами, такими как 2230.
Различия в накопителях NVMe
Не все диски NVMe одинаковы. Хотя практически любой диск NVMe должен обеспечивать значительный прирост скорости по сравнению с твердотельным накопителем SATA, не говоря уже о традиционном жестком диске, некоторые диски созданы для того, чтобы еще больше увеличить этот опыт. Есть несколько факторов, которые отличают диски NVMe и которые следует учитывать при принятии решения о покупке:
- твердотельные накопители x4 PCIe NVMe (M-Key) быстрее, чем старые типы x2 PCIe (B-key или M-key)
- Варианты с меньшей емкостью конкретного диска часто работают медленнее, чем варианты с большей емкостью из-за того, что большее количество микросхем NAND часто увеличивает скорость, с которой контроллер распределяет и хранит данные.
- Также могут иметь значение различные типы NAND Flash. SLC (одноуровневая ячейка) является самой быстрой, MLC (многоуровневая ячейка), TLC (трехуровневая ячейка) медленнее, а QLC (четырехуровневая ячейка) является самым медленным из них.
- Наличие встроенного кэша DRAM, кэша SLC или HMB (буфера памяти хоста) может существенно повысить производительность и долговечность накопителя.
Заключительные слова
Хотя большая часть этой информации о совместимости на первый взгляд может показаться запутанной, на самом деле в совместимости с современными твердотельными накопителями NVMe нет ничего сложного. Если у вас относительно современная система (скажем, материнская плата, выпущенная в последние 4-5 лет или около того) и вы покупаете новый твердотельный накопитель, скорее всего, они будут отлично работать вместе, обеспечивая беспроблемный процесс plug-and-play. . Тем не менее, может быть полезно убедиться, что диск NVMe, который вы хотите купить, в конечном итоге будет работать идеально без каких-либо сбоев в процессе.
Если вы ищете лучшее из лучшего, что может предложить мир NVMe, взгляните на наши подборки здесь.
Последнее обновление 2021-03-03 в 19:50 / Партнерские ссылки / Изображения из Amazon Product Advertising API

Но позвольте мне упростить вам задачу, начав первую подтему.
Об этом: «2,5-дюймовый» твердотельный накопитель выглядит точно так же, как и жесткий диск 2,5-го ноутбука, и поэтому он является идеальной заменой обычному жесткому диску, и да, вы можете легко использовать его на любом компьютере или ноутбуке, потому что он использует те же данные и физический интерфейс, что и на обычном жёстком диске.
Но если вы используете какой-то старый толстый ноутбук, то компактный размер не подойдет для вашего ноутбука, и вот тут-то и появился 9,5-миллиметровый накопитель. Есть ещё одна вещь, для 9,5-миллиметрового варианта дисковода варианты довольно привлекательные. Но с помощью «проставочного адаптера 7–9,5 мм» вы можете использовать любой доступный SSD.
Обычно нам не нужно использовать SSD «U.2» или «SAS» в обычном или даже в игровом компьютере, потому что он в основном сделан из-за его высокой выносливости и совместимости в режиме 24×7.
А если вам нужна производительность для достойного компьютера, тогда вы можете предпочесть SSD M.2 (о чём вы узнаете чуть позже в этой статье).
Обычно на каждой материнской плате компьютера или ноутбука, на котором установлены разъемы SATA (который может подключать только диски SATA, а не U.2 и SAS), просто добавить основное или дополнительное хранилище.
Но я не могу подтвердить, что каждая материнская плата имеет встроенный разъём SATA 3.0, потому что разъемы SATA 2.0 и SATA 3.0 выглядят одинаково, но работают по-разному.
Это связано с тем, что SATA 2.0 поддерживает скорость передачи данных 3 Гбит/с (которая является старой и встречается у большинства старых настольных компьютеров и ноутбуков), а новый SATA 3.0 поддерживает 6 Гбит/с, что вдвое больше, чем в предыдущей версии.
И чтобы подтвердить, какая версия SATA Connector установлена на вашей печатной плате на ноутбуке или настольном компьютере, вам нужно проверить её спецификацию в Интернете, чтобы узнать, какой тип SATA она поддерживает.
В случае, если у вас на материнской плате даже есть разъем SATA 2.0, вам не нужно об этом беспокоиться, потому что вы можете использовать SATA 3.0 SSD на вашем старом ноутбуке и настольном компьютере (который поддерживает 2.0), так как он может поддерживать обратную и прямую версию совместимости. Вы можете увидеть, что разъём физического интерфейса также идентичен.
В настоящее время на рынке доступен даже 2 терабайта ёмкости хранения с твердотельными накопителями mSATA;
И что самое приятное в SSD mSATA, так это то, что он на самом деле не потребляет так много энергии. Если вы можете отказаться от старого жёсткого диска вашего ноутбука и использовать в нём только один накопитель mSATA, то это может очень неплохо увеличить запас батареи вашего ноутбука, и именно поэтому производители используют SSD-диски mSATA или M.2 в большинстве ультрабуков и ноутбуков для обеспечения наилучшей производительности и резерва аккумулятора.
Совместимость интерфейса. Причина, по которой эти твердотельные накопители типа Mini PCIe Card, называемые «mSATA», заключается в том, что они используют интерфейсную технологию SATA для интерфейса передачи данных, а для физического интерфейса требуется слот mini PCIe для подключения к ноутбуку. Все хорошие SSD-накопители mSATA поставляются только с интерфейсом SATA 3.0 для обеспечения максимальной производительности их печатной платы.
И ещё: не у каждого ноутбука есть свободный слот mini PCIe, потому что у обычного ноутбука есть только один встроенный слот mini PCIe, который уже используется для платы адаптера WIFI для использования соединения Wi-Fi на устройстве.
А если на вашем ноутбуке не более одного слота mini PCIe? В этом случае у вас по-прежнему есть два варианта на выбор, и вы можете отказаться от своей карты Wi-Fi и использовать SSD вместо этой карты Wi-Fi, или не использовать mSATA и просто перейти на 2.5 дюймовый SSD.
Совет. Если вам трудно найти слот mini PCIe на ноутбуке, вы можете посмотреть видео с разборкой ноутбука на YouTube. Это может помочь увидеть, есть ли на вашем ноутбуке какой-либо дополнительный мини-слот PCIe, или, возможно, посмотреть, какой размер mSATA может поместиться.
Не все ноутбуки или настольные ПК имеют слот M.2, но я держу пари, что эта технология в будущем станет распространённой, и я полагаю, что на каждой дешёвой материнской плате есть хотя бы один слот M.2, как сейчас слоты SATA и PCIe на доступных в настоящее время материнских платах.
Совместимость размеров: Обычно карты M.2 выпускаются в 8 различных размерах, что действительно раздражает, но, что самое приятное, SSD M.2 выпускается только в трёх различных размерах высотой 42 мм, 60 мм и 80 мм.
Это не проблема для настольного компьютера, но, как и в случае с mSATA, вам необходимо проверить, какой размер M.2 SSD может поместиться в вашем ноутбуке. Таким образом, вам просто нужно вставить карту и затянуть винт в подходящем держателе винта, вот и всё.
Совместимость интерфейса: Возможно, понимание интерфейса будет немного типичным для некоторых новичков, потому что слот M.2 имеет разные слоты ключей, которые определяют разные интерфейсы, используют отдельную метку для каждого отдельного типа ключа, просто для подключения разных типов M.2 в совместимый слот M.2.
На самом деле, M.2 сейчас не так знаменит, и вы найдете разъем «B-Key» и «M-Key» M.2 только на большинстве новейших материнских платах (как для ноутбуков, так и для настольных компьютеров).
SSD-накопители M.2 поставляются с обоими гнездами, поэтому вы можете подключить диск даже с помощью клавиши «B» или «M» в разъём M.2 на материнской плате.
Скорость передачи данных «B-Key» и «M-Key» отличается друг от друга. В слоте B-Key M.2 в основном используется интерфейс PCIe x2, а в слоте M-Key M.2 используется интерфейс PCIe x4, который обеспечивает удвоенную пропускную способность по сравнению с PCI x2 (это также как SATA 2.0 и SATA 3.0).
M.2 SSD поставляется в двух разных интерфейсах данных, это SATA и NVMe. И да, точно так же как 2,5-дюймовые или mSATA SSD, M.2 SSD также поставляется с узким интерфейсом SATA для передачи данных (в основном в дешёвых дисках, но их не так много).
NVMe означает энергонезависимую память Express, и это та же технология, которая используется в PCIe SSD, и это также основная причина, почему вы должны покупать M.2 SSD в первую очередь.
Даже если у вас нет слота M.2 на материнской плате, вы можете использовать SSD M.2 на слоте PCIe на любом настольном компьютере, вам просто нужно купить конвертер M.2 в PCIe, как показано на изображение, приведенном ниже.
Об этом диске: Сначала SSD были доступны только в вариантах PCIe и использовались только на корпоративном уровне из-за их огромной стоимости. И даже после всех этих разработок эти твердотельные накопители PCIe по-прежнему используются в серверах, и если вам нужна максимальная производительность, накопитель может оценить скорость передачи данных 4 ГБ/с при обработке огромных данных.
Совместимость размеров: На самом деле, размер не имеет значения в PCI SSD, но прежде чем покупать их, вам нужно убедиться в одном: достаточно ли в корпусе вашего компьютера места для добавления такого диска в него.
Я говорю это только потому, что некоторые компактные настольные корпуса могут поддерживать только небольшие карты PCI. Но M.2 NVMe SSD также является отличным вариантом для компактных корпусов, которые также могут обеспечить такую же высокую производительность (но чуть меньше), поскольку он использует ту же шину передачи данных, что и PCI SSD.
Совместимость интерфейса: это главное, когда речь идет о покупке PCI SSD, потому что на рынке доступно только два разных типа интерфейса PCI SSD, а именно PCI x4 и PCI x8.
Для подключения обоих типов дисков вам понадобится слот PCIe на материнской плате вашего компьютера. Вы не сможете вставить большой диск PCIe x8 в маленький слот PCIe x4, но вы можете установить короткий (x4) в большой слот PCIe x8, и он будет отлично работать.
Заключение
Таким образом, вы видите, что вы не сможете купить диск любого типа для своего ноутбука или настольного компьютера. Да, вы можете использовать 2.5, mSATA, M.2 или PCIe, но это в основном зависит от того, какой тип интерфейса у вашей материнской платы, и является ли он свободным или нет.
На данный момент это пока что всё, спасибо за то, что почитали статью до конца, и вы знаете, что всегда будет полезно сообщить мне о статье в комментариях ниже.
Читайте также:

