Как узнать разрешение файла тиф
Обновлено: 07.07.2024
Если вы не уверены в качестве изображения, вы можете проверить значение DPI. Вот как.
Это из-за низкого разрешения изображения. Что такое DPI, и как вы можете проверить DPI изображения на своем ПК? Вот что вам нужно знать.
Что такое DPI?
точек на дюйм означает Точек на дюйм. Это термин, пришедший из печати, который обозначает количество напечатанных точек на одном дюйме вашего распечатанного документа. Теперь этот термин используется в вычислительной технике для определения качества и разрешения фотографии или изображения.
Чем выше значение, тем более детальным и резким будет ваше изображение. Изображения с более высокими значениями DPI также можно увеличивать гораздо больше, прежде чем начнется пикселизация.
DPI важен при печати изображений. Если вы хотите создать крупный отпечаток изображения, вы должны быть уверены, что оно имеет высокое разрешение. В противном случае изображение будет выглядеть некачественно при печати в большем размере.
Даже с небольшими изображениями, чем выше разрешение, тем лучше будет выглядеть ваше изображение. Это особенно верно, если вы просматриваете фотографию на мониторах с более высоким разрешением, например на дисплеях Retina новой модели Macbook Pro.
Как проверить разрешение изображения в Windows 10
Если вы используете ПК с Windows, вы можете быстро проверить разрешение изображения с помощью Проводник Windows,
Для этого найдите в проводнике изображение, которое хотите проверить. Найдя его, щелкните изображение правой кнопкой мыши и выберите свойства из появившегося контекстного меню.
в свойства окно, щелкните подробности Вкладка.
Возможно, вам придется прокрутить вниз, пока не найдете Вертикальное разрешение и Горизонтальное разрешение в списке свойств.
Это покажет вам DPI вашего изображения. В большинстве случаев показанные здесь свойства по вертикали и горизонтали будут иметь одинаковое значение.
Как проверить DPI изображения на Mac
Если вы используете Mac, вы можете проверить DPI изображения с помощью встроенного предварительный просмотр приложение.
Для этого откройте искатель приложение для управления файлами и перейдите к расположению файла. Затем вы можете открыть файл в режиме предварительного просмотра, щелкнув файл правой кнопкой мыши и выбрав Открыть с помощью> Предварительный просмотр,
в предварительный просмотр окно, щелкните Инструменты> Показать инспектор.
Разрешение изображения будет отображаться как Разрешение изображения в предоставленном информационном списке.
Как проверить DPI изображения в Photoshop
Если вы используете Adobe Photoshop для манипулирования изображением, вы можете определить DPI, используя встроенные параметры Photoshop.
Для этого откройте изображение в фотошопе. В строке меню щелкните Изображение> Размер изображения открыть Размер изображения диалоговое окно.
Разрешение изображения будет указано в пикселях на дюйм в предоставленных параметрах b под разрешение раздел.
При желании вы можете изменить разрешение (и, следовательно, значение DPI) для вашего изображения с помощью Photoshop из этого меню. Для этого введите новое значение в поле разрешение коробка опций предоставлена.
Если вы не хотите, чтобы размер изображения изменялся, не забудьте снять флажок Resample установите флажок, прежде чем применить изменение.
Управление вашими изображениями
Как только вы узнаете значение DPI для своих изображений, вы сможете определить правильные способы управления ими. Более высокий DPI должен позволить вам изменять размер изображений без слишком большой потери качества, но это труднее сделать для изображений с более низким DPI.
Однако есть и другие способы манипулирования изображениями. Например, вы можете использовать Photoshop для добавления фильтров и эффектов к вашим изображениям. Если они слишком большие, вы можете изменить размер изображений с помощью приложения Windows Photos. Если вы хотите обрезать изображения, почти все инструменты для редактирования фотографий позволят вам сделать это с легкостью.
Иногда может возникнуть необходимость узнать разрешение какой-нибудь картинки или фотографии. Чаще всего она возникает, когда вы хотите распечатать изображение. Измеряется оно в точках на дюйм (dpi) или в пикселях на дюйм (ppi). То есть, чем больше точек в одном дюйме, тем четче и качественней получится напечатанное изображение.
В данной статье я покажу, как узнать разрешение картинки стандартными средствами операционной системы, в Фотошопе или программе FastStone Image Viewer. Также покажу, как рассчитать разрешение в dpi для отсканированных страниц pdf файла.
Через Свойства
Самый простой способ, при котором ничего устанавливать не нужно – это посмотреть необходимое нам значение в окне «Свойства» . Давайте расскажу, как можно его открыть в различных операционных системах.
В Windows XP
Если у вас установлена Windows XP, тогда нажимайте правой кнопкой по снимку или картинке и выбирайте из выпадающего списка пункт «Свойства» .
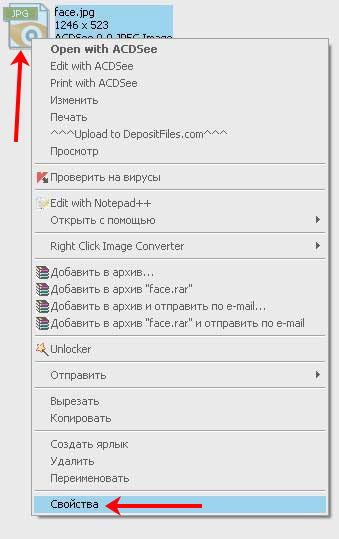
Затем переходите на вкладку «Сводка» и жмите на кнопку «Дополнительно» .
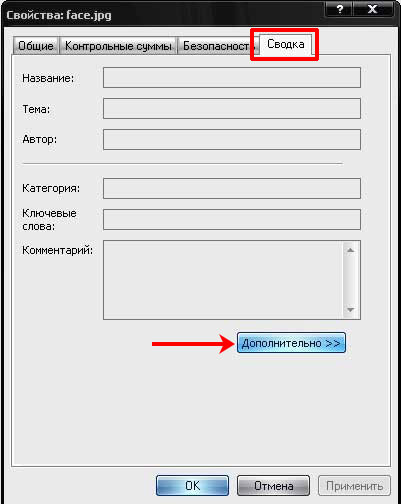
После этого у вас отобразится число точек (пикселей) по высоте и ширине, а также разрешение в пикселях на дюйм.
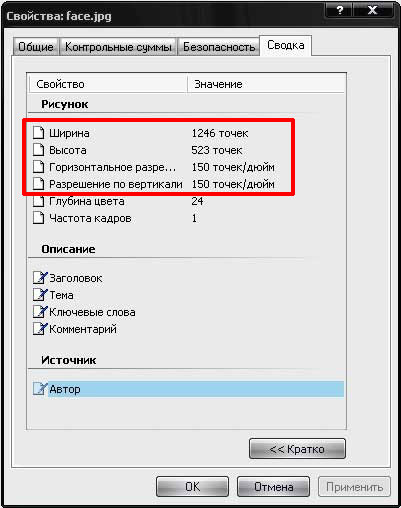
В Windows 7, 8, 10
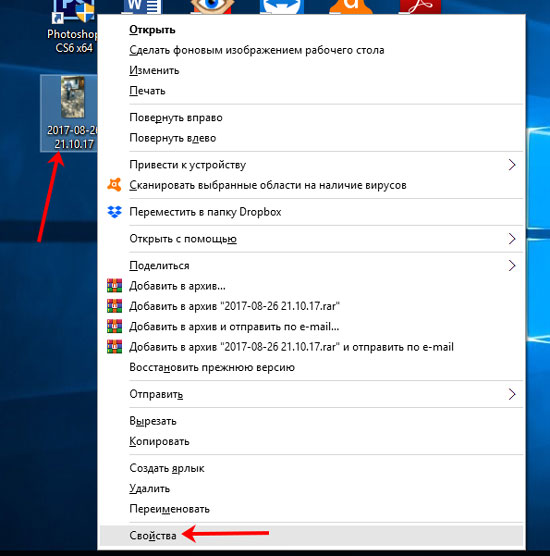
Открывайте вкладку «Подробно» и ищите строчки с информацией о горизонтальном и вертикальном расширении.
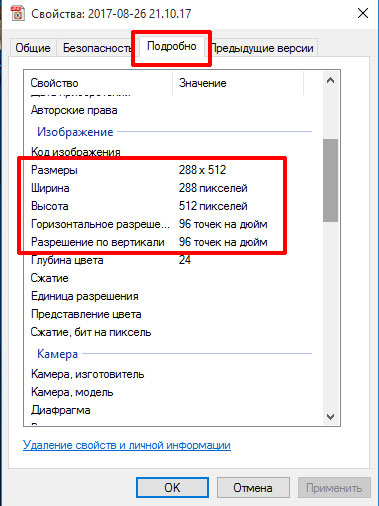
Используя Photoshop
Если вам нужно не просто узнать разрешение изображения, а изменить это значение, тогда можно воспользоваться программой Фотошоп.
Открывайте свою картинку или фото в утилите – нажмите Ctrl+O и ищите ее через Проводник. Дальше воспользуйтесь сочетанием клавиш Ctrl+Alt+I , чтобы открыть окно «Размер изображения» ( «Image Size» ). В нем вы увидите всю исчерпывающую информацию. Обратите внимание на строку «Разрешение» ( «Resolution» ). В ней вы можете установить другое значение.
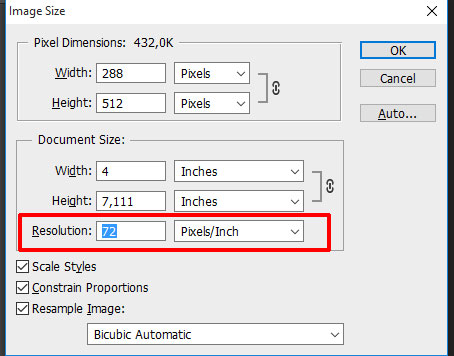
Вот так выглядит представленное выше окно на русском языке. Обращайте внимание на выставленные единицы измерения. Это могут быть пикс/дюйм или сантиметры/дюйм.

С помощью просмотрщика изображений
Не все захотят устанавливать Фотошоп, поэтому, если его у вас нет, можете воспользоваться бесплатной программой для просмотра изображений FastStone Image Viewer. В ней также получится узнать разрешение картинки в dpi. Перейдите по ссылке выше и скачайте программу.
Сначала нужно открыть фотографию в утилите. Для этого нажмите Ctrl+O и найдите ее на компьютере. Когда она откроется, перейдите на вкладку «Правка» и из выпадающего списка выберите «Изменить размер» . Или используйте комбинацию Ctrl+R .
В открывшемся окошке отобразится информация об исходном размере снимка и его разрешение. Здесь можно изменить все предложенные значения.

Для pdf страниц
Может быть и так, что к вам в руки попали отсканированные страницы, сохраненные в pdf файле. Узнать разрешение в dpi для таких изображений можно с помощью сторонних утилит и специальных дополнений для Adobe Reader. Но я покажу вам другой способ. Для него вам потребуется только программа Adobe Acrobat Reader и калькулятор.
Итак, открывайте pdf документ с отсканированными, принтскиненными или сфотографированными страницами, в упомянутой программе. Переходите на вкладку «Файл» и выбирайте пункт «Свойства» .
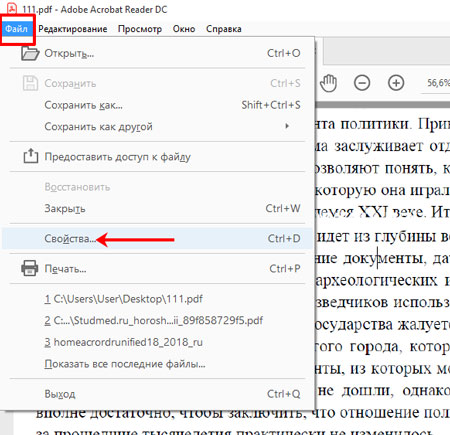
Затем на вкладке «Описание» посмотрите значения, которые указаны в строке «Размер страницы» . Они там могут быть в см, мм или дюймах. Нам нужно, чтобы размер страницы был в дюймах. В примере он в миллиметрах, так что нужно перевести значения в дюймы.
Для перевода используем следующие данные: 1 мм = 0,039 дюйма, 1 см = 0,39 дюйма. Расчет в примере выглядит следующим образом: 369,4*0,039=14,4066 и 206,7*0,039=8,0613. Если у вас размер страницы был в сантиметрах, то умножайте на 0,39. Получилось следующее: 369,4х206,7 мм – это 14,4066х8,0613 дюймов.
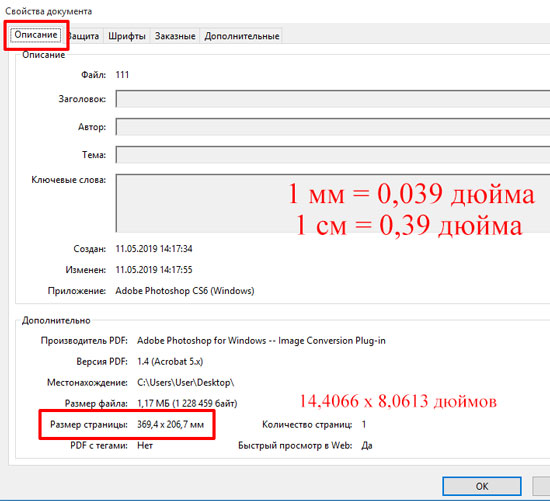
Теперь нам нужно открыть наш pdf файл в блокноте. Кликайте по нему правой кнопкой, выбирайте «Открыть с помощью» , и кликайте по строчке «Блокнот» . Если Блокнота нет в списке предлагаемых приложений, то нажимайте «Выбрать другое приложение» и ищите его в полном списке.
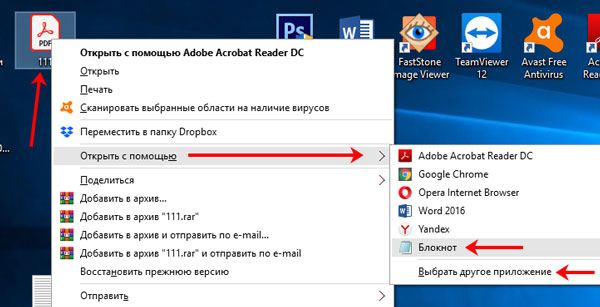
Дальше нам нужно отыскать значение ширины. Комбинацией Ctrl+F открывайте окно «Найти» и в строку печатайте «width» . Нажимайте «Найти далее» и в тексте подсветится искомое слово. В примере ширина 1047 пикселей.
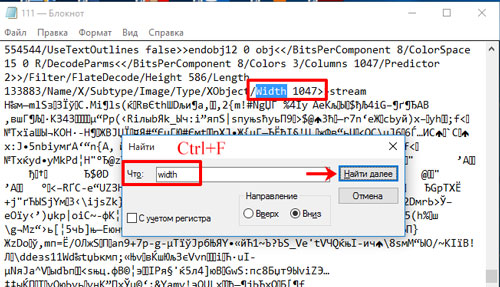
Повторите все те же действия, только со словом «height» . Высота моего изображения 586 пикселей.

В результате, у нас есть следующие данные: 14,4066х8,0613 дюймов – размер документа для печати, 1047х586 пикселей – размер изображения в пикселях. Из них можно рассчитать разрешение картинки в dpi:
У меня разрешение изображения 72 dpi.
Выбирайте любой способ и смотрите, какое разрешение у вашей картинки. Для этих целей можно установить одну из рассмотренных программ или воспользоваться стандартным окном свойств. Также, используйте представленный расчет, чтобы получить нужную информацию для pdf страниц.
Разрешение, измеряется в dpi (точки на дюйм) или ppi (пикселей на дюйм), можно представить в виде некоторого количества точек, которые расположены по горизонтали и вертикали на один дюйм пространства. Поэтому, чем больше точек на дюйм, тем большее количество деталей прорисовано и тем резче отпечатанное изображение.
300 dpi - оптимальная цифра для качественно отпечатанного изображения
Как узнать разрешение готового файла?
Photoshop
Для того, чтобы проверить разрешение вашего файла, откройте его в Фотошопе нажмите одновременно сочетание клавиш Alt+Ctrl+I или перейдите в меню Image-Image Size. откроется окно размера изображения:

Графа "Resolution" отображает разрешение исходной картинки. В этом пункте должна стоять цифра "300".
Acrobat
Для того, чтобы проверить качество печати в Acrobat, откройте ваш pdf файл и установите масштаб отображения 300%. Если изображение при этом выглядит пиксельным, а буквы размытыми, значит этот файл сделан с низким разрешением.

Если изображение остается четким и резким при увеличении до 300%, это показатель того, что ваш документ подходит для распечатки.


Распространено заблуждение о том, что файл с низким разрешением можно преобразовать в изображение с высоким разрешением. Вообще то можно, просто изменив число в окне с размерами, но качество печати при этом не улучшится, изображение так и останется размытым. Но все же есть нюанс. Если в сантиметрах размер файла большой, а разрешение низкое, то при печати в меньшем формате резкость и качество можно сохранить. Например картинка А0, 72dpi, будет качественной при печати на формате А3.
Выбор оптимального формата для графических изображений напрямую связан с назначением фотографий. Если речь идет о любительской съемке и не предвидится серьезной обработки, то можно ограничиться стандартным JPG. Однако, ситуация совершенно другая, если изображения подвергаются профессиональной обработке – в таком случае необходим сырой материал без каких-либо потерь в качестве. В данной ситуации стоит сделать выбор в пользу более надежных форматов: TIFF и RAW.
В этой статье мы подробно изучим формат TIFF, его свойства, а также какие программы для просмотра и конвертации можно использовать. Формат позволяет сохранять изображения в разных цветовых пространствах, не теряет качество после всех обработок. С этим связан самый большой минус – файлы формата TIFF имеют размер в разы больше файлов JPEG и даже RAW.
Формат TIFF – что за файлы и для чего нужны
Так что это такое – формат TIFF и в чем его основные особенности? TIFF (Tagged Image File Format) – формат графических изображений, относящийся к группе растровых. Данный формат широко используется в полиграфии, является самым распространенным форматом для печати. TIFF – разработка корпораций Aldus и Microsoft для интеграции с языком программирования издательских систем PostScript. Нынче владельцем лицензии на стандарт является Adobe Systems. Главной особенностью формата TIFF является хранение изображений с большой глубиной цвета. По сути, TIFF — это JPEG без сжатия и его основные достоинства могут оценить только опытные графические дизайнеры и фотографы.
Программы для работы с файлами формата TIFF
В интернете можно найти огромное множество программ для работы с TIFF – это различные программы для просмотра, редактирования, а также конвертации в другие форматы хранения.
Условно, список программ можно разделить по операционной системе, на основе которой работает программа:
Microsoft Windows
- Microsoft Windows Photos — программа для просмотра, редактирования и тегирования цифровых изображений и видео
- Microsoft Windows Photo Viewer — компонент Windows, средство просмотра изображений
- CorelDRAW Graphics Suite — графический редактор
- ACD Systems ACDSee — коммерческая программа для просмотра и управления коллекцией изображений
- Nuance OmniPage Ultimate — Мгновенная конвертация документов в редактируемые файлы
MacOS
- Apple Preview — программа для просмотра файлов в среде macOS
- Roxio Toast — это комплекс инструментов для работы с мультимедиа на устройствах Mac
Кроссплатформенные
- Adobe Photoshop — многофункциональный графический редактор
- Adobe Photoshop Elements — это ПО для редактирования фотографий
- XnView — кроссплатформенная программа для просмотра графических файлов
Важно. После покупки спецификации формата TIFF корпорацией Adobe Systems, часто звучат прогнозы о постепенном смещении формата PSD, который используется в программе Adobe Photoshop и также является многослойным.
Конвертация TIFF файлов
Конвертация файлов TIFF может понадобиться в различных ситуациях – для удобного хранения, отправки и других задач. Существует возможность конвертации TIFF в другие форматы, а также обратная конвертация – в зависимости от первоначальной цели. Самой удобной формой является онлайн-конвертация для различных файлов. Объяснение этому простое – это упрощает сам процесс. Не нужно скачивать специальное программное обеспечение. Однако, это не относится к случаям, когда постоянная конвертация необходима в связи с профессиональной деятельностью – тогда лучше установить необходимое ПО.
Рассмотрим наиболее популярные онлайн-конвертеры:
Программы-конвертеры:
- Фотоконвертер
- Free Image Converter
- Универсальный Конвертер Документов
Как перевести TIFF в JPG
Самый распространенный запрос в конвертации — перевести tiff в jpg. Стоит отметить, что между файлом TIFF и JPG без сжатия почти не существует никакой разницы в качестве, однако размеры файлов TIFF существенно превышают размеры соответствующих изображений JPG. Напрашивается вопрос: не удобнее ли избегать формата TIFF в принципе? Отсутствие видимой разницы в качестве – только один момент. TIFF – материал, удобный для обработки, из которого можно выжать максимальные возможности редактирования
Рассмотрим вариант преобразования с помощью онлайн-конвертера Convertio ( ссылка ). Для данной операции необходимо перейти по ссылке, выбрать источник файла (компьютер, облачное хранилище или url-ссылку на сайт или файл на хостинге), после загрузки файла выбрать формат JPG, нажать кнопку «Преобразовать». Convertio позволяет преобразовать сразу несколько файлов.
Как преобразовать TIFF в PDF
Как объединить несколько файлов TIFF в один
Достоинство формата TIFF — возможность объединения нескольких изображений в один файл. Это очень удобно при отправке и хранении файлов.
Как объединить TIFF файлы в один за пару кликов?
Удобная утилита TIFFCombine быстро справится с объединением нескольких страниц в один файл TIFF. Программа очень простая в использовании, имеет интуитивно понятный интерфейс. Все, что нужно – скачать и установить программу. Работа в данной программе не вызывает никаких затруднений
Читайте также:

