Как узнать системные требования своего компьютера
Обновлено: 06.07.2024
Уточнять характеристики своего компьютера обычно приходится при установке требовательных игр или приложений, обновлении драйверов видеокарты, а также апгрейде комплектующих или ремонте. В зависимости от операционной системы это можно сделать несколькими способами. Вот самые популярные из них.
Как узнать характеристики компьютера с Windows
1. Утилита «Сведения о системе»
Если вам достаточно базовой информации о ПК, то проще всего получить её через стандартную утилиту «Сведения о системе». Для этого сделайте правый клик на ярлыке или в окне «Компьютер» («Мой компьютер») в «Проводнике» и выберите «Свойства». Вместо этого можно просто нажать сочетание клавиш Win + Pause / Break. В открывшемся окне будет показан тип процессора, объём оперативной памяти и различная системная информация.
2. Диспетчер устройств
Для полной и детальной картины можно воспользоваться «Диспетчером устройств». В нём отображается абсолютно всё оборудование компьютера, включая внутренние и внешние компоненты — от звуковых карт и дисковых накопителей до мониторов и принтеров.
Открыть утилиту можно из окна «Сведения о системе», кликнув «Диспетчер устройств» в боковом меню. Все компоненты здесь сгруппированы в категории и раскрываются по клику на них. По щелчку на конкретном элементе открываются все данные о нём.
3. Dxdiag
Этот инструмент диагностики также входит в состав Windows. Он покажет в мельчайших подробностях все сведения о системе и комплектующих компьютера: модель, количество ядер процессора, объём оперативной памяти, тип графического адаптера и многое другое.
Для просмотра этих данных достаточно нажать сочетание клавиш Win + R, ввести dxdiag и щёлкнуть «Ок» или Enter.
4. Speccy
Бесплатное приложение, которое специально создано для просмотра конфигурации ПК. Speccy наглядно и подробно покажет сведения о процессоре, памяти, видеоадаптере и прочих компонентах компьютера. Данные здесь будут гораздо полнее, чем во встроенных утилитах. И отображаются они намного удобнее.
Установите программу по ссылке и запустите её. На главном экране будет показана компактная сводка с основными характеристиками. Через боковое меню можно просмотреть более подробную информацию о каждом из устройств.
Как узнать характеристики компьютера с macOS
1. Об этом Mac
Чтобы узнать, какое «железо» используется в Mac, нужно сделать всего две вещи: кликнуть по значку яблока в левом верхнем углу экрана, а затем выбрать «Об этом Mac». В открывшемся окне отобразится ключевая информация с версией macOS, названием модели, а также типом процессора, объёмом оперативной памяти и видеокартой.
2. Отчёт о системе
Если предыдущих сведений мало — щёлкните кнопку «Отчёт о системе» в окне «Об этом Mac». Перед вами откроется максимально подробный отчёт со всеми возможными деталями о компонентах компьютера.
3. Mactracker
Ещё один удобный вариант — приложение Mactracker. Это целая энциклопедия, в которой собрана подробнейшая информация обо всех продуктах Apple за всю историю компании. Компьютеры, ноутбуки, мобильные устройства, ПО — здесь можно найти всё.
Для просмотра характеристик своего Mac нужно выбрать в боковом меню This Mac. В окне продукта информация разбита на категории и отображается на соответствующих вкладках.
Единственный минус заключается в том, что Mactracker не анализирует оборудование, а берёт данные из каталога и показывает только стандартные модели. Поэтому если вы делали апгрейд, скажем, памяти или накопителя — это не будет отражено в сводке.
Как узнать характеристики компьютера с Linux
1. Утилита HardInfo
На компьютерах с Linux удобно просматривать параметры оборудования через утилиту HardInfo. В ней наглядно отображается информация обо всех установленных компонентах — от процессора и видеокарты до плат расширения и USB.
HardInfo входит в состав большинства дистрибутивов и отображается под названием «Информация о системе и тестирование» (в меню «Администрирование»). Если утилиты нет, её можно установить с помощью команды терминала sudo apt-get install hardinfo .
2. Команда lshw
Для запуска утилиты достаточно ввести в терминале sudo lshw и подтвердить действие вводом пароля администратора. Для более краткого и удобного представления лучше добавить параметр -short , то есть воспользоваться такой командой: sudo lshw -short .
Не забывайте подписаться на канал, если вы считаете информацию такого рода полезной для вас.
Если читать статью лень и вам больше нравится получать информацию в видео формате, то вот вам видео на эту тему:
Для всех остальных - читаем дальше.
Модель процессора, количество ОЗУ и видеокарта
Это самые базовые характеристики, от которых зависит производительность вашего компьютера. В принципе, для того, чтобы понять, пора ли вам модернизировать компьютер, этих характеристик вам будет достаточно.
Чтобы их посмотреть, найдите на своем рабочем столе значок " Этот компьютер ", если у вас Windows 10. В других версиях, название может отличаться, например " Компьютер " или " Мой компьютер ". Если такого значка у вас на рабочем столе нет, то вот инструкция , как вынести его туда.
Теперь кликните по значку правой кнопкой мыши и выберите пункт "Свойства". Как видите, перед вашими глазами теперь появилась информация о центральном процессоре и количестве оперативной памяти.
Теперь кликните в левом меню на пункт "Диспетчер устройств". В появившемся окне найдите пункт "Видеоадаптеры". Если у вас десктопный ПК, то скорее всего там будет только ваша основная и единственная видеокарта. Если у вас ноутбук, то, вероятнее всего там будет 2 видеокарты - интегрированная и дискретная. Тут вы увидите только названия, а подробные характеристики вы можете загуглить, знаю, как видеокарта называется.
Более подробные характеристики
Для тех, кому этих характеристик будет мало, с помощью программы Speccy или AIDA64 (бывший Everest ) вы можете узнать максимально подробные характеристики вашего компьютера, вплоть до физических размеров некоторых комплектующих, их температуры и состояние износа (это про жесткий диск).
Так что устанавливайте эти программы и копайтесь на здоровье. Уверен, многим это может доставить не меньше удовольствия, чем поиграть в компьютерные игры.
Всем удачи. Ставьте лайк, подписывайтесь на канал и ждите новых полезных публикаций.

Системные требования – это список характеристик компьютера, которые необходимы для определения совместимости с тем или иным софтом (программами, играми и так далее). Знать характеристики своего ПК должен каждый владелец. В данной статье вы прочтете, как узнать системные требования своего компьютера.
Для чего это нужно?
Многие пользователи, особенно неопытные, часто сталкиваются с проблемами запуска игр и программ. Все из-за того, что они не знают характеристик своего ПК, поэтому не могут определить, запустится игра у них или нет. В стандартных средствах операционной системы Windows имеется множество различных способов того, как узнать системные требования своего компьютера. Разберем каждый подробно.
Первый способ
Самый простой метод нахождения характеристик ПК рассмотрим первым. Сначала нужно зайти в свойства вашего компьютера. Найдите на рабочем столе ярлык "Компьютер" и нажмите на него правой кнопкой. В контекстном меню нажмите на "Свойства" и откройте их. Появится окно с описанием характеристик вашего компьютера. Здесь вы найдете описание установленной операционной системы, характеристики "железа" и среднюю оценку производительности.
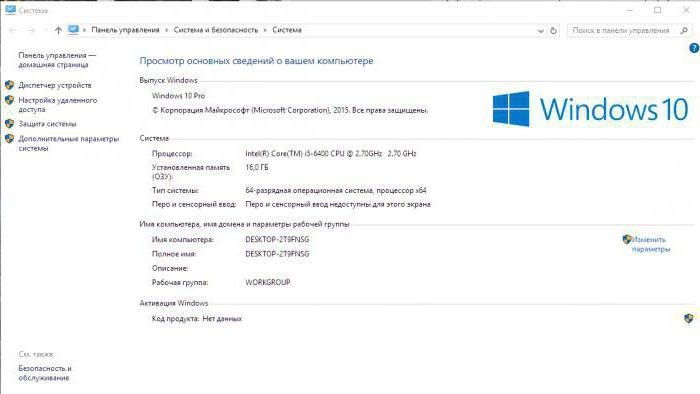
Поскольку все системные требования для игр и программ указываются в виде точных характеристик, то лучше обратить внимание на раздел "Система". В нем написаны все данные об оперативной памяти, процессоре, разрядности системы (что немаловажно) и прочее. Теперь вы разобрались, как узнать системные требования своего компьютера самым простым способом. Но то, что написано в свойствах, далеко не все характеристики ПК. Где же найти остальные?
Второй способ
Для этого вам понадобится "Диспетчер устройств". В нем находится более подробная информация о всем установленном "железе", а также о драйверах и многом другом. Через него же осуществляется управление всеми элементами – подключение, отключение, удаление и установка драйвера. Рекомендуется этот способ для более опытных пользователей. В "Диспетчере" вы найдете характеристики вашей видеокарты, которых нет в свойствах компьютера.
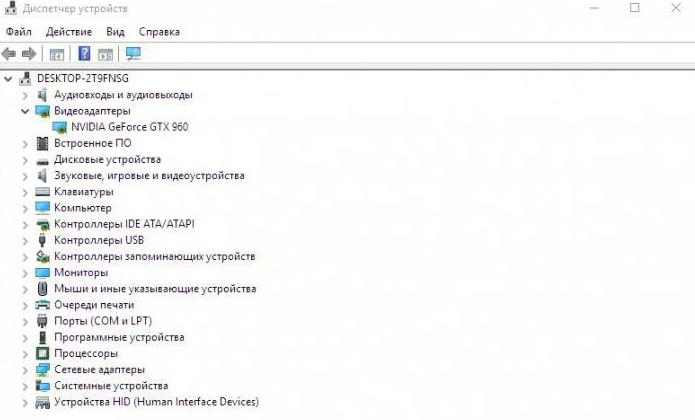
Разберемся, как узнать системные требования своего компьютера через "Диспетчер устройств". Вышеописанным методом заходим в окно "Свойства". В левой колонке находим кнопку "Диспетчер устройств". В отдельном окне появится список со всеми подключенными устройствами. В списке найдите пункт "Видеоадаптеры" и посмотрите название графической карты. В "Свойствах" можно найти объем памяти, разрядность шины и так далее, что пригодится для сравнения с системными требованиями для игр.
Как узнать параметры своего компьютера третьим способом?
Чтобы узнать абсолютно всю информацию по видеокарте, можно воспользоваться командой в строке запуска. Для этого нажмите "Выполнить" в Пуске. В открывшемся окне впишите dxdiag и подтвердите. После чего откроется окно "Средства диагностики DirectX". Здесь вы найдете все данные о характеристиках видеокарты, параметры экрана, драйвера, звуковой карты и так далее.
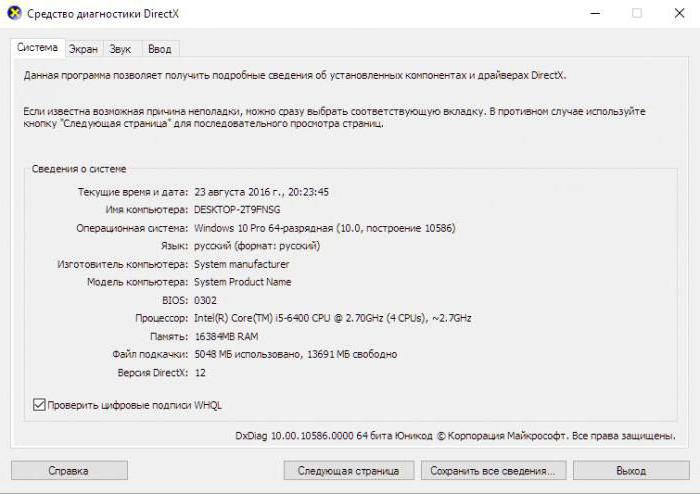
Как узнать системные требования компьютера сторонними способами?
Если вам необходимо быстро проверить совместимость компьютера с любой игрой, не вдаваясь в подробности, то воспользуйтесь сайтом Can You Run It. Зайдя на него, вы автоматически скачаете плагин на компьютер, который выполнит сканирование вашего оборудования. На сайте выберите нужную игру из списка и подождите. Сервис выдаст полную таблицу с результатами по каждому компоненту и даже посоветует оптимальные настройки качества графики для вашего "железа". Сайт экономит время и позволяет вам не вникать в параметры ПК.
Для этого вам понадобится «Диспетчер устройств». В нем находится более подробная информация о всем установленном «железе», а также о драйверах и многом другом. Через него же осуществляется управление всеми элементами – подключение, отключение, удаление и установка драйвера. Рекомендуется этот способ для более опытных пользователей. В «Диспетчере» вы найдете характеристики вашей видеокарты, которых нет в свойствах компьютера.

Разберемся, как узнать системные требования своего компьютера через «Диспетчер устройств». Вышеописанным методом заходим в окно «Свойства». В левой колонке находим кнопку «Диспетчер устройств». В отдельном окне появится список со всеми подключенными устройствами. В списке найдите пункт «Видеоадаптеры» и посмотрите название графической карты. В «Свойствах» можно найти объем памяти, разрядность шины и так далее, что пригодится для сравнения с системными требованиями для игр.
Видео
Как узнать процессор компьютера, если тот не работает?
Бывает так, что необходимо узнать модель CPU без включения компьютера. К примеру, если он не включается по причине поломки.
Совет: для начала, чтобы не делать лишних и, в итоге, не нужных действий, определите причину поломки ПК, по сигналам BIOS. Возможно, она легко решаема и Вам не придется проделывать ряд операций, описанных ниже.
Если все же причина поломки компьютера не определена, то, не включая его, можно узнать какой CPU стоит, проделав следующее.
Вскройте боковую крышку системного блока. Далее отсоедините провод, питающий вентилятор охлаждения CPU и снимите радиатор, охлаждающий его. Скорее всего, понадобится удалить оставшуюся часть теплопроводной пасты с крышки процессора, под которой и находится надпись с указанием его модели.
Диспетчер устройств

Диспетчер устройств — это компонент windows, который включает в себя сведения о подключенных устройствах. При помощи него можно обновлять или удалять драйвера этих устройств, определять и изменять параметры работы какого-либо устройства. Также можно узнать корректность работы подключаемых компонентов. Одним словом, хорошая штукенция.
Как запустить? Это уже почти риторический вопрос, поскольку я на него ответил еще в первом пункте. То есть вам потребуется открытое окно «Система» в котором слева нужно нажать на ссылку «Диспетчер устройств». Также можно открыть при помощи меню «Пуск» введя в поиск «Диспетчер устройств». Еще данный компонент запускается при помощи команды mmc devmgmt.msc в cmd или в «Выполнить» (Win + R).
Как узнать, какая у меня видеокарта?
Прежде чем задумываться, почему на компе не запускаются особенно требовательные к ресурсам приложения, и устанавливать программы для ускорения игр, стоит начать с начала: ознакомиться с текущей конфигурацией оборудования. В частности, владельцу компьютера под управлением Windows важно проверить, какая у него стоит видеокарта. Как узнать название, мощность и другие параметры видюхи — попробуем разобраться.
Параметры Windows
Этот вариант доступен для пользователей Windows 8 и 10; узнать с его помощью, какая видеокарта установлена на компьютере, проще, чем подобрать лучший домашний кинотеатр — однако на расширенную информацию рассчитывать не стоит. Чтобы определить свою модель, юзер должен:
- Открыть меню «Пуск» и нажать на пиктограмму шестерёнки в самом левом ряду.
- В «Параметрах Windows» зайти в раздел «Система».
- Переключиться на вкладку «Дисплей».
- И кликнуть в главном окне по ссылке «Дополнительные параметры дисплея».
- В открывшемся окне владелец компа сможет посмотреть полное название своей видеокарты, разрядность, частоту и разрешение; другие параметры в этом режиме недоступны.
Speccy
Чтобы узнать, какая модель видеокарты установлена на компьютере, юзер может воспользоваться и этой замечательной бесплатной программой. Всё, что нужно, это:
IObit Driver Booster
Как ясно из названия программы, в первую очередь она предназначена для обновления системных драйверов; при желании владелец компьютера может заняться этим сразу после того, как узнает, какая видеокарта установлена на компе. Чтобы получить информацию, достаточно:
Как подобрать оперативную память для замены
Выбрать оперативную память для установки в компьютер довольно просто. Возможны два случая:
- В компьютере уже имеет оперативная память и ее объем необходимо расширить, установив дополнительный модуль. В такой ситуации желательно приобретать планку, объем которой соответствует уже установленной в компьютере. Кроме того, они не должны различаться по типу и частоте;
- Новая оперативная память устанавливается взамен старой. Если новые модули памяти устанавливаются на место старых, то необходимо обращать внимание только на поддержку выбранной оперативной памяти со стороны материнской платы и процессора.
Чаще всего пользователи именно добавляют оперативную память в компьютер, и им необходимо определить, какая память установлена в данный момент.
Дополнительные утилиты
Конечно, в Интернете можно найти целое множество стороннего платного и бесплатного программного обеспечение, которое может предоставить еще больший объём специализированной информации.
Например, если вы переустановили операционную систему, и новая ОС не установила нужные драйвера для всех необходимых устройств, и они не корректно отображаются в «Диспетчере задач» или работают не на полную мощность. То в такой ситуации может помочь бесплатное ПО – «CPU-Z». Вы с лёгкостью сможете скачать его с официального сайта разработчиков.
Программа просканирует вашу систему и выведет максимально полную информацию о конфигурации вашего ПК, даже без установленных драйверов. Сведения о материнской плате, процессоре, оперативной памяти и слотах под неё, информацию о видео карте, программа позволит провести тестирование производительности вашего процессора и сравнить его результаты с остальными. Также предоставит возможность сохранить полный отчет в текстовом или «html-файле».
Ещё можно присмотреться к программе «HWMonitor» – это отличный инструмент для мониторинга различных аспектов вашей системы, таких как температура и напряжение процессора и графического процессора. ПО «Sysinternals Suite» – это коллекция из более чем 60 отдельных утилит, которые могут предоставить вам потрясающий объем информации. А также «AIDA64» – программа, которая поможет протестировать и идентифицировать устройства подключенные к вашему ПК. Также, она предоставит детализированные сведения об аппаратном и программном обеспечении, установленном на ПК. Как я уже говорил, их целое множество, и каждая может быть полезна в той или иной ситуации.
Спрашивая, как узнать системные требования своего компьютера, пользователь хочет узнать свойства ПК или другими словами характеристики компьютера. Это технические данные установленных устройств, от показателей которых зависит производительность и возможности машины. Игры и программы развиваются, становясь все более требовательны, поэтому важно вовремя проводить апгрейд.
Узнав слабое оборудование, которое устарело по истечению времени, Вы с легкостью можете заменить. На новое и более мощное. В итоге, с комфортом пользоваться компьютером. Зная показатели и возможности своего компьютера Вы с легкостью можете выбирать игрушки, которые с легкостью на нем запустятся и будут работать на высоких настройках. Или программу, которая будет работать без особых усилий и без глюков и тормозов.
Основные технические показатели которые нужно знать:
- Сколько ядер и частоту процессора
- Объем оперативной памяти
- Какая видеокарта и ее мощность
- Разрядность windows
- Размер жесткого диска
Этих требований вполне достаточно для выбора игр и определенного софта. Для более тщательной оценки производительности системы нужны дополнительные данные:
- модель жесткого диска;
- частоту плат ОЗУ;
- версию BIOS;
- разрешение, частоту экрана;
- версия DirectX.
Чтобы получить интересующие сведения используется:
- программа сбора данных об аппаратном обеспечении;
- внутренние команды, средства диагностики;
- встроенные шаблоны операционной системы.
Последний способ прост и удобен, не требует навыков программирования или профессиональных знаний пк. И так давайте начнем.
Утилиты с дополнительной информацией о характеристиках вашего ПК
Вышеуказанных способов может быть недостаточно для того, чтобы изучить «от» и «до» характеристики своего компьютера, а значит, на помощь приходят сторонние программы и дополнительные утилиты, которые снабдят пользователя всеми необходимыми данными.
Разберем подробнее отдельные из них, которые ко всему прочему, совершенно бесплатные. Разберем сначала самые незамысловатые программы и не особо популярные среди пользователей.

Данная утилита обладает богатым функционалом и может предоставить всю необходимую информацию о компьютере и его системных требованиях. Программа проанализирует процессор и его работу, а также оперативную память и жесткий диск. Сюда можно отнести анализ всех видеокарт и сменных носителей, а также CD-ROM и DVD-ROM, чтобы предоставить подытоживающий вывод по производительности всего устройства.
К сожалению, несмотря даже на частые обновления и постоянное стремление за использованием новейших технологий, данная программа часто не поддерживается некоторыми ПК или просто отказывается включаться. Поэтому, разберем еще несколько дополнительных утилит, как альтернативу, и подведем итог, какая же программа лучшая на данный момент.
HWiNFO – Hardware Information, Analysis and Monitoring Tools

Программа полностью англоязычная, поэтому подойдет для тех, кто знает язык и разбирается в тех или иных характеристиках. Небольшая по своему объему, но достаточно мощная и внушительная по информации, которую предлагает. Программа способна генерировать отчеты и постоянно с обновлениями пополняется различными компонентами компьютера. Каждое новое обновление можно увидеть внизу программы, где публикуется ссылка на сайт с непосредственными драйверами. Утилита может предоставить вам всю информацию на счет температуры всех установленных на устройстве датчиков системы, что является огромным плюсом.
Обратите внимание! Программа работает очень быстро и слажено, и поддерживается такими операционными системами как Windows XP, Vista, 7, 8, 8.1, 10.

Данная утилита считается одной из лучших среди существующих, за счет своей многофункциональности и наличия подробной информации о программных и аппаратных средствах вашего компьютера. Также, программа предлагает оптимизировать работу компьютера с помощью ее подсказок по настройке, после проведенной диагностики и анализа.
В программе есть также возможность дополнительно проверить отдельные подсистемы компьютера при помощи калибровки и специальных внедренных модулей для проведения тестирования.
Важно! Программа рассчитана на продвинутых пользователей и предоставляет огромный спектр анализируемых компонентов ПК.

Данная утилита, как и все предыдущие, предоставляет всю необходимую дополнительную информацию о процессоре, операционной системе, жестком диске и т.д. Программа небольшая и компактная, за счет чего все данные расположены очень удобно и структурировано. Данная утилита вычисляет каждую мелочь, которую найдет на компьютере и анализирует ее во всех подробностях. Также помогает определить, перегревается ли компьютер, с помощью температурных датчиков, как и указанная выше англоязычная программа HWiNFO.
После проведения анализа все данные можно сохранить в двух форматах XML и TXT, что очень удобно для тех, кто не очень разбирается в компьютерах и не сможет самостоятельно «прочитать» все данные, а поэтому сможет предоставить распечатанный вариант всех полученных данных грамотному компьютерному специалисту. Программа поддерживает множество различных операционных систем и очень проста в использовании, а главное – бесплатная.
Видео — Как посмотреть системные требования компьютера
После всего сказанного выше можно сделать вывод, что при большом и небольшом желании можно легко и без особых усилий получить всю интересующую пользователя информацию о своем компьютере или ноутбуке. Если вы хотите узнать базовые данные о своем ПК, достаточно просто зайти в «Пуск» и найти все в сведениях. В случае запроса на более подробный анализ вашего компьютера нужно приложить немного усилий и скачать сторонние программы. Возможно, не для каждой операционной системы подойдут те или иные программы, но выше указана подборка таких, что должны подойти абсолютно каждому ПК.
Первый способ
Информация о системе в Командной строке
Если Windows не загружается в нормальном рабочем режиме, то для получения сведений о системе можно использовать специальную команду для «Командной строки»
. Используя этот вариант, вы не сможете получить столь детальную информацию, как в приложении«Сведения о системе» , и, возможно, данный вариант является более сложным, по сравнению с обычным приложением, но все же эта команда будет крайне полезной в случае, когда операционная система начинает«выделываться» и перестаёт нормально загружаться.
После стандартного приглашения командной строки, нужно перейти в каталог, где расположена данная программа, ведите следующую команду «cd C:WindowsSystem32»
. Далее введите команду«systeminfo» и нажмите«Enter» . После небольшого анализа, программа выведет несколько строк нужной вам информации о сборке и версии ОС, процессоре, версии BIOS, загрузочном диске, памяти и сведениях о сети.

Стандартная подпрограмма «Сведения о системе» даёт более детальную информацию
Приложение «Сведения о системе» (System Information) было добавлено ещё в Windows XP. С его помощью можно посмотреть гораздо более подробный обзор как системной информации, так и сведений об используемом оборудовании, намного информативней чем предыдущий способ.
Чтобы открыть окно «Сведения о системе», нажмите сочетание «Windows + R», и в открывшемся диалоге «Выполнить» введите «msinfo32» и кликните «Enter».

Главная страница сразу предоставит гораздо больше информации, чем мы видели в приложении . Здесь она указана более подробно, изготовитель вашего ПК, детальная информация о конфигурации, версия BIOS, модель материнской платы, установленная оперативная память и т. д.

Средство диагностики DirectX
Тоже неплохой вариант, а главное стандартный. Что означает стандартный? Я часто употребляю это слово. Если речь идет о windows, то стандартный значит уже имеющийся. В данном случае это касается программ. Они уже имеются и не нужно никуда лезть в интернет и что-то качать.
Так как запустить? Очень просто! В командной строке она же cmd или в «Выполнить» (Win + R). Команда для запуска: dxdiag
. Расписывать о том, какие сведения можно получить я не стану, так как на скриншоте, который выше все видно. К тому же вы и сами можете забежать и посмотреть туда.
Как узнать параметры своего компьютера третьим способом?
Чтобы узнать абсолютно всю информацию по видеокарте, можно воспользоваться командой в строке запуска. Для этого нажмите «Выполнить» в Пуске. В открывшемся окне впишите dxdiag и подтвердите. После чего откроется окно «Средства диагностики DirectX». Здесь вы найдете все данные о характеристиках видеокарты, параметры экрана, драйвера, звуковой карты и так далее.

Как узнать системные требования компьютера сторонними способами?
Читайте также:

