Как узнать температуру vrm материнской платы aida64
Обновлено: 06.07.2024
Если необходимо узнать температуру VRM в 2021 году, есть 2 простых способа — зайти в BIOS и использовать сторонний софт. Главный минус и первого, и второго — то, что в случае отсутствия датчиков температуры информация либо будет передаваться неправильно, либо вовсе отсутствовать.
К счастью, в большей части современных материнских плат вроде Z490M для Intel датчик температуры VRM встроен по умолчанию.
Как узнать температуру VRM на материнской плате в BIOS?
Чтобы узнать температуру рабочей зоны в BIOS, перезагрузите компьютер и нажмите Del, F12, либо иные клавиши, предлагаемые при запуске ПК. После этого ищите на панели надпись «VRM». Обычно температура пишется либо в самом верху, либо в правой боковой панели BIOS.
Как узнать температуру VRM с помощью HWiNFO64?
Чтобы узнать температуру VRM на материнской плате во время работы ПК, лучше всего использовать HWiNFO64. Скачайте последнюю версию программы с официального сайта, распакуйте и запустите приложение для своей системы (32 или 64). Нажмите на кнопку Sensors, после чего ищите VRM или VRM MOS — именно там будет показываться температура рабочей зоны.

При нажатии на Sensors отображаются подробности о ПК, включая температуру VRM.
Программа отображает не только температуру CPU и VRM, но и напряжение на DDR, настройки VCORE, количество используемой виртуальной и физической памяти, и многое другое.

На скриншоте подчеркнул расположение VRM MOS.
Если датчики активны, узнать температуру на материнской плате с помощью HWiNFO64 можно буквально в 2 клика!
Tengyart
Фотограф, гик, ретушёр.
Читать ещё:

Лицензия на фото в Google 2020: плюсы, минусы и настройка кода
На Viewbug появилось 6 шаблонов для сайта с тёмной темой
7 причин, почему WT Social в 2020 году не подходит для блога
2 комментария
Скачал, установил что бы выяснить температуру VRM
Но у меня не показало этих данных, странно как то
В зависимости от Вашей модели материнской платы можно посмотреть разные значения температур. Нужно понимать, какие данные с какого датчика берутся. И какую именно температуру Вы хотите узнать. Например, температура VRM или чипсета материнской платы.
Эта статья расскажет, как посмотреть температуру материнской платы. На примере моей новой материнки MSI B450 Gaming Plus Max (полный аналог собрата Tomahawk в немного лучшем дизайне). Имеет несколько датчиков именно температуры: системная плата, чипсет, VRM и ЦП.
Основные датчики температуры материнской платы
В современных материнках установлено несколько термодатчиков. Различное программное обеспечение автоматически показывает эти данные. Если у Вас физически нет датчика, тогда приложения не покажут температуру. Давайте ознакомимся с датчиками и их расположением.
| Назв. датчика | Описание & Расположение |
| Системная плата (System) | Сам терморезистор расположен под вторым слотом PCI Express или возле него. Зачастую температуры с этого датчика значительно ниже. |
| Чипсет (PCH) | Показывает температуру собственно чипсета Вашей материнской платы. Диод прямо располагается непосредственно в южном мосту. |
| MOS (VRM) | Отображает температуру компонентов питания (мосфетов или фаз питания). А точнее, температура шим-контроллера, а не самих ключей. |
| ЦП (CPU) | Это датчик температуры сокета материнской платы процессора. Получает значение температуры именно центрального процессора. |
Например, температура видеокарты уже отображается в диспетчере задач Windows 10. Возможно, в ближайшем будущем, что было бы здорово, в нём будут отображаться данные со всех датчиков. Это очень удобно. Точные значения можно посмотреть в интерфейсе БИОСа.
Как посмотреть температуру материнской платы
AIDA64
Перейдите в раздел Компьютер > Датчики и найдите подкатегорию Температуры. Смотрите значения температур на Системной плате, ЦП (в сокете), Чипсета и MOS (мосфеты, зона VRM).

HWMonitor
Раскройте список Micro-Star (собственно раздел материнской платы) > Temperatures. В подразделе отображается значение температур: System, PCH (область чипсета), MOS и CPU.

HWiNFO64
На панели инструментов выберите Sensors Monitoring и в списке найдите раздел материнской платы. Все значения температуры собраны в одном месте: System, CPU, VR MOS и PCH.

MSI Dragon & Command Center
В программном обеспечении MSI можно мониторить нагрузки, разгонять комплектующие и т. д. Это две отдельные программки с пересекающейся функциональностью. Давайте сначала рассмотрим как посмотреть температуру в MSI Dragon Center, а потом Command Center.
Откройте раздел Home > Monitor. Сверху выберите Hardware Monitor. Снизу отображаются температуры с датчиков материнки: Процессорное ядро, Система, Мосфеты и Чипсет.

В нижнем меню выберите Information > HWMonitor. В разделе Temperature можно посмотреть значения: CPU, System, MOS и PCH. Названия датчиков меняются, а суть остаётся прежней.

Нормальная температура материнской платы
Сразу разберёмся, значение нормальной температуры материнки 40-50 градусов по Цельсию. Всё зависит от конкретной модели материнской платы, установленного процессора. Зона VRM меньше греется при использовании AMD Ryzen 5 3600 в сравнении с братом Ryzen 9 3900X.
Материнская плата может выдержать температуру и 80 градусов по Цельсию. Это не значит, что она нормальная. От перегрева процессор будет сбрасывать рабочие частоты (троттлинг). Перегрев самой материнской платы может нанести вред и другим Вашим комплектующим.
Множество программ позволяет посмотреть температуру мосфетов или чипсета материнской платы. Главное, чтобы Ваша материнка имела физические датчики в зоне VRM. Например, моя новенькая MSI B450 Gaming Plus Max имеет четыре термодатчика: System, CPU, MOS и PCH.
Какая нормальная температура. Всё зависит от конкретной модели и Ваших комплектующих (плюс обдува компонентов и продуваемости корпуса). Лучше чтобы она не превышала 50 °C. Стоит понимать, температура чипсета, фаз питания и мостов отличаться на десятки градусов.
Если ваш компьютер работает нестабильно (сам выключается, часты «синие экраны смерти», снижена производительность), это повод для того, чтобы проверить температуру комплектующих. Один из таких компонентов — VRM на материнской плате.
Главная задача VRM — обеспечение стабильного питания комплектующих вашего компьютера. Высокая температура VRM может привести к перебоям в питании комплектующих и связанным с этим проблемам.
Как узнать температуру VRM на материнской плате?
В этой статье мы рассмотрим три способа как узнать температуру VRM материнской платы.
1. HWiNFO64
Сразу стоит отметить, что этот способ не будет работать, если на материнской плате компьютера отсутствуют датчики измерения температуры VRM. Стоит также учитывать возможную неточность полученных показаний. Так, для материнских плат с чипсетом H110 известна следующая проблема: температура VRM некорректно измеряется некоторыми программами. При фактической температуре в 30° программы показывают значение 100° и выше. В такой ситуации можно посмотреть температуру в BIOS (если доступно) или прибегнуть ко второму или третьему способам, описанным ниже.
Первый и самый простой способ узнать температуру VRM — использовать бесплатную утилиту HWiNFO64, предназначенную для сбора и отображения всей доступной информации о компьютере и его комплектующих.
Установив и запустив утилиту HWiNFO64, перейдите на вкладку Sensors, нажав на одноимённую кнопку на панели инструментов:

В открывшемся окне показаны данные от всех установленных в компьютере сенсоров. Нас интересует информация с датчиков, установленных на материнской плате. Наименование нужного раздела такое же, как и у самой материнской платы (в данном примере: ASRock B450 Pro4).
Далее в этом разделе ищем строку VRM (может называться иначе — VRM MOS), где и будет отображена искомая температура VRM на материнской плате.

2. Пирометр
Пирометр (инфракрасный термометр) можно использовать для измерения температуры почти любой поверхности. Соответственно, его можно использовать и для измерения температуры VRM на материнской плате.
Для того, чтобы произвести измерение с помощью инфракрасного термометра, нужно для начала найти эту самую зону VRM на материнской плате. На скриншоте искомые зоны отмечены красным цветом (для материнской платы ASRock B450 Pro4):
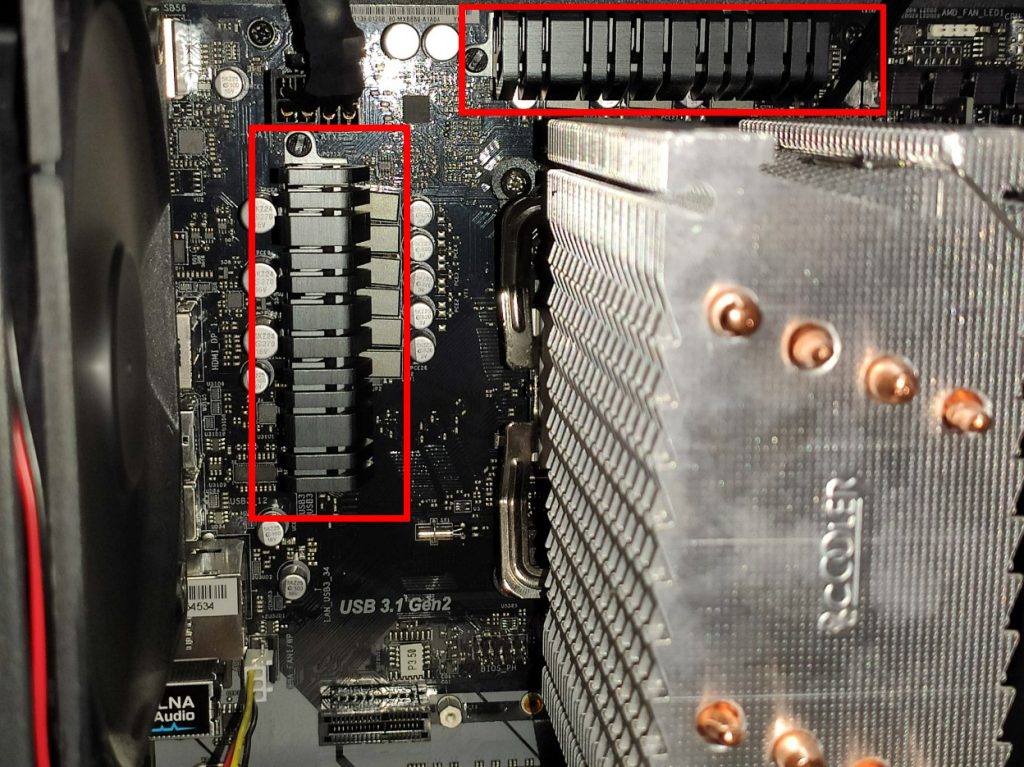
VRM может быть как закрыта быстросъёмными радиаторами (как в этом случае), так и полностью открыта (как на скриншоте ниже):

Измерять температуру следует направив луч инфракрасного термометра на любой из мосфетов или на охлаждающий их радиатор. Стоит иметь в виду, что температура радиатора будет на 4-5° ниже, чем фактическая температура VRM.
Достоверность температурных показателей в значительной степени зависит от погрешности инфракрасного термометра (обычно она составляет ± 2°) и от диапазона регистрируемых им температур. Некоторые недорогие пирометры рассчитаны на диапазон температур от 0° до 50°. Если нижний предел ни на что не влияет, то верхний (50° — максимум на шкале) может помешать определить реальные показатели температур. Нормальная температура VRM на материнской плате не должна превышать 50°, а максимальная температура VRM не должна превышать 90° под максимальной нагрузкой. VRM может работать и при температуре 120°, однако с повышением температуры падает КПД, что негативно сказывается на стабильности системы.
Если вы намерены измерять температуру инфракрасным термометром, стоит купить модель с расширенным диапазоном регистрируемых температур.
3. Датчик температуры
Третий способ — датчик температуры. Он состоит из термистора на одной стороне и двухконтактного разъёма для подсоединения к материнской плате на другой. Иногда такой датчик оснащается также и ЖК-дисплеем.

Не все материнские платы поддерживают подключение таких устройств. Следует разузнать, есть ли на вашей материнской плате специальный разъём для подключения термодатчиков.
Этот датчик можно прикрепить как к зоне VRM, так и к любому другому комплектующему, температуру которого вы хотите измерить. Это довольно универсальное устройство.
Выводы
В этой статье мы рассмотрели три наиболее простых способа того, как посмотреть температуру VRM материнской платы. Материнская плата тоже косвенно влияет на производительность и стабильность работы компьютера. Отслеживание температур комплектующих позволит вам узнать о неполадках раньше, чем они смогут нанести вывеси из строя ваш компьютер. Рекомендуется проводить регулярные проверки температур комплектующих раз в 1-2 месяца, особенно в жаркую пору года.
Если вы нашли ошибку, пожалуйста, выделите фрагмент текста и нажмите Ctrl+Enter.
Всем привет! В этом посте я расскажу, как узнать температуру VRM материнской платы, можно ли с помощью ПО или встроенных инструментов Windows, как еще измерить эти показатели. Про допустимые температурные показатели VRM при различных условиях читайте здесь.

Также советую ознакомиться с постом «Что такое VRM на материнской плате?» для более глубокого понимания темы. Итак, рассмотрим, как на ПК проверить степень нагрева цепей питания центрального процессора.
Видимо, инженеры из Майкрософт посчитали, что в компьютере это не самый важный параметр (немного не согласен), поэтому средствами Windows он не определяется. Нельзя определить эти свойства системной платы также и через БИОС, хотя такая опция, по-моему, очень бы пригодилась.

Как же посмотреть, насколько сильно нагревается ВРМ? Как и многие другие показатели, с помощью специальных диагностических утилит. Однако хочу заметить, что такая опция присутствует не во все приложениях подобного рода, а только в самых продвинутых.Из программ, которые я тестировал лично, нашел такую фичу только в AIDA64, Everest и Sisoftware Sandra (возможно, еще на некоторых моделях показывает HWiNFO).
Утилиты попроще ее не отображают. Напоминаю, что перечисленные программы платные, поэтому цепляем повязку на глаз, садим попугая на плечо и направляемся прямиков в логово пиратов, или же законопослушно покупаем лицензию.
Отдельно нужно отметить что, не у всех моделей есть такой датчик на материнской плате. В этом случае замерить можно будет только используя инфракрасный термометр или датчиком температуры.
Подписывайтесь на меня в социальных сетях, если хотите получать уведомления о новых публикациях в моем блоге. До скорой встречи!
Системная плата - ее приемлемая температура 60-65 градусов. Берется она с чипсета и фаз питания возле процессора. Если температура превышает, стоит пощупать фазы, и если датчик не врет, почистить если необходимо и добавить вентилятор на борт вашего судна, для лучшего охлаждения.
ЦП - Это средняя температура центрального процессора, опять же для разных процессоров разная максимальная температура, если в простое 30-45 градусов и в нагрузке до 65-70, то это оптимальный вариант, если конечно не баловались разгоном, тогда будут совсем другие циферки.
Также если превышают циферки положенные оптимальные, то следует прочистить радиатор с вентилятором, убрать всю пыль, заменить термопасту, хорошая термопаста на уровне mx4, но свежая кпт8 тоже сойдет, хотя тепловыделение меньше, об этом кстати говоря еще поговорим, но в другой статье).
CPU Package - Это температура под крышкой процессора, это то место где вас быть не должно по сути, пока не наберетесь храбрости, или пока не наберетесь опыта, скальпировать процессор и менять там пасту/жидкий метал, для лучшего охлаждения, это понадобится для оверклокеров, и людей у кого проц уже 10 лет отпахал, как правило дает не всегда хороший результат в охлаждении, но сие действие применяется время от времени в различных кругах.
CPU IA Cores - Это температура непосредственно самих ядер процессора под крышкой, похожа на прошлый вариант, но тут именно не в пространстве, а внутри камня.
CPU GT Cores - Это температура встроенной в процессор видеокарты. Аналогично прошлому варианту, уменьшается за счет чистки как с ЦП и с помощью скальпирования.
ЦП 1 / Ядро 1 - Далее идут ядра все что есть в процессоре, конечно стоило взять все наименования ЦП в один сегмент, но раз уж мы разбираем подробно, то это температура непосредственно ядра процессора.
Диод PCH - Это температура северного моста, иной раз северный мост работает с южным или с видеокартой вместе, если не верите датчикам, также можно померить на ощупь, если пальчики начинают гореть спустя 1-3 секунды и хочется убрать ручку, то стоит задуматься о импровизированном охлаждении, существуют маленькие вентиляторы под такие нужды.
AUX - Это вакантный или же свободный датчик термоконтроля, на разных платах по разному используется, или не используется, его данными как правило пренебрегают, потому как многие программы подкидывают неправильные данные о температуре этого датчика.
Диод ГП - Это элементарно, температура графического процессора, или же простым языком, видеокарты, ее адекватная температура ходит очень по разному, стоит понимать, что чем меньше температура, тем меньше фризов, багов и лагов. И тем дольше проживет карточка. Многие карты после запуска компьютера держат эту температуру в районе 30-35 градусов, однако стоит им разогреться до условных 50, они будут держать эти 50-55 пока не выключите, но как правило не более.
Далее у меня идут накопители:
1. ADATA SU650 - это ССД диск, или же твердотельный накопитель, который может прогреваться до 60 градусов, иной раз больше, это не есть хорошо, но пока мы не разберем коробку и не потеряем гарантию толком охладить его не сможем.
2. WDC WD6400AAKS-22A7B2 - Это обычный жесткий диск 7200rpm который отпахал уже 2 полноценных года, а суммарно ему примерно 10 лет. За его температурой не то что бы прямо следует следить, но желательно поглядывать, что бы он не перегревался и вследствии чего не посыпался и не потерялись все ваши данные.
Помните про бекап важных данных, благо технологии позволяют хранить в облаке, для тех кто параноик данные можно зашифровать и залить архивом, или архивом в архив с очень сложным паролем.
На температуру также влияют настройки биоса и самой системы.
Так например если вы отключили энергосбережение в угоду производительности, то и температура будет выше.
На этом господа и дамы все, спасибо за внимание, теперь вы знаете что означают эти непонятные названия и их температуры.
Читайте также:

