Как узнать версию касперского установленного на компе
Обновлено: 04.07.2024
Для создания оптимальных правил Контроля программ рекомендуется получить представление о программах, используемых на компьютерах локальной сети организации. Для этого вы можете получить следующую информацию:
- производители, версии и локализации программ, которые используются в локальной сети организации;
- регулярность обновлений программ;
- политики использования программ, принятые в организации (это могут быть политики безопасности или административные политики);
- расположение хранилища дистрибутивов программ.
Чтобы получить информацию о программах, которые используются на компьютерах локальной сети организации, вы можете использовать данные, представленные в папках Реестр программ и Исполняемые файлы . Папки Реестр программ и Исполняемые файлы входят в состав папки Управление программами дерева Консоли администрирования Kaspersky Security Center.
Папка Реестр программ содержит список программ, которые обнаружил на клиентских компьютерах установленный на них Агент администрирования.
Компонент программы Kaspersky Security Center, осуществляющий взаимодействие между Сервером администрирования и программами "Лаборатории Касперского", установленными на конкретном сетевом узле (рабочей станции или сервере). Данный компонент является единым для всех программ "Лаборатории Касперского", работающих в операционной системе Windows. Для программ, работающих в других операционных системах, предназначены отдельные версии Агента администрирования.
Папка Исполняемые файлы содержит список исполняемых файлов, которые когда-либо запускались на клиентских компьютерах или были обнаружены в процессе работы задачи инвентаризации для Kaspersky Endpoint Security.
Открыв окно свойств выбранной программы в папке Реестр программ или Исполняемые файлы, вы можете получить общую информацию о программе и о ее исполняемых файлах, а также просмотреть список компьютеров, на которых установлена эта программа.
Чтобы открыть окно свойств программ в папке Реестр программ , выполните следующие действия:
- Откройте Консоль администрирования Kaspersky Security Center.
- В папке Дополнительно дерева Консоли администрирования в папке Управление программами выберите папку Реестр программ .
- Выберите программу.
- В контекстном меню программы выберите пункт Свойства .
Откроется окно Свойства: <Название программы> .
Чтобы открыть окно свойств исполняемого файла в папке Исполняемые файлы , выполните следующие действия:
- Откройте Консоль администрирования Kaspersky Security Center.
- В папке Дополнительно дерева Консоли администрирования в папке Управление программами выберите папку Исполняемые файлы .
- Выберите исполняемый файл.
- В контекстном меню исполняемого файла выберите пункт Свойства .
Антивирусная программа от Лаборатории Каперского насчитывает большое количество продуктов для дома и бизнеса, которые позволяют защитить Ваши данные от троянов, вирусов и несанкционированного доступа. Стоит отметить, что в отличии от самой антивирусной программы, которые могут обновляться несколько раз в год, обновление версий происходит практически ежедневно. Это связано с необходимостью обеспечения максимальной защиты данных и скоростью появления новых вирусов. Номер версии имеет сложную структуру XX.Y.Y.ZZZ, где XX – номер версии, Y.Y. – редакция, ZZZ – внутренняя редакция продукта. В этой пошаговой инструкции Вы узнаете два способа, как узнать версию установленного антивируса от Лаборатории Касперского.
- Как узнать версию антивируса Касперский (первый способ)
- Как узнать версию антивируса Касперский (второй способ)
Как узнать версию антивируса Касперский (первый способ)
Начните с того, что щелкните значок треугольника в системном трее, затем правой кнопкой мыши кликните иконку антивируса.

Шаг 2
В открывшемся меню щелкните строку «О программе».

Шаг 3
В новом окне «О программе», под названием продукта от Лаборатории Касперского Вам будет показана его версия.

Шаг 4
Как узнать версию антивируса Касперский (второй способ)
Для того, чтобы узнать версию программы Вам необходимо щелкнуть значок треугольника в системном трее, затем наведите курсор мыши на иконку антивирусной программы. В появившемся окошке будет показано название продукта и его версия. Если информация помогла Вам – жмите Спасибо!
Как установить, настроить, удалить, купить антивирус Касперского
Kaspersky Internet Security 2021 — это самый распространенный и один из самых мощных антивирусов от лаборатории Касперского для Windows, Mac, Android. Он прекрасно справляется с защитой компьютера от сетевых атак, блокирует все известные вирусы, вредоносные и шпионские программы, трояны, черви, блокировщики Windows, навязчивую рекламу в браузере, почтовый спам и опасные сайты.
В этом гайде подробно рассмотрим: как установить Касперского на компьютер с Windows, как обновить и удалить эту антивирусную программу при необходимости.
► Если у вас возникли сложности с установкой антивируса или удалением вирусов, то вы можете обратиться за помощью к специалистам СЦ КомпрайЭкспресс.
Мастер может оказать компьютерную помощь на дому (в Москве) или удаленно через интернет.
Наши контактные телефоны:
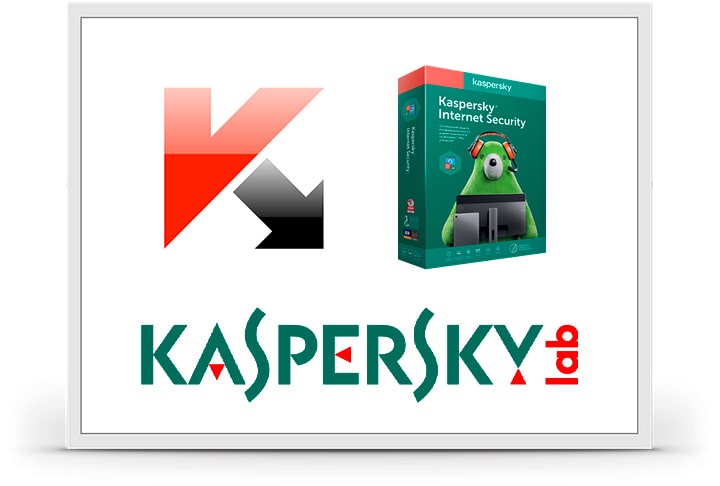
Содержание:
Возможности Kaspersky Internet Security 2021
Основные возможности Kaspersky Internet Security 2021 :
- Блокирование вирусов, вредоносных программ и иных угроз;
- Поиск вирусов и лечение в автоматическом режиме;
- Защита компьютера в реальном времени от сетевых атак;
- Обнаружение шпионского ПО на Android;
- Безопасный серфинг в интернете с расширением Kaspersky Protection;
- Модуль «Безопасные платежи» – Защита онлайн-платежей шифрованием;
- Проверка ссылок в популярных мессенджерах и в эл. почте;
- Блокировка рекламных баннеров на сайтах;
- Автоматическое обновление программ на компьютере;
- Контроль сетевой активности установленных программ;
- Защита от сбора данных и доступа к веб-камере;
- Анонимность в публичных Wi-Fi сетях;
- Защита ввода данных с помощью Экранной Клавиатуры;
- Облачная защита Kaspersky Security Network (KSN)
Где и как скачать Kaspersky Internet Security 2021
Бесплатно скачать антивирус Kaspersky Internet Security 2021 можно на официальном сайте лаборатории Касперского. После установки вам будет доступна ознакомительная версия с полным набором функций на 30 дней. Как купить лицензию (ключ активации) или как использовать антивирус Касперского бесплатно, мы расскажем ниже.
Как установить Kaspersky Internet Security 2021
Как установить на компьютер с Windows антивирус Kaspersky Internet Security 2020/2021 . После того, как вы скачали установочный дистрибутив программы, вам нужно запустить его установку.
Запуск установки Касперский Интернет Секьюрити
- Для начала инсталляции перейдите в папку, в которую делалась загрузка и два раза щелкните левой кнопкой мыши на скачанном файле.
- Появится окно запуска установки антивируса Касперский Интернет Секьюрити, нажмите «Запустить».
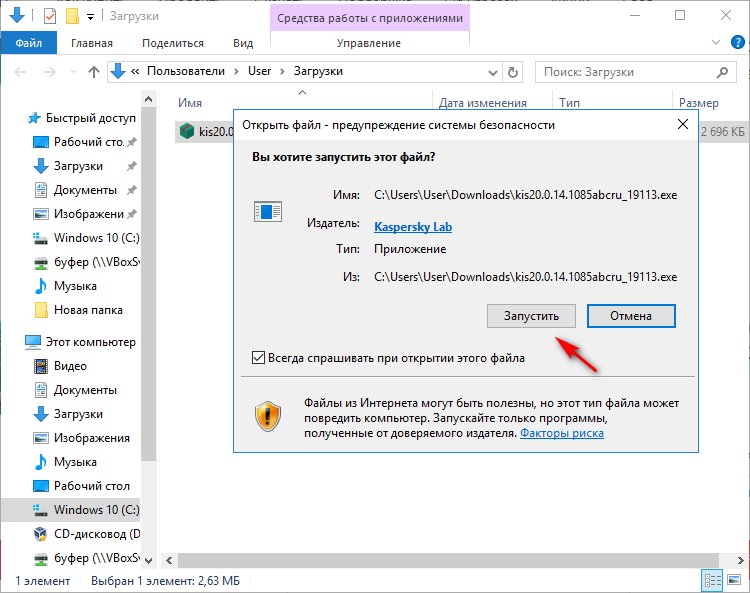
► Внимание! Для корректной установки и работы антивируса Касперского рекомендуется удалить несовместимые программы . Проверьте, установлены ли на компьютере другие антивирусы и программы, несовместимые с Kaspersky Internet Security. Список программ, несовместимых с Kaspersky Internet Security 20.
- В приветственном окне установщика нажмите «Продолжить».
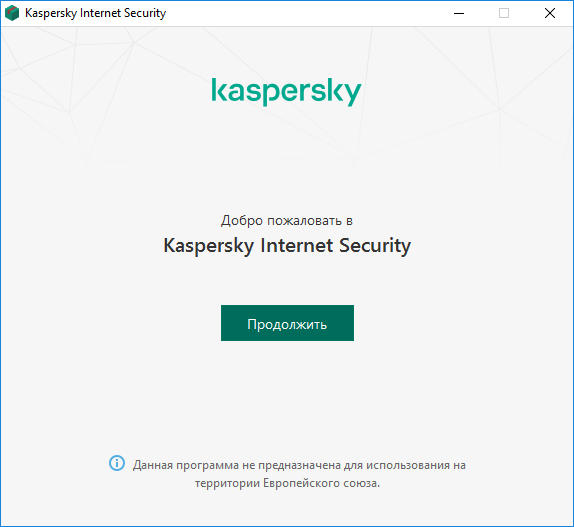
- Для того, чтобы использовать продукт лаборатории Касперского для защиты своего компьютера, ноутбука или другого устройства, вам необходимо принять лицензионное соглашение , нажмите «Принять».
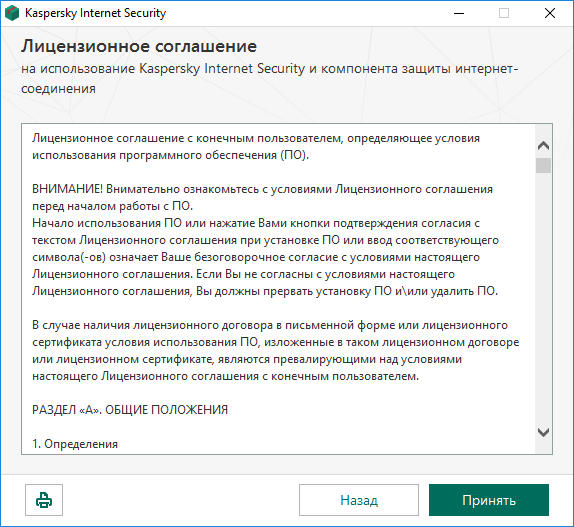
В следующем окне вам предложат установить дополнительные компоненты (Яндекс.Браузер с настройками быстрого доступа к сервисам Яндекса), оставить или отключить эти галочки, зависит от вашего желания. В данном случае, мы откажемся от такого предложения и снимем обе галочки.
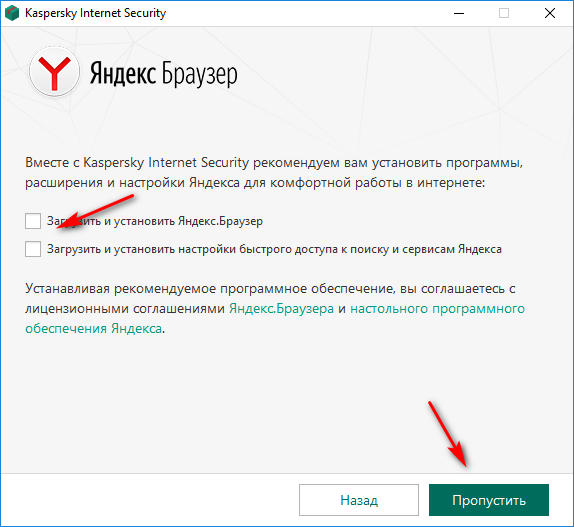
Далее появится окно с положением о Kaspersky Security Network . KSN — это облачный сервис, который предоставляет доступ к оперативной базе знаний Лаборатории Касперского о репутации файлов, интернет-ресурсах и программного обеспечения.
Использование данных Kaspersky Security Network позволит обеспечить более высокую скорость реакции Антивируса Касперского на новые виды угроз.
► Вы можете принять или отказаться от использования этого компонента, в любом случае, в дальнейшем можно изменить свое решение через Настройки.
- Чтобы согласиться с использованием Kaspersky Security Network , нажмите «Принять».
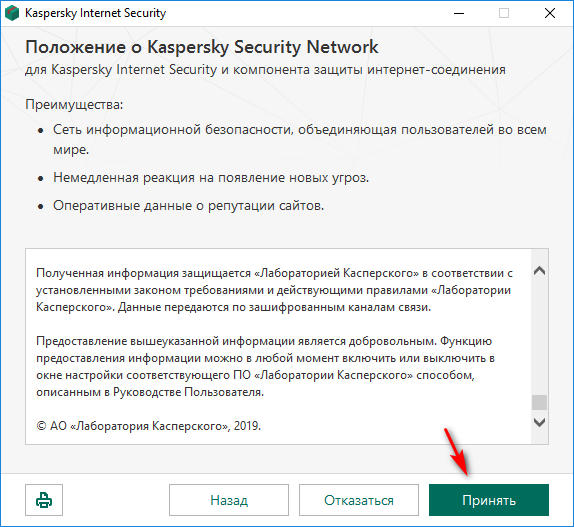
Появится окно, которое сообщит, что все готово к установке антивируса Kaspersky Internet Security. Также, вы можете установить дополнительный компонент Kaspersky Password Manager для защиты паролей и персональных данных.
Возникнет окно-предупреждение от Контроля учетных записей Windows (если вы не отключали UAC раньше) « Разрешить этому приложению вносить изменения на вашем устройстве? », так как вы уверены, что это вы инициировали инсталляцию данной программы и в нем написано, что это проверенный издатель Kaspersky Lab, то нужно согласиться.
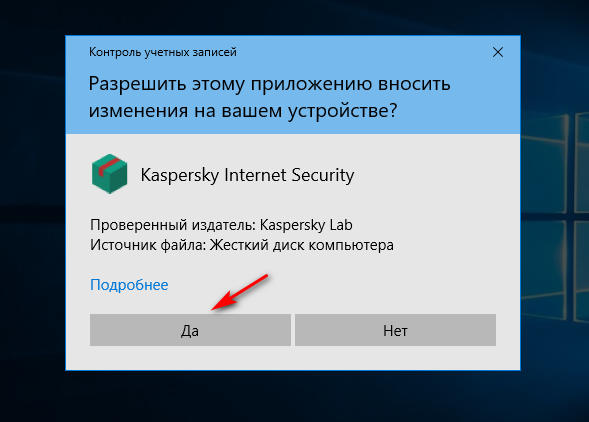
Установка Kaspersky Internet Security 20 на компьютер
После этого начнется процесс установки антивируса Kaspersky Internet Security 20 на ваш компьютер или ноутбук.
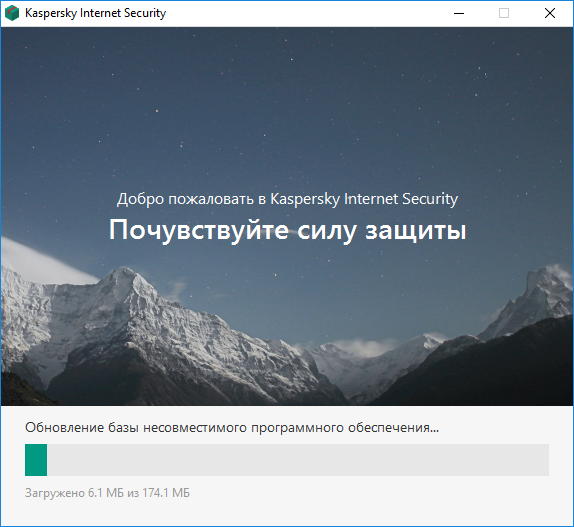
После загрузки всех необходимых компонентов программы, появится окно с рекомендацией по удалению вредоносных утилит , рекламных программ, программ автодозвона и подозрительных упаковщиков. Рекомендуем оставить эти галочки.
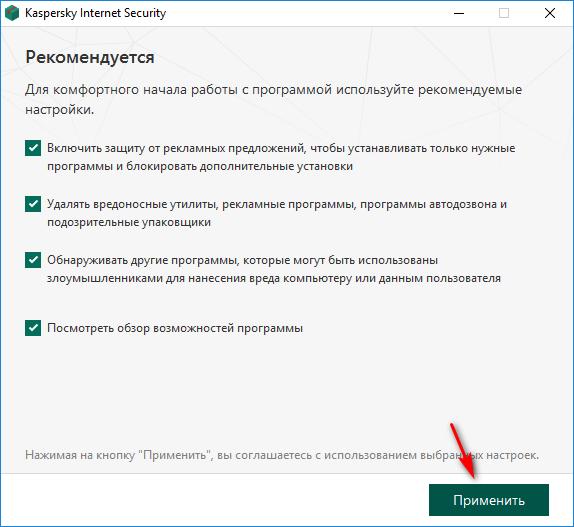
- В информационном окне « Программа успешно установлена », нажмите «Готово».
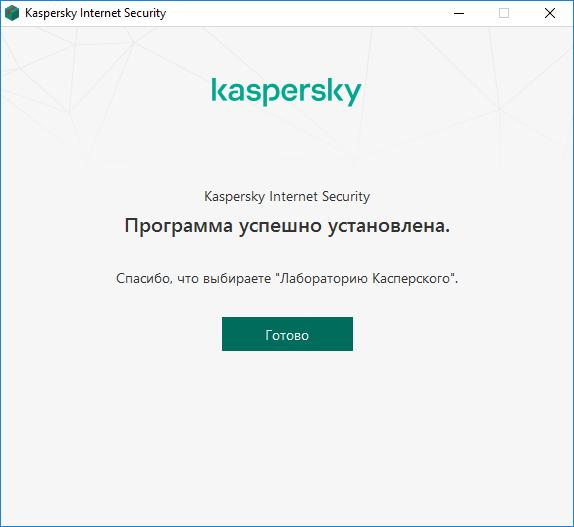
В следующем окне вам предложат посмотреть обзор возможностей программы .
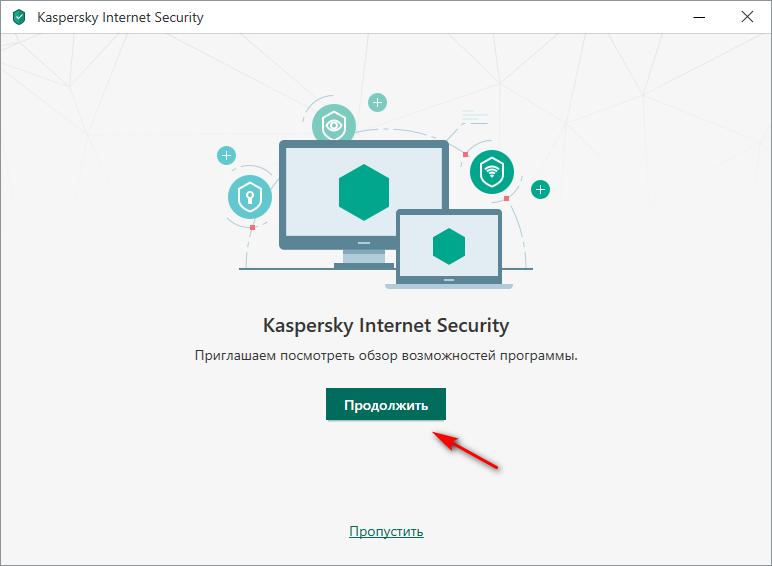
Использование и настройка Kaspersky Internet Security
Обновление и проверка
Перед использованием (полной проверкой системы) Kaspersky Internet Security, сделайте обновление баз, тогда проверка системы на вирусы и угрозы будет производиться с учетом самых актуальных антивирусных баз.
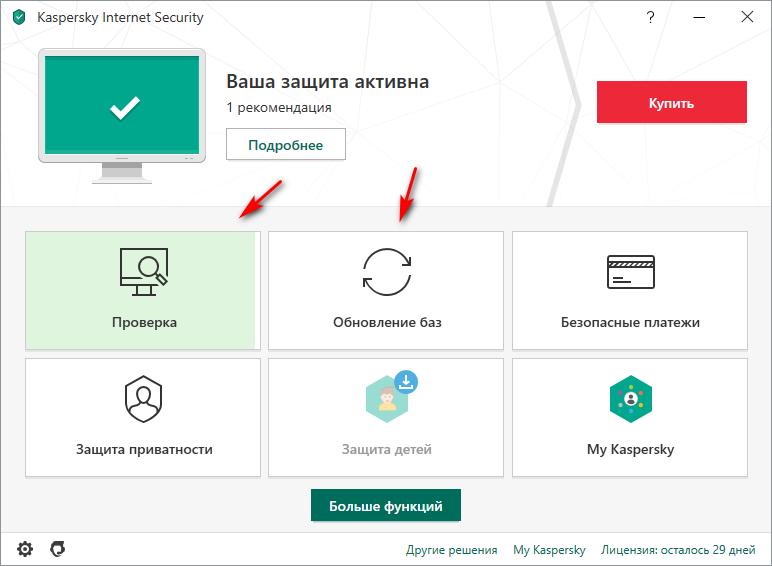
Расширение для браузеров Kaspersky Protection и Анти-Баннер
Для дополнительной защиты в Интернете, рекомендуем включить расширение для браузеров Kaspersky Protection и Анти-Баннер . Сделать это можно в Настройках (шестеренка слева внизу) в разделе «Защита» или в центре уведомлений, когда вам предложит сделать это программа. Также там можно управлять всеми модулями программы, включать и отключать ненужные.
Как удалить Kaspersky Internet Security
Чтобы удалить Kaspersky Internet Security , воспользуйтесь средствами удаления программ в Windows, там же можно удалять и дополнительные компоненты антивируса, например, Kaspersky Secure Connection или Kaspersky Password Manager.
- Откройте: Панель Управления> Программы> Программы и Компоненты. Выделите программу и нажмите «Удалить/Изменить»;
- Также в Windows10: Параметры> Система> Приложения и возможности. Выделите программу и нажмите «Удалить».
В возникающих диалоговых окнах подтвердите удаление, нажмите «Готово» и перезагрузите компьютер. Также во время удаления можно перейти на бесплатный Kaspersky Free.
Как использовать Касперский бесплатно
1. Активировать пробную версию Kaspersky Internet Security на 30 дней
После информационных окон о главных возможностях антивируса Касперский Интернет Секьюрити, появится главное окно программы. Вы можете использовать программу 30 дней бесплатно , а затем приобрести ключ активации.
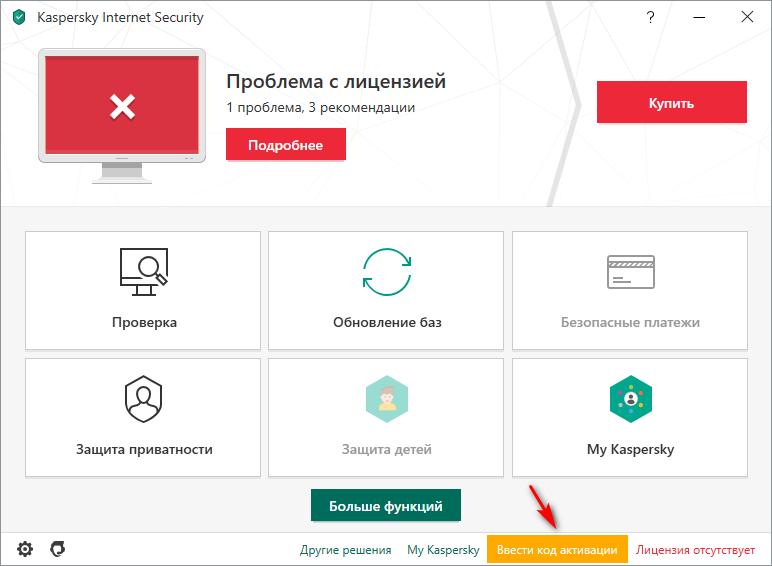
В появившемся окне вам предложат ввести код активации лицензии или использовать пробную версию с полным набором функций 30 дней.
- Нажмите « Активировать пробную версию программы ».
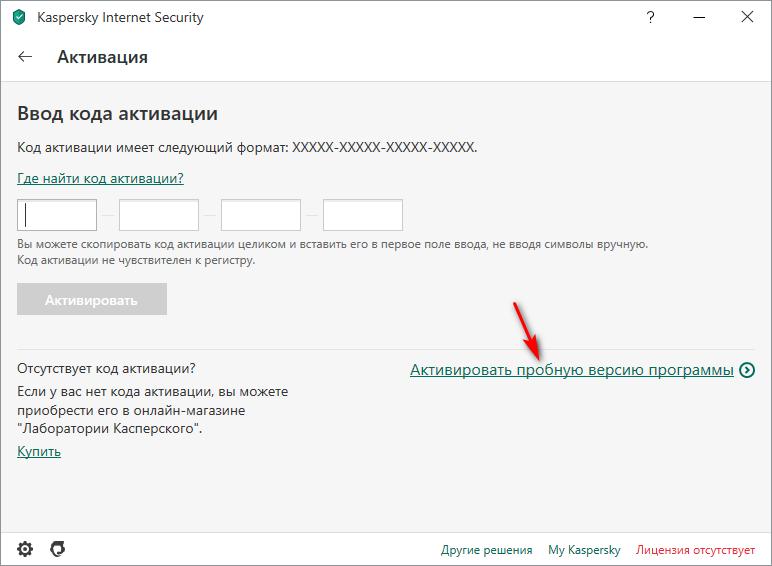
Информационное окно Kaspersky Internet Security « Активация успешно завершена ».
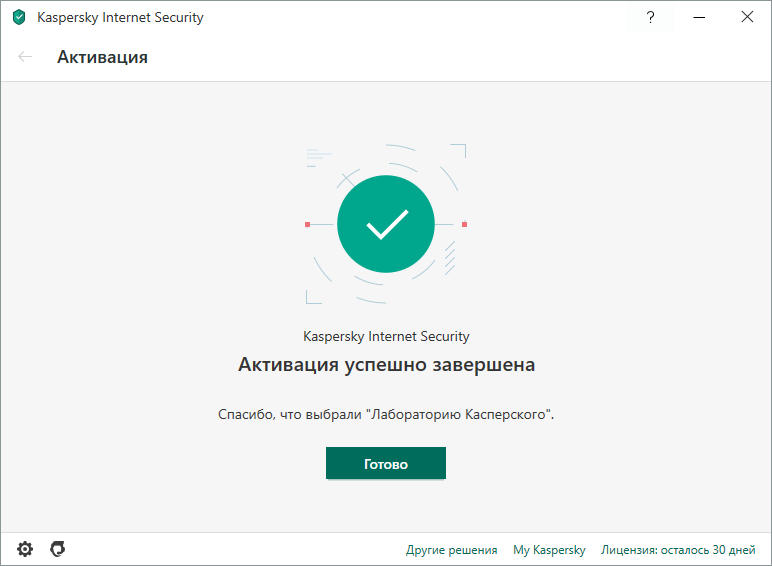
2. Использовать триал-версию KIS 2020/2021 несколько раз
Вы можете использовать пробную (trial, триал) версию Касперского сколько угодно раз путем полного восстановления Windows из образа, который создали предварительно, без установленного антивируса. Способ этот не совсем честный, требует ежемесячных манипуляций с восстановлением системы, установкой и настройкой антивируса, поэтому, мы рекомендуем все же купить лицензию .
3. Использовать ключ на 90 дней
Как купить антивирус Касперского через Интернет
Приобрести лицензию на антивирус Касперского онлайн через Интернет можно через интерфейс программы.
- Нажмите в главном окне программы на красную кнопку «Купить».
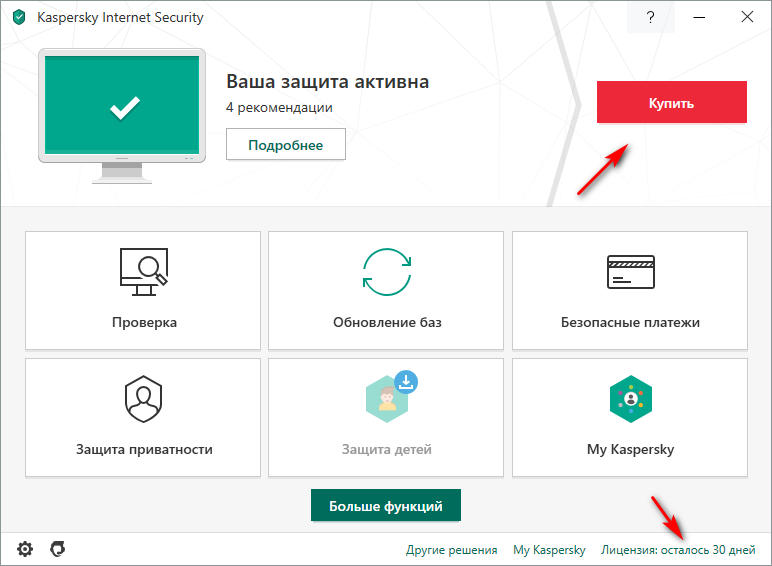
В браузере откроется сайт, где вам предложат выбрать и купить лицензию Касперского на 1-2 ПК или больше сроком 1-2 года, на большее количество устройств лицензия предоставляется со скидкой.
- Выберите количество устройств, время использования и нажмите «Купить».
В следующем окне вам нужно оформить заказ, предварительно выбрав количество лицензий антивирусной программы (по-умолчанию 1). Также вы можете на этом этапе дополнительно добавить в заказ Kaspersky Password Manager.
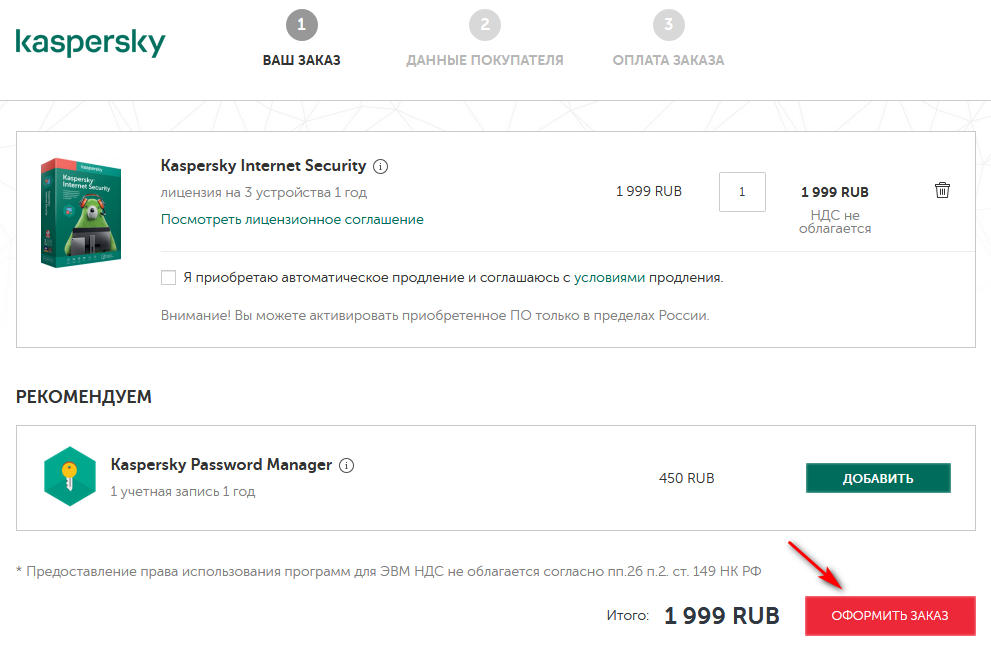
На следующем этапе вам нужно ввести данные покупателя и выбрать способ оплаты .
► Внимание! Вводите адрес эл. почты, к которому у вас есть доступ! На него придет ключ активации и инструкции по активации.
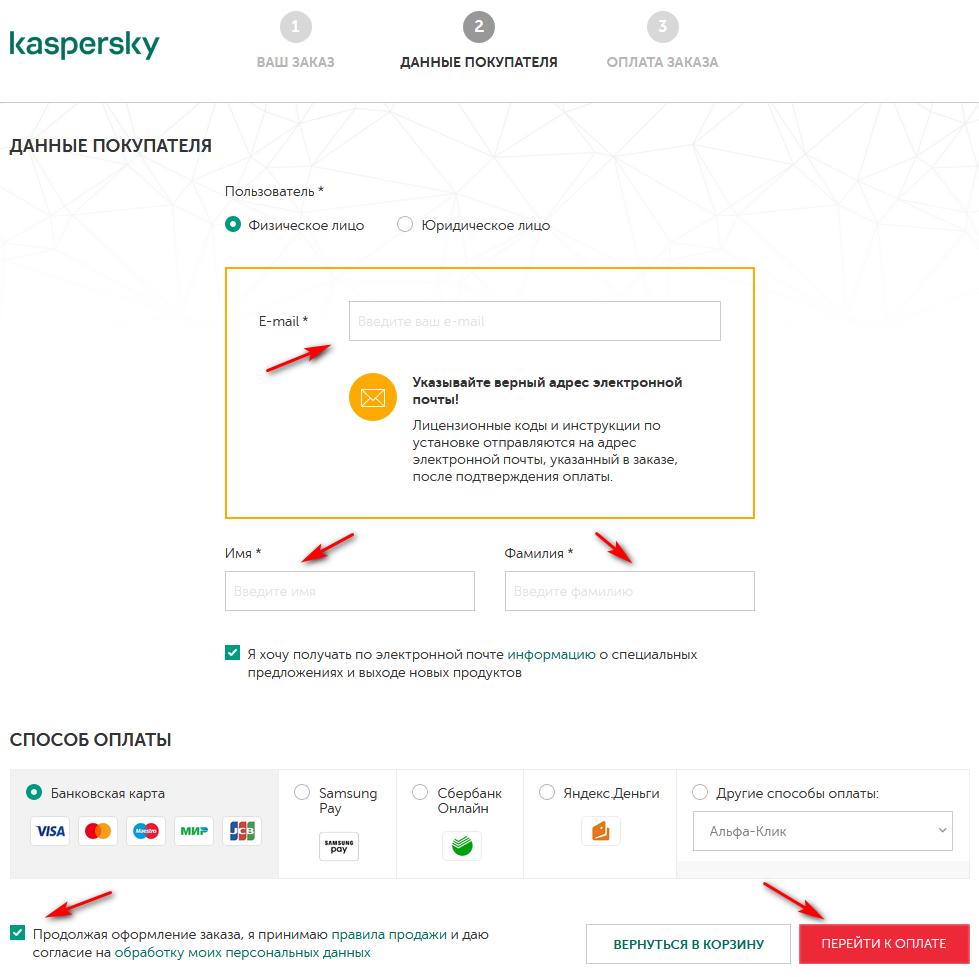
Далее появится окно, в котором будете производить оплату . Если вы выбрали оплату лицензии антивируса Касперского с помощью банковской карты, то введите все необходимые данные и оплатите заказ. После этого на вашу электронную почту придет код активации и инструкции.
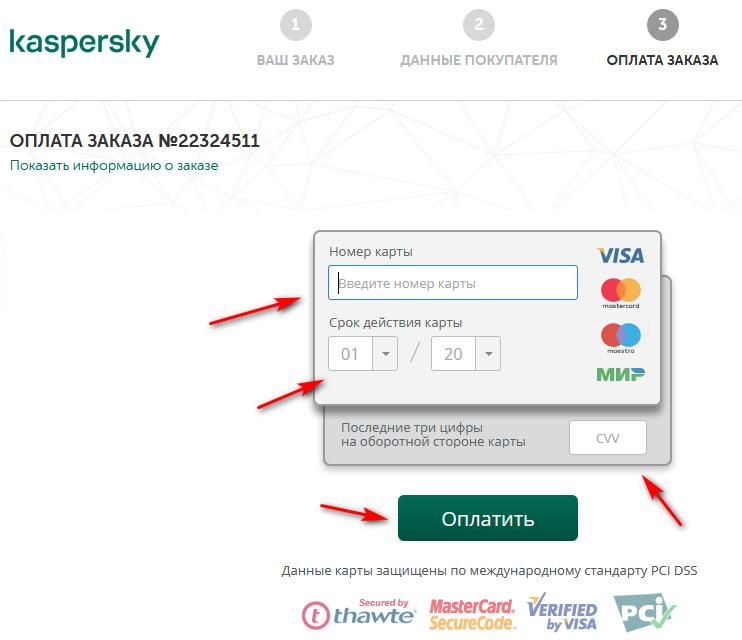
Купить Kaspersky Internet Security 2021 дешевле со скидкой
Где купить Kaspersky Internet Security 2021 дешевле со скидкой , вы можете посмотреть на виджете Яндекс.Маркета и выбрать наиболее актуальное по цене предложение:
Сколько стоит установить Kaspersky Internet Security услуга
Сколько будет стоить поставить Kaspersky Internet Security на компьютер (ноутбук) и удалить вирусы? Данная услуга в СЦ КомпрайЭкспресс стоит от 450 руб.
► Мастер сможет оказать компьютерную помощь на дому (в Москве) или удаленно через интернет.
Наши контактные телефоны:
ПРЕИМУЩЕСТВА РЕМОНТА В СЦ КОМПРАЙЭКСПРЕСС
Выезд мастера или курьера в течение 1 часа
Доставка до сервисного центра
Диагностика на новейшем оборудовании
Официальная гарантия на ремонт
ВЫЗВАТЬ МАСТЕРА ИЛИ ПРОКОНСУЛЬТИРОВАТЬСЯ
Работать с нами легко и просто , мы заинтересованы в том, чтобы нам доверяли!
► Вы можете получить дистанционную помощь через интернет или вызвать компьютерного мастера на дом через форму обратной связи или по телефонам:
* Отправляя запрос, вы даете согласие на обработку своих персональных данных

Добавьте страницу в Закладки "ctrl + D"
★ Москва, ул. Краснобогатырская, 13
Компьютерная Помощь ВАО, ЦАО, СВАО, ЮВАО, ЮАО, ЮЗАО, ЗАО, СЗАО, ЗелАО.
Ремонт Компьютеров, ноутбуков в Балашихе, Мытищи, Перово, Новогиреево, Химки, Одинцово, Марьино, Солнцево, Домодедово, Новопеределкино, Узловая, Каширская, Студенченская, Кожухово, Щелковская, Измайлово, Люблино, Сергиев Посад, Багратионовская, Сходненская, Тушино, Аннино, Строгино, Гольяново, Отрадное, Проспект Вернадского, Павловский Посад, Павшинская Пойма, Зуево, Кунцевская, Реутове, Фрязино, Фили, Пролетарская, Алтуфьево, Войковская, ВДНХ, Переделкино, Ленинский Проспект, Фрунзенская, Преображенская Площадь, Сокольники, Соколиная Гора, Чертаново, Академическая, Авиамоторная, Жулебино, Коломенская, Щербинка, Юго Западная, Свиблово, Водный Стадион, Черкизовская, Кузьминки, Динамо, Крылатское, Красногвардейская, Сокол, Университет, Рязанский Проспект, Филевский Парк, Аэропорт, Бауманская, Бабушкинская, Красносельская, Котельники, Раменки, Теплый Стан, Ховрино, Царицыно, Щелково, Щекино, 1905 года, Беговая, Бирюлево, Вешняки, Дегунино, Звездная, Матвеевкая, Кантемировская, Пражская, Преображенское, Черемушки, Шоссе Энтузиастов и др. станции метро, районы Москвы. Выезд компьютерщика в любой район Москвы!
Сервисный центр КомпрайЭкспресс.ру © 2010-2021 Все права защищены
. Автор и владелец сайта не несут ответственности за порчу оборудования или вред здоровью вследствие несоблюдения или незнания техники безопасности и принципов работы устройств и оборудования.
Вся информация на этом сайте, включая цены, носит характер исключительно информационный и ни при каких обстоятельствах не является публичной офертой, определяемой положениями Статьи 437 (2) Гражданского кодекса РФ.

Информация об установленном антивирусе может пригодиться в разных случаях. Например, когда человек покупает компьютер или ноутбук, он может воспользоваться услугами настройки и установки системы у других людей. Придя домой, ему может стать интересно, какая у него установлена защита. Ситуации бывают разные, но есть простой и действенный способ узнать установленный антивирус.
Ищем установленную защиту
Данный пример показан на системе Windows 10, поэтому некоторые шаги могут не совпадать для ОС других версий.
- На панели задач найдите иконку лупы.
- В строке поиска начинайте вводить слово «панель», а после выберите результат «Панель управления».



Можно сделать проще, просмотрев список программ в трее. Когда вы наведёте курсором мыши на значки, то вам будет показано название запущенной программы.

Такой поиск не подходит для малоизвестных антивирусов или для пользователей, которые не знают основные антивирусные программы. Да и к тому же, защита может и не светиться в трее, поэтому способ просмотра через «Панель управления» является самым надёжным.
Ну а если никакого антивируса не нашлось, то вы можете скачать любой на свой вкус.

Отблагодарите автора, поделитесь статьей в социальных сетях.

Читайте также:

