Как в 3д макс сделать полусферу
Обновлено: 06.07.2024
Попробуем воспользоваться Displace-деформацией для получения имитации окаменелости в виде отпечатка листа доисторического растения (по крайней мере, так мы будем считать) на обычном камне. Смоделируйте сцену с камнем — роль камня пока будет играть обычная сплющенная по оси Y сфера с большим числом разбиений по всем осям. Создайте Displace-объект, который по размеру будет несколько меньше сферы, свяжите его со сферой и выровняйте оба объекта друг относительно друга (рис. 37). Не снимая выделения с Displace-объекта, щелкните на кнопке Bitmap и укажите в качестве карты произвольное черно-белое изображение (рис. 38), а затем увеличьте значение параметра Strength (Сила) примерно до 2-2,5 (рис. 39). Учитывая, что отпечаток древний, а потому недостаточно четкий, увеличьте значение параметра Blur (Размытие) примерно до 0,5-0,8 (при желании можно даже подключить текстуру для размытия, что позволит сделать отпечаток разным на различных участках воздействия деформации).

Рис. 37. Исходный вид сцены

Рис. 38. Растровое изображение для Displace-деформации

Рис. 39 Настройка параметров деформации
Теперь необходимо превратить сферу в камень. Для этого создайте FFD ( Box)-решетку с параметрами 3 x3 x3, свяжите ее со сферой и, перемещая и масштабируя вершины решетки, добейтесь желаемого вида камня (рис. 40). По окончании поместите камень на плоскость и подберите для объектов сцены подходящие материалы — возможный результат представлен на рис. 41.

Рис. 40 Вид сферы, деформированной FFD (Box)-решеткой

Рис. 41 Отпечаток на камне
Фантастический горный пейзаж с озером
Попробуем создать простой ландшафт, представляющий собой горный массив с озером. Основой для него станут одна сфера (она будет играть роль неба) и две Path-плоскости — обе с большим числом разбиений по всем осям. Из первой плоскости будем генерировать горный ландшафт, а вторую превратим в водную поверхность. Для начала создайте первую плоскость и Displace-объект, по размерам немного превосходящий плоскость. Теперь следует подготовить черно-белое топографическое изображение предполагаемой местности, на которой светлые участки будут соответствовать возвышенностям, а темные — впадинам. В данном случае подобную карту местности (рис. 42) мы сформировали в бесплатном генераторе ландшафтов Terragen, однако при желании что-то подобное можно создать и вручную в любом растровом редакторе, поэкспериментировав с фильтром Noise. Если присмотреться к полученному нами растровому изображению, то становится ясно, что никаких впадин и гор здесь нет — просто холмистая местность, так как совершенно черные и белые участки отсутствуют. Поэтому загрузите данное изображение в растровом редакторе, выделите инструментом «лассо» предполагаемую область озера (там должна быть впадина) и затемните ее (рис. 43). Сделайте инверсию и осветлите всю остальную часть изображения, так как предполагается, что здесь будут горы (рис. 44). В итоге будет получено примерно такое изображение, как представлено на рис. 45. Переключитесь в 3D Studio MAX, выделите Displace-объект, щелкните на кнопке Bitmap и укажите созданное изображение в качестве карты. Свяжите Displace-объект с плоскостью и вручную подберите нужное значение параметра Strength — вид плоскости преобразится (рис. 46).
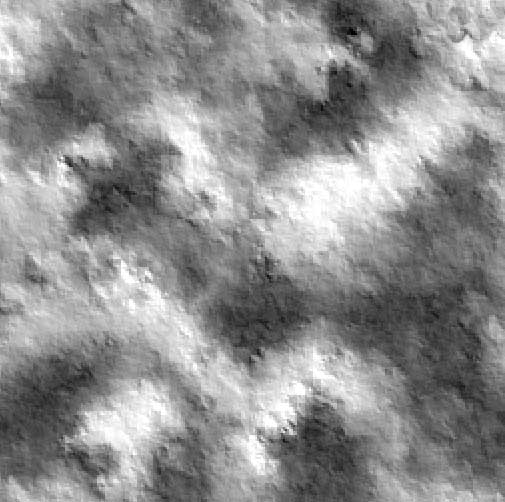
Рис. 42. Исходный вид растровой карты местности

Рис. 43. Затемнение фрагмента карты местности
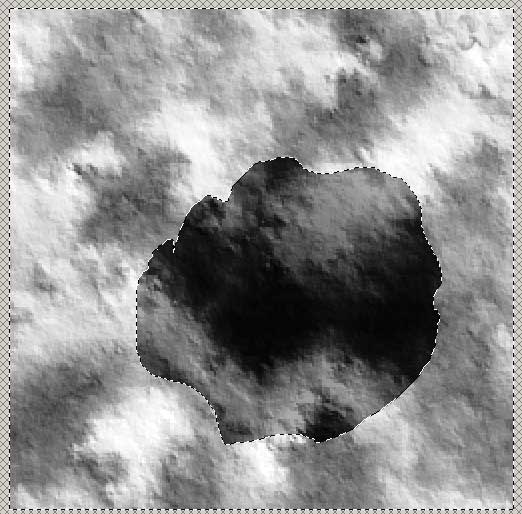
Рис. 44. Осветление фрагмента карты местности

Рис. 45. Окончательный вид растровой карты местности

Рис. 46. Результат Displace-деформации плоскости
Создайте вторую Path-плоскость меньшего размера и расположите ее под первой плоскостью так, чтобы ее поверхность оказалась видимой лишь в области предполагаемого озера (рис. 47). Для придания водной поверхности слабого волнения создайте Ripple-деформатор небольшого размера, щелкнув на соответствующей кнопке в списке объектов типа Geometric/Deformable, свяжите его со второй плоскостью, разместите данный деформатор под ней и настройте желаемым образом (рис. 48). Создайте сферу очень большого диаметра и поместите ее на заднем плане сцены (рис. 49) — это будет небо. По окончании назначьте объектам сцены подходящие материалы. Полученный в итоге фантастический пейзаж показан на рис. 50.

Рис. 47. Появление второй плоскости

Рис. 48. Настройка положения и параметров Ripple-деформации

Рис. 49. Добавление сферы

Рис. 50. Фантастический горный пейзаж с озером
Conform
Пространственная деформация Conform (Соответствие) обеспечивает проецирование объекта на некоторую базовую поверхность, что приводит к изменению геометрии проецируемого объекта в соответствии с геометрией базовой поверхности. Данная возможность применяется, например, при моделировании ландшафтов, когда требуется учесть рельеф местности при моделировании рек, дорог, при анимации перемещения объектов с учетом рельефа поверхности и т.п.
Для примера смоделируйте сцену с шаром и плоскостью: плоскость должна быть представлена в виде неширокой полосы длиной, примерно равной диаметру шара, и иметь большое число разбиений по всем осям. Расположите плоскость поверх шара (рис. 51). В проекции Top создайте Conform-деформатор, активировав кнопку Conform из категории объектов SpaceWarps и сформировав иконку деформатора (рис. 52). На панели Modify щелкните на кнопке PickObject (Указать объект) и в качестве базового объекта укажите шар, а затем свяжите Conform-деформатор с плоскостью, применив инструмент Bind to Space Warp, — в результате плоская поверхность деформируется по форме шара (рис. 53).

Рис. 51. Исходный вид сцены

Рис. 52. Появление Conform-деформатора

Рис. 53. Результат проецирования плоскости на шар посредством Conform-деформирования
Дорога среди холмов
Воспользуемся Conform-деформацией для моделирования дороги, проходящей по холмистой местности. Смоделируйте сцену с Path-плоскостью с большим числом разбиений (она послужит основой для холмистого ландшафта) и назначьте ей Noise-модификатор — плоская поверхность станет холмистой (рис. 54). Создайте примитив Box (из него мы смоделируем дорогу), представляющий собой вытянутый и очень малый по толщине прямоугольный брусок, и отрегулируйте его положение и протяженность относительно плоскости так, чтобы брусок лежал прямо на ней, начинаясь в левом нижнем углу плоскости и заканчиваясь в правом верхнем (рис. 55). Очевидно, что первоначально дорога-брусок совершенно не учитывает рельефа местности.

Рис. 54. Исходный вид сцены

Рис. 55. Появление примитива Box
Создайте Conform-объект (рис. 56) и, щелкнув на кнопке PickObject, в качестве базового для него укажите Path-плоскость. Свяжите Conform-деформатор с примитивом Box, в результате чего он деформируется с учетом рельефа местности. Если вид дороги не достаточно точно проецируется на плоскость, увеличьте для примитива Box значение параметров LengthSegs, WidthSegs и HeightSegs. По окончании назначьте объектам сцены подходящие материалы, в частности для дороги подключите на канале Diffuse специально созданную текстуру (рис. 57) — ее можно подготовить в любом растровом редакторе. Возможно, полученная в итоге сцена будет напоминать представленную на рис. 58.


Уроки 3ds Max + Corona/V-Ray. Школа Ильи Изотова запись закреплена
Полная шпаргалка модификаторов в 3ds Max
Select By Channel – Выделить по каналу.
UVW Mapping Add – Добавляет текстурные координаты.
UVW Mapping Clear – Удаляет текстурные координаты.
Disp Approx
Displace Mesh (WSM)
Edit Mesh – Редактируемая Сетка.
Edit Patch – Редактируемый Патч.
Edit Poly – Редактируемый Полигон.
Edit Spline – Редактируемый Сплайн.
VertexPaint – Раскрашивает вершины.
Bend – Изгиб
Bevel – Выдавливание со скосом.
Bevel Profile - Выдавливает сплайн по профилю.
Cap Holes – Закрывает дырки у объектов (аналогия Cap в EDIT POLY).
DeleteMesh – Удалить Полигоны.
DeletePatch – Удалить Патч.
DeleteSpline – Удалить Сплайн.
Displace – Делает рельеф геометрии при рендеренге, по текстуре.
Displace NURBS (WSM)
Edit Normals - Редактор нормалей.
Extrude – Выдавливание.
Face Extrude – Выдавить грань.
FFD 2*2*2 – Деформатор в виде решетки 2*2*2.
FFD 3*3*3 - Деформатор в виде решетки 3*3*3.
FFD 4*4*4 - Деформатор в виде решетки 4*4*4.
FFD(box) - Деформатор в виде Box (можно задать произвольное количество вершин).
FFD(cyl) - Деформатор в виде Cylinder.
Lathe – Вращение. Делает 3d модель, вращением сплайнового профиля.
Lattice – Решетка. Преобразовывает грани и вершины в видимые (получается сетка в 3D виде).
Melt – Таять. Дает эффект таяния модели.
Mesh Select - Выделить сетку.
MeshSmooth - Сглаживает сетку с добавлением новых полигонов.
Mirror – Зеркало. Зеркально отражает модель.
Morpher – Модификатор в основном используется для анимации мимики персонажа.
MultiRes - Модификатор для оптимизации сетки (уменьшения количество полигонов).
Noise – Шум. Делает поверхность модели волнистой "шумной".
Normalize Spl. – выставляет, добавляет точки на сплайне на заданном расстоянии, при этом пытается сохранить исходную форму сплайна.
Optimize – Оптимизировать. Как и MultiRes служит для оптимизации сетки (уменьшения количество полигонов).
Patch Select - Выделить патч.
Poly Select - Выделить полигон.
Push – Раздувает объект.
Relax - Сглаживает сетку не добавляя новых полигонов.
Renderable Spline - Видимый (визуализированный) сплайн.
Ripple – Рябь. Создает рябь, круги, как на воде от капли.
Shell - Делает из необъемной модели объемную, добавляя толщину.
Skew – наклон, склон, скос.
Slice - Разрезает модель, или может отрезать от нее кусок
SplineSelect - Выделить сплайн.
Squeeze – Хитро вытягивает модель.
Symmetry - Делает зеркальную копию объекта, присоединяя ее к текущей.
Taper – Заострить. Заостряет модель.
Tessellate - Усложняет модель, путем разбиения полигонов.
TurboSmooth - Тоже что и MeshSmooth, только работает по другому алгоритму.
Turn to Mesh - Сделать мешем.
Turn to Patch - Сделать патчем.
Turn to Poly - Сделать Poly.
Twist – Скрутить. Скручивает объект.
Vertex Weld – Объединяет вершины, лежащие в заданном пределе.
Vol. Select – Выделяет подобъекты разными способами, для передачи выделения вверх по стеку модификаторов.
Wave – Волна. Делает волны на объекте.
XForm - обнуляет все преобразования объекта (поворат, масштаб).
Reactor Cloth – Реактор ткань. Накладывается на модель, которая будет симулировать поведение ткани. (в 9-й версии был перенесен в этот подраздел)
Reactor Rope
Reactor SoftBody – Реактор Мягкие тела. Накладывается на модель, которая будет симулировать поведение Мягкого тела.
Flex - Симулирует поведение упругих тел.
Physique - Служит для соединения оболочки (модели) с костями.
Skin - Тоже, что и Physique только с другими принципами и подходами.
Camera Map
Material - Задает ID материала для объекта.
MaterialByElement – Назначает разные ID элементам модели.
Normal - Переворачивает и выправляет нормали.
Smooth - Сглаживает по группам сглаживания (не внося изменений в геометрию).
STL ChecK - Проверяет геометрию на наличие ошибок.
UVW Map - Накладывает координаты текстуры.
Clothl – Симулятор тканей.
Garment Maker – Создает одежду по выкройкам.
CrossSection – создание сетки по набору сплайнов (желательно с одним и тем же количеством вертексов).
Surface – Накладывает поверхность на сетку из сплайнов. Используется при сплайновом моделирование.
Subdivide (WSM)
Subdivide - Усложняет модель, путем разбиения полигонов. Используется преимущественно с Radiosity.
Sweep – Создает 3D модель из сплайнов путем указания пути и профиля.
LS Colors (WSM) - преобразует физические единицы измерения в цвета RGB.
LS MESH - улучшает Lightscape объекты для игровых движков.
Scin Morph – Дополнительное средство для скининга.
MapScaler – Масштабирование текстуры.
PathDeform – Деформация по пути. Деформирует объект вдоль сплайнового пути.
PatchDeform – деформация объекта по площади другого объекта ( условии 2 обект должен быть Pach).
Point Cache
Point Cache (WMS)
Spherify – Приближает форму объекта к сферической.
Spline IK Control
Stretch – Вытянуть, растянуть.
SurfDeform – деформация объекта по площади другого объекта ( условии 2 обект должен быть NURBS)
Unwrap UVW – редактор текстурных координат.
Fillet/Chamfer – Скругляется углы у сплайна (аналог одноименных команд в Editable Saline).
Trim/Extend – Обрезает или дотягивает сплайн (аналог одноименных команд в Editable Spline) .
Substitute - применяется для визуализации двухмерных объектов (например импортированного DWG файла из AutoCAD)
Hair and Fur – Создает волосы/шерсть.

Для успешного 3D моделирования не всегда обязательно использовать только трехмерные объекты. Множество интересных и сложных объектов проще создавать с помощью сплайнов (Splines). Сплайны — это линии, которые обычно объединяются в плоские геометрические фигуры. Сплайны очень просты в управлении и позволяют легко создавать плоские объекты с множеством искривлений. Причем, плоские объекты легко можно превращать в трехмерные.
1. Примитивы
Для создания сплайнов нужно перейти в Create – Shapes – Splines и выбрать один из существующих примитивов. Примитивы – это готовые геометрические фигуры, состоящие из прямых или кривых. Создавать сплайны рекомендуется из ортогональных проекций (Top, Front, Right и т.д.)
Line – основной примитив, который не имеет четкой формы. Он позволяет вручную создать фигуру любой формы. Причем фигура может быть как замкнутой, так и открытой. Line бывает трех видов: Corner (угловатая), Smooth (сглаженная) и Bezier (Безье).

Линия создается с помощью нажатия ЛКМ в рабочей области. Если нажатие было быстрое, то линия построится в зависимости от настройки Initial Type. Если ЛКМ была зажата на какое-то время, то часть линии построится в соответствии с разделом Drag Type. Линия будет строиться до тех пор, пока не окажется замкнута или пока не будет нажата ПКМ.
Все остальные примитивы замкнуты и имеют четкие параметры для настройки формы.
Rectangle – прямоугольник.
Circle – окружность.
Ellipse – эллипс. Внешне напоминает окружность, но настраивается иначе.
Arc – дуга.
Donut – двойная окружность (пончик, труба).
NGon– многоугольник с изменяемым количеством углов.
Star – звезда с изменяемым количеством исходящих «лучей».
Text – текст, состоящий из контуров различных знаков.
Helix – спираль. Уникальна тем, что среди перечисленных примитивов только она создается одновременно в 3х осях.
Egg – фигура, похожая на Donut, но имеющая форму яйца.

Section – плоскость, которая создает сплайны по форме других объектов. Новые сплайны создаются по форме объекта в зависимости от места пересечения с плоскостью.

2. Изменение объекта
Все сплайны состоят из подобъектов: Vertex (точки) и Segment (сегменты). Для взаимодействия с этими подобъектами необходимо конвертировать примитивы в Editable Spline или использовать модификатор Edit Spline. Для Line это делать не обязательно.
Все точки и сегменты можно перемещать, вращать и масштабировать. Для этого нужно перейти в раздел Selection и выбрать тип подобъектов. Перемещать можно любые подобъекты и в любом количестве. Вращать точки можно только если выбрать две и более. К сегментам это не относится. У масштабирования такие же условия, как у вращения. Вращение и масштабирование могут не работать, если выбрана неверная настройка Use Selection Center. Все данные преобразования можно производить во всех осях.

Interpolation – отвечает за плотность полигонов между точками. Это особенно важно для линий типа Smooth, чтобы при создании объема функцией Rendering, были более гладкими. Изменять плотность можно параметром Steps.

Geometry – раздел с большим набором функций, которой позволяет гибко редактировать один или несколько сплайнов. Значительная часть функций повторяет инструменты полигонального моделирования.
3. Превращение 2D в 3D
Все сплайны можно перевести в трехмерные объекты. Для этого можно воспользоваться модификаторами или задать размеры в разделе Rendering.
1) Модификаторы
Для использования модификаторов объект обязательно должен быть замкнутым. Если он будет открытым, то перестанет отображаться в рабочей области. Если объект состоит из двух непересекающихся закрытых сплайнов (Donut, Egg), то модификаторы будут действовать между линиями.
Edit Poly – превращает пространство внутри сплайнов в полигон. Не зависимо от формы объекта, количества углов и наличия внутренней формы, создастся один полигон. После этого объект можно редактировать методом обычного полигонального моделирования. Таким же образом работает и конвертация в Editable Poly.

Shell – создает из двумерной фигуры объемны объект. В отличие от Edit Poly, сразу создаются боковые и нижние полигоны.

Lathe – превращает незамкнутый сплайн в круговой объект. Иногда для работы функции необходимо сдвинуть ось вращения. Для этого нужно открыть свиток модификатора, выделить Axis и переместить с помощью Select and Move.

После применения модификаторов сплайн превращается в полноценный полигональный объект. А про основы полигонального моделирования вы можете узнать в статье «Введение в полигональное моделирование 3ds Max».
2) Rendering
С помощью этого метода можно создать объем вдоль сплайна. Он может быть круговым (Radial) и прямоугольным (Rectangular). Для этого нужно включить флажки Enable In Renderer (объем виден при рендеринге) и Enable In Viewport (объем виден в рабочей области).
При выборе Radial можно изменять толщину (Thickness), количество граней (Size), угол поворота (Angle).
При выборе Rectangular можно изменять длину (Length), ширину (Width), угол поворота (Angle) и отношение длины к ширине (Aspect).

Сплайны применяются во многих инструментах моделирования. Чтобы получше познакомиться с этим типом объектов, рекомендую к прочтению:
Сплайны – великолепный инструмент для моделирования сильно искривленных объектов. Благодаря им можно моделировать провода, веревки, плинтусы. Некоторые инструмент используют сплайны как вспомогательные объекты для выполнения своих задач. Одним словом, сплайны используются в моделировании повсеместно. Поэтому каждый опытный пользователь 3ds Max просто обязан уметь ими пользоваться.

Сплайнами называют плоские фигуры, которые чаще всего служат заготовками для создания 3D моделей. А превращаются в объемную «болванку» они путем выдавливания с помощью модификатора Extrude (выдавить/вытолкнуть) или аналогичного инструмента, который находится в параметрах редактирования полигональной сетки. Сегодня мы и займемся этим — выдавим простейшую форму, построенную сплайном, создав на ее основе 3D объект.
Моделируем основу — сплайн
Создаем сплайн произвольной формы
В 3D Max есть как сплайны определенной формы, например, яйцо, звезда, или «бублик», так и линии, помогающие в создании своей, произвольной фигуры. Найти их можно в верхнем меню во вкладке Create/Shapes, либо на панели справа, переключившись на режим Shapes. Для начала давайте попробуем создать произвольный контур, с помощью этого инструмента.

Выберем режим «линия» (Line) и создадим с помощью нее произвольную форму — пусть это будет стрелка. Рисовать мы ее будем на виде сверху (Top). К слову, если вы хотите получить прямые линии, как у меня на скриншоте, просто зажмите клавишу Shift на клавиатуре перед тем, как поставить следующую точку.

Обязательно соединяем последнюю точку с первой. Когда программа спросит «Close spline?», смело отвечаем ей «Yes»— только так мы получим замкнутый контур, который без проблем можно будет выдавить. Получилась вот такая симпатичная стрелка.


Далее включаем привязку и тянем точку в нужном направлении. Она сама привяжется к ближайшей вершине. Отключаем привязку.

Теперь необходимо еще раз выделить вершины (их там теперь 2) и применить к ним команду Weld, что значит «слияние». Он находится в свитке Geometry. Теперь 2 точки превратились в одну, как будто из приварили друг к другу. Сплайн стал замкнутым, что очень важно.
Важно! Незамкнутый сплайн выдавить правильно не получится. Ошибка будет очевидна: не будет верней и нижней крышки.

Создаем сплайн готовой формы
По умолчанию 3D Max имеет набор готовых форм, которые легко редактируются по размеру. Кроме прямоугольника (Rectangle), круга (Circle), эллипса (Ellipse) и других простых фигур, в программе можно найти и более сложные, такие как донат (Donat), то есть круг с отверстием внутри, бублик. Его то мы и построим. Выбираем на панели Create/Shape/Donut.

Создаем его вокруг нашей стрелки. Настройки, если что, можно всегда подредактировать на панели Modify.
Вот так, все очень просто. При этом точки у формы всегда замкнуты и можно не бояться, что объекту не удастся придать толщину и объем.
Создаем из сплайнов текст
Еще одна интересная возможность в 3D Max – создание текста сплайнами. Не нужно морочиться с выведением каждой буквы отдельно, достаточно просто вбить текст и настроить его. Работа с текстом у нас находится в Create/Shapes/Text. Выбираем его.

Тут все просто: в поле Text вбиваем наш текст, настраиваем тип шрифта, размер. В этом уроке мы не привязываемся к конкретным размерам, у меня получилось вот так:

Все готово, осталось только придать нашему изображению и буквам объем.
Добавляем объема
Сделать 3D объект из сплайна можно несколькими способами: применив модификатор Extrude или инструмент с таким же названием. Первый вариант и проще и лучше: в нем меньше действий, а форма получается цельная со всех сторон. Второй же способ немного сложнее и, кроме того, со своими особенностями: модель будет представлять собой фигуру, у которой нет основания. Как это выглядит и оба способа мы подробно разберем дальше.
1-й способ: с помощью модификатора Extrude
Панель модификаторов находится прямо под названием объекта, во вкладке Modify. Выделяем наш контур, находим Extrude в списке и применяем его.

Настраиваем параметр Amount — он отвечает за толщину. А сняв галочку Cap End и Cap Start мы убираем нижнюю или верхнюю «крышку» объекта соответственно.

2-й способ: с помощью инструмента Extrude
Перед тем, как выдавить объект, переводим его в Editable Poly. Рамочкой выделяем все формы, жмем правой кнопкой мыши, выбираем Convert to/Convert to Editable Poly.

Переходим в вид «перспектива», смотрим что у нас получилось. Объект перестал состоять просто из линий, а стал просто плоским.

А теперь то, чего мы все ждали: делаем его объемным! Для этого выделяем объект, переходим во вкладку Modify, затем режим редактирования полигонов. Выделяем все полигоны рамочкой, или нажимаем Ctrl+A.

И применяем к нему инструмент Extrude из свитка Edit Polygons. Кстати, если нажать на кнопочку Settings рядом с его названием, можно задать точные значения толщины.

Применяем Extrude к остальными нашими объектами — к стрелке и «бублику». Все, наша объемная моделька готова!
С первого взгляда результат такой же, как и при первом варианте, однако, взглянув на тыльную сторону мы увидим, в чем разница — у фигуры нет дна.

Если посмотреть снизу, то низ открыт (нет полигонов)
Читайте также:

