Как в архикад добавить 3д модель
Обновлено: 04.07.2024
Программы 3D-моделирования используют различные способы создания объектов и форматы файлов. Когда появляется необходимость преобразовать один формат в другой, обычно возможны два варианта — использовать DWG/DXF или 3DS.
Использование DWG/DXF
Содержание такого файла будет зависеть от системы преобразования в DWG/DXF, реализованной в самой программе 3D-моделирования. Например, 3D-поверхность, существующая в оригинальном файле, может быть отображена в DWG как блок, 3D-примитив или область. В современных программах вы, как правило, можете сами выбирать эти настройки.
Использование 3DS
3DS — другой часто используемый формат передачи 3D-данных. У Archicad есть дополнение, поддерживающее этот формат.
Из Archicad в AutoCAD
Для начала попробуем 3DS. Из окна 3D-вида сохраняем проект в 3DS-формат: указываем Файл — Сохранить как, а в типе файла выбираем Файл 3DStudio.
Теперь 3D-модель можно будет открыть в AutoCAD с помощью команды Импорт на вкладке Вставить.
Экспортировать модель из Archicad в AutoCAD можно и в формате DWG/DXF. Для этого проделываем те же самые действия, но в AutoCAD открываем такой файл как обычный чертеж.
Из AutoCAD в Archicad
Archicad может открывать DWG-файлы с 3D-моделями, а для дальнейшей работы над передаваемыми объектами потребуется преобразовать их в морф (инструмент доступен начиная с 16-й версии Archicad). При этом можно будет свободно редактировать грани, ребра и вершины.
Итак, попробуем перенести наш объект из AutoCAD в Archicad. Сохраняем 3D-модель в AutoCAD как обычный DWG-файл.

Первый вариант: присоединяем DWG
В Archicad заходим Файл — Специальные операции — Объединить и выбираем наш файл. В появившемся диалоговом окне щелкаем Объединить содержимое Model Space с текущим видом, а затем ставим галочку Импортировать содержимое Model Space как объект GDL.
Второй вариант: открываем как объект GDL
Выбираем Файл — Библиотеки и объекты — Открыть объект. Находим DWG-файл и открываем его. При щелчке по кнопке Настройки можно проверить настройки транслятора DXF-DWG, которые будут использованы при импорте.
Сохраняем импортированный объект во вложенную библиотеку или пользовательскую папку — теперь он будет доступен в библиотеке и его можно поместить в чертеж как любой библиотечный элемент.
Совет. В параметрах трансляции DWG вы можете выбрать опцию Конвертация 3D-тел и областей в объекты GDL.
3D-элементы в Archicad
В Archicad можно свободно редактировать практически любой 3D-элемент — требуется только преобразовать этот элемент в морф. Для нужного объекта выбираем в меню Конструирование — Преобразовать выбранное в морф.
Как видно на рисунке, объект, который был библиотечным элементом, превращается в свободно редактируемый морф.

Из этой статьи вы узнаете ещё больше о библиотеке ARCHICAD. Поговорим о том, как загружать объекты в библиотеку. Также покажу, откуда можно скачать модели для ARCHICAD.
В стандартной библиотеке ARCHICAD много качественных параметрических объектов, но их не всегда достаточно. Поэтому часто приходится загружать дополнительные библиотечные элементы.
Ресурсов, на которых можно бесплатно скачать параметрические модели для ARCHICAD, не так много. Мы разберём основные из них.
Также для использования в ARCHICAD хорошо подходят модели из SketchUp. Но давайте сначала узнаем, как загружать объекты в библиотеку. Если вы ещё не разбирались с библиотекой в ARCHICAD, рекомендуем прочитать статью «Библиотека ARCHICAD».
Как загрузить объект в ARCHICAD
Допустим, вы уже скачали какой-то объект для ARCHICAD. Он может иметь один из двух форматов: .*gsm или .*lcf. В библиотеку они загружаются по-разному.
Стандартный формат объекта в библиотеке – это gsm.
Любые объекты лучше всего загружать через «Менеджер Библиотек».
Перейдем в меню «Файл» → «Библиотеки Объекты» → «Менеджер Библиотек».
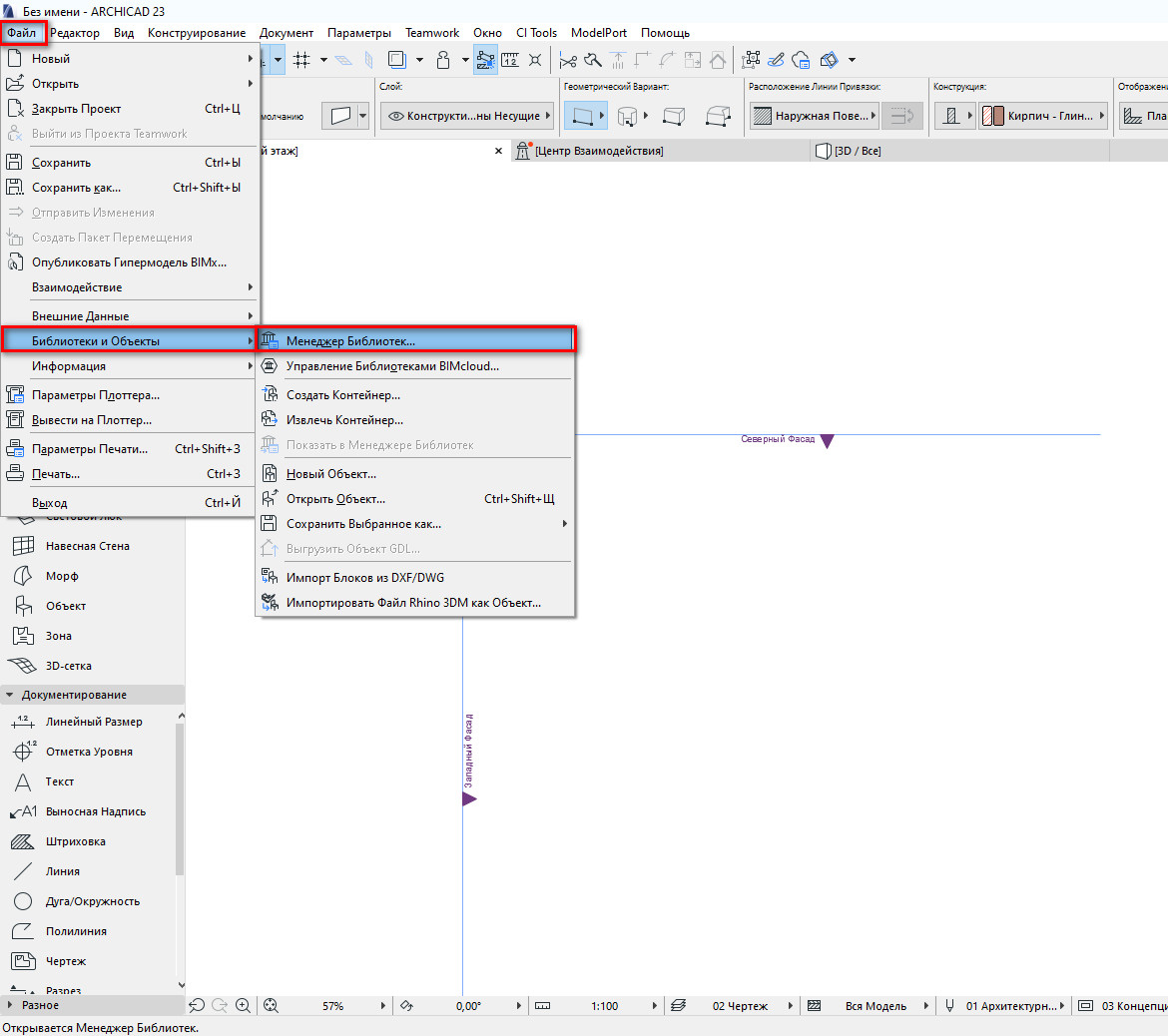
В открывшемся меню увидим две папки: «Вложенная Библиотека» и «Библиотека ARCHICAD 23».
Так как все загружаемые объекты помещаются в папку «Вложенная Библиотека», кликаем по ней два раза, чтобы перейти в нее.
Чтобы загрузить объект, нужно кликнуть на иконку стула со стрелочкой. Откроется файловый менеджер. Через него находим нужный объект на своем ПК и кликаем по нему два раза.
Теперь объект загружен в библиотеку. В окне менеджера библиотек жмем «ОК», чтобы сохранить изменения и выйти.
Библиотечный элемент в моем примере доступен через команду «Объект». Его можно найти в папке «Вложенная Библиотека».
Загруженный библиотечный элемент не всегда будет доступен для команды «Объект». Это зависит от типа загружаемого элемента. Например, это может быть «Окно», «Дверь» или «Источник Света». Он будет доступен через соответствующую команду, но не через «Объект».
С форматом lcf все немного сложнее. Дело в том, что это контейнер для объектов. В нем может содержаться множество различных объектов в формате gsm, файлы глобальных настроек, а также различные текстуры или изображения для интерфейса библиотечного элемента.
Чтобы загрузить .*lcf в библиотеку, нужно перейти в меню «Менеджер Библиотек» на вкладку «Библиотеки Проекта». Затем кликнуть на кнопку «Добавить…», она находится справа внизу. В открывшемся окне найти необходимый файл и кликнуть по нему два раза.
В окне менеджера библиотек нажать «ОК», чтобы сохранить изменения.
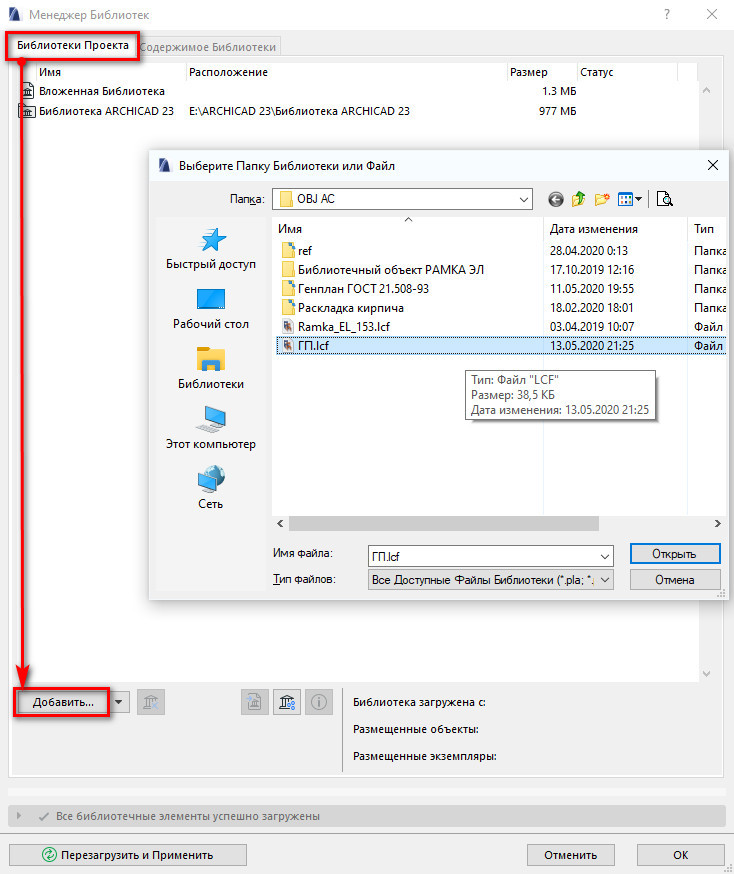
Но есть один важный момент. Таким способом lcf лучше не загружать. Потому что могут возникать дубликаты в библиотеке текстур и элементов.
Лучше всего сначала извлечь контейнер .*lcf. Перейдите в меню «Файл» → «Библиотеки Объекты» → «Извлечь Контейнер». В открывшемся окне выбираем нужный файл контейнера, кликаем по нему два раза. Откроется следующее окно, где указываем папку для сохранения файлов контейнера. Жмем «ОК».
Тогда этот файл просто превратится в обычную папку с подэлементами. После этого загружаем эту папку в библиотеку, также как и обычный контейнер .*lcf, а можно просто найти объект .*gsm и загрузить только его.
Вы можете не загружать сам объект в библиотеку. Можно просто положить его в папку. А потом загрузить ее в библиотеку через «Менеджер Библиотек». Кликнув на кнопку «Добавить…».
Тогда объекты будут храниться не в библиотеке проекта ARCHICAD, а на вашем ПК. Если открыть этот проект на другом компьютере эти библиотечные элементы не загрузятся.
Этого можно избежать, просто сохраните файл как архивный. Перейдите в меню «Файл» → «Сохранить как…» → «Архивный проект PLA».
Теперь вы знаете, как загружать объекты в ARCHICAD.
Давайте посмотрим, где можно их скачать.
BIM Components
Преимущество этого ресурса в том, что объекты из него загружаются прямо в ARCHICAD.
Перейдите в окно параметров нужного инструмента и введите в строке поиска название объекта.
Объекты с ресурса BIM Components будут отображаться в окне предпросмотра с соответствующей иконкой в правом нижнем углу. Его можно загрузить в библиотеку, нажав на кнопку «Загрузить и Вложить».
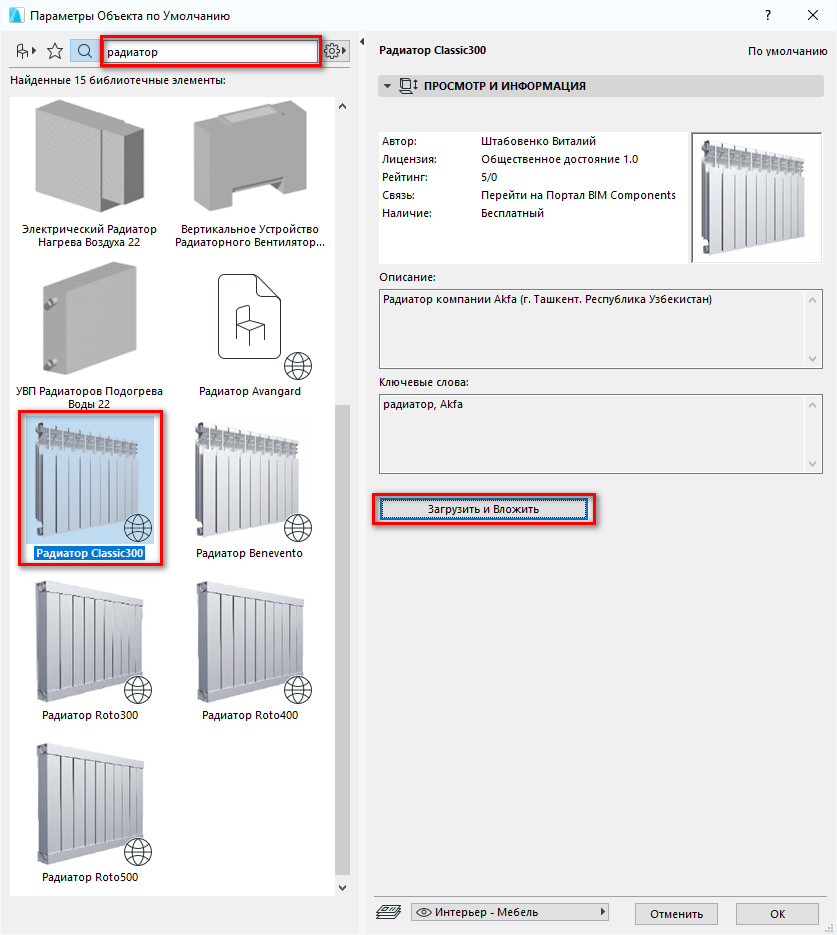
Чтобы загружать объекты с BIM Components, нужно подключение к интернету.
Как видите я загрузил объект окна, поэтому он доступен через инструмент «Окно».
Чтобы загружать некоторые объекты с сайта BIM Components, нужно зарегистрироваться и войти в учетную запись.
BIMobject Cloud
Чтобы загружать объекты с этого ресурса, нужно обязательно зарегистрироваться и войти в свой аккаунт. Затем скачиваем необходимый объект и загружаем его.
Применяем способ загрузки в зависимости от формата объекта .*gsm или .*lcf. Выше говорили о том, как загружать объекты в ARCHICAD.
3D Warehouse – модели SketchUp
Ещё один хороший ресурс с моделями, которые подходят для ARCHICAD – 3D Warehouse. Можно загружать модели SketchUp сразу в ARCHICAD в формате .*skp.
Затем скачиваем подходящую модель в формате «SketchUp 2017 Model». Чтобы загрузить модель в ARCHICAD, открываем план этажа и просто перетаскиваем файл модели в 2D окно.
Любая модель, загруженная таким способом, будет доступна через инструмент «Объект». Конечно, она не будет параметрической. Но для нужд дизайн-проекта это не всегда нужно.
Если вы заметили, у модели, которую я загрузил, много лишних линий как в 2D так и в 3D. Их можно убрать, оптимизировав модель.
Как это сделать показано в нашем бесплатном марафоне «Создание дизайн-проекта квартиры в ARCHICAD». Там есть целый раздел, посвященный работе с объектами и моделями. Поэтому регистрируйтесь и проходите уроки бесплатно!
Теперь вы умеете загружать модели в ARCHICAD. А также знаете, где их брать. Если вам этого не достаточно, вы можете ознакомиться со списком сайтов с объектами для ARCHICAD.
Существует множество программ для моделирования 3D-объектов. Все они работают по разным способам и методам. В каждой программе форматы файлов создаются по своим принципам. Но что если нам нужно переформатировать один формат файла в другой? Ответ весьма прост – нужно воспользоваться «3DS» или же «DWG/DXF». Используя способ преобразования файлов «3DS», вы можете преобразовать файлы для передачи 3D-файлов, так как программа «ArchiCAD» есть множество дополнений, в том числе и такое, которое поддерживает рассматриваемый формат. Что касается способа «DWG/DXF», то стоит сказать, что все зависит от системы. В зависимости от того, в какой программе создавался файл, здесь он может отображаться по-разному, или как область или как файл в формате 3D. Но современные программы, в том числе и «ArchiCAD» созданы таким образом, что специалист, работающий с ней, может самостоятельно выставлять все необходимые настройки.
Далее мы попробуем перенести нашу модель из программы «ArchiCAD» в «AutoCAD». Этот процесс совсем несложный, важно просто быть внимательным в своих действиях. И так, приступим:
- Сейчас мы начинаем работу с «3DS». Из окна, в котором создавалась или же просматривалась модель, сохраняем наш проект в соответствующем формате. Важно, сохраняя проект, обращайте внимание, что формат файла выставляется автоматически, так что позаботьтесь о том, чтобы у файла был нужный вам формат;

- Теперь переносим результат нашего моделирования в программу «AutoCAD». Для этого не нужно прикладывать усилий и применять особые знания в программировании. Просто откройте программу и при помощи кнопочки, отвечающей за импортирование файлов, вставьте модель;

- Теперь попробуем импортировать файл с одной программы в другую, воспользовавшись форматом «DWG/DXF». Вы возможно удивитесь, но для того чтобы это сделать нужно проделать те же самые действия, что и в двух предыдущих шагах, но с одним маленьким изменением. Открывая модель в программе «AutoCAD», используйте обычный чертеж;
- Теперь мы попробуем наоборот перенести модель из программы «AutoCAD» в «ArchiCAD». Программа «ArchiCAD» поддерживает также файлов в формате «DWG». Для того чтобы было возможно с ними работать, редактировать грани и ребра, нужно предварительно преобразовать их в Морф. Уже после этого можно переносить полученную модель в программу «ArchiCAD». И так, сохраните файл в обычном формате и перенесите его в другую программу;

- Следующим шагом будет создание объекта в программе «AutoCAD». Для того чтобы это сделать есть несколько вариантов. Первый заключается в том, чтобы в «ArchiCAD» при помощи функции «Специальные операции» Объединить текущую нашу модель и все примененные к ней виды и импортируем ее в формате «GDL»;


- Есть еще один вариант, который заключается в том, чтобы открыть наш объект через «Библиотеку». Для этого заходим в наши объекты и открываем нужную нам модель, сохраненную ранее в формате «DWG». Настройки при импорте файлов можно настраивать вручную;

- Импортированный объект сохраняйте в библиотеку или же в любую другую созданную вами папку. После всех проделанных манипуляций ваша модель будет храниться в «Библиотеке», так что вы в любое время сможете ее открыть и при необходимости редактировать.

В ArchiCAD можно свободно редактировать практически любой 3D-элемент. Для этого надо преобразовать его в Морф. Для нужного объекта выбираем в меню Конструирование
Разные программы 3D-моделирования используют свои способы создания объектов и форматы файлов. Когда появляется необходимость преобразовать один формат в другой, обычно, есть два варианта. Это использование DWG/DXF или 3DS.
Использование DWG/DXF
Содержание такого файла будет зависеть от системы преобразования в DWG/DXF самой программы 3D-моделирования. Например, 3D-поверхность в оригинальном файле может быть отображена в DWG как блок, 3D-примитив или область. В современных программах, как правило, вы можете сами выбирать эти настройки.
Использование 3DS
3DS другой, часто используемый, формат для передачи 3D-данных. У ArchiCAD есть дополнение, поддерживающее 3DS формат.
Из ArchiCAD в AutoCAD
Для начала попробуем 3DS. Из окна 3D-вида сохраняем проект в *.3ds формат. Для этого заходим Файл – Сохранить как, а в типе файла выбираем Файл 3DStudio.



Также можно импортировать модель из ArchiCAD в AutoCAD в формате DWG/DXF. Для этого проделываем те же самые действия, но открываем в AutoCAD такой файл, как обычный чертеж.
Из AutoCAD в ArchiCAD
ArchiCAD может открывать DWG файлы с 3D-моделью. Для дальнейшей работы над такими объектами необходимо преобразовывать их в Морф (инструмент доступен, начиная с ArchiCAD 16). При этом можно будет свободно редактировать грани, ребра и вершины.
Итак, попробуем перенести наш объект из AutoCAD в ArchiCAD. Сохраняем нашу 3D-модель в AutoCAD, как обычный DWG файл.

Объект в AutoCAD
Первый вариант – присоединяем DWG
В ArchiCAD заходим Файл – Специальные операции – Объединить и выбираем наш файл. В появившемся диалоговом щелкаем Объединить содержимое Model Space с текущим видом, а затем ставим галочку Импортировать содержимое Model Space как GDL объект.


Второй вариант – открываем как объект GDL
Выбираем Файл – Библиотеки и Объекты – Открыть объект. Находим файл DWG и открываем его. При щелчке на кнопку Настройки можно проверить настройки Транслятора DXF-DWG, которые будут использованы при импорте.

Сохраняем импортированный объект во вложенную библиотеку или пользовательскую папку. Созданный объект теперь будет доступен в библиотеке. Его можно поместить в чертеж, как любой библиотечный элемент.
Вы можете выбрать опцию Конвертация 3D-тел и областей в объекты GDL в параметрах трансляции DWG .

3D-элементы в ArchiCAD
В ArchiCAD можно свободно редактировать практически любой 3D-элемент. Для этого надо преобразовать его в Морф. Для нужного объекта выбираем в меню Конструирование – Преобразовать выбранное в морф.


Как видите, сначала наш объект был библиотечным элементом, а теперь превратился в свободно редактируемый морф.
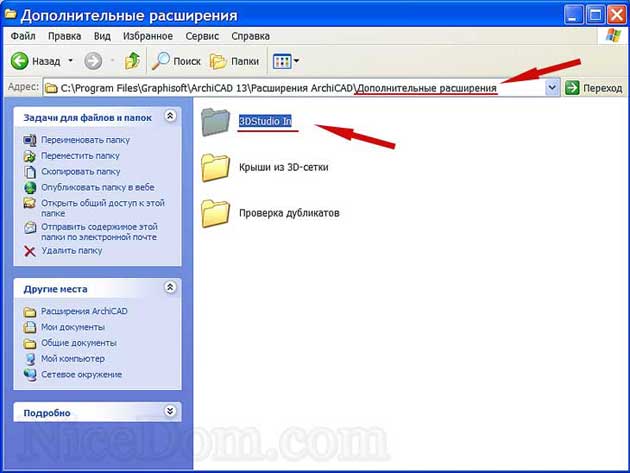
Операция позволяет преобразовывать объекты 3ds (имя файла.3ds) в библиотечные элементы архикада (имя файла.gsm)
Зачем?
Иногда для сцены архикада требуется создать сложные элементы, моделирование которых в самом архикаде требует немалых усилий и времени. Проще всего смоделить их в 3DS MAXи затем импортировать в ArchiCAD, как библиотечный элемент.
Кроме того, существует немалое количество готовых интересных моделей, которые вам хотелось бы использовать в работе (элементы архитектурного декора, мебель, предметы интерьера и экстерьера…), но чаще всего, эти модели можно найти не в формате библ. элемента архикада gsm, а в другом, более распространенном для 3D-моделей формате 3ds.
Вот и давайте рассмотрим, как конвертировать эти модели в формат, понятный архикаду.
1. Прежде всего, нам необходим плагин (Add-Ons) 3DStudio In.
Аддонс устанавливается в папку «Дополнительные расширения»:
C:Program FilesGraphisoftArchiCAD 13 Расширения ArchiCAD Дополнительные расширения:
Дополнительные расширения:
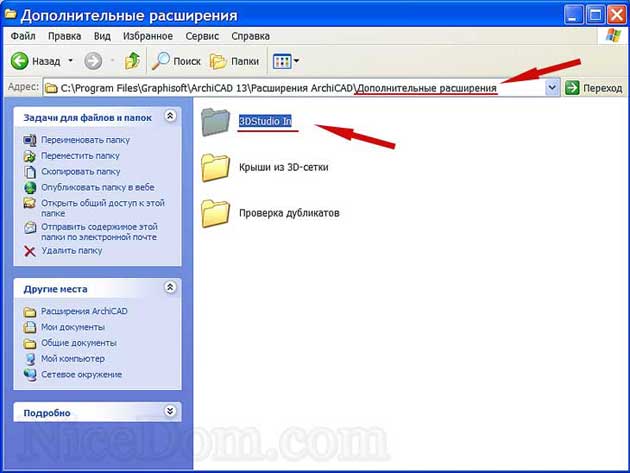
Теперь займемся 3ds-файлом (если его у вас еще нет).
Для примера я возьму когда-то смоделированный конек для охлупня крыши:

2. В 3ds MAX сохраняем смоделированный нами 3-D объект в формате 3ds.
File => Export
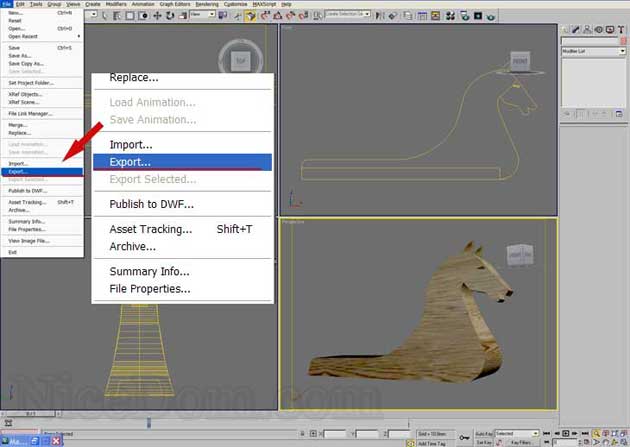
Выбираем Тип файла 3D Studio (*.3DS) и сохраняем его в любом удобном для нас месте:
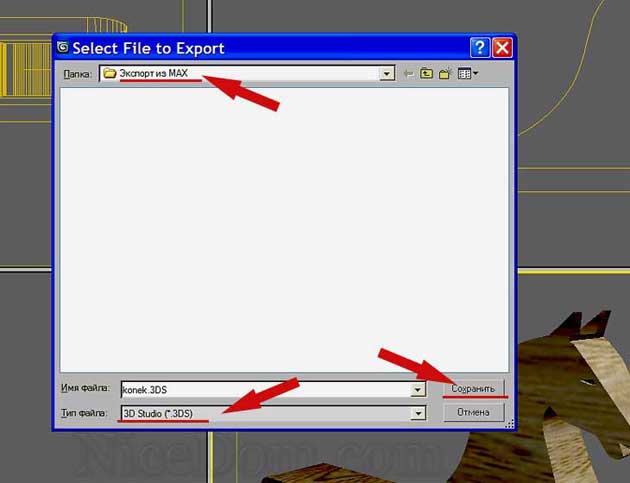
3. Теперь, наконец-то можно импортировать наш сохраненный (или найденный в интернете) 3ds-файл в ArchiCAD.
а) Для чистоты эксперимента, создадим новый файл в архикаде (импортировать объекты можно в любом открытом файле, не обязательно создавать для этого новый).
б) Откроем наш 3ds-файл:
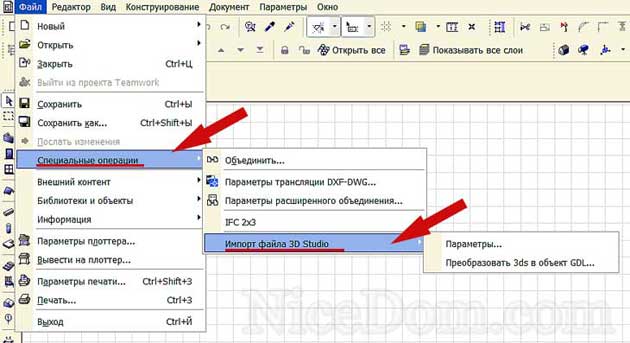
Следует заметить, что урок создавался в ArchiCAD 13. Для более ранних версий ArchiCAD, эта функция может быть расположена в другом месте меню, поищите сами.
в) Теперь надо установить нужные нам параметры импорта.
Файл => Специальные операции => Импорт файла 3D Studio => Параметры…
Если вы не собираетесь переворачивать модель вдоль какой-то оси координат, проследите, чтобы верно было установлено соответствие координат:
х= х
y= y
z= z
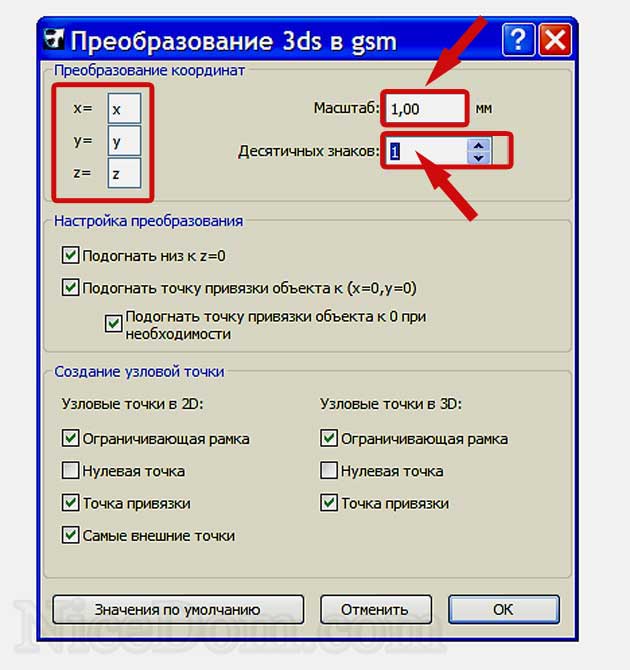
Масштаб тоже можно менять, но, если вы этого делать не собираетесь, установите
Масштаб 1,00 мм.
Количество десятичных знаков… Чаще всего я беру этот параметр равным 1. НО!
Иногда следует взять число побольше, например, 3 или даже 5.
Особенно, если объект имеет большое количество полигонов, иначе импорт получается некорректным.
Теперь можно заняться преобразованием.
Файл => Файл => Специальные операции => Импорт файла 3D Studio => Преобразовать 3ds в объект GDL…
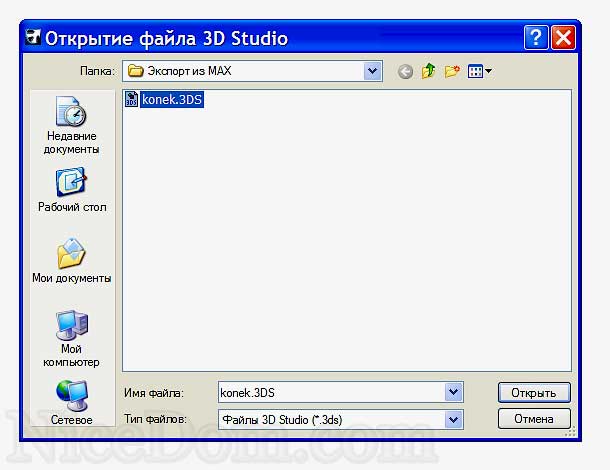
И вот наконец-то открываем наш 3ds!
Внимательно смотрим на размеры получаемого GDL объекта.
Если мы верно выбрали масштаб, размеры должны быть адекватны. Т.е. кресло не должно измеряться километрами, а греческая колонна не должна быть меньше спички : D. При необходимости меняем параметры прямо в диалоговом окне:

Согласимся с предостережением, что:
«имя объекта» вновь создан во вложенной библиотеке.
Найти импортированный файл можно тут :
C:UsersВАШЕ ИМЯGraphisoftArchiCAD AutoSave FolderEmb..
Та-даммм! 3D–объект импортирован в ArchiCAD!
Тут всё как обычно – открываем библиотечный объект и «ставим» его на рабочее поле.
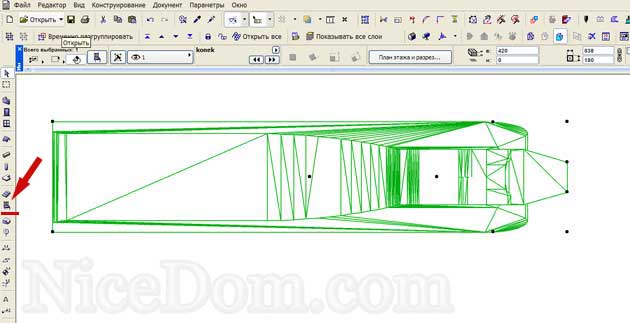
Посмотрим, что вышло в 3D-окне:

Открытый импортированный объект просто сохраняем как библиотечный элемент.
Теперь, следуя алгоритму, начиная с пункта 3., можно импортировать найденные в интернете любые 3ds-объекты в ArchiCAD.
Читайте также:

