Как в аваст очистить историю сканирования
Обновлено: 06.07.2024
УДАЛЕНИЕ СЛЕДОВ AVAST ИЗ РЕЕСТРА (Как второй раз испытать пробную версию понравившейся вам программы)
Это третья заключительная статья из серии «Как второй раз испытать пробную версию понравившейся вам программы». Предыдущие статьи назывались «Установка антивируса Avast internet security» и «Удаление антивируса Avast internet security». Еще раз напоминаю, что антивирусная программа Avast internet security взята как пример, с таким же успехом можно взять и другую программу, разработчик которой предоставляет пробный период для тестирования программы потребителем перед ее покупкой. С таким же успехом можно было взять и любую другую программу.
Наверняка для большинства не новость, что практически все программы, которые устанавливаются на компьютер, вносят свои изменения в его реестр. Если вы решили повторно установить на свой компьютер пробную программу, то вам до истечения срока ее действия необходимо ее деинсталлировать, как это описано в статье «Удаление антивируса Avast internet security». Если же вы по какой-то причине не успели удалить программу, то вам другого пути, кроме как удалить следы ее пребывания из реестра вашего компьютера, нет. Причиной этому является то, что все пробные программы оставляют на вашем компьютере (а точнее в реестре) информацию о том, что срок действия пробной лицензии уже истек. Но в любом случае, прежде чем лезть в реестр, вы сначала должны удалить программу с вашего компьютера, так как это описано в статье «Удаление антивируса Avast internet security».
Напоминаю, что прежде чем вносить изменения в реестр своего компьютера, в обязательном порядке необходимо сделать либо резервную копию реестра, либо точку восстановления. Для тех, кто не умеет этого делать, на этом сайте скоро будут опубликованы статьи по этим темам.
Что такое реестр, для чего он нужен и как им пользоваться в полном объеме, не является темой этой статьи, скажу только, что реестр это база данных, в которой хранится вся информация о вашем компьютере. Тем, кого интересует более полная информация о предназначении и возможностях реестра операционных систем семейства Windows, могу порекомендовать книгу Александра Климова «Реестр Windows 7», которую вы можете найти как на его сайте, так и на этом сайте. Это действительно полезная книга, правда, в ней (а впрочем, и в официальной литературе от Microsoft) основной упор сделан не на том, как облегчить задачу пользователя, а на том, как внести изменения в компьютер, чтобы пользователь имел как можно меньше доступа к настройкам, т.е. навредить пользователю конкретного ПК.
Итак, все изменения, которые мы хотим внести в реестр, вносятся с помощью Редактора реестра, который поставляется вместе с операционной системой семейства Windows. Чтобы запустить Редактор реестра, необходимо нажать кнопку «Пуск» и запустить утилиту «Выполнить», нажав на «Выполнить» в открывшемся меню «Пуск». В появившемся окне (Рис.1), в поле открыть (см. 1 Рис.1) введите «regedit» (без кавычек) и нажмите «ОК» (см. 2 Рис.1).

Возможно, ваш компьютер запросит подтверждение запуска Редактора реестра, тогда вы просто соглашаетесь, нажав кнопку «Да». После ваших действий на экране вашего компьютера появится окно редактора реестра, которое, скорее всего, будет иметь вид как на Рис.2.

В левой части окна расположены ключи реестра (см. 1 Рис.2). В правой части (см. 2 Рис.2), располагаются параметры ключей, которые в данный момент отмечены левой кнопкой мыши. Рассказывать в данной статье о возможностях редактора реестра и о самом реестре нет смысла, т.к. это не тема статьи, а тема книги. Скажу лишь то, что вам сейчас необходимо знать. Обратите внимание на небольшие треугольники (см. 2 и 3 Рис.2). Если треугольник закрашен черным цветом, то данный ключ раскрыт, т.е. его содержание раскрыто под данным ключом, а если треугольник не закрашен, то данный ключ имеет внутри себя другие ключи, вложенные в него. Ключи, отображенные на Рис.2, называются корневыми (они не входят ни в какие другие ключи, только непосредственно в «Компьютер», который не является ключом), в них вложены все остальные ключи. Ключи, которые не имеют слева от себя никакого треугольника, называются простыми. Чтобы раскрыть или свернуть ключ, необходимо нажать левой кнопкой мыши на соответствующем треугольнике.

На этом изучение самых простых понятий о реестре заканчиваем и переходим к нашему вопросу. Итак, нам необходимо удалить из реестра все следы пребывания на компьютере пробной программы. Для этого по верхнему корневому ключу вы должны щелкнуть правой кнопкой мыши и из контекстного меню выбрать пункт «Найти» (Рис.3).

В открывшемся окне «Поиск» (см. 1 Рис.4), в графу «найти» (см. 3 Рис.4) введите название необходимой вам программы, в данном случае «avast». Необязательно начинать с заглавной буквы, главное, чтобы было написано правильно. Обратите внимание на то, чтобы настройки редактора реестра были как у меня (см. 2 Рис.4). После того, как вы определились с поиском, жмите «Найти далее» (см. 4 Рис.4).
После этого у вас появится окно поиска Рис.4а, которое будет у вас появляться каждый раз, как только вы будете нажимать кнопу «Найти далее» (см.4 Рис.4).


Как только редактор реестра найдет след от вашей программы, поиск останавливается, и в окне Редактора реестра выделяется ключ, название которого или параметр которого содержит название вашей программы. В данном случае (Рис.5) у нас найден ключ, который создала программа Avast на нашем компьютере (см. 1 Рис.5). Все ключи, название которых включает в себя название искомой программы, подлежат полному удалению. Для этого нажимаете правой кнопкой на этом ключе (см.1 Рис.6) и из контекстного меню выбираете пункт «Удалить» (см. 2 Рис.6).

После этого у вас появится окно предупреждения (Рис.7), в котором вы должны нажать кнопку «Да».

Успешно удалив ненужный ключ, вы снова переводите Редактор реестра в режим поиска. Для этого снова правой кнопкой мыши нажимаете на ключе, следующим за удаленным (если вы не запомнили, какой ключ следующий, не беда, нажимайте на тот, который был выше него, или верхний в окне Редактора реестра). Затем выбираете из контекстного меню команду «Найти» как на Рис.3 и, попав в оно поиска (Рис.4), нажимаете кнопку «Найти далее». Необходимости повторно вводить название программы в поле «Найти» нет, т.к. это название там сохранилось.
Если вы видите, что следующий за удаленным ключом тоже содержит название удаляемой программы, то удаляете его без перевода Редактора реестра в режим поиска.

Если поиск остановился на ключе, название которого не содержит названия удаляемой программы, то, значит, следы от программы находятся в одном из его параметров (в имени или в значении). На Рис.8 показаны такой ключ (см. 1 Рис.8) и параметр (см. 2 Рис.8). Для упрощения внешнего вида представляемого вам рисунка, я выбрал ключ с одним параметром, но большинство ключей содержит по несколько параметров. Независимо от того, сколько параметров в ключе, если он не содержит названия удаляемой программы, его удалять нельзя. Удаляются только параметры, которые содержат название программы либо в своем названии, либо в значении. Чтобы найти этот параметр, повторите поиск (нажатие команд «Найти» и «найти далее»), нажав правой кнопкой мыши на ключе, на котором остановился поиск, но который не содержит названия удаляемой программы в своем названии. После того, как программа поиска найдет нужный вам параметр (выделив его синим цветом), вы его удаляете, точно так же как вы удаляли ключи, с той лишь разницей, что правой кнопкой мыши вы жмете не на названии ключа, а на имени параметра. Обратите внимание, что параметров, которые относятся к удаляемой программе в ключе может быть несколько, поэтому поиск надо продолжать именно с того ключа, на котором остановилась программа поиска.

Возможны случаи, когда Редактор реестра, встроенный в Windows, не может удалить найденный ключ или параметр. Тогда у вас на экране появится окно Рис.9. Не отчаивайтесь, возможно, этот ключ (или параметр) не повлияет на результаты вашей работы, переходите к поиску следующего ключа или параметра и его удалению, аж до тех пор, пока у вас не появится окно Рис.10. Тогда в окне Редактора реестра (см. 1 Рис.10) нажимайте кнопку «ОК» (см. 2 Рис.10) и закрывайте Редактор реестра (см. 3 Рис.10).

Рекомендация; т.к. при следующем открытии Редактор реестра откроется в том состоянии, в котором вы его закрыли, желательно сворачивать ключи, которые открывались во время поиска перед закрытием Редактора реестра. Как я уже говорил, это делается нажатием на черные треугольники слева от раскрытых ключей.
Чистка реестра с помощью Редактора реестра позволяет удалить следы большинства программ. Но есть некоторые программы, от следов которых так просто не избавиться. О работе с ними мы поговорим несколько позже. Что еще необходимо отметить, так это то, что в зависимости от программы, может быть разное количество ключей и параметров, которые необходимо удалять. Для Avast их до полсотни и, чтобы удалить его таким методом, необходимо потратить до 15 минут. Некоторые программы очень короткие, а некоторые еще длиннее. При удалении комплексных программ (таких как Office), необходимо удалять все компоненты этой программы. Компоненты можно удалять сразу при поиске по основному названию (если вы их обнаружите визуально, т.к. обычно ключи компонентов комплексной программы находятся рядом), но поиск необходимо запускать и по отдельным компонентам (word, excel и т.д.). Так, если вы захотите поиграться с пробной версией Office, то вам придется потратить не меньше получаса, а то и больше.
В заключении хочу сказать, что Редактор реестра - очень мощный инструмент, который предназначен поддерживать компьютер в исправном состоянии, и его неграмотное применение может привести к серьезным, но поправимым проблемам. Поэтому перед его применением не забывайте создавать точку восстановления. Или имейте под рукой резервную копию вашего системного диска.
Читайте, как вернуть утраченные файлы из карантина антивирусной программы. Как восстановить файлы после удаления их Avast, с помощью профессионального программного обеспечения.
Введение
Для предотвращения различных компьютерных угроз, развитие которых не стоит на месте, возможностей встроенных механизмов защиты операционной системы бывает не достаточно. Поэтому, в компьютерной информационной сети «Интернет» представлено множество программных продуктов различных сторонних разработчиков, направленных на комплексную защиту данных пользователя и компьютерного устройства в целом. Одним из самых надежных защитных приложений являются продукты компании «Аваст» . Они широко известны пользователям во всем мире и пользуются заслуженным уважением, благодаря высокому уровню системной безопасности. Антивирусные продукты компании отслеживают возникновение угроз и предотвращают их появление, а также удаляют зараженные объекты или помещают их в специальное хранилище для дальнейшей обработки. Иногда, вирусы могут повредить или заразить файлы, содержащие важные пользовательские данные. И антивирусный защитник может их удалить или поместить в карантин для изоляции, при лечении системы или устранении последствий вирусного заражения. В такой ситуации доступ к информации в зараженных файлах сильно ограничен или полностью отсутствует. Но вернуть данные, ели они важны для пользователя, возможно. И далее в нашей статье мы опишем два действенных способа восстановления таких файлов.
Необходимость использования антивирусной программы
В современном мире информационные технологии развиваются стремительными темпами и ежедневно используемый объем данных неуклонно растет. Данные содержат много личной и конфиденциальной информации, поэтому их защита от доступа третьих лиц приобретает первостепенное значение. Компьютерные технологии позволяют пользователям широко применять для своих нужд информационные ресурсы, но важность информации требует безопасного способа ее использования, обработки и хранения. На достижение таких требований нацелены антивирусные программы, которые обеспечивают общую системную безопасность данных, компьютерных устройств и сетей инфраструктуры.
Главным источником угрозы выступают разнообразные вирусные программы, вредоносное воздействие которых может привести к нежелательным последствиям и оказать влияние на целостность данных и корректную работу компьютерного устройства. Вирусы имеют разный спектр действий и могут послужить причиной различных повреждений информации или полной ее утраты путем удаления, шифрования, перезаписи и т.д. Ущерб может быть нанесен системных файлам, что вызывает нарушение в функционировании компьютера, или таблицам файловой системы, отвечающим за хранение данных пользователей.
Вирусные программы при активации могут выполнять процесс самокопирования, тем самым заражая компьютер пользователя и все подключенные к нему устройства, нанося вред компьютерной системе, нарушая работу, как отдельных элементов, так и целой сети.
И как следствие, вирусное воздействие может привести к частичной или полной утрате важной информации, краже конфиденциальных данных, частым сбоям в работе системы или получении злоумышленником удаленного контроля над компьютерным устройством пользователя для осуществления вредоносных действий.
Поэтому важно, в обязательном порядке, использовать антивирусное обеспечение и поддерживать его базы вирусов в обновленном актуальном состоянии.
Разновидности вирусных программ
Любое вредоносное воздействие вирусов направлено, в первую очередь, на поиск и обнаружение уязвимости системы компьютерного устройства, несанкционированное срытое проникновение, преследующее цель тайного использования устройства пользователя для злонамеренных действий или кражи конфиденциальной информацией.
Заражение может происходить разными способами, и с каждым днем, диапазон возможных угроз увеличивается, что в итоге приводит к потере данных, значительному снижению производительности системы или к полной ее блокировке.
Зачастую, последствия заражения компьютерного устройства вирусными программами сводятся к нанесению вреда данным пользователям или нарушению функционирования операционной системы. Например, вирус может переименовывать существующие файлы пользователей, удалять, перезаписывать, шифровать или повреждать их, преобразовывать здоровые файлы в ярлыки, вставлять скрытые дополнительные элементы программного кода в неинфицированные файлы, искажать или уничтожать файловую систему, превращать жесткий диск компьютера в недоступный, препятствуя чтению и записи информации, осуществлять общую блокировку компьютерного устройства.
Каждая вирусная программа реализована по индивидуальной схеме, однако все вирусы можно классифицировать по отдельным признакам, различающимися методами поиска уязвимостей системы, способами заражения устройства пользователей и последующего нанесения вреда. Например, основные разновидности вирусов подразделяются на следующие группы:
Файловые : вирус расположен в зараженном файле и активируется при обращении пользователя;
Загрузочные : вирусы заражают систему при подключении съемного устройства, загрузки операционной системы или автоматическом запуске программ;
Макро вирусы : особый вид вредоносных программ, которые используют уязвимости установленных приложений, попадают через сеть, по электронной почте или из документов «Microsoft Word» и «Microsoft Excel» , и скрыто размещают вредоносный код в теле документов, что приводит к полной потере всей информации.
Вирусные программы представляют собой широкий диапазон разновидностей компьютерных угроз, основное вредоносное воздействие которых реализуется следующими представителями:
Вирусы-трояны : вредоносная программа маскируется разработчиком под легальную безвредную программу и не проявляет себя до активации, чем существенно затрудняет ее поиск и обнаружение антивирусной программой. Главной целью троянов являются причинение вреда пользовательским данным путем их удаления, изменения, кражи или пересылки информации мошеннику для злонамеренного использования.
Вирусы-черви : особый вид вредоносной программы, нацеленный на снижение работоспособности компьютерного устройства путем создания копий самого себя, порче файлов на инфицированном устройстве и использовании его для организации сетевых атак и рассылки спама. Дополнительную угрозу представляет тот факт, что черви обладают высокой способностью к разрушению.
И чтобы полностью обезопасить свое компьютерное устройство, данные, хранящиеся на нем и защитить исполнение любых процессов во время работы пользователям необходимо озаботиться наличием продвинутой антивирусной программы от доверенного производителя.
Компания «Аваст» и обзор доступных антивирусных продуктов
Компьютерная безопасность и защита информационных данных от возможного заражения вредоносными программами, направленными на уничтожение или завладение конфиденциальными данными, занимает первостепенное значение, особенно в последнее время, ввиду многократно увеличившегося многообразия вирусных угроз.
Стремительно развивающийся рынок информационной безопасности представлен продуктами различных компаний, имеющих разнообразный опыт борьбы с последствиями вирусных заражений. Но лидерами можно назвать лишь некоторые компании, которые предоставляют комплексную защиту компьютерных устройств и информационных массивов данных от широкого круга опасностей. Одним из представителей продвинутого инновационного защитного комплекса, обеспечивающего высочайший уровень безопасности и обладающего признанием пользователей во всем мире, является компания «Аваст» ( «Avast Software» ).
Компания разрабатывает защитное программное обеспечение, основанное на технологии следующего поколения и рассчитанное на предотвращение и отражение вирусных атак в режиме реального времени. Инициатором повсеместного использования и высокой популярности продуктов компании послужило использование обучаемого автоматизированного модуля на базе облачных технологий. Непрерывно получаемые оперативные данные о новых видах заражений с устройств пользователей, позволяют мгновенно определять, исследовать и реагировать на обнаруженные угрозы, и в кротчайшие сроки осуществлять выпуск готовых защитных решений.
Основными областями повышенного внимания, на которые, в последнее время, особо направлены усилия разработчиков компании «Аваст» можно выделить следующие:
- Своевременное обнаружение и изолирование вредоносных программ;
- Инновационное применение искусственного интеллекта и принципов машинного обучения;
- Безопасность сетевых соединений и «Интернет» приложений;
- Реализация технологий определения местоположения;
- Оптимизация и очистка компьютерных устройств.
Компания располагает широким спектром продуктов, рассчитанных на применение на разнообразных компьютерных устройствах под управлением различных операционных систем:»Windows», «Linux» , «MacOs» , устройства на базе «Android» , «iPad/iPhone» .
Для полного удовлетворения разнообразных потребностей пользователей, защитные программы компании «Аваст» имеют разделение по ряду критериев, в соответствии с которыми, каждый потребитель сможет выбрать необходимый комплекс антивирусной защиты, исходя из необходимости применения особых защитных механизмов в определенной конкретной области. Все продукты компании представлены широким набором доступных защитных решений и рассчитаны на обеспечение безопасности, как бизнеса, так и домашних устройств.
Категория программ для бизнеса включает набор антивирусных программ, обеспечивающих комплексную защиту информации и персональных данных, поддерживающих целостную безопасность офиса, сетевых серверов и адресов электронной почты на самом высоком уровне.
Список решений по безопасности бизнеса представлен следующими продуктами:
- Antivirus;
- Antivirus Pro;
- Antivirus Pro Plus.
Каждый из них обладает максимальной степенью безопасности и предоставляет высокий уровень защиты любой конфиденциальной информации, и, в зависимости от выбранного продукта, дополнен или ограничен некоторыми функциями. Например, в автоматическом режиме обновляет установленные приложения для предотвращения попыток взлома, создает безопасные сетевые подключения, безвозвратно удаляет подозрительную или нежелательную информацию и т.д.
Отдельно доступно приложение «Консоль управления» , осуществляющее централизованный контроль состояния всех подключенных устройств, отслеживающее количество заблокированных угроз, составляющее график регулярного сканирования, а также способное скачивать и обновлять вирусную базу данных на все устройства из единой панели абсолютно бесплатно.
Защитные продукты для домашнего использования настроены для максимальной защиты и эффективной работы персональных компьютерных устройств, исключения взлома и вредоносного воздействия вирусов и программ-вымогателей. Обеспечивают полную конфиденциальность при работе в сети «Интернет» и осуществлении любых банковских операций, оснащены инструментами для очистки данных, ускоряющими общую производительность компьютерных устройств. На выбор пользователям доступны следующие продукты:
- Бесплатный антивирус;
- Internet Security;
- Premier;
- Ultimate.
Каждый из представленных защитных решений включает в себя возможности предыдущего продукта и дополнен отдельными продвинутыми функциями, такими как, безопасный запуск подозрительных приложений, дополнительный уровень защиты от программ-вымогателей, шифрование «Интернет» подключения для более безопасного и анонимного просмотра сайтов и т.д.
Продукты компании «Аваст» не раз были отмечены многими престижными наградами, подтверждающими высокий уровень защиты информации и компьютерных систем от вредоносного воздействия вирусных угроз, выступали победителями в категории «Разработчик года» в номинации «Технологии безопасности» , и имеют проверенные сертификаты признанных специализированных тестовых компаний.
Возвращение утраченных файлов из карантина антивирусной программы
Современные злоумышленники, занимающиеся разработкой вредоносных вирусов, имеют практически полное представление о методах работы популярных антивирусных программ, направленных на обеспечение общей безопасности персональных компьютерных устройств и комплексную защиту пользовательских данных. И поэтому, создатели вирусов стараются спрятать вредоносный код в теле здорового файла, замаскировать исполнение вирусных программ под разрешенные действия обычных легальных приложений или скрыто обнаружить новые уязвимости системы для последующего заражения.
В основном, защитное решение от компании «Аваст» является главным и единственным элементом защиты пользовательских компьютерных устройств от хакерских атак и заражения вредоносными программами. И часто, следуя внутренним заданным настройкам безопасности при сканировании системы и обнаружении зараженного или подозрительного файла, действия которого вызывают обоснованные сомнения в его чистоте, антивирусная программа может удалить его, выполнив перемещение потенциально опасного или инфицированного файла в безопасное защищенное «Хранилище вирусов» (карантин). Все заблокированные угрозы, которые могут оказать нежелательное воздействие на систему и файлы пользователей, будут располагаться в «Хранилище вирусов» , до принятия решения пользователями о дальнейших действиях с ними.
И поскольку подозрительные или содержащие угрозу файлы перемещается в карантин, они не могут нанести вред компьютерному устройству, так как любые их действия заблокированы.
Ранее, «Хранилище вирусов» располагалось непосредственно на главном экране пользовательского интерфейса антивирусной программы для быстрого перехода к изолированным файлам, в случае, если они были заблокированы по ошибке и не несут угрозы вирусного заражения. В новых версиях антивируса карантин скрыт, и для доступа к нему потребуется выполнить несколько простых шагов.
В качестве примера мы будем использовать бесплатный антивирус «Avast Free Antivirus 2018» , но все представленные операции будут идентичны для всех защитных решений компании «Аваст» последних версий.
Открыть «Хранилище вирусов» можно двумя простыми способами. В первом случае откройте окно антивирусной программы, например, дважды щелкнув левой кнопкой мыши ярлык приложения на рабочем столе, или нажав на нем правой кнопкой мыши и выбрав во всплывающем меню раздел «Открыть» .

Avast – надежный антивирус, однако он может поместить в карантин некоторые важные и нужные пользователю файлы. Если вирусы эта программа удаляет сразу, то подозрительные файлы она блокирует, а именно – помещает в карантин. Иногда файлы, которые на самом деле не вредоносны, попадают туда из-за неправильных настроек антивирусной программы.
Полезно знать, что можно восстановить файл, который попал в хранилище вирусов по ошибке. А чтобы антивирус больше не блокировал этот файл, его можно добавить в исключения.
О хранилище вирусов Avast
Если антивирусная программа Аваст обнаруживает подозрительные файлы или зараженные объекты, то она просто помещает их в хранилище или удаляет автоматически. Если файл был удален, то восстановить его будет сложно. А вот из карантина поднять файл возможно, поскольку это означает, что программа просто заблокировала его работу по причине потенциальной угрозы для ПК и личных данных пользователя.

Уведомление о наличии потенциальной угрозы в антивирусе
Как получить доступ
Достать файл из карантина достаточно просто. Способ работает как в Avast Free Antivirus, так и в других версиях.
В главном окне Аваст нужно выбрать блок «Защита». Это позволит войти в хранилище вирусов.

Блок защиты в антивирусе Аваст
Так пользователь получает доступ к полному перечню программ, которые в Авасте определены как потенциально опасные. Каждая из них будет доступна для восстановления по запросу пользователя.
Действия с хранилищем
Из хранилища файлов Аваста вирусные программы не способны влиять на систему ПК, но их и невозможно запустить. Для того чтобы запустить определенную программу, файлы которой помещены были в карантин, нужно найти ее в хранилище и вытащить оттуда:
- Навести курсор мыши на нужный пункт в предоставленном списке заблокированных Авастом файлов.
- Кликнуть левой кнопкой мыши по иконке с многоточием («Еще»).
- Выбрать из этого списка опцию «Восстановить», которая вернет файл в изначальное его местоположение.

Функция восстановления файлов помещенных на карантин
Помните, что рядом с многоточием есть другая иконка – мусорная корзина. Она запускает удаление файла (безвозвратно). Если в карантин были помещены вирусы, то лучше сделать именно удаление. Но с нужными и важными файлами, определенными опасными по ошибке, стоит быть осторожнее, чтобы не удалить их совсем.
Восстановление файлов
Если пользователь уверен в том, что файлы безопасны и были удалены антивирусом ошибочно, то можно выполнить их восстановление. Для этого нужно:
- Открыть меню антивируса нажатием правой кнопки мыши на ярлыке программы.
- Выбрать там «Карантин», после чего высветится перечень всех файлов, которые были перемещены в этом хранилище.
- Выбрать нужный файл и нажать на него правой кнопной мыши.
- В открывшемся списке выбрать «Восстановить».
Это позволит так же, как в предыдущем случае, просто восстановить файл в том же каталоге, где он был изначально до помещения в карантин.
Отправка файлов в лабораторию анализа угроз Avast
Удаление файлов
Удалить файлы возможно также через хранилище вирусов, куда антивирус Avast собирает все потенциальные угрозы. Это важная функция, и если файл оказался действительно вредоносным и опасным для вашего ПО, то не стоит рисковать и восстанавливать его. И тем более, не стоит его запускать.
Соответственно, можно удалить потенциально опасный файл, не восстанавливая его и не запуская. Для этого нужно:
- Войти в хранилище файлов.
- Зайти в перечень заблокированных файлов.
- Выбрать нужный файл, кликнуть на него левой кнопкой мыши и выбрать функцию удаления.
Для того, чтобы убедиться, действительно ли файл опасен, нужно его вышеописанным образом проверить, отправив на анализ. Ну, или просто удалить без проверки, если пользователь уверен, что он ему просто не нужен.

Антивирусная программа Avast, кроме постоянной защиты компьютера в режиме реального времени, дает пользователю возможность сканирования всей памяти либо отдельных файлов и папок, а также съемных носителей по выбору.
Для доступа к управлению сканированием, в пользовательском интерфейсе Avast на панели вкладок выберите вкладку “Сканировать компьютер”.
В выпавшем списке нажмите на раздел “Сканировать”.
Перед вами откроется окно сканирования.
По умолчания программа Avast предлагает несколько видов сканирования: “Экспресс-сканирование”, “Полное сканирование”, “Сканирование съемных носителей” и сканирование папки на выбор.
Для запуска выбранного вида сканирования необходимо нажать на кнопку “Пуск”.
Информацию о сканируемых объектах можно увидеть, нажав на кнопку “Подробнее”.
Если же вы хотите поменять настройки сканирования, установленные по умолчанию, нажмите на кнопку “Настройки”.
Функция “Экспресс-сканирование” служит для быстрого сканирования системного диска.
Согласно установленным по умолчанию настройкам, при этом сканируются только "опасные" расширения, т.е. файлы с такими расширениями, как "exe", "com", "bat" и т.п.
Несмотря на то, что проверяются только части файла, такого сканирования, как правило, достаточно для обнаружения вирусов.
Для тщательного сканирования всех жестких дисков выберите функцию “Полное сканирование”.
Антивирус проверяет содержимое всех файлов - определяет его тип и решает, стоит ли его проверять. Сканируемый файл проверяется полностью, а не только части, расположенные в начале и в конце.
Обратите внимание - этот вид сканирования займет значительно больше времени.
Функция “Сканирование съемных носителей” предназначена для проверки всех съемных носителей, подключенных к компьютеру. При этом Avast будет искать программы, автоматически запускаемые при подключении устройства к компьютеру.
И, наконец, функция “Выберите папку для сканирования” позволяет проверить на наличие вирусов.
Чтобы выбрать желаемую папку, нажмите на кнопку “Пуск” и в открывшемся окне выберите желаемую папку.
Кроме того, Avast дает возможность запланировать сканирование при запуске операционной системы. Данный вид сканирования является чрезвычайно полезным в том случае, если у вас есть подозрения, что ваш компьютер заражен вирусом.
С его помощью вирус можно будет определить еще до его запуска.
Для того, чтобы запустить процедуру сканирования при следующем запуске системы нажмите кнопку “Запланировать”.
Также в окне “Параметры сканирования при загрузке” можно задать автоматическое сканирование других областей при перезагрузке системы.
Для этого нужно выбрать необходимую область из выпадающего списка и нажать “Добавить”.
Чуть ниже расположены элементы управления чувствительностью сканирования.
Отчеты по результатам завершенных сканирований можно просмотреть в разделе “Журналы сканирований”.
Для того чтобы получить информацию о конкретном виде сканирования, нажмите на него левой кнопкой мыши в таблице “Завершенные сканирования” и кнопку “Просмотреть результаты” внизу окна пользовательского интерфейса.
В сети существует огромное количество самых разнообразных вирусов от безвредных шуточных, до очень сложных шифровальщиков. Один из таких вредителей, которые портят пользователям комфортное пребывание в сети — вирус Url Mal. В этой статье мы расскажем, как удалить Url Mal с помощью Avast и других программ, предназначенных для этой цели.
Что такое вирус Url Mal
Вирус Url Mal в сети известен ещё как угонщик браузеров. Его задача после проникновения в ПК изменить настройки всех установленных браузеров, чтобы при попытке открыть тот или иной сайт обозреватель перенаправлял пользователя на вредоносный ресурс. Если у вас на ПК установлен антивирус Аваст, то он будет предупреждать о блокировке перехода на вредоносный ресурс. Однако не стоит обольщаться. Всё что может сделать Аваст — это предупредить юзера. Но сам вирус как был на компьютере, так никуда не денется и продолжит хозяйничать.
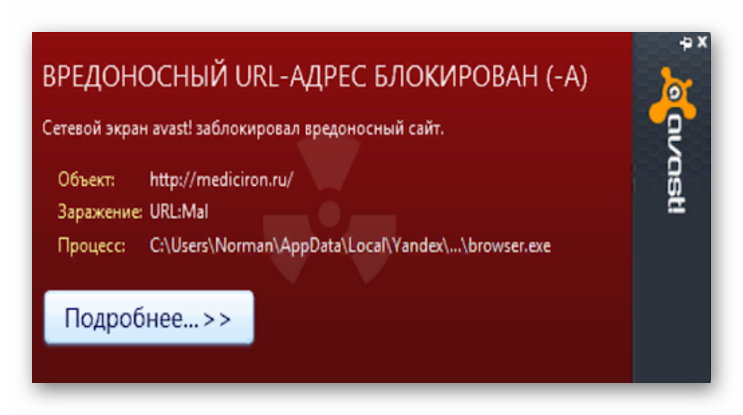
Симптомы заражения
Перед чисткой ПК от вируса нужно точно определить виновника. Среди прочих симптомов вы обнаружите:
- медленную загрузку системы;
- блокировку всех (или отдельных) сайтов даже если они заведомо безопасные;
- рекламные баннеры, закрывающие большую часть страницы;
- самопроизвольное открытие страниц и окон;
- на рабочем столе появились неизвестные ярлыки;
- в списке установленных программ появилось неизвестное программное обеспечение.
Удаление вируса Url Mal
Наряду с большинством типов вирусов, URl:Mal очень сложно удалить. Здесь недостаточно быстрого сканирования — для успешного лечения понадобится выполнить целый комплекс мероприятий.
Сканирование системы Авастом
При появлении одного или нескольких симптомов срочно запустите полное сканирование. Это займёт больше времени, но результат будет намного лучше. При быстром сканировании Аваст может просто не обнаружить зловреда.
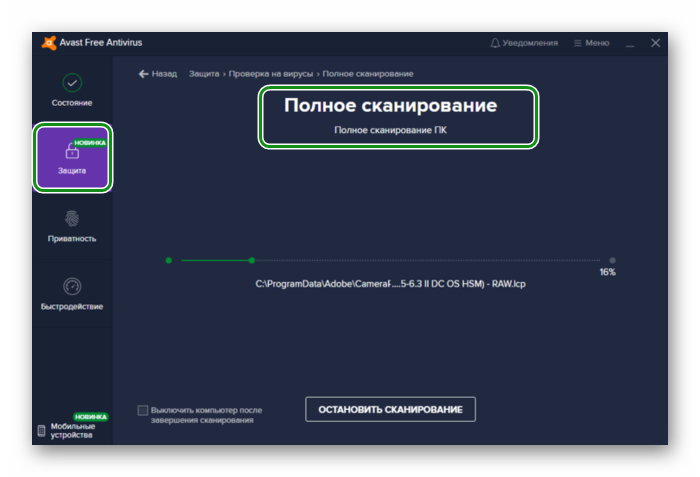
Если антивирус обнаружит заражённые файлы. Поместите их в карантин, вылечите или удалите. Среди заражённых файлов вы можете встретить файл с названием Url Mal. Удалите его или поместите в карантин.
Как мы знаем ни один антивирус не даёт 100% защиты, и что не увидел один защитник удалит другой. Поэтому при заражении таким гадом как Url Mal следует использовать все доступные средства.Следующим шагом загрузите и просканируйте систему облачными антивирусами. Они хороши тем, что всегда имеют свежую вирусную базу данных и с большей долей вероятности найдут и обезвредят паразита. Лучше последовательно использовать несколько на выбор. С какого начать неважно.
Облачные сервисы для сканирования на предмет обнаружения вирусов:
- Dr.Web CureIt! — бесплатная облачная утилита. Загружается на ПК файлом, не требует установки. Сканирование может длиться от получаса до нескольких часов. Запаситесь терпением. После удалите найденные заражённые файлы.
- ESET Online Scanner — использует проактивное обнаружение угроз с помощью технологии ThreatSense.
- Kaspersky Security Scan — бесплатный антивирус с облачными технологиями Kaspersky Security Network. Находит и обезвреживает различные типы угроз и предоставляет веб-защиту в режиме реального времени.
Это только малая часть всех существующих сканеров, которые прекрасно справляются с обнаружением и обезвреживанием вредоносных угроз. Вы можете попробовать и другие сканеры.
Дополнительная проверка Anti-Malware
Один из лучших антивирусов, по мнению большинства пользователей, и который справляется намного лучше с поиском вирусов, промышляющих рекламным ПО — это Malwarebytes Anti-Malware. Антивирус платный, но имеет триальный период 30 дней. Но после которого им можно периодически сканировать вручную систему на предмет обнаружения вирусов.
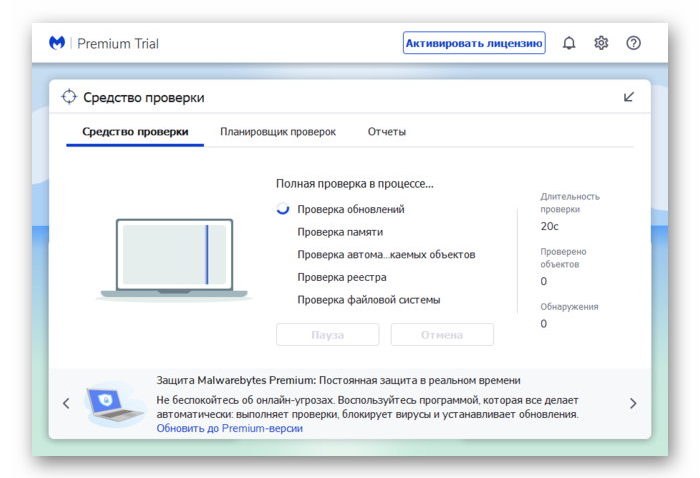
К тому же если факт заражения был и у вас на ПК установлен был Аваст, он с большей долей вероятности сам заражён, поэтому его рекомендуется удалить или переустановить.
Очистка системы и браузеров с помощью CCleaner
Следуйте пошаговой инструкции и в течение пары часов, а, может, и быстрее избавитесь от правонарушителя в вашем ПК.
-
на официальном сайте.
- Установите его и запустите, кликнув по иконке на рабочем столе.
- Следуйте дальнейшей пошаговой инструкции, чтобы окончательно избавиться от вируса Url Mal.
Анализ и очистка
После запуска мы видим рабочее окно. Слева разделы. В центре рабочее пространство.
Перед сканированием программу желательно настроить, дабы не потерять важную информацию:
- Переключаемся на вкладку «Стандартная очистка» — здесь на вкладке Windows, если вы используете браузеры Microsoft Edge и Internet Explorer снимите галочки с пукнтов «Cookie-файлы», чтобы не потерять логины и пароли. В противном случае вам придется выполнять заново вход на сайтах, где вы регистрировались.
- Также снимите галочку с журнала посещенных сайтов, если вы не хотите удалять историю посещений.
- На вкладке «Приложения», в обозревателях, которыми вы регулярно пользуетесь — также снимаем галочки с пукнтов Cookie-файлы и История посещений (при необходимости).
- Пункты «Автозаполнение форм» и «Сохраненные пароли» трогать не рекомендуется, иначе все ваши сохраненные пароли в браузере пропадут.
- Ниже в приложениях, установленных на ПК снимите метки с тех программ, историю изенений которых вы удалять не хотите.
- После выставления параметров сканируем систему — нажимаем «Анализ» и после жмём «Очистка».
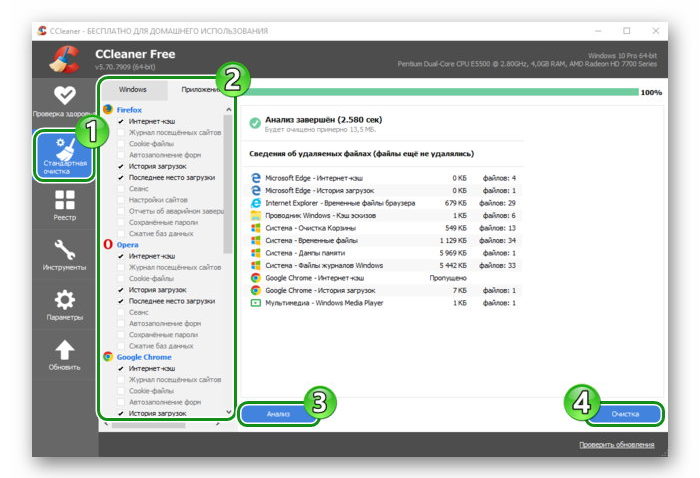
Чистка реестра
Вирусы хозяйничают в таких местах, что нам даже трудно представить. Реестр тоже страдает. Там после удаления остаются неисправные файлы, несуществующие ключи и прочий мусор, который может вызвать проблемы и конфликт ПО.
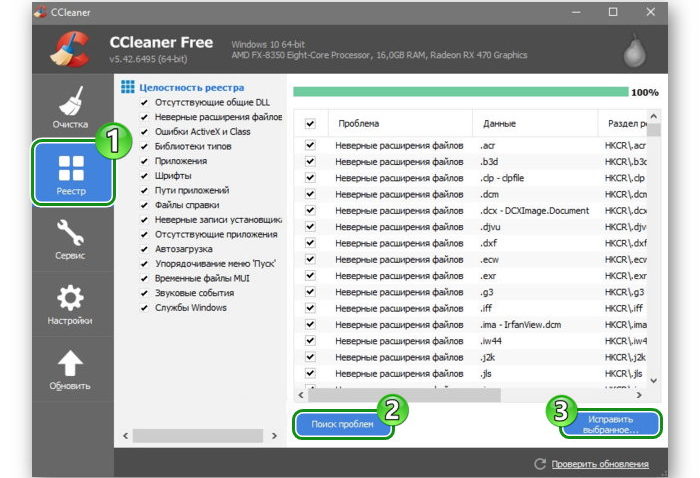
Чистим браузеры
Потихоньку подбираемся к главному. Самого вируса на компьютере уже может не быть. С ним благополучно справляются защитники, стационарные и облачные, которыми мы просканировали сначала. Но сами браузеры всё ещё заражены. Изменения надстроек, которые сделали вирусы, защитник, увы, обнаружить не в силах. Как правило, это запланированные задачи и различные плагины, которые и запускают браузер с вредоносными сайтами, открывают заражённые страницы во время сёрфинга подгружают неприемлемую рекламу. И компьютер в последствии может подвергнуться новому заражению.
Удаление запланированных задач и служб:
- В разделе «Инструменты» переходим в раздел «Запуск».
- Далее, переключаемся в «Запланированные задачи».
- Здесь отключаем и удаляем все подозрительные задачи.
- То же касается и служб. Не стоит бояться здесь отключить что-то важное. Системные службы тут не отображаются, Посмотрите внимательно названия служб. Возможно, какое-то из них отвечает за запуск вредоносного ресурса.
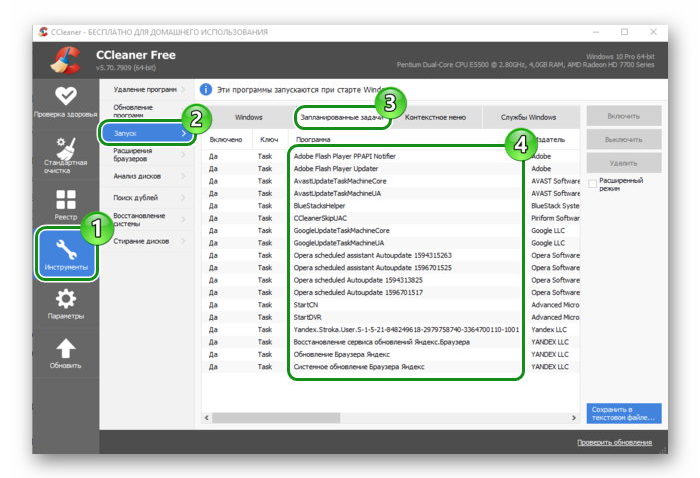
Анализ Автозагрузки
Не уходим далеко. Здесь же в разделе «Инструменты»/«Запуск»/Windows находятся программы автозапуска. Те утилиты и приложения, которые запускаются вместе с системой при включении. Отключите вредоносные, если таковые есть или незнакомые программы, которых вы лично не устанавливали.
Расширения браузеров
Расширения или дополнения позволяют расширить функциональность обозревателя. Но также эти мини-программы, встраиваемые в обозреватель, если они были инсталлированы вредоносным приложением, будут и дальше вредить даже после чистки ПК от вирусов. Удалите ненужные или незнакомые.
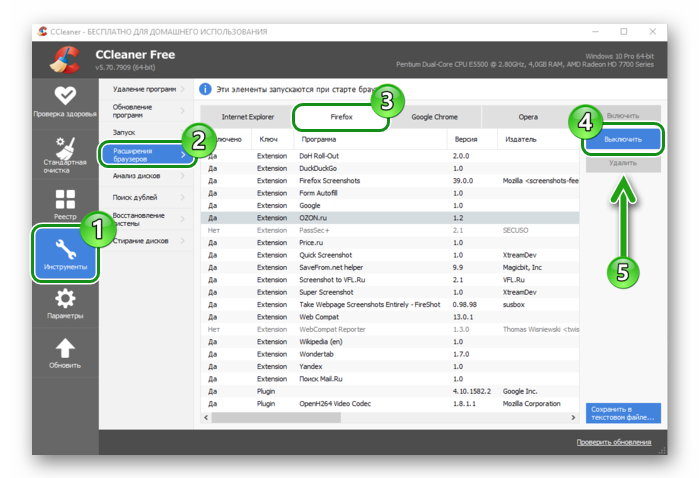
Удаление сомнительных программ
В процессе работы вируса он самопроизвольно, втихую, из сети может загрузить и установить всякой дряни, о которой вы можете и не подозревать.
Удалить неизвестные программы, установленные вирусом, можно как стандартным способом из раздела «Панель управления»/«Удаление программ», но и с помощью утилиты CCleaner. Принцип полностью идентичен за исключением интерфейса.
- Переключаемся в категорию «Удаление программ».
- Просмотрите внимательно список и удалите неизвестные или подозрительные программы.
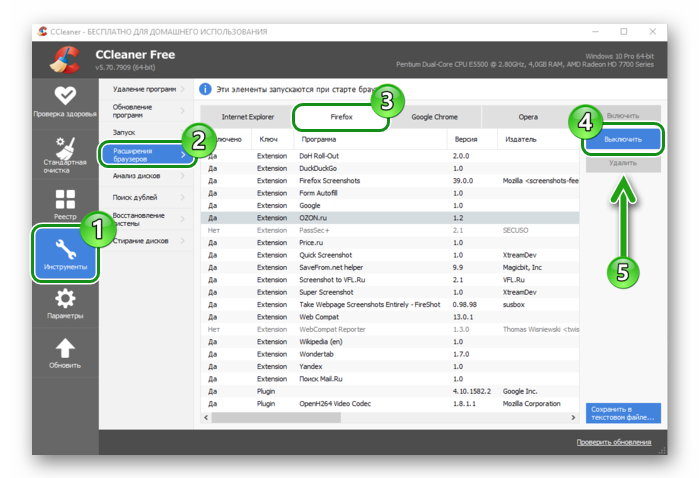
AdwCleaner
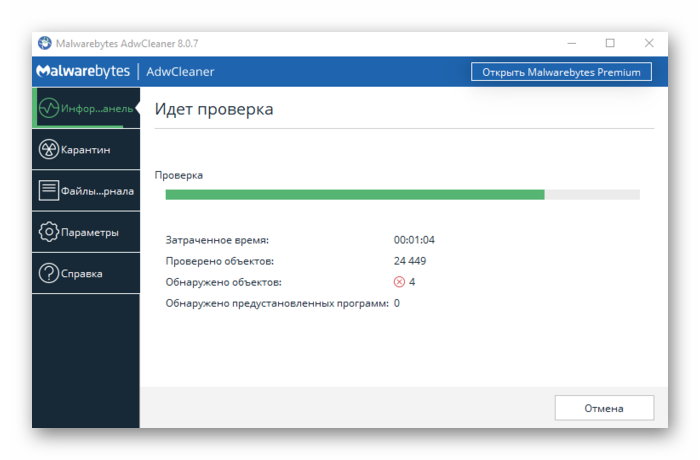
Очистка реестра
В разделе чистки компьютера и исправления реестра с помощью программы CCleaner мы искали только повреждённые файлы и несуществующие ключи. Теперь нужно очистить реестр от остатков вируса Url Mal вручную. На самом деле в этом процессе ничего страшного нет. При выполнении в точности инструкций, описанных в этой статье, вы ничего лишнего не удалите. Но очистите реестр от остатков вредоносного кода Url Mal.
- Запускаем утилиту «Выполнить» с помощью комбинации Win + R .
- Далее, в диалоговом окне пишем команду regedit и нажимаем «Ок»
- В открывшемся редакторе реестра жмём «Правка»/«Найти далее».
- В небольшом окошке пишем — Url Mal и снова жмём «Найти далее».
- Последовательно удаляем все найденные совпадения — на файле выполняем правый клик мыши и в контекстном меню выбираем «Удалить».
- Повторяем это действие пока файлов, в названии которых содержится имя Url Mal, не останется совсем.
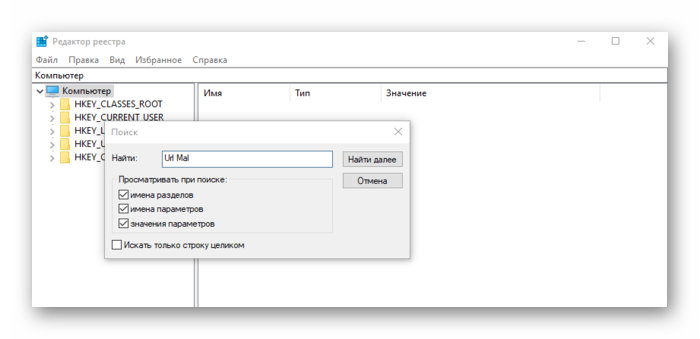
Avast Browser Cleanup
Финальным этапом можно использовать утилиту от Аваста, предназначенную для очистки самых популярных браузеров.
Утилита бесплатная, её можно скачать на официальном сайте. Портативная — после скачивания достаточно дважды кликнуть по файлу Avast-browser-cleanup-sfx.exe, как сразу запускается сканирование браузеров. По окончании сканирования удалите расширения с плохой репутацией. Здесь же вы можете сбросить настройки обозревателя до заводских. Это поможет враз решить проблему с изменением настроек вирусами, когда они меняют стартовую страницу и поисковую систему по умолчанию.
Заключение
После успешного удаления вируса из системы и браузеров вам предстоит вручную восстановить пользовательские настройки обозревателей, такие как стартовая страница, поисковая система и прочие. Встроенные инструменты браузеров также помогут удалить следы вредоносного кода, но сильно полагаться на них не стоит.
При комплексном подходе, и запасом терпения, с помощью нашей инструкции вы избавитесь от нарушителя вашего интернет-спокойствия. Но помимо инструментов, которые доступны для лечения ПК и очистки его от следов вирусов нужно повышать свою компьютерную грамотность. Следить, чтобы на ПК стояла всегда актуальная версия антивирусной программы с обновляемыми вирусными базами данных. Не переходить по сомнительным ссылкам и не качать на ПК подозрительные файлы. Желание получить кряк от какой-то платной программы может сыграть с вами злую шутку, последствия которой вам придётся мучительно долго исправлять.
Читайте также:

