Как выключить светильник в 3д макс
Обновлено: 04.07.2024
Источники света – это вспомогательные объекты 3ds max, с помощью которых можно сделать сцену мрачной, таинственной, или, наоборот, яркой, весёлой. Используя свет можно акцентировать внимание на каком-либо объекте или наоборот скрыть этот объект. По умолчанию сцену освещает базовый свет Default Lighting. Как только вы поставите хотя бы один источник света, Default Lighting выключится.
Все источники света расположены на вкладке Create в разделе Lights (рис.1).

рис.1. раздел Lights
Типы источников света
Omni (всенаправленный) - источник света, располагающийся в точке и излучающий во всех направлениях трехмерного пространства сцены. Такой осветитель еще называют точечным.
Target Spot (нацеленный прожектор) - источник света, располагающийся в точке и излучающий свет в виде конуса или пирамиды с вершиной в точке излучения. У такого прожектора есть прицел Target, задающий направление лучей.
Target Direct (нацеленные параллельные лучи) - аналогичный предыдущему источник света, излучаемый не точкой, а плоскостью. Такой осветитель можно представить в виде параллелепипеда или цилиндра.
Free Spot (свободный прожектор) - источник света, идентичный нацеленному прожектору, но без точки цели. Направление светового луча изменяется вращением осветителя.
Free Direct (свободные параллельные лучи) - аналогичный предыдущему источник света, излучающий не из точки, а из плоскости (также как Target Direct).
Skylight (небесный свет) - c вет, испускаемый небесным куполом.
Параметры стандартных источников света
Все стандартные источники света имеют идентичные настройки. Рассмотрим их на примере
Target Spot. Выделите этот источник и переключитесь на вкладку Modify . Самый первый свиток General Parameters содержит основные настройки источника света (рис.2).

Рис.2. Свиток General Parameters
1. ON – галочка для включения/выключения источника света, бывает полезна в случае, когда источник надо отключить, не удаляя его при этом из сцены.
2. Targeted – включение/отключение прицела.
3. ON ( Shadows ) - галочка для включения/выключения тени.
4 . Тип теней. Имеет значение, если тени включены
- SHADOW MAP - самые простые тени, очень высока скорость расчёта, но неспособность учитывать прозрачность объектов.
- RAY TRACED SHADOWS - более совершенный метод расчёта, но расходует больше времени. Имеют всегда четкие и немного рваные края. Учитывается прозрачность объектов.
- ADV RAY TRACED - похоже на предыдущие, но могут сглаживать свой край в разумных пределах. Требуют больше времени.
- AREA SHADOWS - самые качественные тени, полностью учитывающие все возможные тонкости (включая физический размер источника света). Единственный способ получить абсолютно реалистичную тень от объекта. Требуют огромных затрат времени.
- MENTAL RAY SHADOW MAP – тени для использования дополнительного модуля визуализации mental ray , встроенного в 3 ds max.
5. EXCLUDE - позволяет исключить из освещения или отбрасывания теней любой объект сцены. При нажатии не эту кнопку открывается дополнительное диалоговое окно, в котором можно выбрать объекты для исключения (рис.3).

рис.3. Окно Exclude / Include для исключения объектов из освещения и отбрасывания теней.
Для того, чтобы исключить объект выделите его в левом поле и щелчком по верхним стрелочкам, перебросьте его в правое поле. Над правым полем есть переключатель, который позволяет исключить только из освещения ( Illumination ), только из отбрасывания тени ( Shadow Casting ) и из того и другого одновременно ( Both ).
Если нужно вернуть объект в освещённость, то перебросьте его обратно в левое поле щелчком по нижним стрелочкам.
Следующий свиток содержит настройки интенсивности света, он так и называется Intensity / Color / Attenuation (рис.4).

рис.4. Свиток Intensity / Color / Attenuation
6. MULTIPLIER - мощность света. Измеряется в абстрактных единицах (множителях).
7. Оттенок света. Обычно ставится белый.
8. DECAY – спадание. По умолчанию тип спадания стоит NONE (нет спадания). В таком случае источник светит бесконечно далеко, без уменьшения мощности света с расстоянием. Для освещения ближних ракурсов это не важно, а вот для постановки света в интерьерах это играет огромную роль в общей освещённости сцены. Поэтому в интерьерах у источников обычно ставиться спадание Inverse (обратно пропорционально расстоянию, рассчитывается по формуле 1/ x ) или Inverse Square (единица поделённая на х в квадрате).
9. NEAR ATTENUATION – ближнее затухание света (в начале конуса света). Актуально при использовании эффекта объёмного света.
- USE - ВКЛ\ВЫКЛ затухание
- SHOW - показывать дальность затухания, при снятом выделении.
- START - начало затухания.
- END – конец затухания.
10. FAR ATTENUATION – дальнее затухание света (в конце конуса). Аналогично предыдущему.
Свиток Spotlight Parameters есть только у источника Spot (рис.5). В этом свитке можно задать размеры конуса света. Параметр Hotspot (горячее пятно) определяет размер внутреннего конуса, в котором освещённость составляет 100%. А параметр Falloff (спад освещённости) задаёт размер внешнего конуса. Чем больше разница между этими двумя значениями, тем переход от света к тени мягче и наоборот. Измеряются эти параметры в градусах верхнего угла конуса.

рис.5. Свиток Spotlight Parameters
Дополнительные настройки, которые могут пригодиться при постановке света, находятся в свитке Advanced Effects (рис.6).

рис.6. Свиток Advanced Effects
11. CONTRAST – контраст в освещённости, обычно ставится значение 0.
12. SOFTEN DIFF . EDGE – смягчение краев света, образующихся при пересечении с другим источником, оптимальный вариант этого значения 50.
13. DIFFUSE –галочка включает освещённость объекта (если её снять, то объект будет чёрным).
14. SPECULAR – галочка включает блики на объекте от источника света. При постановке отраженного света эта галочка снимается.
15. PROJECTOR MAP – карта прожектора. Позволяет добавлять чёрно-белое изображение (карту) для имитации сложного луча света (например, свет проходящий через жалюзи или через листву деревьев)
Наиболее важные настройки теней находятся в свитке Shadow Parameters (рис.7).

рис .7. Свиток Shadow Parameters
16. COLOR – цвет тени
17. DENSITY – плотность тени.
тел. (812) 931-01-80
пр. Непокоренных, 49, офис 508
(деловой центр H-49)
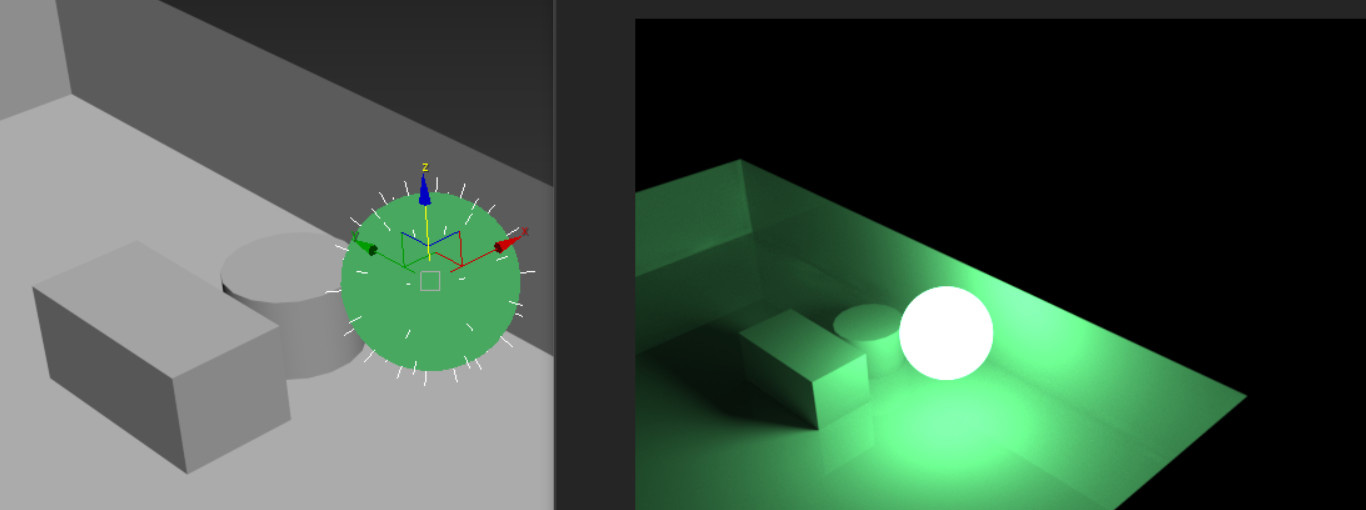
Стандартные источники света, встроенные в 3ds Max, имеют много интересных особенностей. Но их нужно долго настраивать и результат может оказаться неудовлетворительным. Поэтому при установке систем рендеринга в 3ds Max добавляются новые источники освещения. Разберем такие источники на примере Corona Renderer. Найти их можно в меню Create – Lights – Corona.
Для создания источников нужно выбрать их на панели Create и растянуть в рабочей области, как любой стандартный объект.
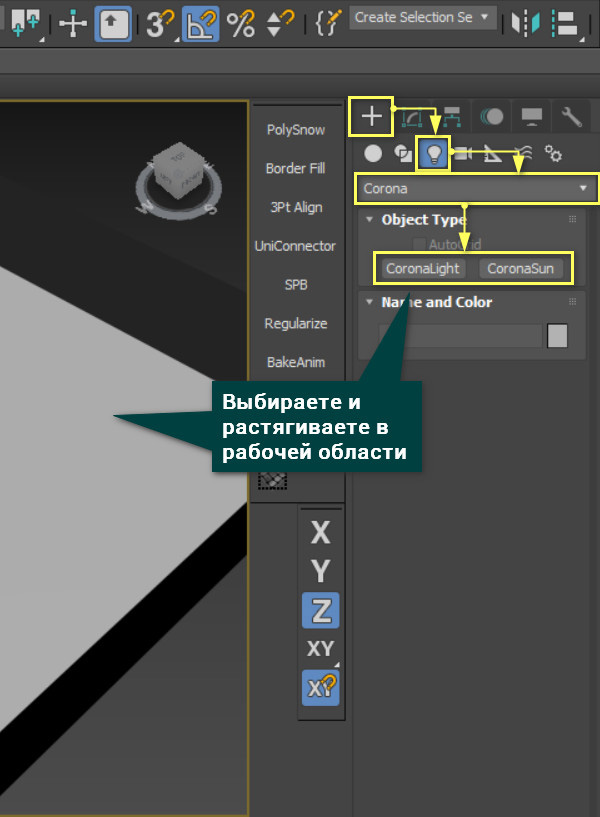
1. Corona Light
Галочка On включает освещение объекта.
Targeted создает точку, за которой следует направление света (подходит для других форм источника).
Intensity определяет силу свечения. В соседнем окошке можно поменять единицы, в которых оно исчисляется.
В меню Color можно поменять настройки цвета и его изображения:
а) Direct input позволяет выбрать цвет освещения с помощью палитры. Параметр Value в палитре влияет на интенсивность источника.
б) Kelvin temp изменяет цвет свечения в зависимости от температуры по Кельвину. Такой вариант ограничен теплым и холодным светом.
в) Texmap накладывает на источник света текстуру. Так можно частично заблокировать свет. Цвет свечения будет соответствовать цветам карты.
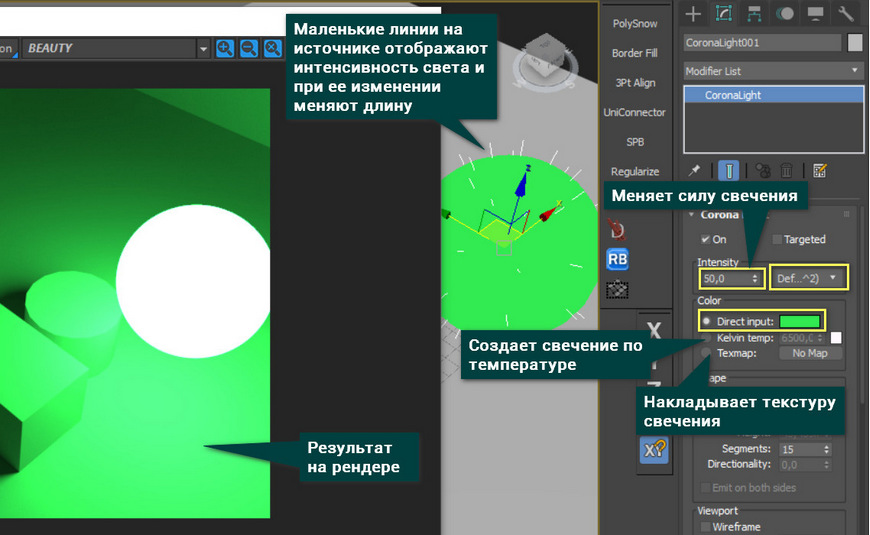
В меню Shape можно менять формы источников: сфера (Sphere), прямоугольник (Rectangle), диск (Disk) и цилиндр (Cylinder).
Width/radius и Height настраивают меняют размер источников. Так как свет исходит от объекта целиком, то его размер влияет на размер освещаемой области.
Wireframe отображает источник в виде сетки. Gizmo size меняет длину лучей на поверхности.
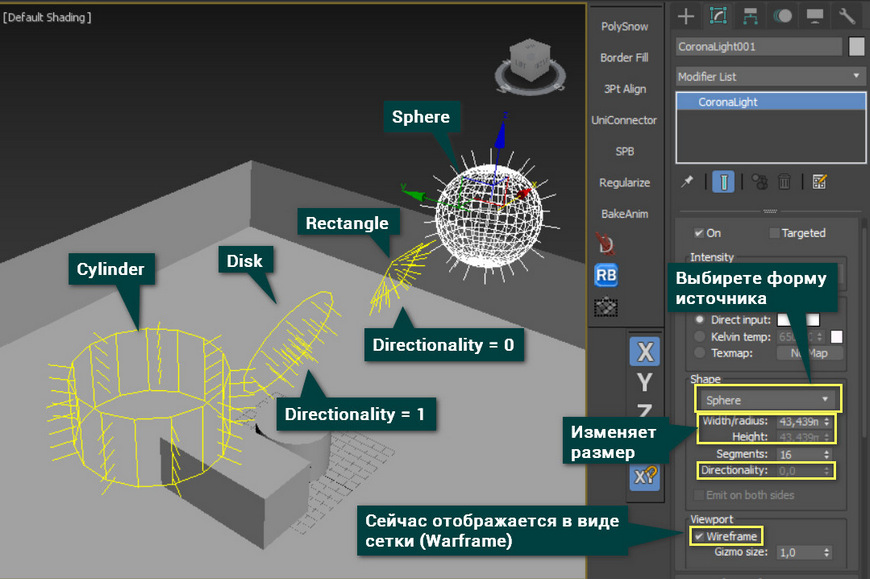
В меню Nonphysical properties можно исключить объект, чтобы свет его игнорировал. Исключить можно с помощью «+». Кнопка «0 object excluded…» открывает меню исключенных объектов. 0 изменяется на число исключенных объектов.
Visible directly - отключает видимость источника на рендере.
Visible in reflection – отключает видимость в отражениях.
Visible in refraction – отключает видимость в прозрачных объектах.
Occlude other lights – убирает тень при попадании света от других источников.
IES позволяет подключать готовые IES-файлы с данными о распространении света.
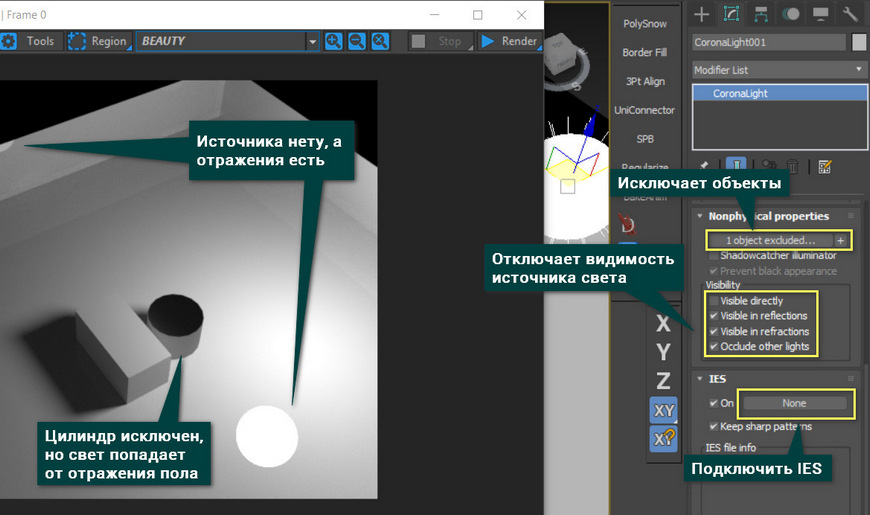
2. Corona Sun
Corona Sun – это направленный источник света, не имеющий обычного источника. Свет распространятся вдоль прямой между иконкой и точкой Target. Если Targeted отключить, эти точки останутся, но изменится принцип управления. Intensity – меняет силу свечения солнца.
Настройки совпадают с Corona Light, кромке двух:
1) Add CoronaSky environment – добавляет в сцену окружение неба. Удобно для быстрого создания уличного света и окружения.
Прочитать про CoronaSky и другие методы создания окружения можно в статье Как сделать фон в 3ds Max .
2) Size – меняет размер солнечного диска. Влияет он на размер солнечного диска, отображаемого на рендере. Видимость отключается так же, как у Corona Light.
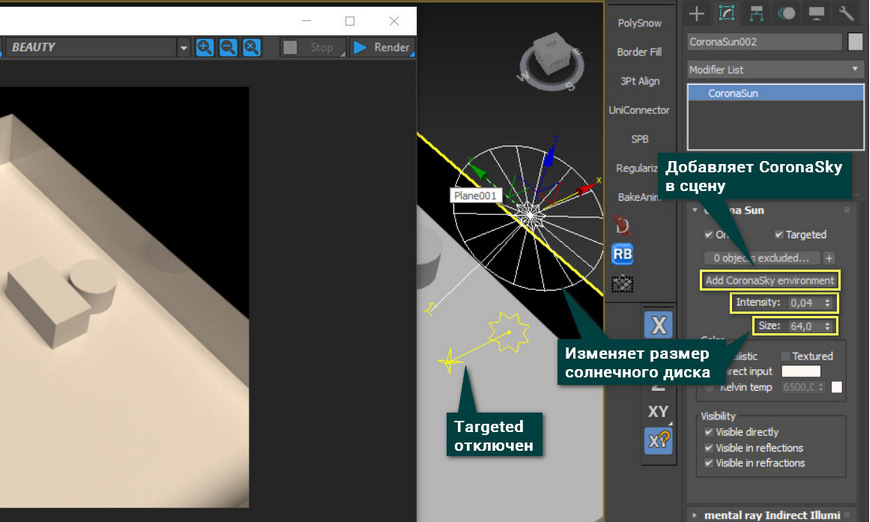
Очень важно следить за расположением солнца. В зависимости от угла наклона будет различное освещение.
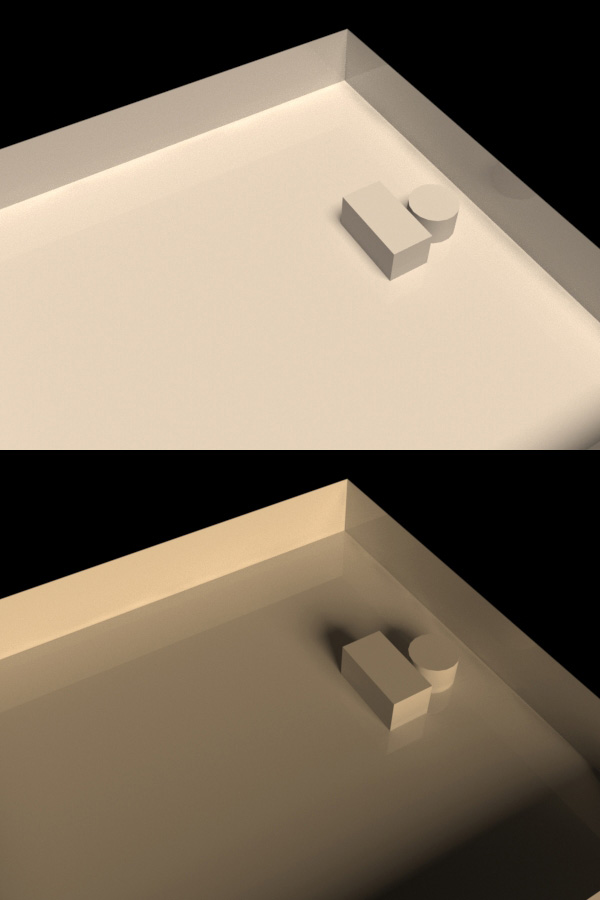
3. CoronaLightMtl
Это не инструмент, как предыдущие варианты, а материал. Он может пригодиться, если стандартные источники не подходят для поставленной задачи. Сначала нужно открыть редактор материалов Material Editor клавишей «М» или кнопкой Render Setup в меню Main Toolbar. Затем перетащите материал в рабочую область. Настраивать его можно как любой источник освещения Corona. Большая часть настроек материала повторяет настройки уже перечисленных источников света. Более подробно настройки сейчас разбираться не будут.

Чтобы назначить материал нужно выбрать его двойным нажатием ЛКМ и выделить объект. После этого нужно нажать кнопку Assign Material to Selection. Теперь объект будет светиться в рабочей области.
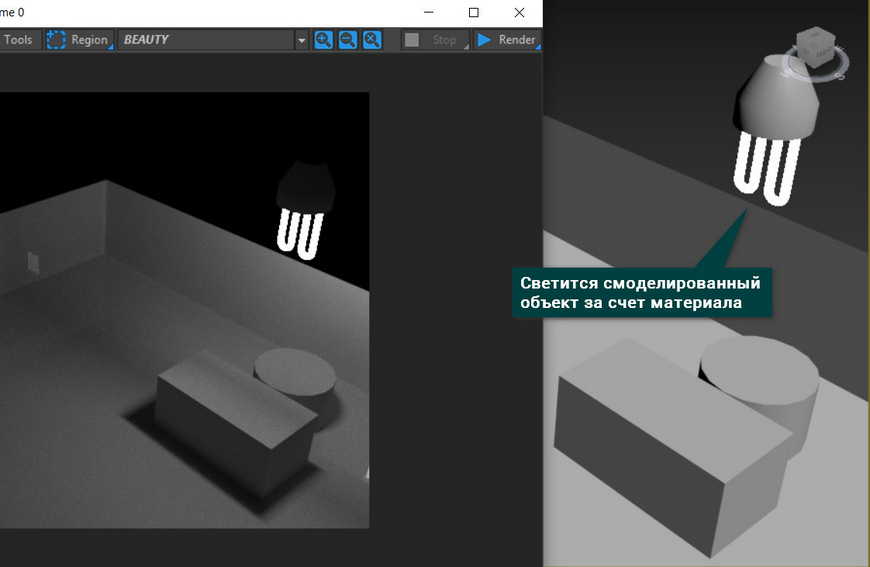
Инструментов для создания света у Corona Renderer немного. При этом все они довольно простые, имеют одинаковый интерфейс и дают хороший результат. Пользуясь указанными инструментами, вы сможете создать абсолютно любой светящийся объект и осветить сцену.
Кроме обычной настройки источников света, Corona предлагает инструмент управления освещением прям на финальном изображении!

К тому же, данная тема наверняка заинтересует многих людей, желающих разобраться с этой весьма непростой программой.
Стандартные источники света
Приступая к прочтению данного материала, мы уже предполагаем, что вы начали изучать основные принципы работы в 3D максе, и у вас не вызовут затруднения такие операции, как создание объектов, перемещение их по сцене, и прочие основы. В противном случае, боимся, что материал вам покажется сложным для освоения.
Создаём рабочую сцену
Итак, запускаем программу. Если у вас её ещё нет, то вы можете приобрести её тремя способами:
Мы же будем работать с программой версии 2012 года. Конечно, она уже немногим устарела, но основные принципы остались неизменными до сих пор.
Для начала, давайте создадим простенькую сцену, с которой мы и будем работать на протяжении всего урока.

Теперь давайте создадим в рабочем поле плоскость (Plane). На фото выше, красным выделены все кнопки, которые потребуется нажать для выполнения описываемой операции. Так же мы будем поступать и на всех остальных изображениях, чтобы вы могли лучше ориентироваться в сухом тексте.

Далее, нам потребуется установить в центре сцены какие-нибудь фигуры, которые мы и будем освещать в дальнейшем. Вы можете использовать абсолютно любые свои модели, а мы установим два примитива, чтобы упростить сцену.
На открывшейся панели поочередно выбираем и устанавливаем куб (Box), и цилиндр (Cylinder), придавая им совершенно произвольные пропорции и размеры. Чтобы наши фигуры контрастировали на фоне друг друга, давайте изменим их цвета.

Аналогичным способом, меняем цвет куба на красный. В результате, мы получаем два контрастирующих ярких цвета, что позволит лучше наблюдать за тем, что происходит на сцене во время настройки освещения.
Создаем источник освещения

Теперь пришло время создать наш первый источник освещения. Для этого, на командной панели перейдите во вкладку Create (Создать). Затем нажмите на подменю Lights (Свет), и вы увидите перед собой панель создания освещения.
Самое первое выпадающее меню позволяет определить тип устанавливаемого осветителя. Их в программе всего три:
Совет! Рекомендуем изучение VRay, лишь после освоения всех основных принципов работы в программе.
Типы осветителей
Выбираем стандартное освещение, и перед нами открывается панель всех доступных осветителей и их основные настройки.

- Выбираем Target Spot, и устанавливаем его на сцене. Для этого зажмите левую клавишу мыши, и вытяните конус нужной длины
- Далее, при помощи стрелок осей координат, меняем его местоположение в пространстве.
- При этом угол направления света всегда будет падать в сторону указанной цели.
При необходимости цель освещения можно передвинуть на новое место.

Как видите, после установки осветителя над сценой, у нас появилось какое-то подобие освещения, и даже появились тени. То есть, сцена стала более реалистичной. Но то, что вы видите сейчас, не совсем соответствует конечному результату.

Как можно увидеть на фото выше. После нажатия указанных клавиш, открывается отдельное окошко, в котором отображается наша сцена, но уже в визуализированном формате. То есть, мы видим, как падает наш свет. Он отображается в виде четкого круга, со слегка размытыми краями.
Удаляем Target Spot, и создаем Free Spot.

Данный источник света не имеет кубика, и по умолчанию направлен вниз. Чтобы осветить сцену, просто расположите его над плоскостью. Free Spot даст ровно такое же освещение, как и предыдущий источник.
Снова удаляем свет, устанавливаем новый, но теперь уже Target Direction (Целевое направление).

Новый источник света, в отличие от предыдущих, имеет форму цилиндра. Так же как и Target Spot, он имеет кубик для указания цели освещения. Как вы, наверное, догадались Free Direction (Свободное направление), нацеливаться не может и светит, как и Free Spot вниз.
И последний тип осветителя, которого мы коснемся в данном разделе, называется Omni. Обозначает он точечное всенаправленное освещение, которое не имеет ограничений в виде зон.
Форма источника света важна для правильного освещения сцены, к тому же каждый параметр можно предварительно настроить, о чем мы и поговорим в следующей главе.
Настройки света
Настраивать мы будем источник освещения типа Target Direct. Для того чтобы перейти к меню настроек, выделите источник и перейдите во вкладку Modify, как это было показано ранее.

В открывшемся меню, можно увидеть множество строк, справа от которых стоят плюсики. Это означает, что перед вами название выпадающего меню, которое можно открыть или закрыть просто, кликнув по нему.
Настроек очень много, поэтому мы пробежимся лишь по самым основным. Остальное вы можете просмотреть самостоятельно, наблюдая за тем, как меняется свет.
Но давайте обо всем по порядку:
- Первая вкладка называется General Parameters (Основные настройки);
- Здесь можно изменить тип осветителя, выбрав нужный из выпадающего списка;
- Убирая, или устанавливая галочку напротив пункта On, мы включаем или выключаем свет;
- Галочка Targeted определяет нацеленный наш источник, или нет;
- В подпункте Shadows мы можем включать отображение теней, и выполнять их тонкую настройку.
Следующая вкладка Intensity\Color\Attenuation (Интенсивность\Цвет\Затухание) является одной из самых важных, так как в ней находятся очень интересные настройки.

Разбираем все по очереди:
Совет! По сути, данная функция напоминает действие рассеивателя, делая свет более мягким и приглушенным.

Чтобы увидеть эффект от данного пункта, вам также потребуется визуализировать сцену.
- Далее идут параметры Near Attenuation и Far Attenuation, которые ограничивают распространение света в пространстве сцены.
- Если мы активируем первый параметр, путем установки галочки в пункте Use (Использовать) и Show, то увидим два ограничителя, которыми мы определяем зону, где свет будет попадать на объекты.
- Пригодится для использования, в случаях, когда какие-то из объектов сцены не должны освещаться.
Давайте посмотрим, что будет, если вынести ограничители за пределы наших примитивов.


На практике данные настройки позволяют создать плавное затухание света от центра к краям.

На этом, обзор основных настроек мы, пожалуй, закончим, так как более глубокое изучение остальных параметров новичкам на данном этапе будет бесполезно.
Фотометрические источники света
Теперь давайте попробуем создать более насыщенный и реалистичный свет на нашей сцене. Для этого мы используем фотометрические осветители.
Типы осветителей
Данные источники света бывают двух видов: Target Light (Нацеленный свет) и Free Light (Ненаправленный свет). Как вы уже знаете, разница между ними заключается в наличии цели. Данные источники не имеют какой-либо формы, так как имитируют естественный свет, который не ограничен в пространстве ничем.

Как вы уже могли заметить, внешнее отображение подобного источника света в программе отличается от стандартного. Он показан как сетчатый шар, связанный линией с кубиком, который и есть цель освещения.
Так же, как и в случае со стандартными источниками, его можно свободно перемещать и настраивать удобным способом. Вот как теперь стали выглядеть фигуры после рендера.

Для большей реалистичности, мы включили у объектов параметр тени. Как это сделать, можно узнать, вернувшись к описанию основных настроек.
Настройки фотометрического света
Как и прочие источники освещения в 3Ds Max, фотометрические обладают своими настройками. Какие-то из них ничем не отличаются от уже описанных выше, а какие-то уникальны. Давайте их и разберем.

Параметр Intensity\Color\Attenuation позволяет менять не только цветовую температуру, но и задать мощность освещения, выставляя значения в наиболее удобных для пользователя единицах (например в Люменах).

Чем выше значения данных параметров, тем ярче и мощнее становится наш свет. Далее рассмотрим пункт Shadow Parameters (Параметры тени).

Он состоит из следующих параметров:
Далее идет пункт Shadow Map Param (Карта теней). Нас интересует две строки:
На этом мы закончим наш 3ds max урок освещения. Мы разобрали его основные типы, а также их параметры.
Данные знания позволят вам начать работу со светом, и делать свои первые творения более реалистичными. Дополнительно советуем вам узнать, как правильно расставлять освещение на сцене. Для этого поищите в сети видео соответствующей тематики.

Target Spot и Target Direct генерируют направленный свет, могут быть использованы для имитации света от ламп, фанариков, автомобильных фар и др.
У Target Spot - свет расходится по форме конуса, а у Target Direct - свет распространяется паралельно, по форме параллепипеда.
Слово target означает, что направлением света можно упавлять специальным маркером в виде небольшого кубика, источники Free Spot и Free Direct его не имеют.
Omni - точечный источник рассеянного света, распространяемого во всех направлениях. Используется для имитации света обычной лампочки или для общего освещения.
Расположите в сцене любой объект и создайте под ним плоскость, которая будет принимать тени.

Теперь установите Target Spot примерно как на скриншоте:

Для основного источника света необходимо включить параметр Shadows (тени), что сделает картинку реалистичней.

Параметр Multiplier во вкладке Intenity/Color/Attenuation влияет на силу источника света:

Параметр Dens во вкладке Shadow Parameters влияет на плотность теней:

Для того что бы граница света-тени была мягкой, во вкладке Spotlight Parameters поставьте значение Hotspot/Beam в несколько раз меньше значения Falloff/Field, изменения вы будете наблюдать в окне проекции:


Так же на тень влияет расстояние до источника света. Чем он дальше, тем размытие будет тень, чем ближе - тем тень будет четче.

Рекомендую не ограничиваться одноим источником света, а устанавливать как минимум два:

При этом параметр Shadows можно оставить только у одного из источников.
Читайте также:

