Как в биосе включить камеру на ноутбуке
Обновлено: 08.07.2024
Портативные компьютеры очень популярны, ведь в перечень их возможностей входит даже использование в качестве удобного инструмента для видеоконференций, благодаря распространенности беспроводной связи. Однако далеко не у всех получается с первой попытки включить веб-камеру на своем ноутбуке — зачастую одной установки драйверов недостаточно и приходится действовать через БИОС. А для этого нужно иметь хотя бы общее представление о том, что такое BIOS и где именно в настройках производится включение камеры.
Что такое BIOS
Название является аббревиатурой от Base Input-Output System. Это базовая система ввода и вывода, с которой начинается загрузка компьютера или ноутбука, именно БИОС предоставляет операционной системе доступ к веб-камере и другим аппаратным ресурсам устройства. На сегодняшний день существует несколько разновидностей этой системы управления, в зависимости от производителя материнской платы. Именно на ней расположен чипсет, в который стекается вся информация об остальном оборудовании компьютера. Управление этими ресурсами производится из специальной оболочки. Попасть в которую можно разными способами.
Как зайти в БИОС ноутбука
Это делается всегда при помощи клавиатуры, но зависимости от типа компьютера могут использоваться разные клавиши или даже их сочетания. Обычно вход в BIOS на ПК осуществляется с помощью нажатия в нужный момент кнопки Del, а в ноутбуках первенство принадлежит F2, такой вариант встречается чаще всего.
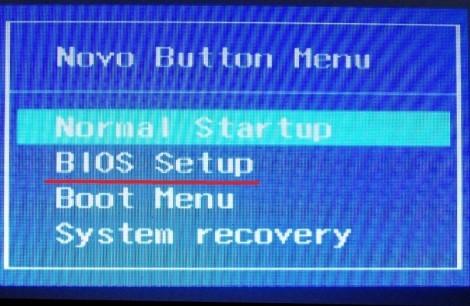
Зайти в БИОС ноутбука можно в самом начале загрузки, до старта операционной системы. В нижней части экрана практически всегда присутствует подсказка, как именно это сделать, но она исчезает довольно быстро. Если не получается разглядеть, что именно требуется нажать, то можно поочередно попробовать все возможные комбинации входа в БИОС, благо их немного:
— F1 (стадартное решения для Делл и Хьюлет-Пакард);
— F2 (обычно используют Самсунг и Асус);
— F8, F10 или F12 (Леново, Тошиба);
— сочетания Ctrl+F2; Ctrl+Alt+S; Ctrl+Alt+Esc.
Кроме того, на некоторых моделях портативных компьютерах для входа в BIOS есть специальная кнопка, которая находится рядом с включением питания.

Однозначной рекомендации дать нельзя, придется попробовать все перечисленные варианты. Интерфейс БИОСа всегда на английском языке. Поэтому пользователям, которые им не владеют, будет сложнее обнаружить где именно включить веб-камеру ноутбука. Однако, это вполне решаемая проблема, разве что придется потратить на несколько минут больше.
Как включить веб-камеру в BIOS ноутбука
Сразу необходимо предупредить: едва ли не половина выпускаемых ноутбуков не позволяют включить или выключить веб-камеру через БИОС.
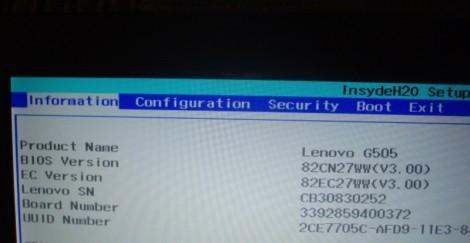
А значит, если устройство нормально не работает, проблема кроется в программной части компьютера, аппаратно решить ее нельзя. В ситуации, когда веб-камеру ноутбука не получается включить переустановкой или обновлением драйверов остается единственный вариант. Нужно внимательно ознакомиться с этой статьей, в которой приведены все самые распространенные способы включить веб-камеру на ноутбуке. И если ни один из них не помог, то придется отвезти устройство в авторизированный сервисный центр и показать специалистам.
Определить, можно ли включить веб-камеру ноутбука через БИОС, достаточно легко. Для этого нужно перейти в открывшемся меню на вкладку Advanced. Нас интересует пункт под названием «Onboard Device Configuration». В нем должна быть строка — Onboard Camera. Если напротив нее выбрано значение «Disabled», то его нужно изменить на «Enabled» — на этом настройка закончена, веб-камеру ноутбука получилось включить. Главное, не забыть сохранить результат, нажав F10 или выбрав при выходе из BIOS пункт «Save and Exit».
Базовая система ввода-вывода, или BIOS, служит для начальной загрузки компьютера и дает операционной системе доступ к его аппаратным ресурсам. Если на компьютере есть видеокамера, но почему-то не работает, следует проверить, включена ли она в BIOS.

- Как в BIOS включить камеру
- Как включить встроенную камеру на ноутбуке Hp
- Как включить встроеную камеру
Если войти в BIOS удалось, вы увидите синее или серое окно с несколькими вкладками. Найдите раздел Advanced и перейдите в него с помощью клавиш «Вправо» и «Влево». В этом разделе выберите пункт Onboard Device Configuration.
Отыщите в Onboard Device Configuration строку Onboard Camera. Рядом с ней, в поле значения, должно стоять значение Enabled («Включено»). Если стоит Disabled («Отключено»), выставьте нужное значение с помощью клавиш «Вверх» и «Вниз».
Сохраните измененные настройки. Для этого нажмите F10 или выберите пункт Save and exit setup. В появившемся окошке подтвердите сохранение изменений, введя Y и нажав Enter. После перезагрузки операционная система должна увидеть камеру.
Если в BIOS камера включена, но по-прежнему не работает, поищите в BIOS пункт Install OS и выставьте рядом с ним значение Finish. Если вместо Finish стоит Start, камера работать не будет.
В том случае, если в BIOS вы не находите многих пунктов настройки, то вы, скорее всего, видите неполный вариант. Для отображения всей информации попробуйте нажать Ctrl + F1.
Очень часто проблемы с камерой связаны не с BIOS, а с отсутствием необходимых драйверов. Проверьте, видит ли Windows камеру, для этого кликните правой кнопкой мышки на значок «Мой компьютер» на рабочем столе и выберите в контекстном меню пункт «Свойства», затем «Оборудование» - «Диспетчер устройств». Ищите устройство с желтым восклицательным или вопросительным знаком. Кликните по нему дважды мышкой, выберите вкладку «Драйвер» и нажмите кнопку «Переустановить драйвер».





Практически все современные модели ноутбуков оснащаются встроенными веб-камерами, расположенными на внутренней стороне крышки, сразу над дисплеем. Исключение составляют разве что самые дешевые модели, что никак не мешает пользователю подключить к такому ноутбуку внешнюю веб-камеру по USB. По умолчанию камера отключена, включается она только тогда, когда вы запускаете использующую ее программу — Skype, Viber или хотя бы встроенное приложение «Камера». Но вполне возможно и такое, что устройство так и не сможет включиться. В большинстве случаев эта неполадка связана с некорректными настройками устройства и довольно редко с проблемами в работе драйверов и аппаратными неисправностями.
- 1 Включите камеру с помощью клавиш
- 2 Проверьте настройки веб-камеры в Параметрах
- 3 Камера отключена в BIOS
- 4 Проверьте состояние веб-камеры в Диспетчере устройств
- 5 Установите / обновите драйвера
- 5.1 Ручной способ
- 5.2 С помощью Driver Booster
Включите камеру с помощью клавиш
На многих моделях ноутбуков включить или отключить встроенную веб-камеру можно нажатием комбинации клавиш. В разных моделях эти комбинации могут быть разные, но определить их несложно: обычно это Fn + клавиша с изображением фотокамеры. Чаще всего встречается сочетание клавиш Fn + V , но это может быть и Fn + Esc , и Fn + F1 — F12 . В старых моделях ноутбуков встречается отдельная физическая кнопка включения/отключения веб-камеры.
![Сочетание Fn + V для включения камеры на ноутбуке]()
Проверьте настройки веб-камеры в Параметрах
Включить веб-камеру лэптопа можно и в приложении «Параметры» Windows 10.
Зайдите в раздел «Конфиденциальность» и переключитесь на вкладку «Камера». Здесь у вас должно быть указано, что доступ к камере для данного устройства активирован. Если он отключен, нажмите «Изменить» и установите в открывшемся миниатюрном окошке рычажок в положение «Вкл».
![Раздел «Конфиденциальность» в приложении «Параметры»]()
![Доступ к камере для данного устройства активирован]()
![Включить доступ к камере для данного устройства]()
Включен должен быть и рычажок «Разрешить приложениям доступ к камере», а в списке приложений, которым разрешен доступ к камере, должна быть включена программа, которая использует веб-камеру.
![Разрешить приложениям доступ к камере]()
![Выбрать приложения, которым разрешен доступ к камере]()
Камера отключена в BIOS
В редких случаях встроенная веб-камера может быть отключена в BIOS. Учитывая тот факт, что версии BIOS могут быть разные, дать конкретный совет в данном случае затруднительно. Ищите веб-камеру в разделах Advanced, I/O Port Access, Integrated Peripherals или Security. На приложенном ниже скриншоте камера имеет название «Integrated camera», у вас она может называться иначе, но строка «camera» в названии чаще всего присутствует. Убедитесь, что значение отвечающей за работу настройки выставлено «Enabled».
![Включить камеру на ноутбуке в BIOS]()
Проверьте состояние веб-камеры в Диспетчере устройств
Если описанными способами включить веб-камеру не удается, необходимо проверить ее состояние в Диспетчере устройств и убедиться, что всё в порядке с драйверами устройства.
-
Нажмите Win + X и выберите в открывшемся меню Диспетчер устройств;
![Включить камеру в Диспетчере устройств]()
Если значок камеры отмечен желтой пиктограммой или на его месте вы видите некое неизвестное устройство, скорее всего, у вас не установлены драйвера веб-камеры.
Установить их можно вручную, скачав с сайта производителя или в полуавтоматическом режиме, воспользовавшись специальной программой, например, Driver Booster. Вкратце рассмотрим оба способа.
Установите / обновите драйвера
Ручной способ
- Кликните правой кнопкой мыши по веб-камере в Диспетчере устройств и выберите «Обновить драйвер»;
![Обновить драйвер камеры в Диспетчере устройств]()
В открывшемся окне выберите метод обновления:
- Автоматический поиск. Windows 10 предпримет попытку найти подходящий драйвер в интернете.
- На этом компьютере. Смысл использовать эту опцию есть только если вы заранее скачали драйвер на жесткий диск.
![Варианты поиска драйверов]()
![Ручной выбор драйверов]()
С помощью Driver Booster
Это гораздо более удобный способ, поскольку он избавит вас от необходимости искать и скачивать драйвер из интернета. Driver Booster сама определит, какой драйвер нужен для вашей веб-камеры, сама его загрузит, и сама же его установит.
Скачайте, установите, запустите Driver Booster и нажмите кнопку «Сканировать»;
![Driver Booster - установить]()
![Driver Booster - сканировать]()
Выберите в списке драйвер веб-камеры и нажмите расположенную напротив кнопку «Обновить»;
![Driver Booster - обновить драйвер камеры]()
![Driver Booster - предупреждение]()
![Driver Booster - обновление драйвера камеры]()
Приведенные выше способы (кроме настроек в приложении «Параметры») проверки и включения встроенной веб-камеры, а также установки и обновления ее драйверов в одинаковой мере подходят как для Windows 10, так и для предыдущих версий систем, в частности, Windows 7 и 8.1.
Как быть, если веб-камера ноутбука не включается
Если камера по-прежнему не работает, возможно, не исключена аппаратная неисправность устройства. В этом случае вы можете обратиться в сервисный центр для диагностики неполадки либо приобрести внешнюю, подключаемую по USB камеру. Специальной настройки такая камера не требует, поставляемые вместе с нею драйвера устанавливаются автоматически при первом же подключении устройства к портативному компьютеру.
Включить камеру можно довольно легко на каждом ноутбуке, который ее имеет. А это практически все модели, которые вообще существуют на данный момент.
Современные веб-камеры лэптопов обладают очень хорошим качеством изображения. А дополнительные настройки сделают видеозвонки еще интереснее.
![Как включить камеру на ноутбуке: настройка, функции, отключение]()
Из предыдущего материала вы узнали, можно ли удалить windows.old, и как это сделать. Сейчас мы рассмотрим, как включается веб камера на ноутбуке с Windows 10, 7 и 8, как ее настраивать и при желании, наоборот, отключить.
Интересно! Инструкция является универсальной для ноутбуков всех марок: Леново, HP, Acer, Samsung и других. Поэтому просто выполняйте шаги, описанные ниже, и все заработает.
Как включить камеру на ноутбуке
1 Клавишами
Интересно! Также это может быть и совсем другая клавиша, посмотрите на клавиатуре на какой изображен соответствующий значок.
![]()
Важно! Если хотите настроить качество изображения, которое будет передаваться, то сделайте это в программе или на сайте, в которой(ом) совершаете видеозвонки.
2 Смотрим параметры доступа
1. Нажмите одновременно клавиши WIN + I на клавиатуре и откройте раздел «Конфиденциальность».
![]()
2. В левой колонке перейдите в группу «Камеры» и в правой в блоке доступа кликните по кнопке «Изменить». Проверьте включен ли параметр. Отдельные параметры доступа приложений регулируются в этом же меню снизу.
![]()
3 Включаем в Windows 7
![]()
2. Откройте в списке устройств свою веб-камеру и включите ее.
![]()
Проверить ее можно несколькими разными способами, приложением на Windows 10, Skype или другими программами, или онлайн сервисами в интернете. Рассмотрим, как это сделать в Виндовс и парочку таких сервисов, чтобы не устанавливать лишний софт на свой компьютер.
Проверка на Windows 10
![]()
Откроется приложение камеры, и вы сразу увидите себя в ней, если все работает нормально.
Webcammictest
Webcamtests
При возникновении неполадок
![]()
2. Откройте раздел с устройствами обработки изображений и посмотрите, какой значок стоит у камеры.
![]()
Если после перезагрузки значок еще желтый или в вообще в этом разделе не нашли веб-камеру, то установите драйвера на нее заново и все заработает. Найти их вы может на сайте производителя вашего ноутбука.
В заключение
Чаще всего, все начинает работать после простого нажатия на сочетание клавиш. А проблемы в ее работе решаются переустановкой драйверов. Все делается максимально просто для пользователя.
![]()
Знаете ли вы, как отключить веб-камеру на ноутбуке? А как сделать из старого лэптопа монитор, и можно ли его проапгрейдить, чтобы он еще послужил? На эти и другие вопросы вы найдете ответ в нашем материале.
Как сделать из ноутбука монитор
![Как прокачать свой ноутбук: раздаем Wi-Fi, отключаем веб-камеру, апгрейдим железо и копаемся в BIOS]()
К сожалению, ноутбук не заработает в качестве монитора, если просто подключить его к другому устройству. Дело в том, что разъемы VGA или HDMI используются только для вывода изображения на внешний монитор или телевизор. Однако сделать экран портативного устройства полноценным монитором можно при беспроводном подключении.
Способ 1: встроенные в Windows утилиты. Одним из самых простых способов сделать из ноутбука монитор — вывести изображение по Wi-Fi. В Windows 10 есть такая функция, а построена она на стандарте Miracast.
Способ 2: сторонние утилиты. Если ваш ноутбук не поддерживает Miracast, можно прибегнуть к использованию сторонних утилит, например, TeamViewer, RemotePC или AnyDesk. Все упомянутые программы бесплатные и работают одинаково, поэтому просто переходите на официальный сайт и скачивайте их. После загрузки установочного файла сделайте следующее:
- Установите программу на обоих устройствах.
- Запустите утилиту и на ноутбуке, и на ПК.
- Введите в окне приложения на стационарном компьютере ID и пароль от ноутбука.
Как проапгрейдить железо на ноутбуке
![Как прокачать свой ноутбук: раздаем Wi-Fi, отключаем веб-камеру, апгрейдим железо и копаемся в BIOS]()
Не секрет, что ноутбуки практически не поддаются апгрейду. Кое-что заменить все же можно, но, разумеется, из старого лэптопа мощную игровую машину вы не сделаете. Тем не менее ускорить работу системы вполне реально.
Замена оперативной памяти. В первую очередь стоит узнать, какая оперативная память установлена в ноутбуке. Мы уже рассказывали о том, как это сделать в нашем материале «Как узнать, какой у меня компьюте». Определив тип и объем ОЗУ, повторите шаги:
- Так как модельный ряд ноутбуков разнообразен, невозможно подобрать универсальную инструкцию по разборке. Обычно слоты оперативной памяти расположены на нижней панели ноутбука и спрятаны либо в отдельном небольшом отсеке, либо под задней крышкой.
- Если у вас есть свободный слот, то достаточно будет докупить вторую планку памяти. Если нет, то придется полностью заменить старую память.
![Как прокачать свой ноутбук: раздаем Wi-Fi, отключаем веб-камеру, апгрейдим железо и копаемся в BIOS]()
Установка SSD. SSD-накопитель — один из самых эффективных способов ускорить работу компьютера. После его установки операционная система и все программы будут запускаться в разы быстрее, чем при использовании обычных жестких дисков. Чтобы заменить накопитель, сделайте следующее:
- Как и в случае с оперативной памятью, сначала узнайте, где в вашем ноутбуке установлен накопитель.
- Доберитесь до него и отключите питание.
- Поставьте на его место SSD-накопитель.
Тип накопителя зависит от модели. Для старых устройств это, скорее всего, будет SSD с интерфейсом SATA, похожий на обычный жесткий диск. В более новых моделях может быть слот для накопителя формата M.2.
Как отключить веб-камеру и микрофон на ноутбуке
![Как прокачать свой ноутбук: раздаем Wi-Fi, отключаем веб-камеру, апгрейдим железо и копаемся в BIOS]()
Если вы переживаете за свою конфиденциальность, не стоит заклеивать веб-камеру изолентой. Гораздо проще отключить камеру в Windows.
- Кликните правой кнопкой мыши на «Пуск».
- В выпавшем меню выберете «Диспетчер устройств».
- В открывшемся окне нажмите на «Устройства обработки изображений».
- Щелкните правой кнопкой мыши по названию вашей веб-камеры и нажмите «Отключить».
Теперь за вами никто не сможет следить, так как операционная система больше не имеет доступа к устройству. Если вдруг вам все-таки понадобится включить веб-камеру, просто повторите все вышеописанные шаги, но вместо «Отключить», в четвертом шаге кликните «Включить».
Камеру отключили, но прослушивать вас все еще могут. Для уверенности стоит деактивировать и микрофон.
- Кликните правой кнопкой мыши на «Пуск».
- В выпавшем меню выберете «Диспетчер устройств».
- В открывшемся окне нажмите на «Аудиовходы и аудиовыходы».
- Щелкните правой кнопкой мыши по названию вашего микрофона и нажмите «Отключить».
Теперь вы и ваша личная жизнь в безопасности.
Как раздавать Wi-Fi с ноутбука
В Windows 10 есть возможность раздавать Wi-Fi без роутера, правда, сделать это немного сложнее, чем со смартфона.
- Перейдите в меню «Пуск».
- Откройте раздел «Параметры».
- В открывшемся окне кликните на значок «Сеть и интернет».
- Теперь перед вами окно с параметрами, связанными с сетью. Справа выберите пункт «Мобильный пункт хот-спот».
- Активируйте ползунок «Разрешить использование моего интернет-соединения на других устройствах».
- В этом же окне справа нажмите на «Настройки параметров адаптера».
- Дважды кликнете по иконке активного подключения к сети.
- В открывшемся окне перейдите во вкладку «Доступ».
- Поставьте галочку возле пункта «Разрешить другим пользователям сети использовать подключение к Интернету данного компьютера».
- Готово.
К слову, если в вашем ноутбуке установлена фирменная утилита для раздачи Wi-Fi, то лучше воспользоваться ей. Можно также установить и стороннее программное обеспечение, но оно, как правило, платное.
Как зайти в BIOS на ноутбуке
![Как прокачать свой ноутбук: раздаем Wi-Fi, отключаем веб-камеру, апгрейдим железо и копаемся в BIOS]()
BIOS нужен для проверки работоспособности ноутбука и его тонкой настройки. Давайте разберемся, как попасть в меню BIOS на ноутбуках популярных производителей.
Acer. Попасть в BIOS можно зажав при включении ноутбука клавиши F1, F2, Del или комбинацию Ctrl+Alt+Esc.
Lenovo. Чтобы попасть в BIOS на ноутбуках этого производителя, достаточно нажать клавишу F2. Если по какой-то причине меню не откроется, попробуйте активировать его с помощью комбинации Fn+F2.
Samsung. BIOS можно вызвать с помощью клавиш: F2, F8, F12 или Del. Как и в случае с Lenovo, если меню не запустилось, попробуйте нажать упомянутые выше кнопки в комбинации с клавишей Fn.
Asus. На большинстве ноутбуков компании для входа в BIOS используется клавиша F2. Если вы оказались тем самым «счастливчиком», у которого меню не активировалось, попробуйте использовать клавиши Del или F9.
Dell. На устройствах Dell чаще всего для запуска BIOS используется F2, но есть и модели, на которых меню открывается после нажатия F1, F10, Del, Esc или Insert.
Как переключить видеокарту
![Как прокачать свой ноутбук: раздаем Wi-Fi, отключаем веб-камеру, апгрейдим железо и копаемся в BIOS]()
В современных игровых ноутбуках чаще всего используется 2 видеокарты: интегрированная и дискретная. Первая используется исключительно для простых задач: офисная работа, просмотр видео. Дискретные видеокарты нужны для решения задач посложнее: требовательные игры, работа в графических и видеоредакторах.
Порой бывает, что операционная система путает видеокарты, из-за чего игры начинают тормозить, и в целом устройство работает не так быстро, как хотелось бы.
Nvidia. Если вы обладатель видеокарты Nvidia, сделайте следующее:
- Щелкните правой кнопкой мыши по рабочему столу.
- В открывшемся меню выберите «Панель управления Nvidia».
- В открывшемся окне слева кликните на «Управление параметрами 3D».
- Нажмите на вкладку «Программные настройки».
- Выберите интересующую вас программу и внизу укажите ту видеокарту, которая будет с ней работать.
AMD Radeon. Если в вашем ноутбуке стоит видеокарта AMD, сделайте следующее:
Читайте также:

































