Как в coreldraw сделать дугу
Обновлено: 10.07.2024
Объекты вдоль пути – интересная функция программы CorelDRAW, которая позволяет расположить объект (или набор объектов) вдоль пути (траектории). Функция вызывается командой меню Объект – Объекты вдоль пути , после этого открывается боковая палитра с параметрами функции.
Для самого простого использования функции, нарисуем два объекта, один будет являться путем для распределения, а второй – объектом распределения. Выделим их, и выполним команду меню Объект – Объекты вдоль пути . В боковой палитре установите нужное значение копий объекта в поле Дубликаты , и выберите расположение опорной точки в пункте Начало , раздела Расположение объектов . После выбора нужных значений, нажмите кнопку Применить .
Обратите внимание, что цифра в поле Дубликаты указывается без стартовой фигуры, т.е. указав цифру 11, мы получим 12 копий объекта на пути.
В качестве траектории выбирается объект, расположенный ниже. Если нужно точно указать путь, то после выделения объектов распределения, выделите путь с нажатой клавишей Shift .
Установленный флажок Сохранять исходные – позволит после действия функции сохранить копию распределяемых объектов. Флажок Сгруппировать все объекты позволяет сгруппировать все элементы распределения (кроме пути).
Для примера создадим часовой циферблат.
Для создания делений на часовом циферблате нам нужны два вида линий: тонкие (минутные) и толще (часовые). И также нарисуем круг, выполняющий роль часового циферблата.
Также по пути мы можем распределить сразу набор объектов, при этом количество дубликатов укажите как 0.
В разделе Поворот можно указать параметры поворота объектов.
Флажок Игнорировать начальный поворот не установлен Флажок Игнорировать начальный поворот не установленЧто бы понять действие этого параметра, обратите внимание, как по-разному ведут себя повернутые треугольники.
В разделе Расположение объектов можно выбрать способ распределения объектов по пути.
В разделе Изменить поворот , можно указать способ поворота объектов вдоль пути. В списке Стиль выбирается способ поворота.
Стиль Однородный позволяет указать в поле Начальный угол поворот, на который будут повернуты все копии объектов.
Стиль Прогрессивный позволяет изменять угол поворота для каждой копии объекта. В поле Начальный угол указывается поворот первой копии (у нас 0), в поле Угол вращения – поворот последней копии (у нас 180), параметр Витки указывает количество оборотов вокруг оси (у нас автоматически установлено 0,5), один оборот – 360 градусов. В нашем примере копии объектов разворачиваются на 180 градусов.
Стиль Дрожание позволяет задать случайные повороты в пределах значения, указанного в поле Диапазон .
Стиль Прогрессивное дрожание соединяет в себе стиль Дрожание и Прогрессивный . Копии объектов при размещении по траектории поворачиваются на определенное количество витков (у нас 0,25 витка, т.е. 90 градусов), при этом используется и стиль Дрожание , т.е. копии поворачиваются случайным образом в значениях, указанных в поле Диапазон (у нас 15 градусов).
Для закрепления урока попробуйте самостоятельно доработать «Часы» - к готовому циферблату добавьте маркеры с цифрами, расположенные по кругу.
Обращаем внимание, что цифры расположены внутри прямоугольников, чтобы они занимали одинаковую площадь, а для точного указания последовательности цифр используйте порядок размещения объектов. Помните, что объекты располагаются по порядку от верхнего к нижнему.
У Вас есть текс и Вы хотите преобразить его? Допустим, Вы решили сделать надпись на круглом или изогнутом объекте. Вы не знаете как это сделать? Чуть ниже Вы сможете найти все ответы.
Оглавление
Искривлять текст можно несколькими способами. Я расскажу о двух. Для начала нужно определиться, какого рода искривление вам нужно, хотите ли вы обогнуть объект текстом или же искривить сам текст, для того, чтобы он смотрелся нестандартно.Первый способ (искривление вокруг объекта)
1.1 Рисуем любой объект. Это может быть круг, квадрат, овал, просто изогнутая линия. Это может быть любая кривая Безье, но это должен быть простой объект. Он не должен содержать сложных элементов.
Создаем для примера треугольник. В панели инструментов слева выбираем кнопку Basic Shapes. Вверху появится меню этого инструмента. Кликаем на кнопку Perfect Shapes. В выпадающем меню выбираем интересующий нас объект: в нашем случае - это треугольник.
1.2 Теперь повернем наш треугольник так, как нам будет удобнее с ним работать. Инструментом Pick Tool в левой панели кликаем один раз на наш треугольник и поворачиваем его. Также это можно сделать при помощи инструментов Angle of Rotation Mirror
1.3 Теперь выбираем кнопку текста Text Tool и пишем любое предложение.
1.4 У нас есть текст и есть объект. Теперь мы можем "обогнуть" текст вокруг нашего треугольника. Для этого мы кликаем на наш текст и идем в верхнее меню (Text > Fit Text to Path).
1.4a Вместо курсора появляется стрелочка, которой мы должны указать место, которое мы хотим обогнуть.
1.5a Так же мы получаем полный доступ к панели управления текстом.
1.6 Если мы хотим оставить только искривлённый текст, а объект, который он огибает, убрать, то мы должны кликнуть на наш "рисунок" и открыть в меню (Arrange > Break Text Apart)
1.6a Затем отменяем выделение нашего объекта и берём отдельно только текст.
Мы получили готовый нужный нам текст.
Результаты могут быть и такими. Всё зависит от поставленной Вами цели.
Второй способ (искривление формы текста)
Бывает нужно искривить сам тест, а не его угол, радиус или направление. Во втором способе мы изменим форму теста.
2.1. Создаем текст (пункт. 1.3). В панели инструментов слева выбираем кнопку Interactive Envelope Tool.
2.2 Текст становится окружен синим пунктирным квадратиком с точками. Если двигать эти точки, текст начнёт меняться. Вверху появляется панель инструментов, которая позволяет управлять этими точками (придать округлости или заострить угол).
При этом текст всегда остаётся текстом, т.е. вы всегда можете написать другое предложение или слово.
Как разбить окружность, например, на 12 или 16 равных (две линии и дуга) частей и каждую часть закрасить своим цветом (две линии от цента и дуга). Т.е через цент окружности проходят линии, которые разбивают окружность на 12 равных псевдо треугольников (две линии и дуга). Каждый такой треугольник можно закрасить в свой цвет. Как это сделать?
нарисовать один сектор - инструмент Ellips Tool (F7) - позволяет это сделать одним движением
(а именно так называется то, что вы хотите, т.к. сегмент - это только часть окружности, а вы ведете речь о частях круга)
с нужным углом и далее вызвав Трансформацию - Поворот - ALT+F8 сделайте несколько копий с поворотом
каждый сектор красьте как заблагорассудится
Кто может выложить урок чтобы можно было сделать такое, причем, чтобы было легко менять кол-во цветных секторов.
Легко не получится. Но быстро - вполне возможно :-/
Для этого потребуется:
1. Нарисовать правильную окружность.
2. Создать ее копию поверх исходного контура (клавиша «+» ) и покрасить в нужный цвет.
3. Преобразовать копию в сектор (в данном случае равный 10°)
4. Перенести его центр вращения к центру исходной окружности. Это можно сделать как перетаскиванием мышью, так и поставив соответствующий маркер в докере Трансформация.
5. Внимательно рассмотреть приложенную картинку:

После нажатия на кнопку Apply (Применить) получится ровно то, что мы видим на картинке из предыдущего поста.
Метод имеет относительный недостаток: предварительно нужно сосчитать сколько потребуется секторов, вычислить их размер и на несколько секунд задуматься перед тем как указать в докере нужное количество копий и градус поворота. Если понадобится изменить количество лучей, придется рассчитать все по новой, заодно удалив копии сектора, созданные в предыдущем примере.
Для того чтобы полностью автоматизировать процесс, понадобится или параметрический объект типа Звезды, где количество лучей можно менять одним нажатием кнопки (в DRAW такого пока вроде нет) или макрос (который, возможно, уже кем-то написан).
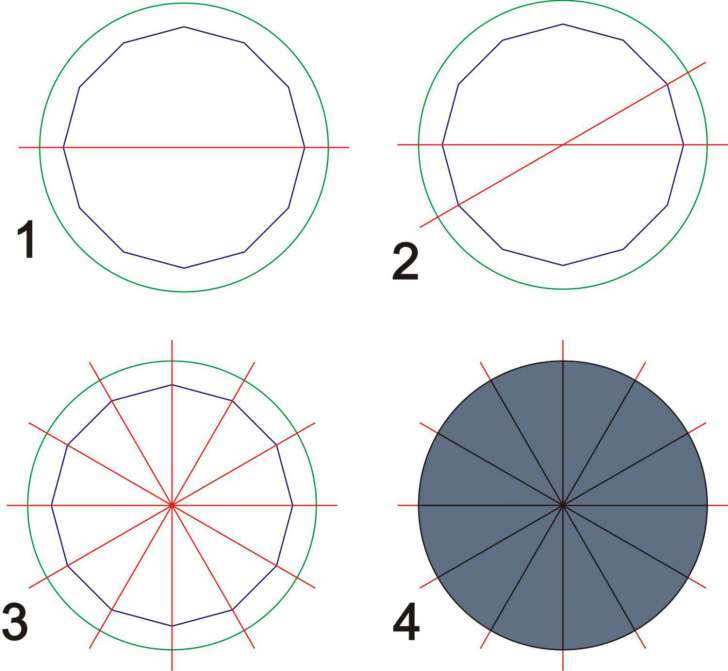
Есть другой вариант, проще и быстрее и ничего считать не надо.
1. Рисуем окружность, далее выбираем инструмент Полигон (Polygon Tool), устанавливаем необходимое количество сторон (в данном случае - 12) и рисуем этот многоугольник-полигон, после этого рисуем ровную горизонтальную линию, большую чем диаметр окружности.
2. Выделяем все объекты и нажимаем английские C, E - то есть все центрируем относительно друг друга (рисунок 1)
3. Дважды с интервалом клацаем мышкой по линии, входим в режим поворота объекта
4. начинаем поворачивать линию вокруг оси пока не совместим её с ближайшей вершиной полигона, не отпуская нажатую левую клавишу нажимаем правую клавишу для создания копии (рисунок 2)
5. Несколько раз нажимаем Ctrl-R, повторяя копирование линии вокруг своей оси (рисунок 3)
6. Удаляем многоугольник
7. Выбираем инструмент интеллектуальная заливка (Smart Fill Tool) и тыкаем курсором внутри каждого получившегося сектора, заливая его цветом, при этом получается необходимое нам количество кривых одного цвета (рисунок 4)
8. Удаляем ненужную окружность и прямые линии, и раскрашиваем каждый сектор в нужный нам цвет
Sokolovich, shark ОГРОМНОЕ СПАСИБО!

Я предлагаю способ, без дополнительных технологических элементов, без использования инструмента Интеллектуальная заливка, и считать всё будет самa программа CorelDRAW.
Некоторый недостаток состоит лишь в том, что установленное в окошке "Starting and Ending Angle" значение 360 после создания круга сбрасывается на 0.
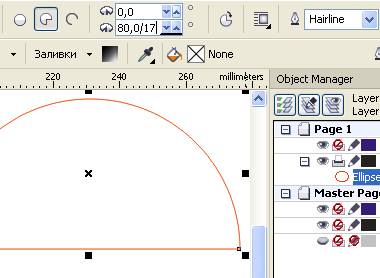
Поэтому придётся использовать полукруг
Предположим, что надо разбить круг на 17 секторов (специально выбрал нечётное число, чтобы усложнить задачу).
Прямо в окошке "Starting and Ending Angle" разделим значение 180 на 17
$img3$
Затем, полученное значение в окошке "Starting and Ending Angle" умножим на 2 (чтобы прийти к результату 360/17)
Затем Смещаем центр вращения в вершину сектора.
В окне Трансформации в окошко Угол вводим значение, полученное в окошке "Starting and Ending Angle"
21,176 и нажимаем кнопку получения дублей столько раз, сколько потребуется до заполнения секторами-дублями целого круга.
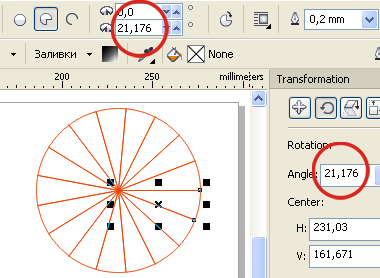
Вот и результат
Solowejka, круто ))) Не знал, что в Corel в поля ввода вместо конкретных цифр можно вставлять формулы.
В виде бонуса предлагаю еще одну феньку :)
Если, выполнив п.4 в моем предыдущем примере, вместо нескольких копий сектора создать его клон (Edit>Clone), можно получить довольно интересный результат. Для того чтобы все сработало как надо, в полях Duplicate distance (Расстояние до копии) необходимо выставить значения 0,0 (у меня они всегда стоят по умолчанию):
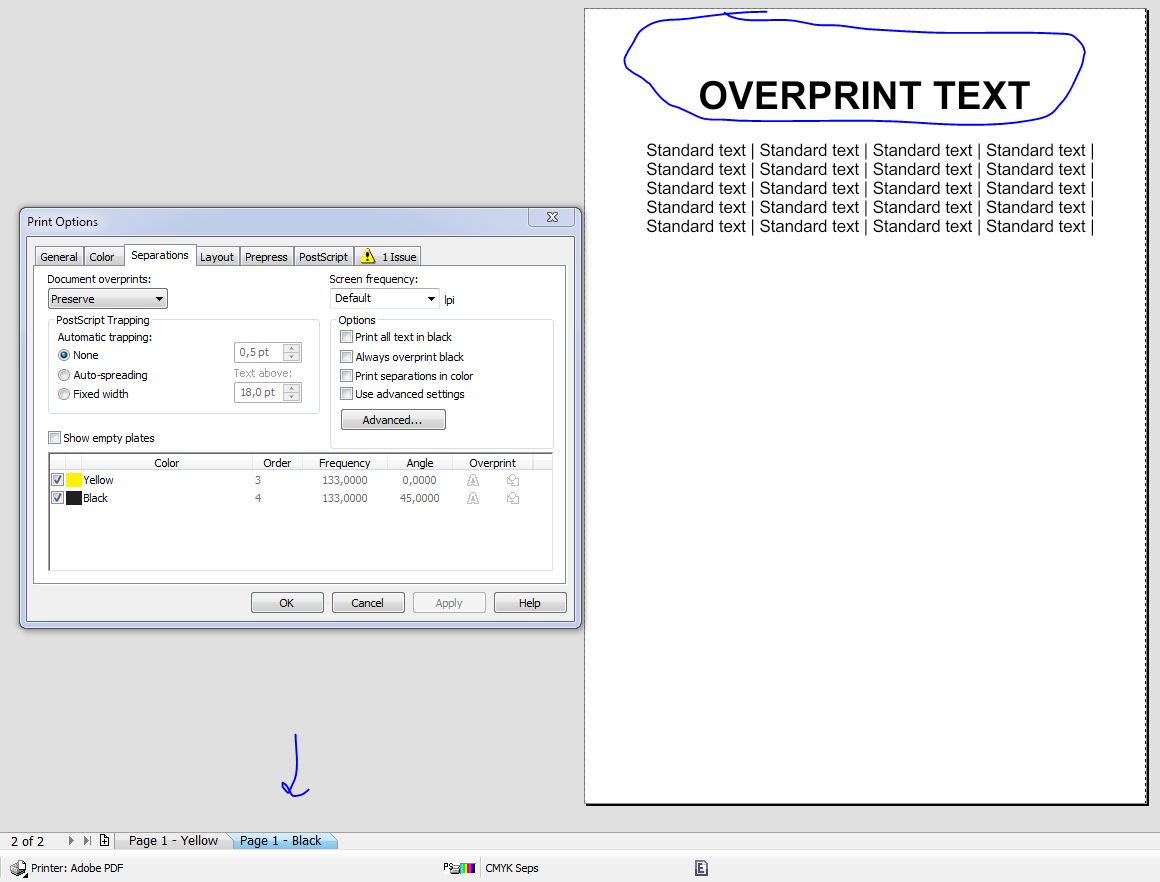
Создав клон, его нужно установить в правильную исходную позицию. В моем примере это выглядит так:
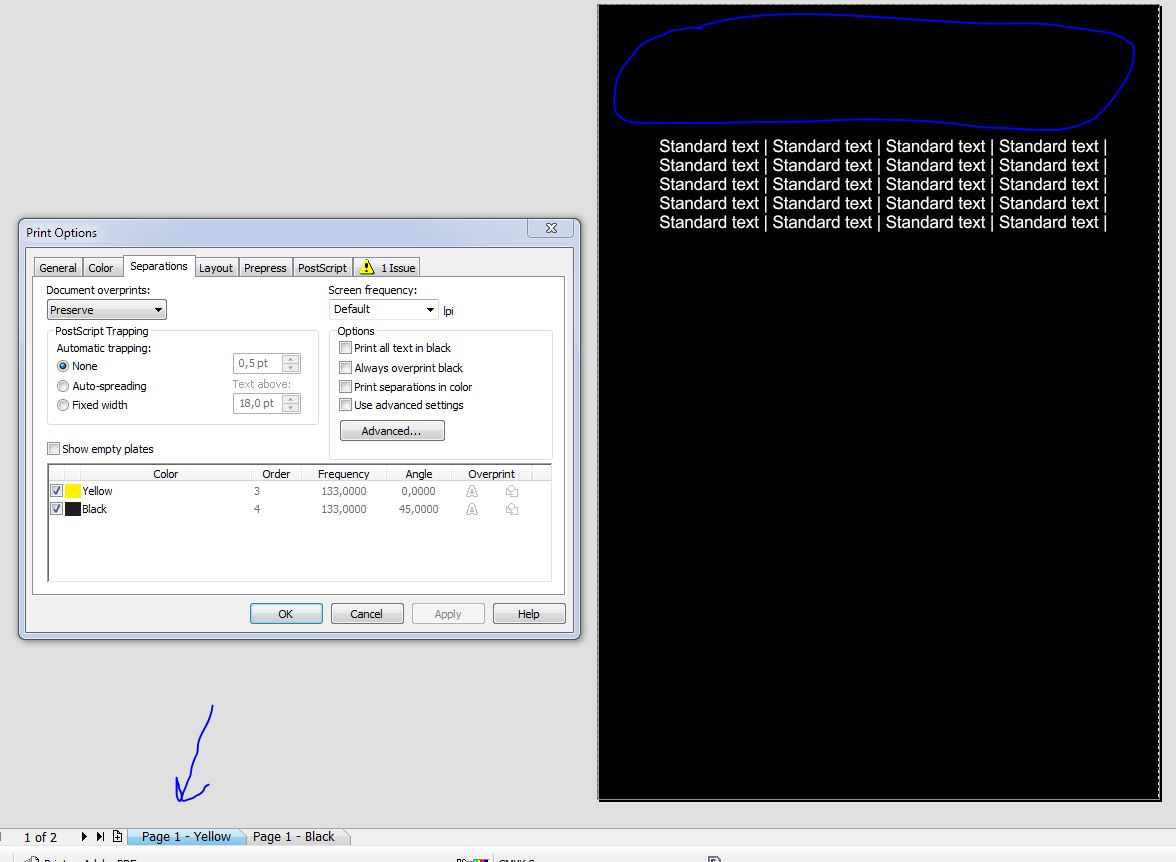
Далее нужно создать необходимое количество копий клона. Делается это тем же образом с помощью докера Трансформация (минус одна копия, место которой уже занято исходным мастер-объектом). Каждая копия клона по совместительству является клоном исходного сектора, наследуя его свойства.
В результате получаем интерактивную группу, пригодную для некоторого количества быстрых трансформаций. Это не совсем то, что хотела Инга, но тем не менее…
Например, если задать для исходного сектора (мастер-объекта) новую величину в градусах, это изменение сразу отразится на всех его клонах:

Также можно моментально перекрасить всю группу секторов, применив новую заливку к мастер-объекту. Причем эта заливка может быть не только сплошной, но и градиентной:

Важно отметить, что все изменения нужно применять именно к мастер-объекту. Если он потерялся среди клонов, достаточно кликнув на любом из объектов группы, вызвать контекстное меню и выбрать пункт Select Master. Если выделенный объект по счастливому стечению обстоятельств окажется исходным, строка контекстного меню примет вид Select Clones:

Свойства отдельного клона можно менять индивидуально (выбрав для трансформации сам клон, а не исходный объект). Эти изменения не отразятся ни на остальных клонах, ни на мастер-объекте. В случае, если отбившиеся от рук клоны нужно вернуть к общему виду, задаваемому исходным объектом, в контекстном меню выбирается соответствующий пункт:
Итак, какие инструменты мы рассмотрим в данном уроке? Начнем с очень простого и в то же время незаменимого инструмента "Кривая через три точки" См. Рис. 2

Рис. 2

Используя данный инструмент, вы просто, без лишних манипуляций с "Кривой безье", сможете строить криволинейные вектора любой сложности.
Поучимся работать с данным инструментом на практике. Скачайте рисунок 3 к себе на компьютер и перетяните его мышкой на рабочее поле CorelDRAW X8.
Рис. 3
Далее сверху в панели меню включите привязки к объектам. См. Рис. 4 .

Видео 1
Как видно на видео, инструмент "Кривая чрез три точки" достаточно прост в освоении. Также обратите внимание: на видео заметен недостаток применения данного инструмента - небольшой перелом на стыке разных кривых. Данный перелом можно устранить удалением узла. Иногда удаление узла может привести к искажению начальной формы кривой. В таком случае я рекомендую добавлять инструментом форма (двойной клик левой кнопкой мыши) по бокам от проблемного узла добавочные узлы, далее проблемный узел удалить. Таким образом вы избавитесь от нежелательного перелома кривой. См. Рис. 5-7

Рис. 5

Рис. 6

Рис.7
Примечание. Инструмент "Кривая чрез три точки" также работает в сочетании с горячими клавишами см. Рис. 0

Рис.0
Инструмента "Кривая через три точки" для построения сложных криволинейных векторов вам будет более чем достаточно. Но всё-таки рекомендую также обратить ваше внимание на инструмент B-сплайн. Данный инструмент очень удобен и рационален в построении сплайнов, имеющих плавную форму. См. Видео 2
Видео 2

Рис.8

Рис.8
Добавлять и удалять контрольные точки при работе с B-сплайном можно двойным кликом инструмента "Форма ". Также вы всегда можете преобразовать B-сплайн в обычный сплайн и продолжить редактировать его кривизну уже привычными кривыми безье (правая кнопка мыши по B-сплайну, в появившемся меню выбрать "Преобразовать в кривую").
Рассмотрим еще один инструмент, необходимый нам в работе при построении (переводе из растра) сложных векторов. Дело в том, что в большинстве случаев для создания векторов для управляющих программ, чертежей для станков с ЧПУ нам не обойтись без построения ровных отрезков как по вертикали, так и по горизонтали, либо отрезков под определенным углом. Также нам часто придется строить ровные дуги. Итак, основной инструмент, который мы будем использовать для решения вышеперечисленных задач - это инструмент "Ломаная линия". В применении данного инструмента нет ничего сложного, но нужно знать, что данный инструмент используется в сочетании с горячими клавишами. Рассмотрим горячие клавиши инструмента. "Ломаная линия" + Ctrl - это построение ломаной линии с приращением (привязкой), равной по умолчанию 15 градусов (удобно строить точно вертикальные и горизонтальные линии. "Ломаная линия" + Alt - активирует режим построения дуги, не выходя из инструмента "Ломаная линия". См. Видео 3
Видео 3
Примечание. При использовании инструмента "Ломаная линия" для более точного и удобного построения, нужно включить инструменты динамических и шаговых привязок. ссылка на урок.
Примечание 2. Также хотелось бы добавить, что вы всегда сможете автоматически снять фаску, закруглить и сделать выемку, используя вершину, образованную двумя ломаными линиями (диаметр, длина фаски будут точно соответствовать заданным вами параметрам). Для этого вам необходимо использовать прикрепленное окно "Скругление, выемка, фаска" см. Рис. 10-12
Итак, мы рассмотрели основные инструменты, которые помогут вам в быстром переводе растровой картинки в векторный рисунок (чертеж) для последующего создания по данным векторам управляющей программы для фрезерных станков с ЧПУ. Надеюсь, урок вам был полезен и вы узнали для себя что-то новое.
Похожие статьи по CorelDRAW X7 :
Также рекомендую вам ознакомиться со следующим статьями:
Читайте также:

