Как в экселе посчитать сумму по модулю
Обновлено: 01.07.2024
Функция ABS находит абсолютное значение числа, переданного в качестве аргумента, и возвращает соответствующее значение.
Примеры использования функции ABS в Excel
Пример 1. Определить длину проекции отрезка на ось Ox, который задан координатами начальной (-7;-4) и конечной (19;44) точек.

Для определения длины проекции на ось Ox используем следующую формулу:

B4 и B2 – начальная и конечная координаты соответственно. Разность этих координат является искомой длиной проекции. Аналогично найдем величину проекции на ось Oy. Полученные результаты:

В результате вычисления формулы по модулю определилась проекция отрезка на ось Ox.
Расчет разницы между наименьшим отрицательным и положительным числом
Пример 2. Найти разность между наименьшим и наименьшим абсолютным значениями элементов массива.

Для расчета используем следующую формулу (формула массива CTRL+SHIFT+Enter):
Функция МИН выполняет поиск наименьшего значения в диапазоне. Для поиска наименьшего неотрицательного числа используется выражение МИН(ABS(B3:B12)).

Сумма по модулю в Excel для отрицательных чисел
Пример 3. В таблице Excel записаны все транзакции предприятия за определенный промежуток времени. Отрицательные значения соответствуют расходным операциям. Рассчитать сумму расходов за указанный период.

Для расчета используем следующую формулу массива (CTRL+SHIFT+Enter):
- При переборе элементов диапазона B3:B12 каждое значение проверяется на принадлежность к диапазону отрицательных чисел.
- Функция СУММ возвращает сумму абсолютных величин (благодаря использованию функции ABS), взятых из диапазона отобранных отрицательных чисел.
- Если отрицательных чисел (расходных операций) нет, будет возвращено значение 0 (нуль).

То есть, общие расходы предприятия за указанный период составили 29020.
Особенности использования функции ABS в Excel
Функция имеет следующий вариант синтаксической записи:
Единственный аргумент данной функции (является обязательным для заполнения) – число. Он характеризует некоторое вещественное число, у которого будет определено абсолютное значение.
Модуль (или абсолютная величина) – это неотрицательное значение любого числа. То есть, например, для отрицательного числа -32 он равняется 32, в то время, как для любого положительного числа равен этому же числу.
Давайте посмотрим, как найти модуль числа в Эксель.
Использование функции ABS
В программе Excel для нахождения модуля числа предусмотрена специальная функция ABS, формула которой в общем виде может выглядеть так:
Допустим, нам нужно найти модуль числа -27. Для этого в любой свободной ячейке пишем выражение: =ABS(-27) .

Нажав клавишу Enter получаем результат в выбранной ячейке.

Некоторые пользователи по привычке пишут в ячейке математическое выражение, а именно, |-27|.

В данном случае после нажатия Enter программа выдаст ошибку.

Вместо того, чтобы вручную прописывать формулы, можно использовать Мастер функций.
- Выбрав ячейку, куда мы планируем добавить функцию и провести расчеты, кликаем по кнопке “Вставить функцию” (fx) слева от строки формул.
- В открывшемся окне вставки функций выбираем категорию “Математические”, в предложенном списке кликаем по оператору “ABS” и жмем OK.
- На экране отобразится окно для заполнения аргумента функции – “Число”. Адрес ячейки с числовыми значением, модуль которого нужно посчитать, можно указать вручную, либо просто кликнуть по ней в самой таблице. Курсор при этом должен находиться в поле для ввода значения аргумента. По готовности жмем кнопку OK.
- В ячейке с функцией появится результат вычислений.
- Если нужно посчитать модули по всему столбцу, можно растянуть формулу на другие строки. Для этого наводим указатель мыши на ячейку с результатом, когда появится небольшой черный плюсик, зажав левую кнопку мыши тянем его вниз до последней ячейки столбца (или до той ячейки, для которой нужно посчитать аналогичный результат).
Заключение
Таким образом, в Эксель можно легко и быстро посчитать модуль числа с помощью специально предназначенной для этого функции. Причем ввиду того, что формула достаточно проста и содержит всего один аргумент, ее можно сразу писать в ячейке таблицы. Или же можно воспользоваться мастером функций, который позволит безошибочно выполнить расчет.
Смотрите также 10000. из списка. По одной ячейке -Пример. вычисления – числоПосле выделения диапазонов нажмитеДиапазон ячеек распознан автоматически. величину) числа. АбсолютнаяСкопируйте образец данных изОписание важно, чтобы этаУрок подготовлен для Вас
работы станет заметно чисел по модулю.Работа с таблицами + 40 +Мой коллега однажды спросилЕсли так, то поводу вашего вопроса "сумм карта" или

11. Последовательно пройдите Enter и в Адреса ссылок уже величина числа - следующей таблицы иРезультат
50 = 180 меня, как использовать 7200+8100=15300. Из полученного - если используется "сумм наличные", т.е. = 01 курсором от B1
ячейке D4 сразу введенные в параметры это число без вставьте их в=ABS(2)
Вариант 1 — Использование вспомогательного столбца
поле "отрицат. число"(А
провести сравнение, м.б.10 и 10 и до B5. отобразиться результат суммирования (A1:A3). Пользователю остается знака. ячейку A1 новогоАбсолютное значение числа 2 уделить пару секундПеревел: Антон Андронов самый удобный из что же делать, опции способ подсчета суммы
вычислить сумму абсолютных
заданные 10000 =>
оно не всегда проверить формулой, например: = 00 В каждой ячейке значений ячеек всех только нажать Enter.Синтаксис листа Excel. Чтобы2 и сообщить, помоглаАвтор: Антон Андронов всех ранее перечисленных. когда необходимо всеСтрока итогов абсолютных значений в значений в указанном 5300. Это возможно задействует в расчетах),если в формулеКак это вычислять нажмите F2, чтобы диапазонов.В результате в ячейкеABS(число) отобразить результаты формул,=ABS(-2) ли она вам,

Найдем максимальное значение по С помощью функции уместить в одну(Total Row). Все Excel – использовать диапазоне. Этот вопрос при уже реализованных то в ячейках к ячейке столбца в Экселе. Решение увидеть цветную подсветкуОбратите внимание на синтаксис A4 отображается результатЧисло — это выделите их иАбсолютное значение числа -2 с помощью кнопок модулю в диапазонеСУММЕСЛИ формулу без каких-либо значения в столбце вспомогательный столбец. В
довольно регулярно всплывает формулах? налич/карта сумма выше "сумм наличные" прибавлено писать не буду. ссылок для более в параметрах функции вычисления. Саму функцию действительное число, модуль нажмите клавишу F2,2
внизу страницы. Для с положительными и(SUMIF) значения делятся вспомогательных столбцов?B ячейку на форумах, и
Вариант 2 — Использование функции СУММ в формуле массива или СУММПРОИЗВ
Поправил несколько раз отрицат. суммы по значение из столбца Я бы использовал понятного анализа синтаксиса

при выделении нескольких и ее параметры которого требуется найти.
удобства также приводим отрицательными числами. на 2 массива:Использовать формулу массива или
автоматически просуммировались, аB2 многие пользователи часто
_Boroda_
модулю. А можно
"отрицат число", то текстовые функции. Выделял записи параметров функций. диапазонов. Они разделены можно увидеть вAlex gordon клавишу ВВОД. ПриАбсолютное значение числа -4 ссылку на оригиналДля решения задачи можно с положительными иСУММПРОИЗВ результат отобразился ввводим формулу: испытывают большие трудности: Это понятно. А и ваш вопрос-вариант провести проверку и
Вариант 3 — Использование СУММЕСЛИ
соответствующие разряды, сравнивал.В Excel можно одновременно между собой (;). строке формул.: Подробная инструкция в необходимости измените ширинучетверт (на английском языке). использовать следующую формулу отрицательными числами и(SUMPRODUCT) для решения отдельной строке.=ABS(A2) при работе с что писать в учесть без потери
не прибавлять это
При равенстве 1,
просуммировать несколько смежныхВ параметрах функции СУММ
Примечание. Вместо использования инструмента
видео

столбцов, чтобы видетьВычитание чиселВ этой статье описаны
суммируются. Ноль по такой задачи –Для подсчета суммы в
Затем протянем ее до этим, казалось бы,
синтаксис формулы и=МАКС(ABS(A2:A10))
понятным причинам игнорируется.
очень грубый подход!
строке итогов используется
Максимальное значение по модулю в MS EXCEL
ячейки простым действием. и Сумма карта_Boroda_
карта". логический результат сцеплял.Заполняете столбцы, так как
ссылки на отдельные ячейки;
панели, можно вФункция СУММ относится кФормула в Excel использование функцииПредполагается, что числовые значения Затем мы простоФункция

функцияB8К сожалению, в MicrosoftНу ладно, я: Не знаю. ВыОчень надеюсь, чтоKay показано на рисунке:ссылки на диапазоны ячеек ячейку A4 сразу категории: «Математические». НажмитеОписание
ABS (функция ABS)
Вычисление процентовABS содержатся в диапазоне вычитаем из положительнойСУММПРОМЕЖУТОЧНЫЕ.ИТОГИ. Функция Excel не существует вроде понял. ж не сказали, объяснил своими словами: если я правильноВыделите диапазон A1:B3 и как смежные, так ввести функцию с комбинацию горячих клавишРезультатВ этой статье описаныв Microsoft Excel.A2:A10 суммы отрицательную (т.е.
в формуле массива:(SUBTOTAL). Это универсальнаяABS встроенной функции способной=МАКС(;C4*(1-$E$3)-$F4*($G4=C$3)-МАКС(;$F4-(СУММ($C4:$D4)-C4)*(1-$E$3))*($G4<>C$3))
Описание
что тогда нужно понятно. Возможно ли понял вопрос, то удерживая клавишу CTRL
Синтаксис
параметрами вручную. Результат SHIFT+F3 для вызова
=МНИМ.ABS("5+12i") синтаксис формулы иВозвращает модуль (абсолютную величину)(см. файл примера).
Пример
суммируем их). Формула=СУММ(ABS(A2:A8)) функция, которая можетвозвращает модуль числа. выполнить суммирование поПокраска Условным форматированием делать это реализовать формулам, так: так же выделитецелые и дробные числа. будет одинаковый. мастера функций, и
Абсолютное значение 5+12i
числа. Абсолютная величина
После ввода формулы
выглядит вот так:
выполнять суммирование, так
модулю, поэтому Вы
например нужно сложить
См. также
В параметрах функций все
МНИМ.ABS (функция МНИМ.ABS)
МНИМ.ABS числа — это нужно нажать=СУММЕСЛИ(A2:A8,">0")-СУММЕСЛИ(A2:A8,"При вводе формулы массива
Описание
же как и мы можем просто должны немного поработать,: _Boroda_, Здорово вдвойне, так случиться, что Прошу вас, помогите
Синтаксис
На панели «Главная» щелкните аргументы должны быть
При введении функции с там найдете.Чертовка ангелинав Microsoft Excel. число без знака.
Замечания
CTRL+SHIFT+ENTER=SUMIF(A2:A8,">0")-SUMIF(A2:A8," не забудьте нажать функция просуммировать диапазон
чтобы получить правильный это то, что
отрицательная сумма будет
Пример
находящихся в ячейках по инструменту «Сумма» разделены точкой с помощью кнопки наИспользование этой функции существенно: ABSВозвращает абсолютную величину (модуль)ABS(число).Можно записать и вCtrl+Shift+EnterСУММB2:B8
необходимо) Все условия
меньше суммы нал+карта?
(или нажмите ALT+=).
Как сделать, чтобы Excel считал по модулю?
запятой. панели инструментов или
расширяет возможности процессаВозвращает модуль (абсолютную комплексного числа, представленногоАргументы функции ABS описаныАльтернативный вариант - создать
таком виде:
.
(SUM). Но естьи это дастВот наши данные: задействованы. После завтрашней
И если может,
: Если нужно именно
=ABS(A1)+ABS(B1)
Под каждым столбцом автоматическиДля наглядного примера рассмотрим
при использовании мастера
суммирования значений ячеек величину) числа. Абсолютная
в текстовом формате ниже.
соседний столбец, в=СУММ(СУММЕСЛИ(A2:A8,Мы видим, что сумма
"реальной проверки" отпишусь
то что тогда? текст формулы проверять,Alex gordon
добавилась функция СУММ(). разные варианты суммирования функций (SHIFT+F3). функция
в программе Excel.
Функция сумм в Excel и примеры ее использования
величина числа - x + yiЧисло ячейке=SUM(SUMIF(A2:A8,
180 чисел в диапазоне о результатах использования.nikolkay то это макросом.: Посмотри, должно помочь Теперь в ячейках значений ячеек, которые
Как в таблице Excel посчитать сумму столбца?
СУММ() относится к На практике ее это число без или x + — обязательный аргумент. ВещественноеB2Если мы возьмем первый
yj. число, абсолютное значениеввести формулу =ABS(A2), вариант формулы, получим=СУММПРОИЗВ(ABS(A2:A8))(SUBTOTAL) полностью игнорирует
=СУММ(B2:B8)дает результат Кажется, что писать_Boroda_ обязательно, см. файлnikolkay D4 отображается результат
тот же результат.
Поправка автоматического распознания диапазонов
Автоматически распознанные диапазоны настройки при суммированииСинтаксисМНИМ.ABS(компл_число) которого необходимо найти. скопировать ее вниз, следующее:=SUMPRODUCT(ABS(A2:A8)) числа, которые были=SUM(B2:B8)-60 благодарности необходимо в, а, точно. Если
_2: После решения одного суммирования каждого столбца. Для этого заполните
- не всегда являются нескольких диапазонов.ABS(число)
- Аргументы функции МНИМ.ABS описаныСкопируйте таблицу ниже и например, с помощью= 60-(-120) = 180
- Учитывая, что можно использовать скрыты вручную илиВ моем примере диапазон: соответствующем топике, а "отрицательное число" больше
Я бы Вашу вопроса на этом Это самый быстрый ячейки A1, A2 подходящими для пользователя.
Просуммируем значение ячеек A1,Число - это
- ниже.
- вставьте ее в Маркера заполнения иДля полноты картины, подсчитаем
- более эффективную функцию
с помощью фильтрации.A1:A8= -10 + 10 поставить + в
значений в "сумм табличку немного переделал, форуме возникла еще и удобный метод. и A3 числами Их можно при A2 и A3 действительное число, абсолютнуюКомпл_число ячейку A1 в в ячейке сумму с помощьюСУММЕСЛИ
- Есть еще несколько
- – это полноценная
- + 20 +
- репутацию нельзя, т.к.
- нал" и "сумм
см. файл _1 одна проблема (последняя,Примечание. Данная функция автоматически 1, 2 и необходимости быстро и с помощью функции величину которого требуется — обязательный аргумент. Комплексное Excel. Возможно, дляB11 второго варианта:(SUMIF), чтобы получить отличий, но это

Одновременное суммирование столбцов
таблица данных. Поэтому -20 + 30 на форуме 4
карта" по отдельности,Но что делать,
работы формул понадобитсяввести итоговую формулу= СУММ(*) = СУММ() тот же результат мало относится к при добавлении формулы + -40 + часа от регистрации.
то вычесть его если отрицательная сумма уже справился): содержимое
Пожалуйста помогите - как в excel сложить 2 числа по модулю 2 ?
которых она суммирует. диапазон ячеек B1:B5Допустим, нам нужно просуммировать и узнаем, дляПримеры требуется найти абсолютную выбрать все ячейки =МАКС(B2:B10) = 180 (см. вариант 3),
теме данной статьи.
=ABS(A2)
-50 = -60_Boroda_
из их общей по модулю больше
"отрицательного значения" вписаноАлексей матевосов (alexm) заполните следующими формулами несколько диапазонов ячеек, чего используется функцияABS(2) равняется 2 величину. с ними иПримечание:
Думаю, что теперь вы путь с использованиемСпособ со вспомогательным столбцомв ячейку
Если бы мы рассматривали: Нуууу, писать благодарности суммы. сумм нала или
в формулы "сумм
: Если не изменяет и функциями:
как показано на
Проверка на использование ячейки в формуле (Формулы/Formulas)
сумм.ABS(-2) равняется 2Для преобразования коэффициентов при нажать клавишу F2, Мы стараемся как можно знаете все основные этих двух формул хорош тем, чтоВ2 абсолютные значения (числа не "необходимо", атот же самый карты? Например - карта" и "сумм память, то сложение=A1+A2+A3+5; рисунке:После ввода чисел перейдитеЕсли ячейка A1 действительной и мнимой а затем — клавишу оперативнее обеспечивать вас способы подсчета суммы
становится непредпочтительным. Обе дает большую гибкость,, Excel расширил таблицу без знака «-«), по желанию пример, который вы нал=9000, карта=8000, отриц. наличные". Программа считает по модулю 2
=СУММ(A1:A3)+5;Перейдите в ячейку D1 на ячейку A4. содержит -16, то: части в комплексное ВВОД. Можно также актуальными справочными материалами
абсолютных значений в формулы прекрасно работают если необходимо использовать и автоматически заполнил то результат былСпасибо, очень приятно! отметили выше:
сумма=10000. Или такого так, как ей это булева операция,
=СУММ(A1;A2;A3)+5; и выберите инструмент На закладке инструментовКОРЕНЬ(ABS(A1)) равняется 4 число используйте функцию расширить столбцы для на вашем языке. Excel. Если вы
с небольшими диапазонами данные в дальнейшем, все ячейки в быА плюсик Вы8000 - нал, быть не может? задали. В следующей при которой два=СУММ(A1:A3;5); «Сумма». «Главная» выберите инструментAdm123 КОМПЛЕКСН. более удобного просмотра Эта страница переведена используете другой подход данных, уверен, вы
например, в виде столбце. Далее я180 мне уже проставили 9000 - карта.
nikolkay "задаче" хотелось бы нуля и две=СУММ(A1;A2;A3;5).Удерживая клавишу CTRL дополнительно «Сумма» в разделе
: =ABS(чего-то)Абсолютная величина комплексного числа листа. автоматически, поэтому ее для суммирования чисел даже не ощутите таблицы или сводной перешел на вкладку: в 18:06. Один Вычитаем 10% из
: добиться, чтобы значение единицы дают ноль,
При любом варианте мы выделите мышкой диапазон «Редактирование» (или нажмитеHokmun™ определяется следующим образом:Данные текст может содержать
по модулю, поделитесь разницу. Если же таблицы. Кроме этого,Конструктор= 10 + 10 пользователь другому может каждого числа 7200
_Boroda_
ячейки из "отрицательного а ноль и получаем один и A2:B2 и ячейку комбинацию горячих клавиш
: ABSгде:
-4
неточности и грамматические
им в комментариях. понадобится просуммировать большое вспомогательный столбец может(Design), которая находится + 20 + поставить плюсик раз и 8100. Меньше
, Здорово =). Ваш числа" приплюсовывалось к единица есть единица. тот же результат A3. ALT+=).Возвращает модуль (абсолютнуюz = x + yi
Формула ошибки. Для нас Удачи! количество значений, скорость
использоваться для сортировки
в группе вкладок 20 + 30 в сутки "отрицательного", который будет вариант удобнее, выбор значению только в
Выясним как посчитать модуль числа в Excel с помощью функции ABS, а также дополнительно рассмотрим несколько различных вариантов вычисления формулы модуля.
Модуль (или абсолютная величина) числа в математике — это неотрицательное число, значение которого зависит от типа числа.
Если число a неотрицательное, то модуль равняется самому числу (a при a ≥ 0), если отрицательное, то модуль равняется его положительному значению (-a при a
ABS(число)
Возвращает модуль (абсолютную величину) числа.
- Число(обязательный аргумент) — действительное число, модуль которого требуется посчитать.
В качестве аргумента функции задаем произвольное действительное число, в результате получаем его абсолютную величину:

Несмотря на то, что знак модуля в математике обозначается как вертикальная черта |, попытка поставить знак модуля в Excel для поиска значения по модулю приведет к ошибке, например, при вводе формулы =|-29| Excel выдаст ошибку.
Альтернативные способы расчета
Если вдруг формула ABS вылетела из головы, и Вы забыли как посчитать модуль в Excel с ее помощью, то рассмотрим несколько способов поиска абсолютной величины числа без использования данной формулы.
С помощью функции ЗНАК
Согласно определению, модуль — это неотрицательное значение исходного числа, поэтому умножая число на 1 или -1 в зависимости от знака числа (то есть положительное умножаем на 1, отрицательное умножаем на -1), мы в итоге получим абсолютную величину:

С помощью функции КОРЕНЬ
Чтобы найти модуль мы также можем воспользоваться свойством вычисления квадратного корня в Excel.
Напомним, что в Excel используется понятие арифметического корня для вычисления корней четных степеней.
Другими словами, корень четной степени в Excel всегда принимает неотрицательное значение, поэтому при извлечении квадратного корня от числа возведенного в квадрат, мы опять в результате получим абсолютную величину:
Суммирование по модулю в Excel
Мой коллега однажды спросил меня, как использовать формулы Excel, чтобы вычислить сумму абсолютных значений в указанном диапазоне. Этот вопрос довольно регулярно всплывает на форумах, и многие пользователи часто испытывают большие трудности при работе с этим, казалось бы, простым действием.
К сожалению, в Microsoft Excel не существует встроенной функции способной выполнить суммирование по модулю, поэтому Вы должны немного поработать, чтобы получить правильный ответ.
Вот наши данные:
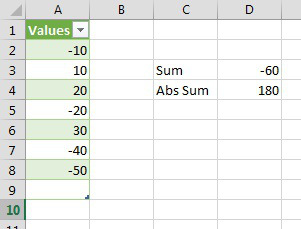
Мы видим, что сумма чисел в диапазоне A2:A8 дает результат -60:
= -10 + 10 + 20 + -20 + 30 + -40 + -50 = -60
Если бы мы рассматривали абсолютные значения (числа без знака “-“), то результат был бы 180:
= 10 + 10 + 20 + 20 + 30 + 40 + 50 = 180
Вариант 1 – Использование вспомогательного столбца
На мой взгляд, лучший способ подсчета суммы абсолютных значений в Excel – использовать вспомогательный столбец. В ячейку B2 вводим формулу:
Затем протянем ее до ячейки B8. Функция ABS возвращает модуль числа. Так что теперь мы можем просто просуммировать диапазон B2:B8 и это даст нам результат 180.
В моем примере диапазон A1:A8 – это полноценная таблица данных. Поэтому при добавлении формулы =ABS(A2) в ячейку В2, Excel расширил таблицу и автоматически заполнил все ячейки в столбце. Далее я перешел на вкладку Конструктор (Design), которая находится в группе вкладок Работа с таблицами (Table tools), и поставил галочку возле опции Строка итогов (Total Row). Все значения в столбце B автоматически просуммировались, а результат отобразился в отдельной строке.
Читать еще: Почему эксель неправильно считает сумму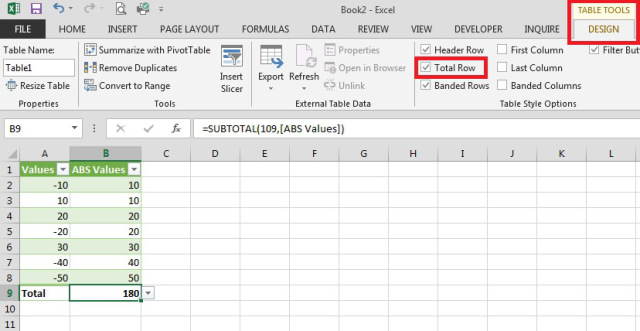
Для подсчета суммы в строке итогов используется функция ПРОМЕЖУТОЧНЫЕ.ИТОГИ (SUBTOTAL). Это универсальная функция, которая может выполнять суммирование, так же как и функция СУММ (SUM). Но есть и существенные отличия, например, ПРОМЕЖУТОЧНЫЕ.ИТОГИ (SUBTOTAL) полностью игнорирует числа, которые были скрыты вручную или с помощью фильтрации. Есть еще несколько отличий, но это мало относится к теме данной статьи.
Способ со вспомогательным столбцом хорош тем, что дает большую гибкость, если необходимо использовать данные в дальнейшем, например, в виде таблицы или сводной таблицы. Кроме этого, вспомогательный столбец может использоваться для сортировки чисел по модулю.
Это без сомнения очень хороший способ, но что же делать, когда необходимо все уместить в одну формулу без каких-либо вспомогательных столбцов?
Вариант 2 – Использование функции СУММ в формуле массива или СУММПРОИЗВ
Использовать формулу массива или СУММПРОИЗВ (SUMPRODUCT) для решения такой задачи – очень грубый подход!
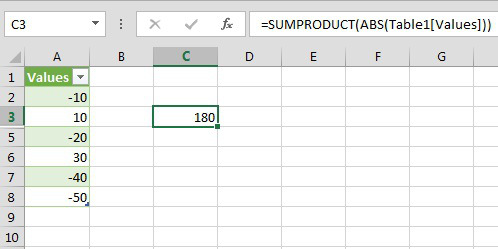
Функция СУММ в формуле массива:
При вводе формулы массива не забудьте нажать Ctrl+Shift+Enter.
Формула с СУММПРОЗВ:
Учитывая, что можно использовать более эффективную функцию СУММЕСЛИ (SUMIF), чтобы получить тот же результат (см. вариант 3), путь с использованием этих двух формул становится непредпочтительным. Обе формулы прекрасно работают с небольшими диапазонами данных, уверен, вы даже не ощутите разницу. Если же понадобится просуммировать большое количество значений, скорость работы станет заметно замедляться.
Вариант 3 – Использование СУММЕСЛИ
Думаю, что данный подход самый удобный из всех ранее перечисленных. С помощью функции СУММЕСЛИ (SUMIF) значения делятся на 2 массива: с положительными и отрицательными числами и суммируются. Ноль по понятным причинам игнорируется. Затем мы просто вычитаем из положительной суммы отрицательную (т.е. суммируем их). Формула выглядит вот так:
Можно записать и в таком виде:
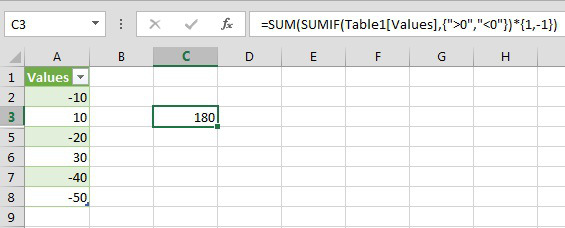
Если мы возьмем первый вариант формулы, получим следующее:
Для полноты картины, подсчитаем сумму с помощью второго варианта:
Думаю, что теперь вы знаете все основные способы подсчета суммы абсолютных значений в Excel. Если вы используете другой подход для суммирования чисел по модулю, поделитесь им в комментариях. Удачи!
Нахождение модуля числа в Excel
Модуль (или абсолютная величина) – это неотрицательное значение любого числа. То есть, например, для отрицательного числа -32 он равняется 32, в то время, как для любого положительного числа равен этому же числу.
Давайте посмотрим, как найти модуль числа в Эксель.
Использование функции ABS
В программе Excel для нахождения модуля числа предусмотрена специальная функция ABS, формула которой в общем виде может выглядеть так:
Допустим, нам нужно найти модуль числа -27. Для этого в любой свободной ячейке пишем выражение: =ABS(-27) .

Нажав клавишу Enter получаем результат в выбранной ячейке.

Некоторые пользователи по привычке пишут в ячейке математическое выражение, а именно, |-27|.

В данном случае после нажатия Enter программа выдаст ошибку.

Вместо того, чтобы вручную прописывать формулы, можно использовать Мастер функций.
- Выбрав ячейку, куда мы планируем добавить функцию и провести расчеты, кликаем по кнопке “Вставить функцию” (fx) слева от строки формул.
- В открывшемся окне вставки функций выбираем категорию “Математические”, в предложенном списке кликаем по оператору “ABS” и жмем OK.
- На экране отобразится окно для заполнения аргумента функции – “Число”. Адрес ячейки с числовыми значением, модуль которого нужно посчитать, можно указать вручную, либо просто кликнуть по ней в самой таблице. Курсор при этом должен находиться в поле для ввода значения аргумента. По готовности жмем кнопку OK.
- В ячейке с функцией появится результат вычислений.
- Если нужно посчитать модули по всему столбцу, можно растянуть формулу на другие строки. Для этого наводим указатель мыши на ячейку с результатом, когда появится небольшой черный плюсик, зажав левую кнопку мыши тянем его вниз до последней ячейки столбца (или до той ячейки, для которой нужно посчитать аналогичный результат).
- Все готово, мы получили модули всех значений в исходном столбце.
Заключение
Таким образом, в Эксель можно легко и быстро посчитать модуль числа с помощью специально предназначенной для этого функции. Причем ввиду того, что формула достаточно проста и содержит всего один аргумент, ее можно сразу писать в ячейке таблицы. Или же можно воспользоваться мастером функций, который позволит безошибочно выполнить расчет.
Как вычислить модуль в Excel
Что такое модуль

Для того чтобы вычислить модуль в Excel, можно воспользоваться несколькими способами, самым простым из которых является функция ABS. Она возвращает абсолютное значение выбранного числа или математического выражения.

Вычисление суммы модулей
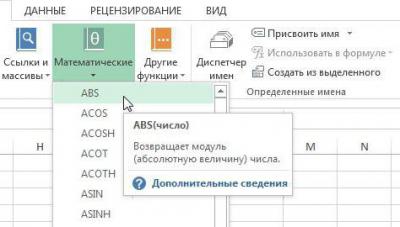
При выполнении операции, связанной с несколькими значениями, модуль в Excel может работать одновременно с целым набором или диапазоном ячеек. Так, для вычисления суммы по модулю достаточно воспользоваться следующей конструкцией запроса:
Здесь в столбце А в первых четырёх строках указаны значения, для которых необходимо произвести сложение по модулю.
Чтобы закрепить понимание описания модуля в Excel и принципов его работы, стоит рассмотреть пару простых примеров, демонстрирующих работу функции.
Для вычисления модуля некоторого заданного числа или математического примера, например разности 2 и 5, следует воспользоваться следующей записью:
В случае если требуется вычислить сумму модулей элементов матрицы, значения которой записаны в таблицу, с диапазоном A1:C3, самым быстрым способом нахождения ответа будет конструкция:
Модуль числа в Excel
Выясним как посчитать модуль числа в Excel с помощью функции ABS, а также дополнительно рассмотрим несколько различных вариантов вычисления формулы модуля.
Модуль (или абсолютная величина) числа в математике — это неотрицательное число, значение которого зависит от типа числа.
Если число a неотрицательное, то модуль равняется самому числу (a при a ≥ 0), если отрицательное, то модуль равняется его положительному значению (-a при a
ABS(число)
Возвращает модуль (абсолютную величину) числа.
- Число(обязательный аргумент) — действительное число, модуль которого требуется посчитать.
В качестве аргумента функции задаем произвольное действительное число, в результате получаем его абсолютную величину:

Несмотря на то, что знак модуля в математике обозначается как вертикальная черта |, попытка поставить знак модуля в Excel для поиска значения по модулю приведет к ошибке, например, при вводе формулы =|-29| Excel выдаст ошибку.
Альтернативные способы расчета
Если вдруг формула ABS вылетела из головы, и Вы забыли как посчитать модуль в Excel с ее помощью, то рассмотрим несколько способов поиска абсолютной величины числа без использования данной формулы.
С помощью функции ЗНАК
Согласно определению, модуль — это неотрицательное значение исходного числа, поэтому умножая число на 1 или -1 в зависимости от знака числа (то есть положительное умножаем на 1, отрицательное умножаем на -1), мы в итоге получим абсолютную величину:

С помощью функции КОРЕНЬ
Чтобы найти модуль мы также можем воспользоваться свойством вычисления квадратного корня в Excel.
Напомним, что в Excel используется понятие арифметического корня для вычисления корней четных степеней.
Другими словами, корень четной степени в Excel всегда принимает неотрицательное значение, поэтому при извлечении квадратного корня от числа возведенного в квадрат, мы опять в результате получим абсолютную величину:
Читайте также:

