Как в экселе создать график работы с датами
Обновлено: 05.07.2024
Работаю небольшим руководителем и имею в обязанностях составление и поддержание в актуальном виде графика отпусков своего отдела. Данный график составляется в конце года на следующий год и предоставляется в отдел кадров организации. При этом отдел кадров требует предоставлять его в формате таблицы-списка, но самому мне для работы нужен формат наглядного графика. К тому же в связи с постоянными переносами отпусков сотрудников данный график необходимо поддерживать актуальным.
Не делать ненужную работу и все что можно автоматизировать для меня жизненный принцип. В данной статье хочу поделится опытом создания MS EXCEL файла графика. Возможно полученный шаблон или данный опыт окажется полезным и вам.
Для тех, кому данный нужен шаблон и кто не хочет особо заморачиваться тем как это устроено — сразу Ссылка для просмотра и скачивания.
Для интересующихся конструкцией нижеследующее описание.
Возникновение задачи
Итак. Требуемый кадровиками формат изображен на картинке ниже(все фамилии и должности вымышленные):

Особенности данного формата:
1. В таблицу отдельными строками включаются отдельные периоды отпусков
2. В таблице указываются даты начала отпуска и продолжительность
3. Список упорядочен по алфавиту фамилий сотрудников и по возрастанию дат начала
График — это график
График отпусков моих сотрудников нужен и мне, но я бы хотел иметь его в виде наглядного календарного графика (диаграммы), где вдоль оси времени отражаются периоды отпусков сотрудников. И я его в итоге и сделал — вот таким:

Как это сделано
Для создания графика такой формы я использовал встроенный в MS EXCEL конструктор диаграмм и тип диаграммы «Линейчатая с накоплением».

Для того чтобы горизонтальная ось диаграммы имела вид шкалы времени нужны следующие настройки:

Максимум и минимум соответствуют числовым значениям дат начала и конца года. Чтобы семидневная сетка совпадала с реальными неделями за дату начала года лучше брать не 01.01, а ближайший к этой дате понедельник.
В качестве исходных данный формирования графика используется таблица, расположенная над графиком. Область печати страницы настроена так, чтобы она не выводилась.

На самом деле диаграмма отражает не только периоды отпусков, но и разрывы между ними (настройками выполнено отображение отпусков зеленым цветом заливки, а разрывов — без заливки то есть прозрачными).
Первый ряд
Это отображаемый прозрачным период от начала времен до даты начала первого отпуска в году. Используется значение в столбце «Начало1».

Второй ряд
Это отображаемый зеленым первый отпуск. Используется значение в столбце «Дней 1» — продолжительность первого периода отпуска:

У меня столбец «Дней 1» рассчитывается по формуле:

Плюс один день потому, что дата окончания отпуска — это последний его день, а не первый рабочий.
Третий ряд
Это отображаемый прозрачным период от окончания первого отпуска до начала второго.

Также считается формулой, а так как данной значение не имеет пользовательской ценности — столбец в таблице максимально сужен.

Последующие ряды
Тут хочется просто сказать «ну и так далее. », в общем зеленые периоды отпусков строятся аналогично ряду 2, а прозрачные промежутки между ними — аналогично ряду 3. Для моей задачи хватило 5-ти периодов — это текущее ограничение шаблона, которое можно преодолеть, продолжая таблицу в ширину (насколько у вас хватит терпения).
А как быть с кадровиками?
Им же нужен просто список!?

Такими ссылками заполнены в каждой строке ячейки с В по Е. Для каждой строки из исходной таблицы (каждого сотрудника) созданы соответственно числу возможных отпускных периодов — 5 строк в данной таблице. Например поле E «Кол-во календ. дней», для первого сотрудника заполнено:
1-я строка — "=График!G5"
2-я строка — "=График!K5"
3-я строка — "=График!O5"
4-я строка — "=График!S5"
5-я строка — "=График!W5"
Для следующего сотрудника ссылки будут на те же столбцы и на следующую строку (это довольно трудоемко было заполнять из за того, что форма транспонирована, а как копировать формулы с транспонированием я не разобрался).
Обратите внимание, что в столбце Е стоит фильтр. Он нужен для того, что бы выводить только заполненные периоды отпусков (настроено не выводить 0).
Еще осталось автоматизировать нумерацию строк (первый столбец). В первой строке руками проставлена цифра «1», для остальных использую формулу "=A6+ЕСЛИ(E7=0;0;1)" (на примере 2-й строки).

Табличный процессор Microsoft Excel – это многофункциональное приложение, позволяющее автоматизировать обработку цифровой информации (инженерные расчеты, решение задач, бухгалтерская документация). Иногда для лучшего понимания «того, что говорят цифры» требуется визуализировать их. Наиболее подходящий для этого способ – диаграммы и графики. Как лучше сделать их и какими они бывают – расскажет эта статья.
Разновидности графиков в Microsoft Excel 2007
В зависимости от того, какой тип цифровой информации требуется отобразить, используются разные виды графиков:
- классический (с изломами);
- гистограмма (вертикальные столбцы);
- линейчатый (горизонтальные столбцы);
- круговой (диаграммы);
- точечный (аналог классического);
- биржевые;
- поверхность;
- кольцевой;
- лепестковый;
- пузырчатый.
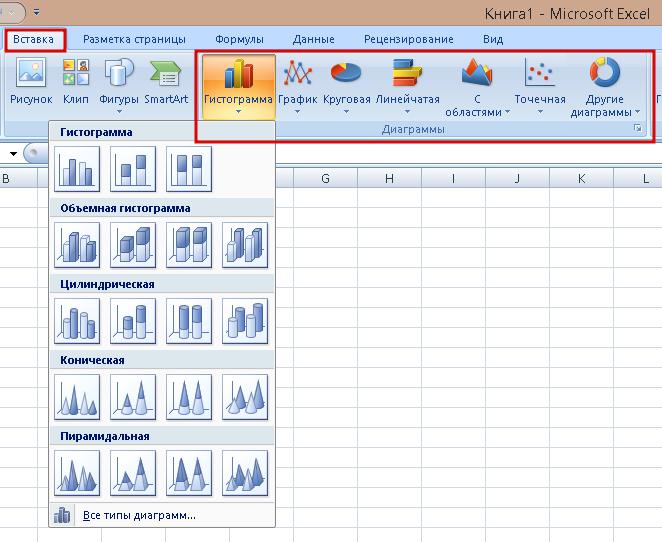
В Excel они объединены в 10 групп. В каждой из последних присутствует от 2 до 16 вариантов исполнения. Им отведен целый блок во вкладке «Вставка» под названием «Диаграммы». Вставка предустановленного шаблона из этого подраздела – обязательный шаг любого способа того, как сделать график в «Эксель».
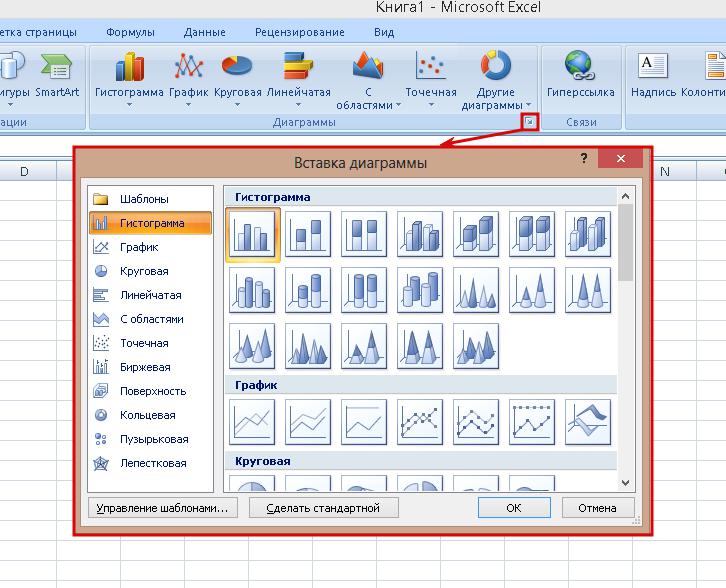
Изготовление графика
Создание графика условно можно разделить на 2 этапа: подготовка цифровой информации и построение. Первый не особо сложный – в нем требуется последовательно вписать в ячейки требуемые значения и выделить их. Если они отличаются между собой на одно и то же число(1,2,3,4…) или это дни недели, то можно ускорить этот процесс с помощью функции «Автозаполнение».
Второй этап того, как сделать график в «Excel» по данным, состоит из 2 шагов:
- После выделения в блоке «Диаграммы» (вкладка «Вставка») выбрать тип нового графика. Сделать можно 2 способами: выбрать прямо в блоке один из нужных или нажать на кнопочку в правом нижнем углу подраздела для вызова окна со всеми вариантами.
- Выбрать один из вариантов исполнения и нажать него.
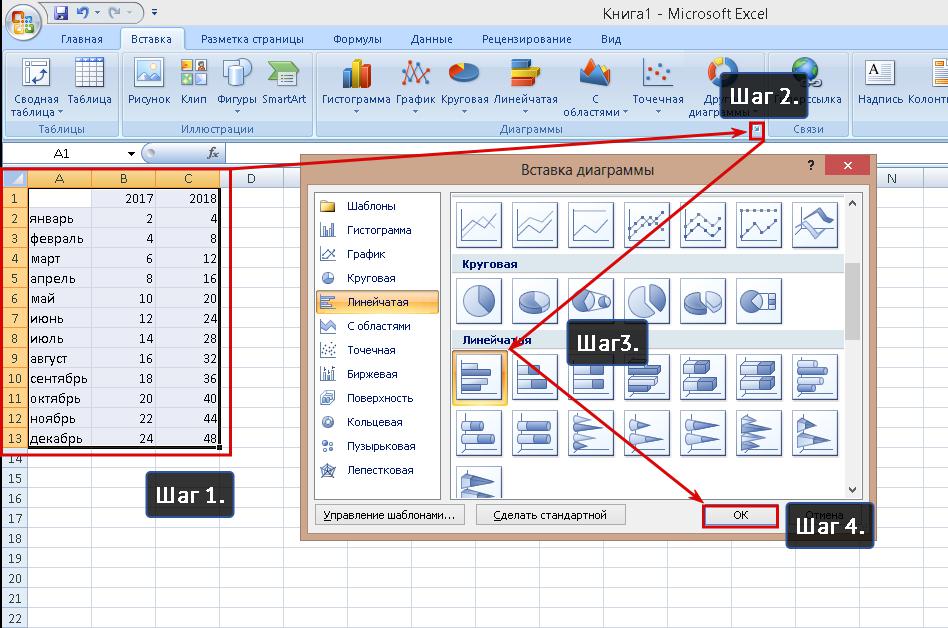
Новый график появится рядом или поверх данных для него. Чтобы переместить его в другую часть листа, нужно навести курсор на границу (он должен изменить форму на крестик с 4 стрелками, направленными в разные стороны) и, зажав левую кнопку мыши, передвинуть его.
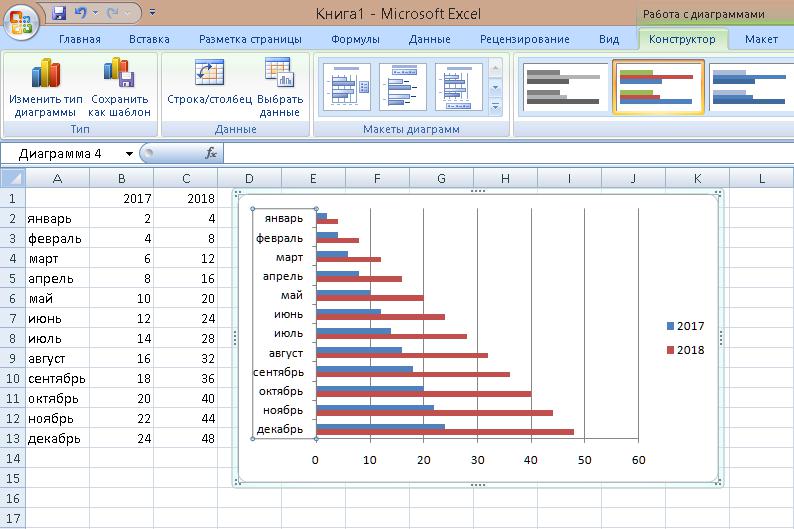
Дополнение ранее созданного графика
- Нажать правой кнопкой мыши на его графической части (столбцах или линиях).
- В контекстном меню выбрать подпункт «Выбрать данные».
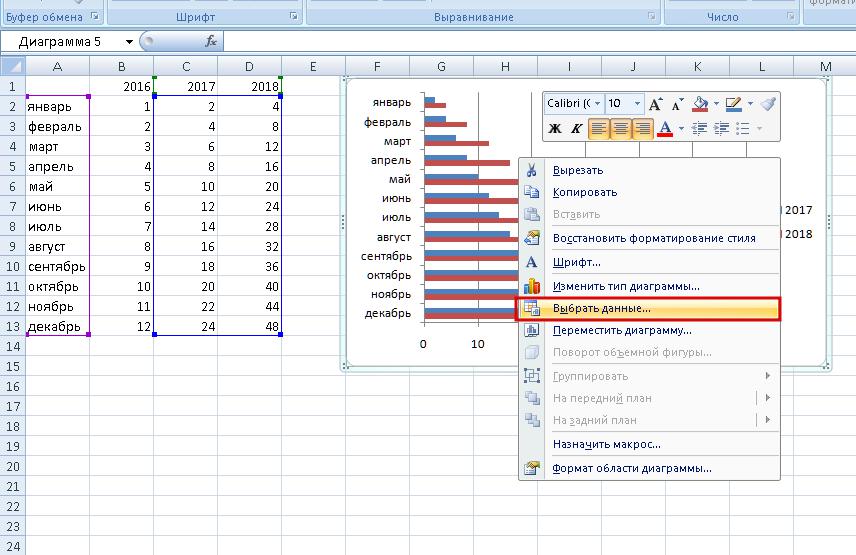
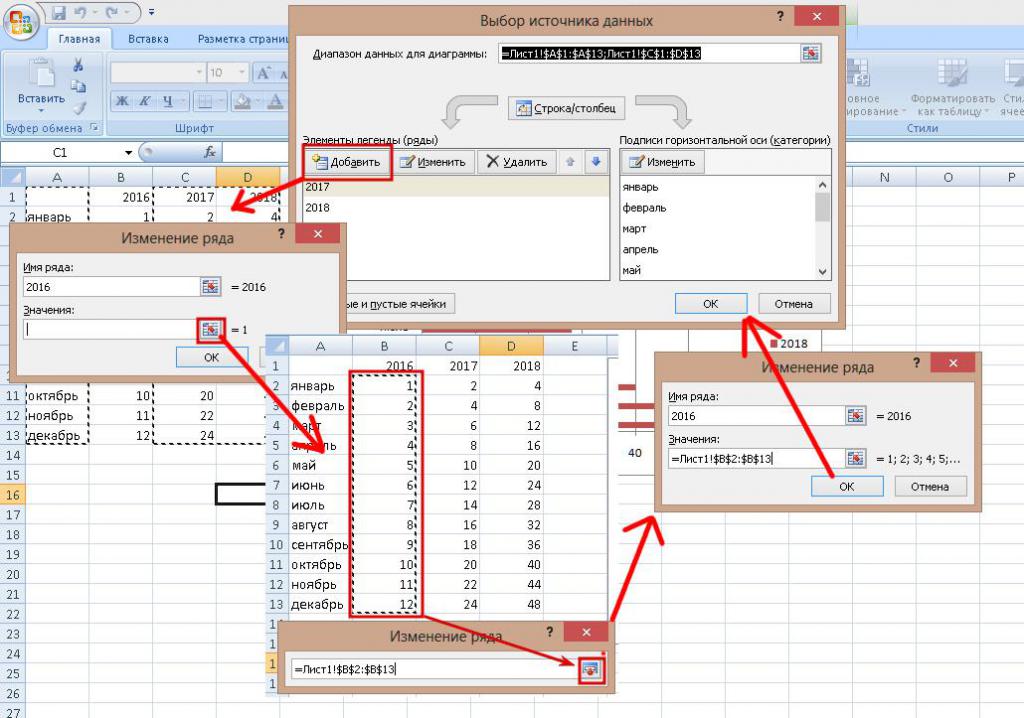
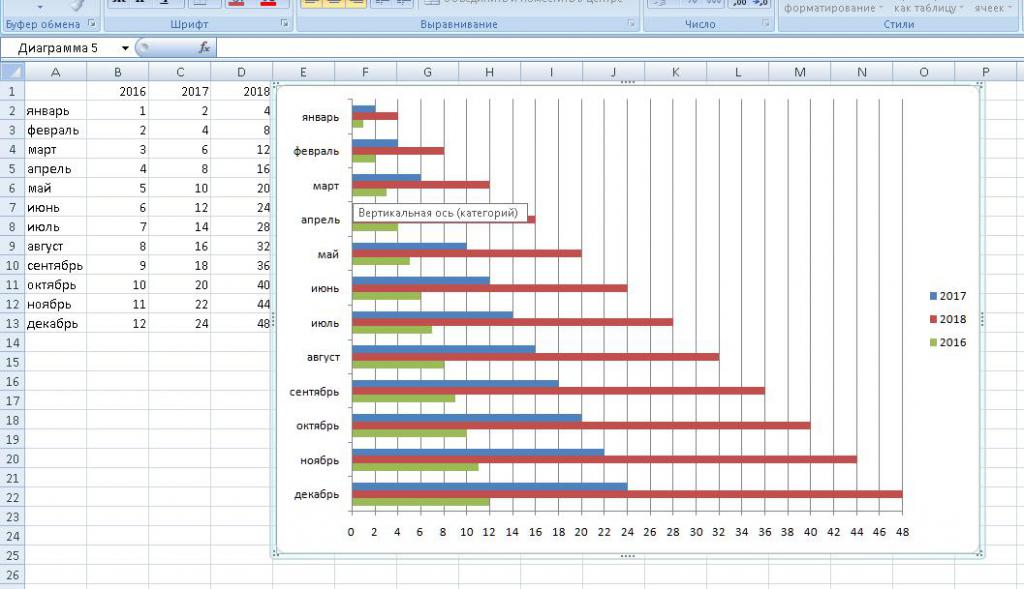
В этом и заключается способ того, как сделать график дополненным.
Ступенчатый график
Стандартного шаблона для того, как сделать график такого типа, в Microsoft Excel нет. Но можно воспользоваться одним из стандартных, построив его по специально подготовленным данным.
Подготовка заключается в следующем: нужно создать 2 списка значений. В первом должны дважды повторяться все значения, кроме первого и последнего. Во втором – все значения. Это требуется для создания «ступенек».
После подготовки 2 колонок с цифрами их нужно выделить и воспользоваться стандартным шаблоном-диаграммой под названием «Точечная с прямыми отрезками».
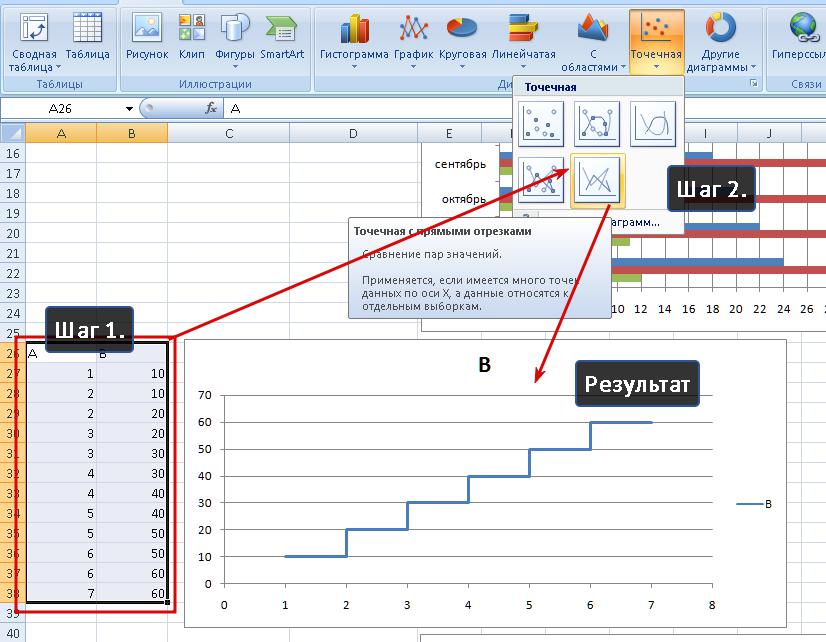
Как сделать график работы в Excel
Microsoft Excel - это большая таблица, и поэтому один из вариантов ее использования – формирование графика смен для последующей распечатки. Способов изготовления графика работы 2:ручной и автоматический. Первый способ достаточно прост, так как в нем нем не используется вставка диаграмм. Заключается он в следующем:
- Заполнить ячейки в столбце фамилиями сотрудников.
- Выделить ряд ячеек над первой фамилией первого работника и заполнить их числами месяца или днями недели с помощью автозаполнения.
- Изменить ширину столбцов, содержащих ячейки с номерами дней: выделить нужные столбцы, нажать ПКМ на их буквенном названии и выбрать в контекстном меню пункт «Ширина столбца», ввести желаемое значение.
- Выделить ячейки на пересечении фамилии и дней месяца или недели, соответствующих рабочему расписанию.
- Объединить их и изменить их цвет с помощью инструмента «Заливка», расположенного во вкладке «Главная», блок «Шрифт». Альтернативная комбинация вызова: Alt>Я>З.
- Заполнить первые ячейки графика с помощью предыдущего шага. Чтобы быстро заполнить оставшиеся можно воспользоваться «Автозаполнением».
Под графиком добавить расшифровку цветов.
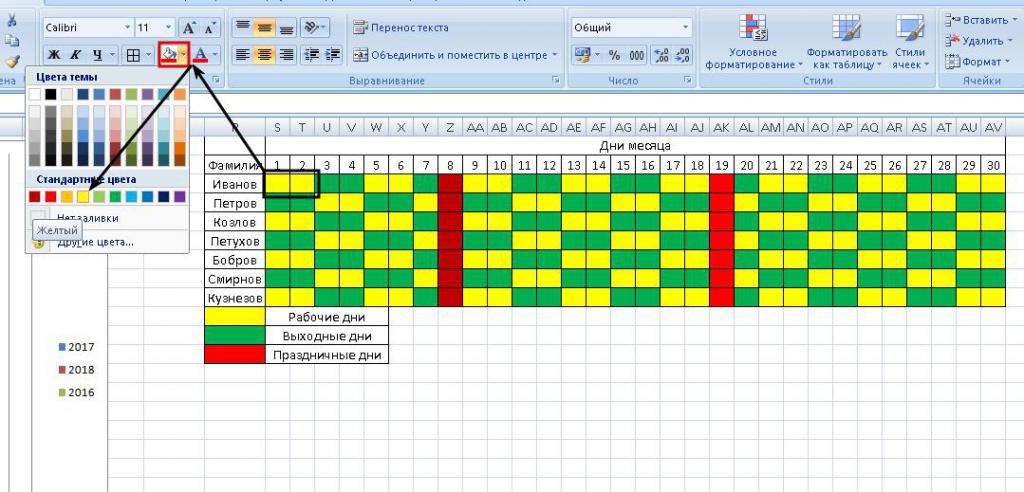
Автоматическое создание графика дежурств
Главное преимущество автоматического способа того, как сделать график, перед ручным состоит в том, что при изменении одного из значений меняется он строится программой заново.
Чтобы создать график дежурств, нужно выполнить следующий алгоритм:
- Выделить столбцы со следующей информацией: фамилия, дата начала и количество дней.
- Вставить шаблон графика «Линейчатая с накоплением».
- Для изменения диапазона времени в графике нужно вписать в любые 2 свободных ячейки вписать первую и последнюю дату, а затем изменить их формат на «Общий».
- Нажать на строчку с датами внутри графика и в выпадающем меню выбрать «Формат ряда данных».
- В новом окне поставить отметку около «минимальное значение» и «максимальное значение» в текстовые поля вписать значения из третьего шага.
- Поставить отметку около «Цена основных делений» и в текстовое поле вписать какое-либо число. Оно обозначает количество дней между отметками на графике.
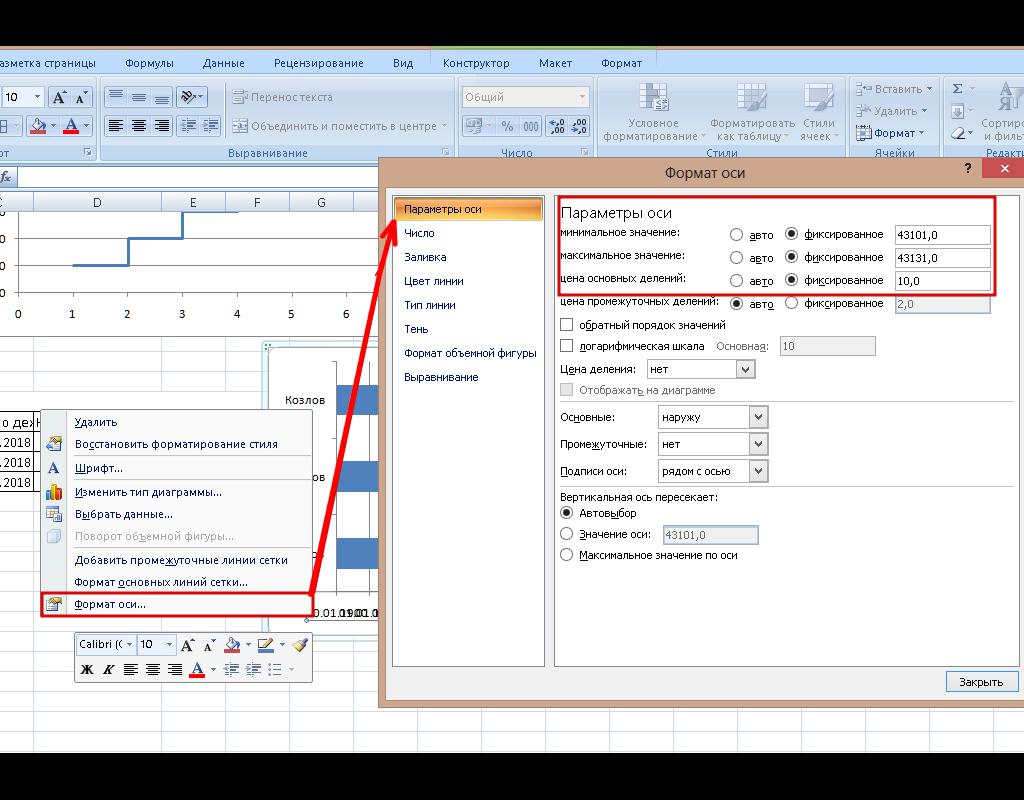
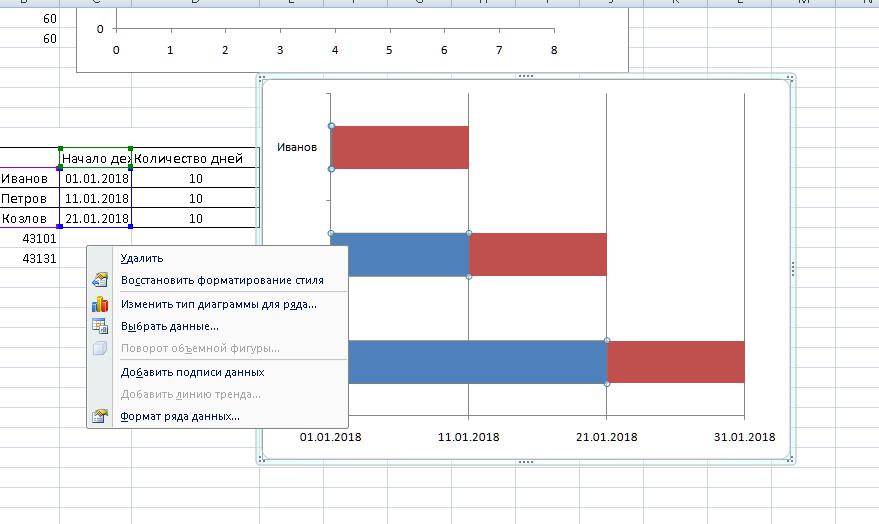
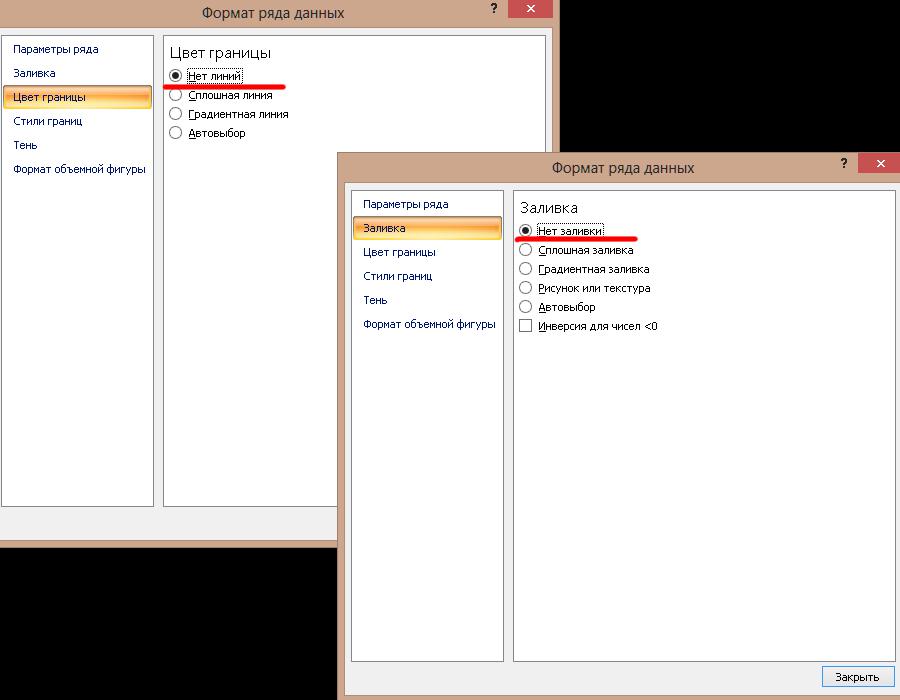
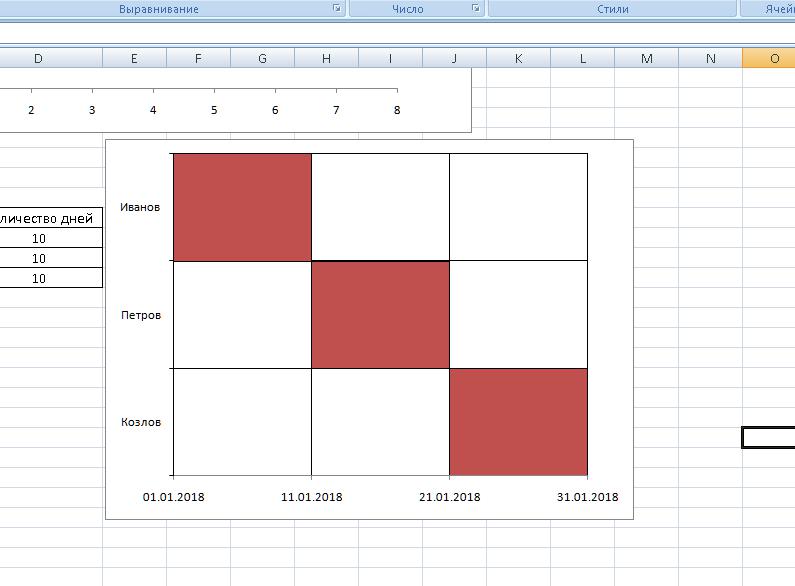
К сожалению, этот способ можно ограниченно использовать для создания рабочего графика на предприятии. Но с его помощью можно составить план работ или график отпусков.
Microsoft Excel это мощный инструмент для работы с числами. Также он позволяет сделать графики, как один из способов их наглядного представления.
Календарные графики в Excel (диаграмма Ганта)
Способ 1. Быстрый - используем условное форматирование
Пример такой диаграммы можно взять тут.
Способ 2. Долгий, но привычный - используем диаграмму
Итак, имеем таблицу с перечислением этапов проекта, датами начала и конца и длительносями каждого этапа:
Задача - построить стандартными средствами диаграмму-календарный график, как на рисунке:
Поехали, по шагам:
Выделим исходные данные для диаграммы - диапазон A2:B13 и выберем в меню Вставка - Диаграмма , тип - Линейчатая с накоплением:
Нажимаем на кнопку Далее и уходим на 2-й шаг Мастера диаграмм. На вкладке Диапазон данных выбираем Ряды в столбцах :
На вкладке Ряд жмем кнопку Добавить , устанавливаем курсор в поле Значения и выделяем ячейки с длительностями этапов ( C2:C13 ):
Жмем кнопку Далее и на третьем шаге Мастера на вкладке Легенда снимаем флажок Добавить легенду . Все - жмем Готово . Должно получиться примерно следующее:
Не пугайтесь - все идет по плану - нужно лишь "довести до ума" нашу диаграмму. Для этого щелкаем правой кнопкой мыши по вертикальной оси с названиями этапов и выбираем в контекстном меню Формат оси :
На вкладке Шкала в открывшемся окне ставим две "галочки" - Обратный порядок категорий и Пересечение с осью Y в максимальной категории . Жмем ОК. Теперь избавимся от синих столбцов. Сделайте двойной щелчок по любому из них и в открывшемся окне выберите невидимую рамку и прозрачную заливку. Должно получиться следующее:
Уже похоже на правду, верно? Осталось правильно настроить диапазон отображаемых на диаграмме данных. Для этого необходимо узнать реальное содержимое ячеек с которых начинается и на которых заканчивается временная шкала (желтая и зеленая ячейки в таблице). Дело в том, что Excel только отображает в ячейке дату как день-месяц-год, а на самом деле любую дату хранит в ячейке как количество дней, прошедших с 1.1.1900 до текущей даты. Выделите желтую и зеленую ячейки и по-очереди попробуйте установить для них Общий формат (меню Формат - Ячейки). Получится 38350 и 38427, соответственно. Накинем на дату окончания еще денька три - получим 38340. Запомните эти числа.
Осталось щелкнуть правой кнопкой мыши по горизонтальной оси времени и выбрать Формат оси и ввести эти числа на вкладку Шкала :
После нажатия ОК диаграмма примет требуемый вид:
Осталось "навести блеск" - настроить цвета, шрифты, подписи осей и прочее - с этим, я думаю, Вы и без моих советов справитесь. :)
К нам обратилась компания, занимающаяся строительным аудитом с задачей автоматизации процесса создания графика выполнения работ в виде так называемой диаграммы Ганта. На диаграмме необходимо отслеживать ход выполнения работ, а также мониторить опережение или отставание от графика. После небольшого опроса сотрудников, выяснилось, что почти все делают данный график вручную, закрашивая (и постоянно перекрашивая) ячейки цветом. Несколько человек использовали собственные шаблоны с условным форматированием, однако они тоже были не автоматизированы, так как большую часть данных и формул приходиться вводить вручную.
Вид графика до автоматизации:

В результате небольшого аудита было сформировано несколько проблем.
Проблема №1: формирование шапки графика с указанием даты начала и завершения работ. Для удобства работы необходим шаг графика, например, месяц, треть месяца. Вручную это неудобно, так как для графика нужны опорные даты, которые, при таком шаге графика приходится расставлять вручную.
Проблема №2: многоуровневая нумерация. Из-за большого количества строк и многоуровневой структуры приходиться совершать много ручной работы. Нумерация должна иметь вид 1.1.1.1, где каждое следующие число определяет порядковый номер пункта списка в иерархии.
Проблема №3: расстановка формул. Так как формулы необходимо вставлять в зависимости от уровня вложенности пункта приходится их расставлять и проверять для всего графика вручную, при этом в графике могут быть десятки, а то и сотни строк.
Проблема №4: удобное визуальное представление дат проверки по документам и по факту, с возможность переключения между ними. В текущем варианте для переключения между этими датами нужно заново вводить дату в поле текущей даты.
Как мы решали задачу
Формирование шапки графика с указанием даты начала и завершения работ
Этот функционал мы реализовали следующим образом. При вводе дат в поля «Дата начала» и «Дата завершения» даты в шапке автоматически меняются. При этом в 4 строке выставляется часть месяца в зависимости от настройки шага график, происходит форматирование ячеей и рассчитываются опорные даты. Таким образом можно изменить период просмотра графика буквально в пару кликов, например, вывести только финальный этап графика.

А изменяя шаг графика можно выбрать уровень детализации графика. Список вариантов шага графика: месяц, полмесяца, треть месяца, четверть месяца и день. Однако, при желании можно выбрать абсолютно любую длину шага.

Многоуровневая нумерация
Следующий этап удобный способ нумерации. Для нумерации строк достаточно лишь выбрать глубину вложенности пункта работ в столбце «A», и программа сама проставит все номера в столбце «B» и подсветит полужирным шрифтом верхние уровни иерархии. Уровень вложенности выбирается из выпадающего списка в ячейке. При этом, при желании, можно настроить маркировку не только цифрами, можно выбрать любой тип маркировки, например, буквы, римские цифры и любые другие обозначения.

Расстановка формул
Теперь, когда есть функционал выбора глубины вложенности можно реализовать автоматическую расстановку формул. При нажатии на кнопку «Перестроить график» программа анализирует иерархию работ и расставляет все формулы, а также вставляет строку итогов. Например, в приведенном выше примере, готовность рассчитывается как средневзвешенное от значений подуровня. И такая формула проставляется каждому пункту работ, если у него есть подуровни.

К автоматически выставляемым формулам относятся:
- Формулы дат. Для пунктов, у которых есть подуровни в столбцы «Начала работ» и «Окончания работ» вставляются формулы, которые гарантируют, что уровень иерархии будет включать все временные интервалы подуровня. Например, если мы на уровне 2 перенесем дату окончания работ на срок, который лежит позже даты окончания работ верхнего уровня, то дата верхнего уровня автоматически измениться на новую, чтобы включить в себя новый временной промежуток. Это касается всех уровней. То есть если мы изменим дату на 4 уровне, то при необходимости даты изменятся на 3, 2 и 1 уровнях. Это экономит время и уменьшает количество ошибок.
- Длительность в днях. Рассчитывается как разность между датами окончания и начала работ. В принципе тут нет ничего особенного, но тем не менее экономит время и выглядит лаконичней, чем протягивание формул с запасом.
- Отставание в днях. Формула, учитывающая сроки работ, дату проверки и процент готовности. Результат отображается в днях. При этом отставания имеет красный цвет, а опережение зеленый. Что удобно при беглом визуальном анализе. Так же формула учитывает такие случаи как нулевая готовность при дате проверке до начала работ, в таком случае в отставание будет указан 0. То же самое касается и случая 100% готовности при дате проверке после даты окончания работ.
Удобное визуальное представление дат проверки

При вводе дат в поля «Дата отчета по фотографиям» и «Дата отчета по документам» на графике отображается красная линия, показывающая положение введенной даты на графике, в зависимости от того какой типа отчета выбран в разделе «Дополнительные».

Для решения поставленной задачи достаточно вставить наименования работ, проставить уровни иерархии и нажать кнопку «Перестроить график». После чего уже вводить даты и уровни готовности в нижние уровни иерархии, при этом график и верхние уровни будут автоматически перестраиваться и заполнятся. Таким образом довольно сложный отчет может быть сформирован при минимуме затраченного времени.
Таблица – не самый доступный и понятный для пользователей способ представления данных. Иногда информацию проще проанализировать, если она показана в виде графика. Тем более что программа Excel предоставляет множество способов составления диаграмм. Рассказываем, как составить график в Эксель по таблице и изменять его настройки.


Простой график для одной переменной
Проще всего разобраться, как построить график в Эксель по данным таблицы, состоящей всего из двух колонок. Для наглядного примера можно взять названия месяцев и объем полученной за это время прибыли. Ряд будет только один, а осей на графике — две. Строить диаграмму можно по следующей пошаговой инструкции:
- Выделить таблицу с данными.
- Перейти на вкладку «Вставка», где можно выбирать вариант диаграммы: например, простой график функции, круговой или точечный.
- Убедиться в том, что данные в таблице были автоматически распределены так, как это было запланировано. В данном случае ошибки нет: значения указаны по оси X, даты — по OY.






Если пользователь случайно ошибся при построении графика или хочет изменить информацию, он может поменять настройки, выделив область построения диаграммы и использовав контекстное меню. Попасть в него легко с помощью клика правой кнопкой мыши. Изменению подлежат тип графика, данные для его построения, форматы сетки и каждой оси.

Перейдя в контекстном меню к пункту «Выбрать данные», можно настроить, какая информация будет отображаться. Например, для указанного примера у пользователя есть возможность выделять данные только для конкретных месяцев. Для этого достаточно убирать галочки с ненужных дат или изменить формулу в графе «Диапазон данных для диаграммы».

Стоит отметить, что построение графика по представленным в табличной форме данным обеспечит автоматическую перестройку линии при изменении информации. Например, если в показатели прибыли были внесены корректировки на основании более точных сведений, диаграмма станет другой без дополнительных действий со стороны пользователя. Точно так же изменятся и все названия, если откорректировать их на графике.

Легенду с названием графика при использовании только одного изменяющегося показателя оставлять необязательно. В современных версиях Excel имя ряда данных не будет показано на диаграмме автоматически. В более старых пакетах MS Office легенду можно удалить вручную.
Чтобы оценивать информацию на графике было проще, стоит выделить линию, в виде которой представлен ряд, и в контекстном меню указать необходимость добавления подписей. Результатом станет появление значений прямо на диаграмме — с той же точностью, с которой они указаны в таблице.

На вкладке «Конструктор» можно поменять еще больше настроек — выбрать экспресс-макет и готовый шаблон, изменить цвета и добавить дополнительные элементы графика. В том числе — подписи к осям данных, названия которых в последних версиях MS Excel вводятся вручную.

Также читайте, как сделать кнопку в Excel, чтобы быстрее перейти у нужной таблице или графику.

График с несколькими переменными
Узнав, как в Эксель нарисовать график при наличии только одного столбца со значениями, стоит перейти к решению более сложной задачи — составлению диаграмм, на которых будет несколько рядов.
Если рассматривать тот же пример, вместе с прибылью могут быть представлены еще накладные расходы. Принцип создания будет включать такие шаги:
- Выделить таблицу с данными, захватив все колонки.
- На вкладке «Вставка» выбрать тип диаграммы.
- Проверить, соответствует ли автоматически построенный программой график нужным требованиям. Если нет — изменить настройки вручную.

Для графика с двумя и большим количеством рядов данных стоит оставить «легенду» с подписями. Она позволит разобраться, каким цветом, оттенком или типом линии отмечен нужный показатель. Однако название диаграммы в этом случае придется вносить вручную — или указать в настройках, в какой ячейке таблицы расположен нужный текст.

С помощью контекстного меню на состоящем из нескольких рядов графике можно менять различные настройки, характеристики осей и линий, добавлять подписи и менять шрифты. А при изменении информации в таблице это автоматически отразится и на диаграмме. Данные, которые вводились вручную, (например, название оси или графика) придется менять тем же способом.


Добавление второй оси
Иногда информация может быть представлена в таблице так, что поместить ее на одной общей диаграмме, на первый взгляд, невозможно. Если представить, что накладные расходы указаны не в рублях, а в долларах, график получится некорректным.
Можно построить две разных диаграммы для каждого ряда данных. Или перед тем, как сделать график в Экселе, пересчитать сумму по действующем курсу — но это будет не слишком правильно, если затраты определялись именно в валюте. Решение проблемы — добавить вторую ось со своими единицами измерения.
Читайте также:

